
Πίνακας περιεχομένων:
- Συγγραφέας John Day [email protected].
- Public 2024-01-30 08:37.
- Τελευταία τροποποίηση 2025-01-23 14:39.


Ακολουθούν μερικά εύκολα βήματα για να αφαιρέσετε ένα φόντο από μια εικόνα με το Adobe Photoshop CC. Βεβαιωθείτε ότι έχετε παρακολουθήσει το βίντεο καθώς ακολουθείτε τα βήματα για να εργαστείτε με τα ίδια αρχεία άσκησης.
Βήμα 1: Ξεκλείδωμα στρώματος

- Βεβαιωθείτε ότι το στρώμα σας δεν είναι κλειδωμένο ελέγχοντας αν υπάρχει κλειδαριά κλειδιών δίπλα στο όνομά του.
- Εάν είναι, ξεκλειδώστε το επίπεδο κάνοντας διπλό κλικ πάνω του (ή ένα απλό κλικ στην έκδοση CC) και μετονομάστε το.
Βήμα 2: Επιλογή 1: Εργαλείο μαγικού ραβδιού

- Επιλέξτε το "Εργαλείο μαγικού ραβδιού" από το αριστερό μενού.
- Επιλέξτε μια κατάλληλη τιμή για την "ανοχή" έτσι ώστε μόνο το φόντο να επιλεγεί πλήρως.
- Αφού επιλεγεί πλήρως, απλώς πατήστε το πλήκτρο διαγραφής στο πληκτρολόγιό σας.
Βήμα 3: Επιλογή 2: Εργαλείο στυλό

- Επιλέξτε το "Pen Tool" από το αριστερό μενού.
- Σχεδιάστε ένα "σημείο σε σημείο" γύρω από το σχήμα που θέλετε να διατηρήσετε.
- Κάντε κλικ στην καρτέλα "διαδρομή" δίπλα στην καρτέλα "επίπεδα", επιλέξτε τη διαδρομή που σχεδιάσατε και κάντε διπλό κλικ σε αυτήν.
- Μετονομάστε τη διαδρομή για να την αποθηκεύσετε.
- Κάντε κλικ στην πρόσφατα αποθηκευμένη διαδρομή και κάντε κλικ στην επιλογή "φόρτωση διαδρομής ως επιλογή".
- Στο μενού "επιλογή" παραπάνω, επιλέξτε "αντίστροφο".
- Πατήστε το πλήκτρο διαγραφής στο πληκτρολόγιό σας.
Συνιστάται:
Πώς να αφαιρέσετε ένα φορητό υπολογιστή: 8 βήματα

Πώς να αφαιρέσετε έναν φορητό υπολογιστή: Δείτε πώς χώρισα τη διάταξη LCD για το φορητό υπολογιστή μου, ένα HP pavilion zv5000. Γιατί; Καθώς ο λαμπτήρας πίσω γερνά, απαιτεί περισσότερο ρεύμα για να παραμείνει αναμμένο και να ξεκινήσει. Τελικά, αυτή η τρέχουσα απαίτηση θα υπερβεί το μετατροπέα (μια παροχή ρεύματος υψηλής τάσης
Πώς να αφαιρέσετε ένα ηλεκτρικό σκούτερ για ηλεκτρικά εξαρτήματα .: 6 βήματα

Πώς να αφαιρέσετε ένα ηλεκτρικό σκούτερ για ηλεκτρικά μέρη: Αυτός είναι ο τρόπος που χωρίζω ένα μεταχειρισμένο ηλεκτρικό σκούτερ για εξαρτήματα που χρειάζονται για την κατασκευή ενός ηλεκτρικού ορεινού πίνακα. (Η ιδέα προέρχεται από το > > https: // www .instructables.com/id/Electric-Mountain-Board/) Ο λόγος που αγόρασα ένα μεταχειρισμένο είναι
Πώς να αφαιρέσετε ένα φούρνο μικροκυμάτων: 18 βήματα
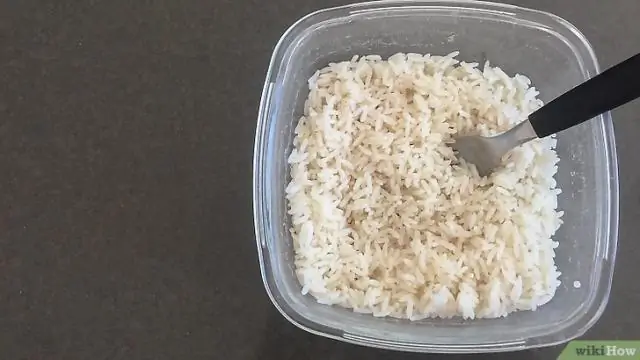
Πώς να αφαιρέσετε ένα φούρνο μικροκυμάτων: Το να χωρίζετε τα φούρνα μικροκυμάτων μπορεί να είναι επικίνδυνο, σε αυτό το διδακτικό θα σας δείξω πώς να αφαιρέσετε ένα φούρνο μικροκυμάτων με ασφάλεια και να εξηγήσω τα μέρη και τι μπορείτε να κάνετε με αυτά … Βρήκα αυτό το φούρνο μικροκυμάτων (στη φωτογραφία) ψέμα στους δρόμους, το πήγα σπίτι
Πώς να αφαιρέσετε ένα αόρατο αρχείο/φάκελο .: 4 βήματα

Πώς να αφαιρέσετε ένα αόρατο αρχείο/φάκελο .: Ενδέχεται να έχετε διαβάσει οδηγίες χρήσης όπου δημιουργείτε ένα " αόρατο " φάκελο και αργότερα αποφάσισε να το αφαιρέσει μόνο για να διαπιστώσει ότι δεν θα φύγει και δεν μπορείτε να το μετακινήσετε! Σε αυτό το διδακτικό θα σας δείξω ένα αρχείο παρτίδας που έγραψα για να αφαιρέσετε το invis σας
Δημιουργήστε ένα φοβερό προσωπικό υπόβαθρο: 6 βήματα

Δημιουργήστε ένα φοβερό προσωπικό υπόβαθρο: Αυτό είναι ένα γρήγορο οδηγό για το πώς να φτιάξετε το δικό σας προσαρμοσμένο υπόβαθρο στα vista (δεν είμαι σίγουρος για άλλα συστήματα, αλλά το έκανα στο vista. Αυτό περιλαμβάνει τη χρήση ενός φοβερού προφύλαξης οθόνης (που ονομάζεται mystify), adobe photoshop και λίγη τύχη. με το ν
