
Πίνακας περιεχομένων:
- Βήμα 1: Απαιτήσεις
- Βήμα 2: Pi Zero Setup
- Βήμα 3: Ρύθμιση του δικτύου AdHoc
- Βήμα 4: Προσθέστε ένα LED τροφοδοσίας
- Βήμα 5: Ρύθμιση διεπαφής Web RPi Cam
- Βήμα 6: Εκτυπώστε τα πάντα
- Βήμα 7: Συγκολλήσεις στις κεφαλίδες
- Βήμα 8: Βιδώστε τον κινητήρα και την πρίζα
- Βήμα 9: Ετοιμάστε την κάμερα και το σερβο
- Βήμα 10: Συνδυάζοντας τα πάντα μαζί
- Βήμα 11: Ανοίξτε το Xcode Project
- Βήμα 12: Τελικές προσαρμογές
2025 Συγγραφέας: John Day | [email protected]. Τελευταία τροποποίηση: 2025-01-23 14:39




Θέλατε ποτέ να φτιάξετε ένα ρομπότ, αλλά απλά δεν είχατε όλα τα υλικά για να το φτιάξετε χωρίς να καταλήξετε σε ένα άσκοπα ογκώδες πλαίσιο; Οι τρισδιάστατοι εκτυπωτές είναι εδώ για να σώσουν τη μέρα! Όχι μόνο μπορούν να δημιουργήσουν μέρη για να είναι συμβατά με σχεδόν οποιοδήποτε υλικό, μπορούν να το κάνουν με πολύ αποδοτικό χώρο. Εδώ θα σας δείξω πώς να δημιουργήσετε ένα πολύ βασικό ρομπότ που διαθέτει τρισδιάστατα τυπωμένα μέρη, το Raspberry Pi Zero και την κάμερα Pi. Σας ενθαρρύνω να πάρετε και να τροποποιήσετε αυτό που έχω κάνει για να ταιριάζει στις πρακτικές ή ψυχαγωγικές σας ανάγκες. Για τον έλεγχο του ρομπότ και την προβολή της ροής της κάμερας, έφτιαξα μια εφαρμογή IOS (την εφαρμογή PiBotRemote) την οποία μπορείτε να χρησιμοποιήσετε και να τροποποιήσετε. Ωστόσο, η πραγματική ισχύς σε έργα όπως αυτό προέρχεται από την ποικιλία των δυνατοτήτων τόσο στο υλικό όσο και στο λογισμικό. Θα σας ενθάρρυνα λοιπόν να είστε δημιουργικοί και να προσθέσετε σε αυτό που έχω κάνει ανάλογα με το τι ξέρετε πώς να κάνετε. Για παράδειγμα, νομίζω ότι θα ήταν ωραίο να κάνουμε αυτό το ρομπότ να χρησιμοποιήσει τη μηχανική όραση για να αναγνωρίσει το περιβάλλον του και να πλοηγηθεί παρόμοια με αυτόνομο αυτοκίνητο.
Βήμα 1: Απαιτήσεις

-
Υλικά
-
Απαιτείται (περίπου $ 75)
- Raspberry Pi Zero W ($ 10)
- Κάρτα Micro SD (8,25 $)
- Κεφαλίδα 40 Pin (3,25 $)
- Jumper Wires ($ 6,86)
- Μπαταρία USB ($ 5,00)
- Micro Gearmotor 900 RPM x 2 (12,95 $ το καθένα)
- Πρόγραμμα οδήγησης κινητήρα (4,95 $)
- Τροχοί (6,95 $)
- Ρουλεμάν μπάλα από χάλυβα 14mm (0,62 $)
- Βίδες, καρύδια και στάσεις (δείτε παρακάτω)
-
Προαιρετικά (περίπου $ 45)
- LED
- Κάμερα Raspberry Pi (29,95 $)
- Προσαρμογέας κάμερας Pi Zero (5,95 $)
- Servo Motor (8,95 $)
-
Εργαλεία
- Τρισδιάστατος εκτυπωτής & νήμα
- Υπολογιστής (θα χρησιμοποιώ mac και θα χρειαστείτε έναν αν θέλετε να χρησιμοποιήσετε την εφαρμογή PiBot Remote)
- iPhone/iPad/iPod Touch (Εάν χρησιμοποιείτε την εφαρμογή)
- Τρυπάνι
- Κατσαβίδι με μεταβλητές άκρες
-
Περισσότερες πληροφορίες για ανταλλακτικά
- Pi Zero: Αν θέλετε να χρησιμοποιήσετε το Pi Zero μόνο για αυτό το έργο, θα είστε καλά αν τρέχετε ακέφαλοι όλη την ώρα. Διαφορετικά, εάν θέλετε ποτέ να συνδέσετε έξοδο HDMI ή περιφερειακό USB, θα χρειαστεί να αγοράσετε επιπλέον προσαρμογείς. Σε αυτή την περίπτωση, είναι πιθανότατα η πιο οικονομική επιλογή να αγοράσετε ένα κιτ Pi Zero, όπως αυτό ($ 24), αγόρασα από την Amazon. Παρόλο που έπρεπε ακόμα να αγοράσω μια κάρτα micro SD, αυτό το κιτ ήρθε με το Pi Zero, και τα δύο απαραίτητα προσαρμογέα και πολλές διαφορετικές κεφαλίδες. Όλα αυτά μπορεί να είναι χρήσιμα.
- Κάρτα Micro SD: Μπορείτε να χρησιμοποιήσετε οποιαδήποτε κάρτα Micro SD αρκεί να έχει αποθηκευτικό χώρο τουλάχιστον 8 GB.
- Jumper Wires: Μου αρέσουν οι άλτες όπως αυτοί επειδή έρχονται ως συνδεδεμένο πακέτο. Αυτό μου επιτρέπει να διαχωρίσω, ας πούμε, ένα τμήμα 9 καλωδίων και να συνδέσω τακτοποιημένα το Pi και το πρόγραμμα οδήγησης κινητήρα.
- Μπαταρία USB: Η μπαταρία που αγόρασα από το Sparkfun έκτοτε έχει διακοπεί. Ως αποτέλεσμα, θα χρειαστεί να βρείτε κάποιο άλλο. Αυτό που συνέδεσα έμοιαζε με το δικό μου αλλά δεν το έχω αγοράσει και ίσως χρειαστεί να τροποποιήσετε τα αρχεία εκτύπωσης ώστε να ταιριάζουν στην μπαταρία σας. Βεβαιωθείτε ότι έχετε βρει μια μπαταρία με προσαρτημένο καλώδιο micro USB, καθώς αυτό σας επιτρέπει να συνδέσετε απευθείας το pi χωρίς περίσσεια καλωδίου.
- Motor Driver: Θα συνιστούσα να χρησιμοποιήσετε τον δύτη στον οποίο συνδέθηκα αφού είναι αρκετά φθηνό και η εκτύπωση έχει σχεδιαστεί για να ταιριάζει ακριβώς σε αυτόν τον πίνακα. Επιπλέον, άλλοι πίνακες μπορεί να λειτουργούν διαφορετικά και μπορεί να έχετε διαφορετικά αποτελέσματα.
- Χαλύβδινη σφαίρα 14mm: Χρησιμοποίησα αυτήν τη μπάλα απλώς και μόνο επειδή έτυχε να την βάλω. Μη διστάσετε να χρησιμοποιήσετε άλλα μεγέθη, αλλά ίσως χρειαστεί να αλλάξετε το μέγεθος της πρίζας. Η μπάλα θα χρησιμεύσει ως ο 3ος τροχός για το ρομπότ μας. Αυτός είναι ένας από τους τομείς του σχεδιασμού στο ρομπότ μου που είναι ο πιο προβληματικός αυτή τη στιγμή και θα μπορούσε να χρησιμοποιήσει τη μεγαλύτερη βελτίωση. Ενώ λειτουργεί καλά σε λείες, σκληρές επιφάνειες, έχει πρόβλημα σε χαλιά και τραχότερες επιφάνειες. Μη διστάσετε να αλλάξετε αυτόν τον τομέα του σχεδιασμού σας.
- Βίδες, καρύδια, στάσεις: Μπορεί να χρειαστεί να δουλέψετε λίγο για να βρείτε βίδες που σας ταιριάζουν. Βρήκα απλώς τις βίδες που στήριζαν το Pi, καθώς και τις βίδες που συγκρατούσαν το στήριγμα της κάμερας Pi στη συλλογή βιδών του μπαμπά μου. Για τις βάσεις και τις πρίζες του κινητήρα, χρησιμοποίησα αυτές τις βίδες (2,95 $) και αυτά τα παξιμάδια (1,50 $), τα οποία είναι και τα δύο διαθέσιμα στο Sparkfun. Οι στάσεις και οι 8 βίδες (κατά λάθος συμπεριέλαβα μόνο 4 στην εικόνα) που συγκρατούν το ρομπότ μαζί με τα αχρησιμοποίητα κιτ VEX του σχολείου μου.
- LED: Είμαι βέβαιος ότι γνωρίζετε πού μπορείτε εύκολα να βρείτε μερικά LED. Επιλέξτε όποια χρώματα θέλετε να αντιπροσωπεύουν τις λειτουργίες: ισχύ, σύνδεση, διαδρομή επανάληψης ρομπότ και οδηγίες λήψης ρομπότ.
- Κάμερα και Servo: Ανάλογα με το τι θέλετε να κάνετε με το ρομπότ σας, μπορείτε να επιλέξετε να μην συμπεριλάβετε την Κάμερα και το Servo, επειδή δεν είναι απαραίτητα για τη βασική κίνηση και να προσθέσετε $ 45 στο κόστος του ρομπότ.
Βήμα 2: Pi Zero Setup

Ακολουθήστε αυτόν τον σύνδεσμο για να ρυθμίσετε μια ακέφαλη εγκατάσταση στο Raspberry Pi Zero W
- Μην ξεχνάτε ότι το Pi Zero δεν μπορεί να συνδεθεί σε δίκτυο Wi-Fi 5GHz
- Ακολουθήστε τις οδηγίες για το Raspbian Stretch ή αργότερα
Μόλις συνδεθείτε επιτυχώς μέσω του SSH στο pi σας, τρέξτε
sudo raspi-config
και αλλάξτε τις ακόλουθες διαμορφώσεις:
- Αλλάξτε τον κωδικό σας. Είναι πολύ επικίνδυνο να αφήσετε τον προεπιλεγμένο κωδικό βατόμουρου. Βεβαιωθείτε ότι θυμάστε αυτόν τον κωδικό πρόσβασης.
- Στις επιλογές δικτύου, αλλάξτε το όνομα κεντρικού υπολογιστή από raspberrypi σε κάτι πιο κοντό, όπως pizero ή pibot. Θα χρησιμοποιήσω το pibot για το υπόλοιπο αυτού του σεμιναρίου. Φροντίστε να θυμηθείτε τι βάλατε εδώ.
- Στις επιλογές εκκίνησης -> Επιφάνεια εργασίας / CLI, επιλέξτε Κονσόλα αυτόματης σύνδεσης
- Μεταβείτε στις επιλογές διασύνδεσης και ενεργοποιήστε την Κάμερα
Επιλέξτε Τέλος και επανεκκινήστε τη συσκευή.
Βήμα 3: Ρύθμιση του δικτύου AdHoc
Με τη δημιουργία ενός δικτύου AdHoc, θα μπορούμε να συνδέσουμε τη συσκευή ελέγχου μας απευθείας στο ρομπότ χωρίς μεσάζοντες. Αυτό θα επιτρέψει ταχύτερη ροή βίντεο και μικρότερη καθυστέρηση ελέγχου. Ωστόσο, αυτό το βήμα δεν είναι απαραίτητο καθώς όλα θα συνεχίσουν να λειτουργούν μέσω ενός κανονικού δικτύου wifi.
Πρώτον, θα χρειαστεί να κατεβάσετε και να αποσυμπιέσετε όλα τα απαραίτητα αρχεία από το GitHub. Στο τερματικό, μεταβείτε στον φάκελο που έχετε κατεβάσει και στείλτε το φάκελο PiBotRemoteFiles στο pi με την εντολή:
scp -r PiBotRemoteFiles/ [email protected]: Επιφάνεια εργασίας/
Αυτό στέλνει όλα τα απαραίτητα αρχεία στο ρομπότ που θα το ελέγξει και θα ρυθμίσει το δίκτυο AdHoc. Βεβαιωθείτε ότι τα αρχεία βρίσκονται σε ένα φάκελο που ονομάζεται "PiBotRemoteFiles" και βρίσκεται στην επιφάνεια εργασίας. αλλιώς πολλά πράγματα θα αποτύχουν να λειτουργήσουν στο δρόμο. Εάν χρησιμοποιείτε την εφαρμογή PiBot Remote, μπορείτε να κάνετε εναλλαγή μεταξύ κανονικού Wi-Fi και δικτύου AdHoc στις ρυθμίσεις της εφαρμογής. Διαφορετικά, μπορείτε να το αλλάξετε με μη αυτόματο τρόπο μέσω SSH με μία από τις ακόλουθες εντολές:
sudo bash adhoc.sh
sudo bash wifi.sh
Φυσικά, βεβαιωθείτε ότι έχετε μεταβεί στο φάκελο PiBotRemoteFiles προτού εκτελέσετε τις προηγούμενες εντολές. Οποιαδήποτε αλλαγή μεταξύ AdHoc και Wi-Fi θα ισχύει μόνο μετά την επόμενη επανεκκίνηση. Εάν έχει ρυθμιστεί ένα AdHoc, τότε θα πρέπει να δείτε ένα δίκτυο PiBot όταν ξεκινά το Pi Zero.
Βήμα 4: Προσθέστε ένα LED τροφοδοσίας

Αν και είναι σίγουρα περιττό, μπορεί να είναι χρήσιμο να έχετε ένα φως λειτουργίας. Για να το ενεργοποιήσετε, SSH στο Pi Zero και εκτελέστε την εντολή:
sudo nano /etc/bash.bashrc
Και προσθέστε την ακόλουθη γραμμή στο τέλος του αρχείου:
python /home/pi/Desktop/PiBotRemoteFiles/startup.py
Αργότερα θα αλλάξουμε τον ακροδέκτη GPIO που σχετίζεται με το LED ισχύος.
Βήμα 5: Ρύθμιση διεπαφής Web RPi Cam


Για να αξιοποιήσουμε τη ροή βίντεο Raspberry Pi Cameras, θα χρησιμοποιήσουμε τη διεπαφή RPi-Cam-Web-Interface. Πληροφορίες σχετικά με αυτήν την ενότητα μπορείτε να βρείτε εδώ και ο κωδικός τους βρίσκεται στο GitHub. Για να εγκαταστήσουμε τη μονάδα πρέπει πρώτα να ενημερώσουμε το Pi μας. Αυτό μπορεί να διαρκέσει έως και περίπου 10 λεπτά.
sudo apt-get ενημέρωση
sudo apt-get dist-upgrade
Στη συνέχεια, πρέπει να εγκαταστήσουμε το git:
sudo apt-get install git
Και μπορούμε τελικά να εγκαταστήσουμε τη μονάδα:
git clone
RPi_Cam_Web_Interface/install.sh
Μετά την εγκατάσταση της μονάδας, θα εμφανιστεί ένα παράθυρο διαμόρφωσης. Εάν επιθυμείτε να προσθέσετε όνομα χρήστη και κωδικό πρόσβασης, φροντίστε να χρησιμοποιήσετε το ίδιο όνομα χρήστη και κωδικό πρόσβασης με τον λογαριασμό σας pi. Διαφορετικά, η εφαρμογή PiBot Remote δεν θα μπορεί να λάβει τη ροή της κάμερας.
Τώρα, εάν μεταβείτε σε πρόγραμμα περιήγησης σε συσκευή στο ίδιο δίκτυο με το Pi και εάν η κάμερα είναι συνδεδεμένη στο pi, μπορείτε να λάβετε τη ροή μεταβαίνοντας στη διεύθυνση https://pibot.local/html/#. Η διεπαφή RPi επιτρέπει τον εύκολο έλεγχο της κάμερας και πατώντας ή κάνοντας κλικ στο βίντεο, μπορεί να γίνει πλήρης οθόνη. Θα το χρησιμοποιήσουμε αργότερα με την απομακρυσμένη εφαρμογή PiBot.
Τελειώσαμε τώρα με τη ρύθμιση του Pi Zero, για διασκέδαση!
Βήμα 6: Εκτυπώστε τα πάντα


Παρόλο που χρησιμοποίησα έναν 3D εκτυπωτή Dremel με νήμα PLA, μη διστάσετε να χρησιμοποιήσετε τους δικούς σας εκτυπωτές και υλικά. Όλα τα αρχεία STL βρίσκονται στο φάκελο που κατεβάσατε από το GitHub. Wasμουν σε θέση να εκτυπώσω τα πάντα σε τέσσερις παρτίδες: την επάνω πλάκα, την κάτω πλάκα, όλες τις βάσεις και τις πρίζες και το δαχτυλίδι. Να είστε δημιουργικοί στην επιλογή χρώματος και να επωφεληθείτε πλήρως από τις δυνατότητες των 3D εκτυπωτών. Ο εκτυπωτής μου δεν είχε διπλή εξώθηση ή τέτοια φανταχτερά χαρακτηριστικά, αλλά αν έχετε πρόσβαση σε έναν τέτοιο εκτυπωτή, θα συνιστούσα την εκτύπωση των διακοσμήσεων στο επάνω μέρος της επάνω πλάκας σε χρώμα αντίθεσης. Πιθανότατα θα χρειαστεί να αρχειοθετήσετε και να τρυπήσετε για να ταιριάξουν μερικά κομμάτια.
Νιώστε ελεύθεροι να βάψετε την επάνω πλάκα για να κάνετε ορατά τα σύμβολα και τις διακοσμήσεις LED.
Μπορεί να έχετε παρατηρήσει δύο βάσεις στα άκρα της κάτω πλάκας που μοιάζουν με το σύστημα στερέωσης GoPro. Μη διστάσετε να τα χρησιμοποιήσετε για να προσαρτήσετε ό, τι σας αρέσει στο μπροστινό ή στο πίσω μέρος του ρομπότ. Στο αρχείο μπλέντερ, μπορείτε να βρείτε μια βάση δείκτη ξηράς διαγραφής που χρησιμοποίησα, καθώς και ένα αντικείμενο προτύπου που μπορείτε να τροποποιήσετε για να κρατήσει το αντικείμενό σας.
Επίσης, μη διστάσετε να καθορίσετε όποια κατεύθυνση είναι προς τα εμπρός. Έχω αλλάξει τουλάχιστον τρεις φορές μέχρι τώρα.
Βήμα 7: Συγκολλήσεις στις κεφαλίδες



Αν και επέλεξα να κολλήσω σε κεφαλίδες στο PiZero, μπορείτε να κολλήσετε τα καλώδιά σας απευθείας στο pi. Εάν επιλέξετε να κολλήσετε κεφαλίδες όπως έκανα εγώ, θα συνιστούσα να χρησιμοποιήσετε μία με ορθή γωνία όπως η δική μου. Κρατά τα καλώδια πολύ πιο κρυμμένα και κάνει τα πάντα να φαίνονται πολύ πιο προσεγμένα.
Τώρα ήρθε η ώρα να κολλήσετε τον οδηγό του κινητήρα. Η κάτω πλάκα έχει σχεδιαστεί ειδικά για αυτό το πρόγραμμα οδήγησης κινητήρα Sparkfun και επιτρέπει χώρο για την κεφαλίδα για τον πείρο να βγαίνει από το κάτω μέρος. Αυτό επιτρέπει την εύκολη αλλαγή των ακίδων του κινητήρα, έτσι ώστε να μπορείτε να αλλάζετε αριστερά και δεξιά και μπροστά και πίσω. Παρόλο που συμπεριλαμβάνω τώρα το παρακάτω βήμα, θα συνιστούσα ανεπιφύλακτα να περιμένετε μερικά βήματα μέχρι να γνωρίζετε ακριβώς πόσο πρέπει να είναι τα καλώδια σας. Κόψτε ένα τμήμα 9 συρμάτων από καρφίτσες βραχυκυκλωτή που είναι συμβατές με τις καρφίτσες κεφαλίδας που μόλις κολλήσατε στο pi. Συγκολλήστε προσεκτικά κάθε σύρμα, έτσι ώστε η ομάδα να μπορεί να βρίσκεται σε επίπεδη θέση και να τυλίγεται γύρω από την μπαταρία. Μετρήστε το μήκος του σύρματος εκ των προτέρων, ώστε να μην καταλήξετε με πολύ λίγο ή πολύ.
Τέλος, ήρθε η ώρα να κολλήσετε τα LED. Κολλήστε τα στις αντίστοιχες θέσεις τους στην πάνω πλάκα και διπλώστε όλες τις καρφίτσες το ένα πάνω στο άλλο. Κολλήστε ένα καλώδιο στη γείωση και ένα σύρμα σε κάθε LED. Από αριστερά προς τα δεξιά, οι λειτουργίες των LED είναι: δύναμη ρομπότ, δυνατότητα σύνδεσης εφαρμογών με το ρομπότ, το ρομπότ αναπαράγει μια αποθηκευμένη διαδρομή και λαμβάνονται οδηγίες από το ρομπότ.
Επίσης κολλήστε σύρματα σε κάθε κινητήρα έτσι ώστε να μπορούν να συνδεθούν στις κεφαλίδες που προέρχονται από τον οδηγό του κινητήρα.
Βήμα 8: Βιδώστε τον κινητήρα και την πρίζα




Αρχικά, τοποθετήστε κάθε κινητήρα σε μια βάση κινητήρα. Στη συνέχεια, τοποθετήστε εν μέρει κάθε βίδα, μόνο μέχρι το άκρο να φτάσει στην επιφάνεια της βάσης ή της πρίζας. Στη συνέχεια, για κάθε βίδα, κρατήστε στη θέση του ένα παξιμάδι στην άλλη πλευρά της πλάκας καθώς σφίγγετε κάθε βίδα. Θυμηθείτε να τοποθετήσετε το ρουλεμάν ανάμεσα στις δύο πρίζες καθώς βιδώνετε τη δεύτερη. Τοποθετήστε το πρόγραμμα οδήγησης κινητήρα στη θέση του και συνδέστε τα μοτέρ. Δεν έχει σημασία ποιος κινητήρας είναι συνδεδεμένος σε κάθε έξοδο, καθώς μπορείτε εύκολα να τον αλλάξετε μόλις το ρομπότ είναι σε λειτουργία.
Βήμα 9: Ετοιμάστε την κάμερα και το σερβο




Συνδέστε την κορδέλα προσαρμογέα Pi Zero στην κάμερα και βιδώστε τη θήκη της κάμερας μαζί. Τοποθετήστε το σερβο στη θέση του. Μπορείτε να ανοίξετε τις τρύπες βιδών για το σερβο, αλλά είναι αρκετά σφιχτό. Συνδέστε την κάμερα στο σερβο με όποιον τρόπο βρίσκετε καλύτερα. Προς το παρόν, έχω δύο τρύπες στο στήριγμα, με ένα συρραπτικό να περνά από το σερβο κόρνα και τη θήκη της κάμερας. Ωστόσο, αυτό αφήνει πολύ περιθώριο για να μετακινηθεί, οπότε μπορεί να θέλετε να χρησιμοποιήσετε σούπερ κόλλα. Στρέψτε την κάμερα προς όποια κατεύθυνση θέλετε και βιδώστε τη σερβοκόρνα στη θέση της. Τοποθετήστε την κορδέλα της κάμερας στη σχισμή του βατόμουρου και συνδέστε την στο πι. Τέλος, διπλώστε την κορδέλα για να παραμείνει επίπεδη στην μπαταρία.
Βήμα 10: Συνδυάζοντας τα πάντα μαζί




Finallyρθε επιτέλους η ώρα όλα να γίνουν ένα κομμάτι. Συνδέστε τα καλώδια από τις λυχνίες LED, τον οδηγό κινητήρα και το σερβο στο Pi με τέτοιο τρόπο ώστε να χρησιμοποιείτε μόνο έγκυρες ακίδες, αλλά κρατήστε τις κοντά στην έξοδο τους. Στη συνέχεια, τοποθετήστε τα καλώδια μέσω των σχισμών τους και βιδώστε το pi στη θέση του. Αυτό έχει σχεδιαστεί για να εφαρμόζει καλά για να διατηρεί τα πράγματα καθαρά, οπότε μην τα παρατάτε όταν φαίνεται ότι δεν υπάρχει αρκετός χώρος για αυτές τις μεγάλες καρφίτσες με άλτες.
Βιδώστε κάθε στάση στην κάτω πλάκα, έτσι ώστε κάθε μία να είναι ασφαλής. Τοποθετήστε την μπαταρία και βεβαιωθείτε ότι το καλώδιο τροφοδοσίας μπορεί να χωρέσει στην υποδοχή και στη θύρα τροφοδοσίας του Pi Zero. Τυλίξτε τα καλώδια του οδηγού κινητήρα γύρω του και τοποθετήστε το δαχτυλίδι γύρω από τα πάντα. Μόλις πιέσετε όλα τα καλώδια στο χώρο μεταξύ της μπαταρίας και της επάνω πλάκας, μια μικρή κορυφογραμμή στην κάτω πλάκα στο δαχτυλίδι και τα δύο ψηλά σημεία του δακτυλίου στην επάνω πλάκα. Τώρα μπορείτε να βιδώσετε την επάνω πλάκα σφιχτά και έχετε φτιάξει το ρομπότ σας!
Βήμα 11: Ανοίξτε το Xcode Project



Τα επόμενα βήματα ισχύουν μόνο εάν χρησιμοποιείτε την εφαρμογή PiBot Remote, η οποία απαιτεί Mac και συσκευή IOS.
Επειδή είμαι φθηνός και δεν έχω πληρωμένο λογαριασμό προγραμματιστή Apple, μπορώ να μοιραστώ μόνο το έργο Xcode, όχι την ίδια την εφαρμογή. Στη συνέχεια, μπορείτε να ανοίξετε μόνοι σας το έργο, να αλλάξετε την υπογραφή και να το εκκινήσετε στη δική σας συσκευή.
Εάν δεν έχετε ήδη Xcode, κατεβάστε το από το κατάστημα εφαρμογών στο Mac σας. Μόλις φορτωθεί το Xcode, επιλέξτε "Άνοιγμα άλλου έργου" στην κάτω δεξιά γωνία και μεταβείτε στο φάκελο "PiBot Remote" στη λήψη του GitHub.
Μόλις ανοίξει το έργο, κάντε κλικ στο ριζικό αρχείο στην προβολή στα αριστερά που ονομάζεται "PiBot Remote".
Αλλάξτε το "Bundle Identifier" σε κάτι μοναδικό. Θα μπορούσατε να αντικαταστήσετε το όνομά μου με το δικό σας ή να προσθέσετε κάτι στο τέλος.
Αλλάξτε την ομάδα, στον προσωπικό σας λογαριασμό. Εάν δεν έχετε, επιλέξτε "Προσθήκη λογαριασμού".
Πατήστε command-B για δημιουργία και ελπίζετε ότι όλα λειτουργούν σωστά. Μόλις ολοκληρώσετε με επιτυχία το έργο, συνδέστε τη συσκευή σας στον υπολογιστή σας. Κάντε κλικ στο κουμπί στα δεξιά του κουμπιού αναπαραγωγής και διακοπής στην επάνω αριστερή γωνία και επιλέξτε τη συσκευή σας.
Πατήστε command-R και η εφαρμογή θα πρέπει να ξεκινήσει στη συσκευή σας. Η συσκευή σας μπορεί να χρειαστεί να επαληθεύσει τις ταυτότητές της πριν λειτουργήσει και θα χρειαστεί πρόσβαση στο Διαδίκτυο μόνο αυτήν τη στιγμή.
Βήμα 12: Τελικές προσαρμογές

Μπορείτε να προσαρμόσετε τους αριθμούς των καρφιτσών για τα πάντα εκτός από το LED ισχύος στην εφαρμογή PiBot Remote. Για να αλλάξετε τον πείρο για το LED τροφοδοσίας, SSH στο PI και εκτελέστε την εντολή:
/home/pi/Desktop/PiBotRemoteFiles/startup.py
Αλλάξτε τις δύο παρουσίες του 36 σε οποιαδήποτε καρφίτσα GPIO που χρησιμοποιήσατε. Στη συνέχεια, πατήστε control-X, y, enter.
Η εφαρμογή και ο διακομιστής είναι επιρρεπείς σε σφάλματα. Χρησιμοποιήστε την κονσόλα σε λειτουργία εντοπισμού σφαλμάτων για να καταλάβετε τι συμβαίνει. Εάν έχετε αμφιβολίες, δοκιμάστε να κάνετε επανεκκίνηση του Pi ή/και επανεκκίνηση της εφαρμογής. Μερικές φορές μετά από αποτυχία κώδικα, η εφαρμογή δεν μπορεί να επανασυνδεθεί επειδή η διεύθυνση χρησιμοποιείται ήδη. Σε αυτήν την περίπτωση, απλώς αλλάξτε τη θύρα και η εφαρμογή θα πρέπει να συνδεθεί.
Επίσης, όταν οδηγείτε το ρομπότ με το γκάζι στη συσκευή σας, πρέπει να χρησιμοποιήσετε κάποιες άβολες χειρονομίες για να βαθμονομήσετε, να σταματήσετε/ξεκινήσετε, να ρυθμίσετε την κάμερα και να εμφανίσετε/αποκρύψετε τη γραμμή καρτελών
- Βαθμονόμηση: Πατήστε και κρατήστε πατημένο με δύο δάχτυλα για 0,5 δευτερόλεπτα (εάν η συσκευή σας το υποστηρίζει, θα αισθανθείτε απτικά σχόλια μόλις η συσκευή βαθμονομηθεί
- Προσαρμογή κάμερας: Η πιο δύσκολη χειρονομία, κάντε αυτό που περιγράφηκε προηγουμένως για βαθμονόμηση, στη συνέχεια σύρετε τα δάχτυλά σας προς τα πάνω για να μετακινήσετε την κάμερα προς τα πάνω και σύρετε προς τα κάτω για να μετακινήσετε την κάμερα προς τα κάτω. Η προσαρμογή θα γίνει μόλις σηκώσετε τα δάχτυλά σας.
- Διακοπή/Έναρξη εναλλαγής: Όταν πηγαίνετε στην προβολή επιταχυνσιόμετρου, το ρομπότ έχει αρχικά ρυθμιστεί να αγνοεί τις εντολές κίνησης. Για να αλλάξετε αυτήν τη ρύθμιση, πατήστε δύο φορές με δύο δάχτυλα.
- Εμφάνιση/Απόκρυψη γραμμής καρτελών: Για να ενεργοποιήσετε την προβολή πλήρους οθόνης κατά την οδήγηση με επιταχυνσιόμετρο, η γραμμή καρτελών θα κρυφτεί αυτόματα μετά από μερικά δευτερόλεπτα. Για να εμφανιστεί ξανά, σύρετε προς τα πάνω. Για να το αποκρύψετε, σύρετε προς τα κάτω.
Εάν απογοητευτείτε από τα προβλήματα και τις ενοχλήσεις που σχετίζονται με την εφαρμογή μου, θυμηθείτε ότι δεν είχα καμία επίσημη εκπαίδευση στον προγραμματισμό κανενός είδους. Χαιρετίζω λοιπόν συμβουλές και προτάσεις. Μη διστάσετε να διαιρέσετε τα αρχεία μου GitHub.
Εάν κάνω κάποιες προσαρμογές στο GitHub, εφαρμόστε τις στο ρομπότ, κατεβάζοντας τα αρχεία και στέλνοντάς τα μέσω αναδρομικής SCP στο Pi στην κατάλληλη τοποθεσία. Εάν κλωνοποιήσατε το έργο Xcode, απλά τραβήξτε την αλλαγή. Διαφορετικά, μπορείτε να κατεβάσετε το έργο και να ακολουθήσετε το βήμα 11 για να ανοίξετε την εφαρμογή στη συσκευή σας.
Εάν κάνετε κάτι ενδιαφέρον με αυτό το σεμινάριο, παρακαλώ ενημερώστε με στα σχόλια, με ενδιαφέρει να δω πώς μπορεί να χρησιμοποιηθεί ως πρότυπο για κάθε είδους συναρπαστικά έργα.
Συνιστάται:
Ένα απλό τρισδιάστατο εκτυπωμένο ρομπότ: 11 βήματα (με εικόνες)

Ένα απλό τρισδιάστατο εκτυπωμένο ρομπότ: Επιτρέψτε μου να γνωρίσω τον εαυτό μου. Μεγάλωσα με erector σύνολα και μετά LEGO. Αργότερα στη ζωή, χρησιμοποίησα το 8020 για να δημιουργήσω πρωτότυπα είδη συστημάτων που σχεδίασα. Συνήθως υπήρχαν παλιοσίδερα γύρω από το σπίτι που χρησιμοποιούσαν τα παιδιά μου ως εκδοχή ενός σετ ανέγερσης
Τρισδιάστατο εκτυπωμένο τετράποδο ρομπότ Arduino: 13 βήματα (με εικόνες)

Τρισδιάστατο εκτυπωμένο τετράποδο ρομπότ Arduino: Από τα προηγούμενα Instructables, πιθανότατα μπορείτε να δείτε ότι έχω μεγάλο ενδιαφέρον για ρομποτικά έργα. Μετά το προηγούμενο Instructable όπου έχτισα ένα ρομποτικό δίποδο, αποφάσισα να δοκιμάσω και να φτιάξω ένα τετράποδο ρομπότ που θα μπορούσε να μιμηθεί ζώα όπως ο σκύλος
Τρισδιάστατο εκτυπωμένο μίνι αεροπλάνο RC: 6 βήματα (με εικόνες)

Τρισδιάστατο εκτυπωμένο μίνι αεροπλάνο RC: Η κατασκευή ενός αεροσκάφους RC χρησιμοποιώντας τρισδιάστατα τυπωμένα μέρη είναι μια φοβερή ιδέα για την κατασκευή ενός, αλλά το πλαστικό είναι βαρύ, οπότε συνήθως τα τυπωμένα αεροπλάνα είναι μεγαλύτερα και απαιτούν ισχυρότερους κινητήρες και χειριστήρια. Εδώ θα σας δείξω πώς έφτιαξα πλήρως τρισδιάστατη εκτύπωση μίνι spitfire
3D εκτυπωμένο ρομπότ: 16 βήματα (με εικόνες)

3D Printed Robot: Το ωραίο με την τρισδιάστατη εκτύπωση είναι ότι καθιστά εύκολη την κατασκευή ρομπότ. Μπορείτε να σχεδιάσετε οποιαδήποτε διαμόρφωση των εξαρτημάτων που μπορείτε να ονειρευτείτε και να τα έχετε στο χέρι σας σχεδόν αμέσως. Αυτό επιτρέπει την ταχεία δημιουργία πρωτοτύπων και πειραματισμών. Αυτό το π
3D εκτυπωμένο ρομπότ φιδιού: 7 βήματα (με εικόνες)
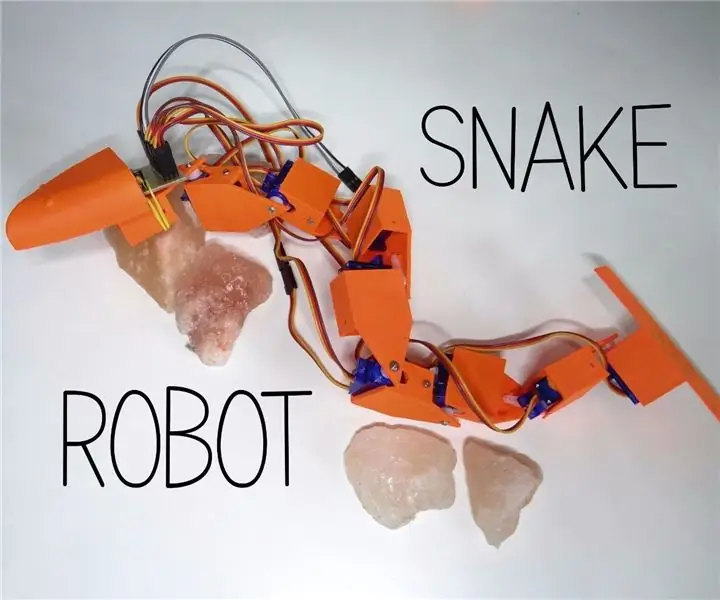
3D Printed Snake Robot: Όταν πήρα τον 3D εκτυπωτή μου άρχισα να σκέφτομαι τι μπορώ να φτιάξω με αυτόν. Τύπωσα πολλά πράγματα αλλά ήθελα να κάνω μια ολόκληρη κατασκευή χρησιμοποιώντας τρισδιάστατη εκτύπωση. Μετά σκέφτηκα να φτιάξω ένα ρομπότ ζώο. Η πρώτη μου ιδέα ήταν να φτιάξω σκύλο ή αράχνη, αλλά
