
Πίνακας περιεχομένων:
- Βήμα 1: Πράγματα που θα χρειαστείτε
- Βήμα 2: Επιλέξτε μια ταινία
- Βήμα 3: Γράψτε τις ιδέες σας
- Βήμα 4: Σχεδιάστε ένα τραχύ σκίτσο
- Βήμα 5: Ανοίξτε ένα έγγραφο
- Βήμα 6: Βρείτε το περιεχόμενό σας
- Βήμα 7: Αντιγράψτε και επικολλήστε το περιεχόμενό σας
- Βήμα 8: Μεγέθυνση της φωτογραφίας
- Βήμα 9: Μαύρο και άσπρο στρώμα
- Βήμα 10: Κάνοντας μια επιλογή
- Βήμα 11: Σκιά
- Βήμα 12: Λάμψη
- Βήμα 13: Επικάλυψη χρώματος
- Βήμα 14: Εργαλείο βούρτσας
- Βήμα 15: Κείμενο
- Βήμα 16: Αποθήκευση
- Συγγραφέας John Day [email protected].
- Public 2024-01-30 08:37.
- Τελευταία τροποποίηση 2025-01-23 14:39.

Ως ένθερμος οπαδός κάθε ποπ κουλτούρας, είναι πάντα διασκεδαστικό να εκφράζεις τις δικές σου δημιουργικές ιδέες. Εδώ σας δίνω μερικές συμβουλές για το πώς να χρησιμοποιήσετε το Photoshop για να δημιουργήσετε τη δική σας αφίσα ταινιών! Επέλεξα να κάνω τρεις διαφορετικές συνέχειες ταινιών τρόμου για μια σειρά τρόμου.
Βήμα 1: Πράγματα που θα χρειαστείτε
Ακολουθεί μια λίστα με τα πράγματα που θα χρειαστείτε για να δημιουργήσετε τη δική σας αφίσα ταινιών:
1. Ένας φορητός υπολογιστής ικανός να χρησιμοποιεί photoshop (οι φορητοί υπολογιστές Macbook είναι ευκολότεροι)
2. Πρόγραμμα Photoshop
3. Σύνδεση στο Διαδίκτυο (για περιεχόμενο)
4. Υπομονή και πρακτική. Το Photoshop μπορεί να είναι πολύ δύσκολο για αρχάριους, βρείτε έναν φίλο που ξέρει τι κάνουν για βοήθεια, ήμουν αρχάριος όταν ξεκίνησα αυτό το έργο.
5. Δημιουργικότητα. Επιλέξτε κάτι που αγαπάτε και συνεργαστείτε με αυτό, είναι εκπληκτικό αυτό που μπορεί να καταλήξετε.
Βήμα 2: Επιλέξτε μια ταινία
Οποιαδήποτε ταινία λειτουργεί, απλά πρέπει να μπορείς να της δώσεις μια συνέχεια!
Βήμα 3: Γράψτε τις ιδέες σας

Προγραμματίστε τη νέα αφίσα της ταινίας σας. Οργανώστε τις σκέψεις σας σε χαρτί (ή υπολογιστή), ώστε να μπορείτε να το χρησιμοποιήσετε ως λίστα ελέγχου όταν σχεδιάζετε τα σχέδιά σας.
Βήμα 4: Σχεδιάστε ένα τραχύ σκίτσο

Σχεδιάστε μια διάταξη της αφίσας σας με βάση τις ιδέες που αναφέρονται. Δεν χρειάζεται να είναι αριστούργημα, απλά σχήματα, περιγράμματα και κείμενο μπορούν να σας βοηθήσουν να καταλάβετε τι θα φαίνεται καλό σε ένα τελικό προϊόν. Επιπλέον, τίποτα δεν έχει τεθεί σε πέτρα, τα πράγματα μπορούν πάντα να αλλάξουν με βάση τη δημιουργικότητά σας και τις νέες ιδέες στην πορεία.
Βήμα 5: Ανοίξτε ένα έγγραφο


Κάντε κλικ στο εικονίδιο Photoshop στην επιφάνεια εργασίας σας για να ανοίξετε το πρόγραμμα. Στη συνέχεια, μεταβείτε στο "Αρχείο" και στη συνέχεια "Νέο". Θα ανοίξει ένα παράθυρο «Νέο έγγραφο» και θα εισαγάγετε τις διαστάσεις σας για το έργο. Οι αφίσες ταινιών είναι συνήθως 27 ίντσες επί 41 ίντσες όπως φαίνεται στη φωτογραφία. Αφού καθορίσετε τις διαστάσεις σας, κάντε κλικ στην επιλογή "Δημιουργία" στην κάτω δεξιά γωνία.
Βήμα 6: Βρείτε το περιεχόμενό σας

Αφού δημιουργήσετε το έγγραφό σας, θα χρειαστεί να βρείτε το περιεχόμενο που χρειάζεστε για να φτιάξετε την αφίσα. Απλώς μεταβείτε σε οποιαδήποτε μηχανή αναζήτησης και αναζητήστε εικόνες για αυτό που χρειάζεστε.
Βήμα 7: Αντιγράψτε και επικολλήστε το περιεχόμενό σας


Κάντε δεξί κλικ στη φωτογραφία που θέλετε και επιλέξτε "Αντιγραφή εικόνας". Στη συνέχεια, επιστρέψτε στο έγγραφο του καταστήματος φωτογραφιών σας και πατήστε "Command" και "V" στο πληκτρολόγιό σας, αυτό θα επικολλήσει τη φωτογραφία στο έγγραφό σας.
Βήμα 8: Μεγέθυνση της φωτογραφίας


Αφού επικολλήσετε τη φωτογραφία, πατήστε "Command" και "T" στο πληκτρολόγιο για να κάνετε τη φωτογραφία στο επιθυμητό μέγεθος. Ένα πλαίσιο θα εμφανιστεί γύρω από τη φωτογραφία με οκτώ τελείες. Πατήστε παρατεταμένα το πλήκτρο «Shift» και επιλέξτε μία από τις γωνιακές κουκκίδες και μετακινήστε το προς τα μέσα (μικρότερο) ή προς τα έξω (μεγαλύτερο).
ΤΑ ΑΚΟΛΟΥΘΑ ΒΗΜΑΤΑ ΔΕΝ ΕΙΝΑΙ ΚΑΝΕΝΑΙ ΣΥΓΚΕΚΡΙΜΕΝΗΣ ΠΑΡΑΓΓΕΛΙΑΣ. ΕΙΝΑΙ ΑΠΛΑ ΤΑ ΕΡΓΑΛΕΙΑ ΠΟΥ ΧΡΗΣΙΜΟΠΟΙΗΣΑΝ ΣΤΟ ΦΩΤΟΣΟΠΙΟ ΓΙΑ ΝΑ ΔΗΜΙΟΥΡΓΗΣΟΥΝ ΑΥΤΕΣ ΤΟΥΣ ΑΦΙΣΟΥΣ. Δεν προσπαθώ να σας δείξω πώς να δημιουργήσετε τις ακριβείς αφίσες που έκανα, μάλλον θα ήθελα να σας βοηθήσω να δημιουργήσετε τις δικές σας. Θα χρησιμοποιήσετε αυτά τα εργαλεία επανειλημμένα και σε διαφορετικές παραγγελίες, οπότε θα ήθελα να σας παρουσιάσω τα εργαλεία και πώς λειτουργούν (και τι κάνουν), ώστε να μπορείτε να τα χρησιμοποιήσετε κατά την κρίση σας για το έργο σας.
Βήμα 9: Μαύρο και άσπρο στρώμα



Πρώτα βεβαιωθείτε ότι βρίσκεστε στο κατάλληλο επίπεδο κοιτάζοντας τη δεξιά πλευρά της οθόνης. Στη συνέχεια, στα αριστερά των επιπέδων θα δείτε πολλές διαφορετικές επιλογές ή εργαλεία, επιλέξτε "Προσαρμογές" και, στη συνέχεια, επιλέξτε το πλησιέστερο στη μέση εικονίδιο που είναι μισό μαύρο και μισό λευκό τετράγωνο. Αυτό θα αλλάξει τη φωτογραφία σας σε ασπρόμαυρη. Υπάρχει ένα κουτί που εμφανίζεται με διαφορετικές προσαρμογές χρώματος που θα σας βοηθήσουν να τελειοποιήσετε την ασπρόμαυρη εμφάνισή σας. Τέλος, πρέπει να κάνετε δεξί κλικ στο επίπεδο στο οποίο βρίσκεστε (στα δεξιά) και να επιλέξετε «Δημιουργία μάσκας αποκοπής». Αυτό θα εμποδίσει όλα τα άλλα στρώματά σας να παραμείνουν ασπρόμαυρα επίσης.
Βήμα 10: Κάνοντας μια επιλογή



Χρησιμοποιώντας είτε το 'Magnetic Lasso tool' που εμφανίζεται στην πρώτη εικόνα, είτε το 'Pen tool' που εμφανίζεται στη δεύτερη εικόνα, μπορείτε να επιλέξετε ποια μέρη (τα) μιας φωτογραφίας θα θέλατε να διατηρήσετε. Αφού επιλέξετε οποιοδήποτε από τα εργαλεία, πρέπει να σκιαγραφήσετε την περιοχή που θέλετε, θα υπάρχουν τελείες που θα σας καθοδηγήσουν όπου σκιαγραφείτε. Μόλις τελειώσετε με την περιγραφή με το «Μαγνητικό Λάσο», η επιλογή σας έχει ήδη γίνει, εάν χρησιμοποιείτε το «Εργαλείο στυλό», πρέπει να κάνετε δεξί κλικ στο κέντρο των επιλεγμένων σας και να κάνετε κλικ στην επιλογή «Κάντε μια επιλογή». Μετά από οποιαδήποτε από αυτές τις ενέργειες μεταβείτε στο επάνω μέρος της οθόνης σας και επιλέξτε "Επιλογή" και στη συνέχεια "Αντίστροφη". Στη συνέχεια, πατάτε διαγραφή στο πληκτρολόγιό σας και το μέρος της φωτογραφίας που δεν είναι επιλεγμένο θα εξαφανιστεί, αφήνοντάς σας τα μέρη που θέλετε.
Βήμα 11: Σκιά



Για να δώσετε σκιά σε ένα σχήμα ή φωτογραφία, πρέπει πρώτα να κάνετε διπλό κλικ στο επίπεδο στο οποίο βρίσκεται η φωτογραφία. Αυτό θα ανοίξει ένα πλαίσιο διαλόγου "Στυλ επιπέδου". Αυτό το πλαίσιο διαλόγου θα έχει μια λίστα στην αριστερή πλευρά, επιλέξτε την επιλογή 'Drop Shadow'. Στη συνέχεια, μπορείτε να μορφοποιήσετε τη σκιά με όποιον τρόπο θέλετε, όπως φαίνεται στη δεύτερη φωτογραφία, όταν τελειώσετε κάντε κλικ στο «Εντάξει» στην επάνω δεξιά γωνία του πλαισίου.
Βήμα 12: Λάμψη


Για να δώσετε λάμψη στη φωτογραφία σας, πρέπει επίσης να κάνετε διπλό κλικ στο επιθυμητό επίπεδο για να ανοίξετε το πλαίσιο διαλόγου "Στυλ επιπέδου". Αυτή τη φορά θα επιλέξετε "Outer Glow" στην αριστερή πλευρά αυτού του πλαισίου διαλόγου. Και πάλι, μπορείτε να κάνετε και τις επιθυμητές αλλαγές στη λάμψη αλλάζοντας τις μορφές και όταν τελειώσετε μπορείτε να κάνετε κλικ στο «Εντάξει».
Βήμα 13: Επικάλυψη χρώματος


Για να αλλάξετε εντελώς το χρώμα μιας φωτογραφίας, μπορείτε να χρησιμοποιήσετε την «Επικάλυψη χρώματος» στην οποία μπορείτε επίσης να φτάσετε μέσω του πλαισίου «Στυλ επιπέδου». Αφού κάνετε κλικ σε αυτό στην αριστερή πλευρά του κουτιού, μπορείτε να το μορφοποιήσετε με όποιον τρόπο θέλετε (Χρώμα, Αδιαφάνεια, Στυλ) και όταν τελειώσετε επιλέξτε «Εντάξει».
Βήμα 14: Εργαλείο βούρτσας


Μπορείτε επίσης να αλλάξετε το χρώμα των πραγμάτων χρησιμοποιώντας το 'Brush Tool' που μπορείτε να δείτε στην πρώτη φωτογραφία. Επιλέξτε το εργαλείο και, στη συνέχεια, πηγαίνετε παρακάτω όπου βρίσκονται τα εργαλεία για να επιλέξετε το χρώμα του πινέλου. Θα δείτε το εργαλείο πινέλου στην οθόνη ως κύκλο, μπορείτε να αλλάξετε το μέγεθος του χρησιμοποιώντας τα κουμπιά αγκύλες (Μικρότερα: {[, Μεγαλύτερα:]}) στο πληκτρολόγιο. Στη συνέχεια, χρωματίστε τις περιοχές που επιθυμείτε.
Βήμα 15: Κείμενο




Για να προσθέσετε κείμενο στο έργο σας, μεταβείτε στα εργαλεία στην αριστερή πλευρά της οθόνης σας και επιλέξτε το εικονίδιο που μοιάζει με ένα γιγαντιαίο «Τ» που είναι το «Εργαλείο κειμένου». Κάντε κλικ στο σημείο που θέλετε να τοποθετήσετε το κείμενο και θα δείτε μια γραμμή που αναβοσβήνει να εμφανίζεται, πληκτρολογήστε αυτό που θέλετε και χρησιμοποιήστε τη γραμμή κειμένου στο επάνω μέρος για να το μορφοποιήσετε. Μπορείτε να το μεγεθύνετε όπως κάνετε φωτογραφίες ("Command" και "T") ή μπορείτε να αλλάξετε το μέγεθος της γραμματοσειράς.
Βήμα 16: Αποθήκευση

Όταν τελειώσετε όλοι, μεταβείτε στο επάνω μέρος της οθόνης σας και επιλέξτε "Αρχείο", στη συνέχεια "Αποθήκευση ως" και ονομάστε το έργο σας και αποθηκεύστε το όπως θα κάνατε σε οποιοδήποτε άλλο έγγραφο!
Συνιστάται:
Αν Αυτό Στη συνέχεια Γάτα: 5 Βήματα
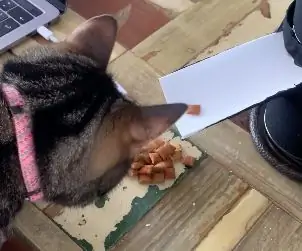
If This Then Cat: If This Then Cat is makkelijk na te maken omdat het voornamelijk is gebouwd met materialen die bijna iedereen altijd wel thuis heeft liggen. Zo recycle je ook nog eens wat voor een leuk, handig doelNaast een aantal Arduino Componenten heb je ook een
Πώς να ελέγξετε τη συνέχεια για αρχάριους: 3 βήματα

Πώς να ελέγξετε τη συνέχεια για αρχάριους: Γεια σας, ακούτε πάντα τον έλεγχο της συνέχειας ή μπορείτε να βρείτε, αλλά κάντε πρώτα ένα τεστ συνέχειας. Σήμερα θα εξηγήσω στους αρχάριους πώς να ελέγχουν τη συνέχεια με ένα ψηφιακό πολύμετρο, γνωρίζετε το πορτοκαλί κουτί που υπάρχει σε όλα κλιπ youtube … Ένα πολύμετρο ή
Χρήση του PSP ως Joystick του υπολογιστή και στη συνέχεια έλεγχος του υπολογιστή σας με το PSP: 5 βήματα (με εικόνες)

Χρήση του PSP ως Joystick του υπολογιστή και στη συνέχεια έλεγχος του υπολογιστή σας με το PSP: Μπορείτε να κάνετε πολλά ωραία πράγματα με το PSP homebrew και σε αυτό το εκπαιδευτικό πρόγραμμα θα σας μάθω πώς να χρησιμοποιείτε το PSP σας ως χειριστήριο για παιχνίδια, αλλά υπάρχει επίσης ένα πρόγραμμα που σας επιτρέπει να χρησιμοποιείτε το joystick ως ποντίκι. Εδώ είναι η μητέρα
Πώς να φτιάξετε τεράστιες αφίσες .: 9 βήματα (με εικόνες)

Πώς να φτιάξετε τεράστιες αφίσες. Ας πιασουμε δουλεια! Ελπίζω να σας αρέσει το Instructable μου, μην ξεχάσετε να βαθμολογήσετε ή να σχολιάσετε
Wallχος Απομάκρυνση/απόσβεση τοίχου με αφίσες: 5 βήματα

Sound Defusing/dampening Wall With Posterboard: Αυτό είναι wozn από το Rooftop Ridicule και Welcome to my first instruction without ρεύμα, αλλά φυσικά φυσικά πολύ για τον ήχο. Ο ήχος απόσβεσης αφρού δεν είναι μόνο ακριβός, αλλά αν καλύψετε κάθε τοίχο σε αυτό μπορείτε κάνε ένα δωμάτιο " πολύ νεκρό. &
