
Πίνακας περιεχομένων:
- Συγγραφέας John Day [email protected].
- Public 2024-01-30 08:37.
- Τελευταία τροποποίηση 2025-01-23 14:39.

Αυτό το διδακτικό είναι να δημιουργήσετε έναν ασύρματο δρομολογητή από ένα βατόμουρο pi και έναν ασύρματο προσαρμογέα. Καμία από αυτές τις εργασίες δεν είναι πρωτότυπη, μόλις συνδυάστηκε μετά από αρκετές αποτυχίες, ελπίζω ότι αυτό θα βοηθήσει. Οι πηγές μου είναι:
howtoraspberrypi.com/create-a-wi-fi-hotspo…
github.com/billz/raspap-webgui
github.com/billz/raspap-webgui/issues/141 συνεργάτης Caxton1
Για αυτό το έργο χρησιμοποίησα ένα βατόμουρο πι μηδέν w, αλλά οποιοδήποτε βατόμουρο πι μπορεί να χρησιμοποιηθεί και έναν προσαρμογέα edimax wifi.
www.amazon.com/gp/product/B003MTTJOY/
Εάν το raspberry pi δεν διαθέτει ενσωματωμένο wifi, δύο προσαρμογείς θα πρέπει να μπορούν να χωρέσουν πρέπει να έχουν δυνατότητες σημείου πρόσβασης. Χρησιμοποιώ μια νέα έκδοση του jessie με pixel. Δεν είμαι σίγουρος για άλλες εκδόσεις.
Θα χρησιμοποιήσω τον προσαρμογέα ως σύνδεση με το εξωτερικό wifi και το ενσωματωμένο wifi ως το σημείο πρόσβασης ή το σημείο πρόσβασής μου σε άλλες συσκευές. internetwlan1wlan0device
Βήμα 1: Επισκευή του πρόσθετου προσαρμογέα Wifi
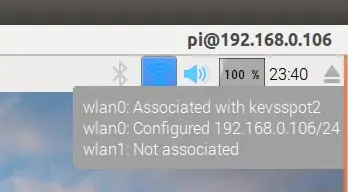
Με το raspberry pi ενεργοποιημένο και συνδεδεμένο τοποθετήστε τον προσαρμογέα wifi στο usb του raspberry
Επαληθεύστε στην επιφάνεια εργασίας pixel ότι υπάρχουν και οι δύο ασύρματες συνδέσεις και ότι η μία είναι συνδεδεμένη σε εξωτερικό δρομολογητή wifi
Ενημερώστε το pi με:
sudo apt-get ενημέρωση && sudo apt-get αναβάθμιση -y
Στη συνέχεια, μετακινήστε τα διαπιστευτήρια wifi σε άλλη τοποθεσία με
sudo cp /etc/wpa_supplicant/wpa_supplicant.conf /etc/wpa_supplicant/wpa_supplicant.conf.sav
sudo cp/dev/null /etc/wpa_supplicant/wpa_supplicant.conf
Βήμα 2: Εγκαταστήστε το Workhorse και το Web Gui
Τώρα εγκαταστήστε το web gui που θα κάνει το μεγαλύτερο μέρος της εργασίας
sudo wget -q https://git.io/voEUQ -O/tmp/raspap && bash/tmp/raspap
Περιμένετε την επόμενη προτροπή
Πληκτρολογήστε "y" για να συνεχίσετε
Πληκτρολογήστε "y" για εγκατάσταση
Πληκτρολογήστε "y" για επανεκκίνηση
Το βατόμουρό σας δεν θα έχει πρόσβαση στο Διαδίκτυο για το επόμενο βήμα
Βήμα 3: Ενεργοποιήστε ξανά την πρόσβαση στο Διαδίκτυο και το σωστό αρχείο διαμόρφωσης
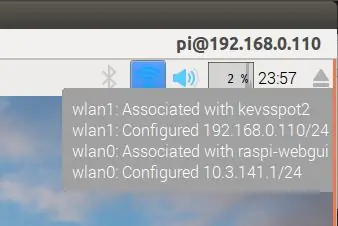
Για να ενεργοποιήσουμε ξανά την πρόσβαση στο διαδίκτυο, πρέπει να επαναφέρουμε το αρχείο διαπιστευτηρίων wifi
sudo cp /etc/wpa_supplicant/wpa_supplicant.conf.sav /etc/wpa_supplicant/wpa_supplicant.conf
Στη συνέχεια, επανεκκινήστε ξανά
sudo επανεκκίνηση
Μόλις επανεκκινήσετε στην επιφάνεια εργασίας pixel, βεβαιωθείτε ότι η μία σύνδεση σχετίζεται με το wifi ssid και η άλλη είναι με ένα ssid "raspi-webgui"
Ανοίξτε ένα τερματικό, επεξεργαστείτε το αρχείο/etc/network/interfaces με το αρχείο sudo nano/etc/network/interfaces στην περίπτωσή μου θα διαγράψω το "wpa-conf /etc/wpa_supplicant/wpa_supplicant.conf" από την ενότητα wlan0 και στην ενότητα wlan1 αλλάξτε τη γραμμή "iface wlan1 inet manual" σε "iface wlan1 inet dhcp"
Το αρχείο μου μοιάζει με αυτό
# interfaces (5) file used by ifup (8) and ifdown (8) # Σημειώστε ότι αυτό το αρχείο είναι γραμμένο για χρήση με dhcpcd # Για στατική IP, συμβουλευτείτε το /etc/dhcpcd.conf και το 'man dhcpcd.conf'
# Συμπεριλάβετε αρχεία από /etc/network/interfaces.d: source-directory /etc/network/interfaces.d
auto lo iface lo inet loopback
Εγχειρίδιο iface eth0 inet
#wlan0 ως σημείο πρόσβασης
allow-hotplug wlan0
Εγχειρίδιο iface wlan0 inet
Το #wlan1 συνδέεται με εξωτερικό wifi
allow-hotplug wlan1
iface wlan1 inet dhcp
wpa-conf /etc/wpa_supplicant/wpa_supplicant.conf
Μόλις κλείσει επανεκκινήστε το βατόμουρο
sudo επανεκκίνηση
Βήμα 4: Αποκτήστε ένα Wifis για να μιλήσετε μεταξύ σας
Μετά την επανεκκίνηση, το διαδίκτυο θα είναι προσβάσιμο τώρα, θα πρέπει να ειδοποιηθούν οι wlan1 και wlan0 να μιλήσουν μεταξύ τους, στο τερματικό:
sudo apt-get install iptables-persistent -επιλέξτε ναι για να αποθηκεύσετε τους τρέχοντες κανόνες IPV4
επιλέξτε ναι για να αποθηκεύσετε τους τρέχοντες κανόνες IPV6
sudo nano /etc/hostapd/hostapd.conf
Σχολιάστε το πρόγραμμα οδήγησης #driver = nl80211
sudo nano/etc/default/hostapd
Βρείτε τη γραμμή #DAEMON_CONF = "" και αλλάξτε την σε DAEMON_CONF = "/etc/hostapd/hostapd.conf"
sudo nano /etc/init.d/hostapd
Βρείτε τη γραμμή DAEMON_CONF = και αλλάξτε την σε DAEMON_CONF =/etc/hostapd/hostapd.conf
sudo nano /etc/sysctl.conf
σχολιάστε τη γραμμή #net.ipv4.ip_forward = 1 έτσι ώστε να γίνει net.ipv4.ip_forward = 1
sudo sh -c "echo 1>/proc/sys/net/ipv4/ip_forward"
sudo iptables -t nat -A POSTROUTING -o wlan1 -j MASQUERADE
sudo iptables -A FORWARD -i wlan1 -o wlan0 -m κατάσταση -κράτος ΣΧΕΤΙΖΕΤΑΙ, ΕΓΚΑΤΑΣΤΑΣΗ -j ΑΠΟΔΟΧΗ
sudo iptables -A FORWARD -i wlan0 -o wlan1 -j ΑΠΟΔΟΧΗ
sudo sh -c "iptables -save> /etc/iptables/rules.v4"
sudo επανεκκίνηση
Βήμα 5: Συνδεθείτε και διαμορφώστε το Wi-Fi Hotspot
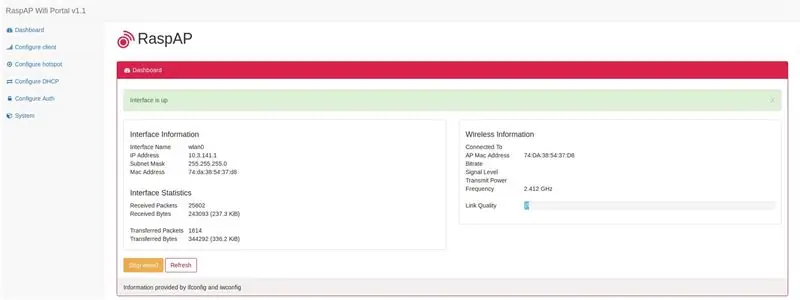
Όταν το raspberry pi επανεκκινηθεί και θα πρέπει να δείτε ένα δίκτυο "raspi-webgui" στη λίστα προσβάσιμων δικτύων.
Μόλις το δίκτυο είναι ορατό, το μόνο που έχετε να κάνετε είναι να συνδεθείτε σε αυτό, ο προεπιλεγμένος κωδικός πρόσβασης είναι ChangeMe.
Μπορείτε να αλλάξετε αυτόν τον κωδικό πρόσβασης, το όνομα δικτύου και πολλά άλλα πράγματα, συνδέοντας τη διεπαφή διαχειριστή του hotspot του βατόμουρου μέσω του προγράμματος περιήγησής σας, από προεπιλογή η διεύθυνση θα πρέπει να είναι 10.3.141.1.
σύνδεση: διαχειριστής
κωδικός πρόσβασης: μυστικό
Ελπίζω αυτό να βοηθήσει
Συνιστάται:
Πώς να κάνετε ένα ποντίκι εντελώς αθόρυβο: 8 βήματα (με εικόνες)

Πώς να κάνετε ένα ποντίκι εντελώς αθόρυβο: ΠΛΗΡΟΦΟΡΙΕΣ ΠΡΟΓΡΑΜΜΑΤΟΣ: Πάντα μισούσα τον δυνατό θόρυβο του ποντικιού, καθώς δεν μου αρέσει να ενοχλώ άλλους ανθρώπους όταν κάνω κλικ σε ένα βιντεοπαιχνίδι ή απλά περιηγούμαι στον ιστό. Για αυτόν τον λόγο, αποφάσισα να τροποποιήσω το πρώτο μου κατάλληλο ποντίκι παιχνιδιών σε tr
Ασύρματο σημείο πρόσβασης πενήντα μέτρων με ασύρματο προσαρμογέα TP Link WN7200ND USB στο Raspbian Stretch: 6 βήματα

Ασύρματο σημείο πρόσβασης πενήντα μέτρων με ασύρματο προσαρμογέα TP Link WN7200ND USB στο Raspbian Stretch: Το Raspberry Pi είναι εξαιρετικό για τη δημιουργία ασφαλούς ασύρματων σημείων πρόσβασης, αλλά δεν έχει καλή εμβέλεια, χρησιμοποίησα ασύρματο προσαρμογέα USB TP Link WN7200ND για επέκταση. Θέλω να μοιραστώ πώς να το κάνωΓιατί θέλω να χρησιμοποιήσω raspberry pi αντί για δρομολογητή; T
Ασύρματο δρομολογητή σπιτιού με αναλογικό μετρητή χρήσης: 5 βήματα (με εικόνες)

Wireless Home Router With Analogue Utilization Meter: Μεγάλωσα μέσα και γύρω από βάρκες φτιάχνοντας αργαλειούς καλωδίωσης και πίνακες ελέγχου και έχω μια συλλογή μετρητών & καντράν που κανονικά θα βρίσκονταν συνδεδεμένοι με μικρούς θαλάσσιους κινητήρες ντίζελ. Σήμερα εργάζομαι ως σχεδιαστής διεπαφών κτιρίου για τη δικτύωση
Πώς να δημιουργήσετε μια εντελώς εστιασμένη εικόνα από πολλές μερικώς εστιασμένες: 4 βήματα

Τρόπος δημιουργίας μιας εντελώς εστιασμένης εικόνας από αρκετές μερικώς εστιασμένες: Προτείνω να χρησιμοποιήσετε το λογισμικό Helicon Focus. Οι εκδόσεις Windows και Mac είναι διαθέσιμες στον ιστότοπο του d-Stidio. Το πρόγραμμα έχει σχεδιαστεί για μακροφωτογραφία, μικροφωτογραφία και υπερεστιακή φωτογραφία τοπίου για να αντιμετωπίσει το μικρό βάθος πεδίου. Χαλάρωσε
Επιταχύνετε τη σύνδεση στο Διαδίκτυο (δορυφορικός μπαμπάς) με ασύρματο δρομολογητή διπλής ζώνης: 10 βήματα

Επιταχύνετε τη σύνδεσή σας στο Διαδίκτυο (Δορυφορικός μπαμπάς) με ασύρματο δρομολογητή διπλής ζώνης: Γεια σας. Παρακαλώ δείτε https://www.instructables.com/id/How-To-Make-Bath-Bombs/ Πιθανότατα θα βάλω αυτές τις πληροφορίες σε προσωπικό ιστολόγιο σύντομα
