
Πίνακας περιεχομένων:
- Βήμα 1: Οι σύνδεσμοι
- Βήμα 2: Σύρμα
- Βήμα 3: Ρύθμιση Node Mcu και Tasker
- Βήμα 4: Ο σωστός πίνακας
- Βήμα 5: Εγκαταστήστε το Esp One
- Βήμα 6: Επιλέξτε αυτό το Libary και προσθέστε αυτόν τον κώδικα
- Βήμα 7: Κάντε μια ανάρτηση Http στο Tasker
- Βήμα 8: Έγινε
- Βήμα 9: Τελικό: Μπορείτε πάντα να φτιάξετε μια θήκη που δημιούργησα με ένα κόπτη λέιζερ και ένα απλό μπλοκάρισμα
2025 Συγγραφέας: John Day | [email protected]. Τελευταία τροποποίηση: 2025-01-23 14:39

λήψη Tasker.
Βήμα 1: Οι σύνδεσμοι
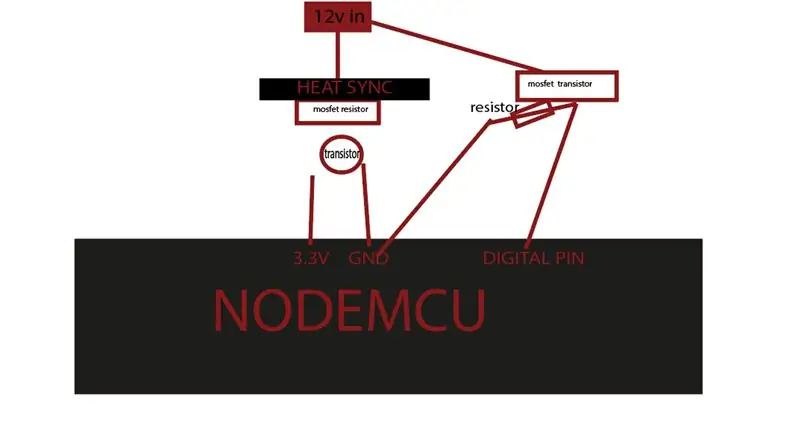

play.google.com/store/apps/details?id=net…. -> tasker
thinger.io/ -> thinger api
www.amazon.de/Eleduino-Version-NodeMCU-Int…-> η ενότητα nodemcu
Μπορείτε να χρησιμοποιήσετε όποια έξοδο θέλετε στο παράδειγμά μου χρησιμοποίησα μια λωρίδα led rgb
Βήμα 2: Σύρμα
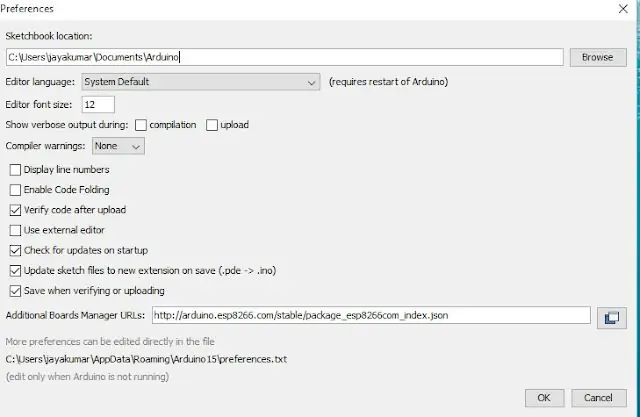
κάντε το με ένα breadboard πριν από τη συγκόλληση
Βήμα 3: Ρύθμιση Node Mcu και Tasker
Αρχικά ανοίξτε το Arduino IDEGo σε αρχεία και κάντε κλικ στην προτίμηση στο Arduino IDE
αντιγράψτε τον παρακάτω κώδικα στη Διαχείριση πρόσθετων πινάκων
Βήμα 4: Ο σωστός πίνακας
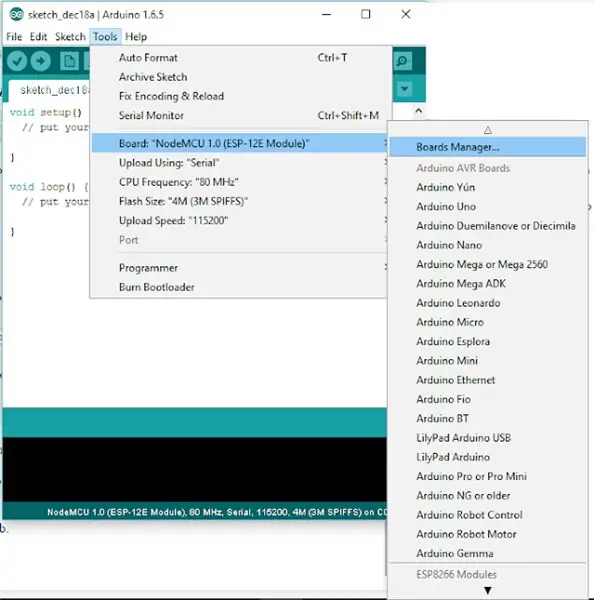
Αφού ολοκληρώσετε τα παραπάνω βήματα, μεταβείτε στα Εργαλεία και στον πίνακα και, στη συνέχεια, επιλέξτε Διαχείριση πλακέτας
Μεταβείτε στο esp8266 από την κοινότητα esp8266 και εγκαταστήστε το λογισμικό για το Arduino. Μόλις ολοκληρωθεί η παραπάνω διαδικασία, έχουμε διαβάσει να προγραμματίσουμε το esp8266 μας με Arduino IDE.
Βήμα 5: Εγκαταστήστε το Esp One
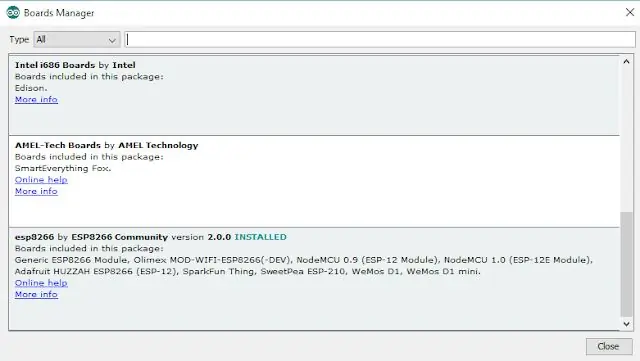
Βήμα 6: Επιλέξτε αυτό το Libary και προσθέστε αυτόν τον κώδικα
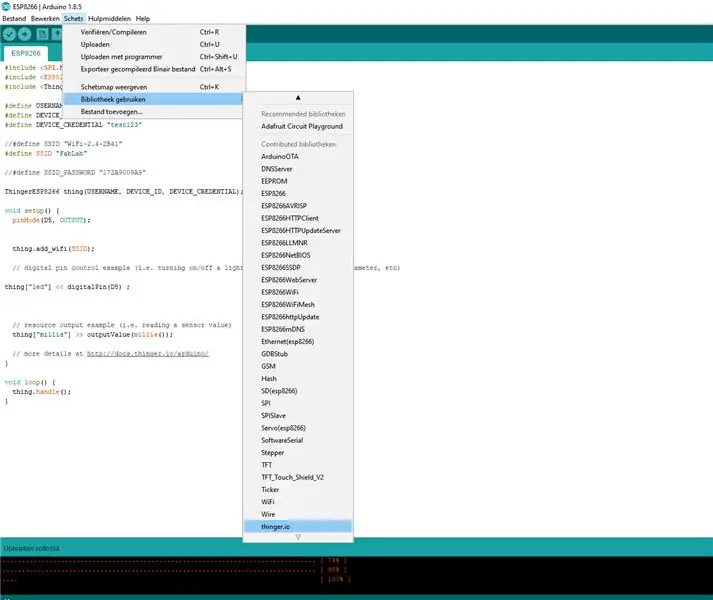
#συμπεριλάβω #συμπεριλάβω
#περιλαμβάνω
#define USERNAME "yourusernamen" #define DEVICE_ID "your device" #define DEVICE_CREDENTIAL "your cridentials"
#define SSID "Yoursd"
#define SSID_PASSWORD "wifipass"
ThingerESP8266 πράγμα (USERNAME, DEVICE_ID, DEVICE_CREDENTIAL);
void setup () {pinMode (D5, OUTPUT);
thing.add_wifi (SSID);
// παράδειγμα ελέγχου ψηφιακού πείρου (δηλαδή ενεργοποίηση/απενεργοποίηση ενός φωτός, ενός ρελέ, διαμόρφωση μιας παραμέτρου κ.λπ.) πράγμα ["led"] << digitalPin (D5);
// παράδειγμα εξόδου πόρου (δηλ. ανάγνωση τιμής αισθητήρα) πράγμα ["millis"] >> outputValue (millis ());
// περισσότερες λεπτομέρειες στο
void loop () {thing.handle (); }
Βήμα 7: Κάντε μια ανάρτηση Http στο Tasker
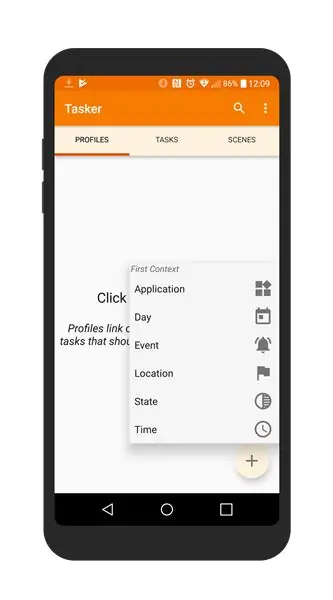
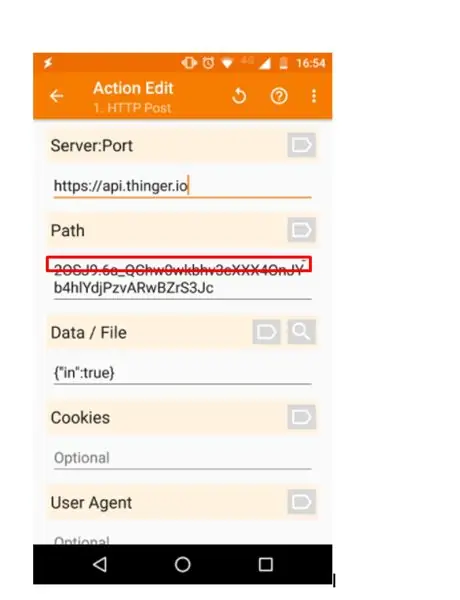
Ο tasker χρησιμοποιεί if και στη συνέχεια δηλώσεις ή αντίδραση δράσης
για παράδειγμα αν ώρα = 11:00 μ.μ. τότε κάντε http post
χρησιμοποίησα ένα pluggin που ονομάζεται autovoice
ΣΗΜΕΙΩΣΗ: αυτό το πρόσθετο πληρώνεται.
(είναι φθηνό)
Βήμα 8: Έγινε

Βήμα 9: Τελικό: Μπορείτε πάντα να φτιάξετε μια θήκη που δημιούργησα με ένα κόπτη λέιζερ και ένα απλό μπλοκάρισμα



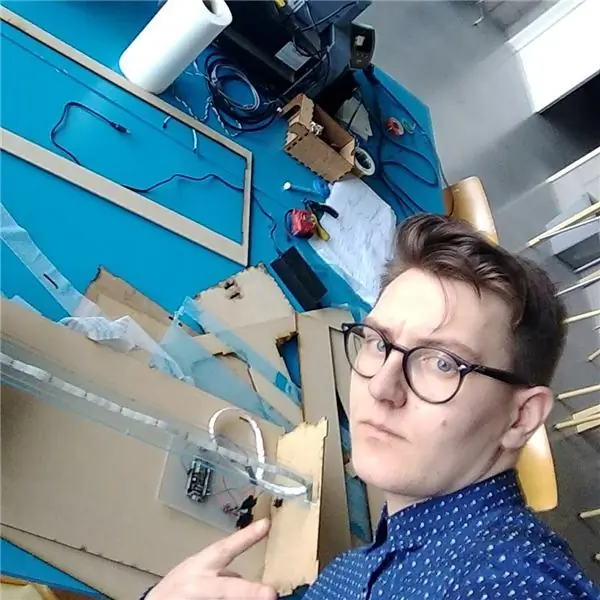
αν δεν μπορείτε να το κάνετε μόνοι σας χρησιμοποιήστε αυτόν τον σύνδεσμο:
Συνιστάται:
Παρακολούθηση θερμοκρασίας και υγρασίας με χρήση NODE MCU AND BLYNK: 5 βήματα

Παρακολούθηση θερμοκρασίας και υγρασίας χρησιμοποιώντας NODE MCU ΚΑΙ BLYNK: Γεια σας παιδιά Σε αυτό το διδακτικό μάθετε πώς να λαμβάνετε τη θερμοκρασία και την υγρασία της ατμόσφαιρας χρησιμοποιώντας DHT11-Αισθητήρας θερμοκρασίας και υγρασίας χρησιμοποιώντας την εφαρμογή Node MCU και BLYNK
Ελέγξτε τις οικιακές συσκευές χρησιμοποιώντας το Node MCU και το Google Assistant - IOT - Μπλίνκ - IFTTT: 8 βήματα

Ελέγξτε τις οικιακές συσκευές χρησιμοποιώντας το Node MCU και το Google Assistant | IOT | Μπλίνκ | IFTTT: Ένα απλό έργο για τον έλεγχο συσκευών χρησιμοποιώντας το Google Assistant: Προειδοποίηση: Χειρισμός ρεύματος Η ηλεκτρική ενέργεια μπορεί να είναι επικίνδυνη. Χειριστείτε με μεγάλη προσοχή. Προσλάβετε έναν επαγγελματία ηλεκτρολόγο ενώ εργάζεστε με ανοιχτά κυκλώματα. Δεν θα αναλάβω ευθύνες για τον
Node MCU Με 4 Port Relay Module, Blynk App, IFTTT και Google Home. Κέρδος;: 5 βήματα

Node MCU Με 4 Port Relay Module, Blynk App, IFTTT και Google Home. Κέρδος ;: Αυτή η ανάρτηση αφορά τον τρόπο σύνδεσης του Google Home με το NodeMCU και την εφαρμογή blynk, μπορείτε να ελέγχετε τις συσκευές σας με απλό διακόπτη NodeMCU και βοηθό google με ελεγχόμενο blynk. Λοιπόν, αφήστε το, Ok Google .. Ενεργοποιήστε το thingy
8 Έλεγχος ρελέ με NodeMCU και δέκτη IR χρησιμοποιώντας WiFi και IR Τηλεχειριστήριο και εφαρμογή Android: 5 βήματα (με εικόνες)

8 Έλεγχος ρελέ με δέκτη NodeMCU και IR χρησιμοποιώντας WiFi και IR Τηλεχειριστήριο και εφαρμογή Android: Έλεγχος 8 διακοπτών ρελέ χρησιμοποιώντας nodemcu και δέκτη ir μέσω wifi και ir απομακρυσμένης και εφαρμογής Android. Το ir remote λειτουργεί ανεξάρτητα από τη σύνδεση wifi. ΕΔΩ ΕΙΝΑΙ ΕΝΗΜΕΡΩΜΕΝΗ ΚΛΙΚ ΕΔΩ
Ένδειξη θερμοκρασίας και υγρασίας και συλλογή δεδομένων με Arduino και επεξεργασία: 13 βήματα (με εικόνες)

Εμφάνιση θερμοκρασίας και υγρασίας και συλλογή δεδομένων με Arduino και επεξεργασία: Εισαγωγή: Πρόκειται για ένα έργο που χρησιμοποιεί έναν πίνακα Arduino, έναν αισθητήρα (DHT11), έναν υπολογιστή Windows και ένα πρόγραμμα επεξεργασίας (δωρεάν λήψη) για την εμφάνιση δεδομένων θερμοκρασίας, υγρασίας σε ψηφιακή και φόρμα γραφήματος, εμφάνιση ώρας και ημερομηνίας και εκτέλεση χρόνου αντίστροφης μέτρησης
