
Πίνακας περιεχομένων:
- Συγγραφέας John Day [email protected].
- Public 2024-01-30 08:37.
- Τελευταία τροποποίηση 2025-01-23 14:39.
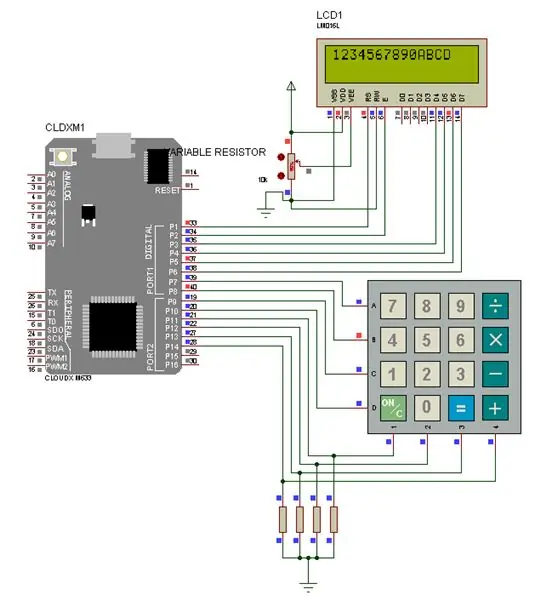
Για αυτό το έργο, θα δεχτούμε δεδομένα από ένα πληκτρολόγιο μήτρας και στη συνέχεια θα τα εμφανίσουμε σε μια οθόνη LCD
Μονάδα μέτρησης.
Βήμα 1: ΑΠΑΡΑΙΤΗΤΟ ΣΥΣΤΑΤΙΚΟ



- ΜΙΚΡΟ ΕΛΕΓΧΟΣ CLOUDX
- CLOUDX SOFTCARD
- V3 USB CORD
- LCD 16x2
- Πληκτρολόγιο 4x4
- ΜΕΤΑΒΛΗΤΗ ΑΝΤΙΣΤΑΣΗ (103)
- JUMPER WIRE
Μπορείτε να λάβετε το στοιχείο σας εδώ
Βήμα 2: ΡΥΘΜΙΣΗ ΤΟΥ HARDWARE ΣΑΣ
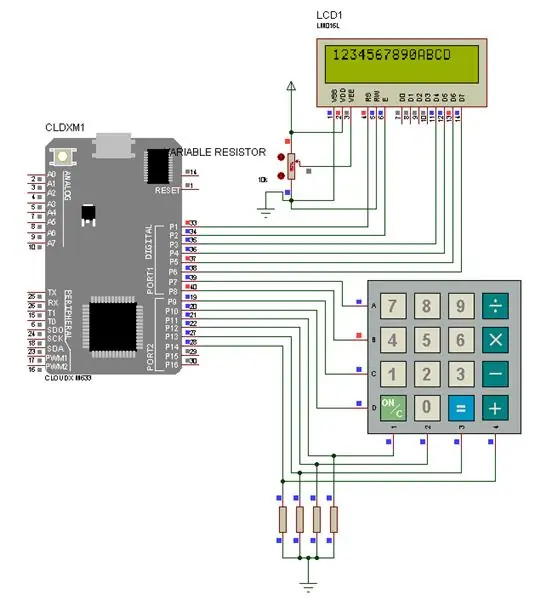
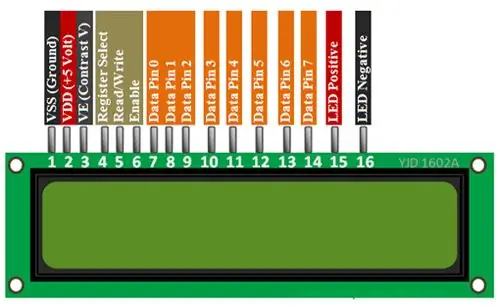
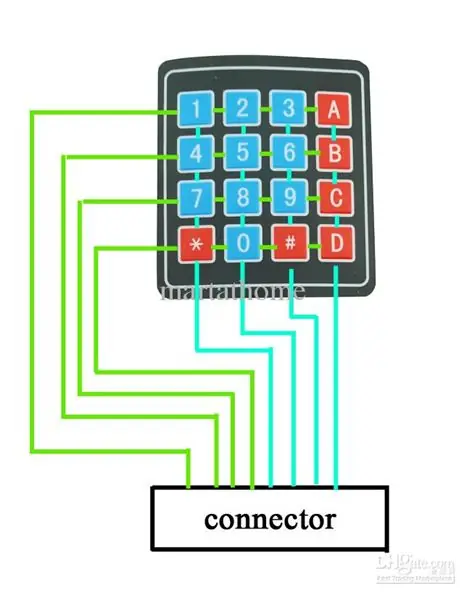

το πρώτο βήμα:
Σύνδεση LCD: πρόκειται να χρησιμοποιήσουμε δεδομένα 4 - δεδομένα 7 ακίδων, καταχώριση επιλεγμένης καρφίτσας, ενεργοποίηση πείρου.
- συνδέστε τον ακροδέκτη RS στον pin1 του Μικροελεγκτή
- συνδέστε το pin EN στο pin2 του Μικροελεγκτή
- συνδέστε τον ακροδέκτη D4 στο pin3 του Μικροελεγκτή
- συνδέστε τον ακροδέκτη D5 στο pin4 του Μικροελεγκτή
- συνδέστε τον ακροδέκτη D6 στο pin5 του Μικροελεγκτή
- συνδέστε τον ακροδέκτη D7 στον pin6 του μικροελεγκτή
- συνδέστε το Vss και τον αρνητικό πείρο led στο GND
- συνδέστε Vdd και led θετικό pin σε 5v
- συνδέστε το μεσαίο πείρο της μεταβλητής αντίστασης στο VE (αντίθεση V). και το άλλο pin σε 5v και GND.
Δεύτερο βήμα:
Σύνδεση πληκτρολογίου: χρησιμοποιούμε αντίσταση pullDown για τις ακίδες στήλης πληκτρολογίου.
- Το pin1 του πείρου της στήλης του πληκτρολογίου συνδέθηκε με αντίσταση 10k και με pin11 του μικροελεγκτή.
- Το pin2 του πείρου της στήλης του πληκτρολογίου συνδέθηκε με αντίσταση 10k και με pin12 του μικροελεγκτή.
- Το pin3 του πείρου στήλης πληκτρολογίου συνδέθηκε με αντίσταση 10k και με pin13 του μικροελεγκτή.
- Το pin4 του πείρου στήλης πληκτρολογίου συνδέθηκε με αντίσταση 10k και με pin14 του μικροελεγκτή.
Και το άκρο της αντίστασης συνδέθηκε μαζί με το GND.
- Το pin1 του pin του πληκτρολογίου Row συνδέθηκε με το pin7 του μικροελεγκτή.
- Το pin2 του πείρου της σειράς του πληκτρολογίου συνδέθηκε με το pin8 του μικροελεγκτή.
- Το pin3 του pin του πληκτρολογίου Row συνδέθηκε με το pin9 του μικροελεγκτή.
- Το pin4 του pin του πληκτρολογίου Row συνδέθηκε με το pin10 του μικροελεγκτή
Αφού το επιτύχετε, αφήστε την κωδικοποίηση.
αν θέλετε να κατεβάσετε το CloudX IDE κάντε κλικ εδώ
Βήμα 3: ΚΩΔΙΚΟΠΟΙΗΣΗ
Αντιγράψτε αυτόν τον κωδικό στο CloudX IDE.
#συμπεριλάβω #συμπεριλάβω #συμπεριλάβω
#define NumberOfRows 4 // ορίστε τον αριθμό των ROWS για το πληκτρολόγιο
#define NumberOfColumns 4 // ορίστε τον αριθμό COLUMNS για πληκτρολόγιο char KeypadCharacters [NumberOfRows] [NumberOfColumns] = {'1', '2', '3', 'A', '4', '5', '6', 'B', '7', '8', '9', 'C', '*', '0', '#', 'D'}; // διάταξη των πλήκτρων του πληκτρολογίου char RowPins [NumberOfRows] = {7, 8, 9, 10}; // Καρφίτσες σειράς πληκτρολογίου στο CloudX char ColumnsPins [NumberOfColumns] = {11, 12, 13, 14}; // Καρφίτσες στήλης του πληκτρολογίου char Κλειδιά; // αποθηκεύστε εδώ την έξοδο του πληκτρολογίου setup () {// setup εδώ Lcd_setting (1, 2, 3, 4, 5, 6). Lcd_cmd (cursorOff); Lcd_cmd (διαφανές);
Ρύθμιση πληκτρολογίου (PULLDOWNCOL, RowPins, ColumnsPins, NumberOfRows, NumberOfColumns, KeypadCharacters); // προετοιμάστε το πληκτρολόγιο με αυτά τα δεδομένα
βρόχος(){
// Προγραμματίστε εδώ ενώ (Κλειδιά == 0) // εάν δεν πατηθεί κανένα πλήκτρο συνεχίστε τον έλεγχο για ένα Κλειδί Πατήστε Κλειδιά = Keypad_getKey (); // εάν πατηθεί ένα Κλειδί φορτώστε Δεδομένα κλειδιών στη μεταβλητή Κλειδιών Lcd_writeCP (Κλειδιά). // Εμφάνιση του πλήκτρου που πιέζεται στα τρέχοντα πλήκτρα θέσης δρομέα LCD = 0. // Εκκαθάριση του περιεχομένου της μεταβλητής κλειδιών}}
Βήμα 4: Μοιραστείτε μαζί μας
Το πετύχατε;
αν το πετύχετε μοιραστείτε το εδώ
Συνιστάται:
Οθόνη LCD I2C / IIC - Χρήση LCD SPI στην οθόνη LCD I2C Χρήση μονάδας SPI σε IIC με Arduino: 5 βήματα

Οθόνη LCD I2C / IIC | Χρησιμοποιήστε μια οθόνη SPI στην οθόνη I2C LCD χρησιμοποιώντας μονάδα SPI σε IIC με Arduino: Γεια σας παιδιά, καθώς ένα κανονικό SPI LCD 1602 έχει πάρα πολλά καλώδια για να συνδεθεί, οπότε είναι πολύ δύσκολο να το διασυνδέσετε με το arduino, αλλά υπάρχει μια μονάδα διαθέσιμη στην αγορά που μπορεί μετατρέψτε την οθόνη SPI σε οθόνη IIC, οπότε πρέπει να συνδέσετε μόνο 4 καλώδια
AVR Μικροελεγκτή Fuse Bits Διαμόρφωση. Δημιουργία και μεταφόρτωση στη μνήμη flash του μικροελεγκτή του προγράμματος αναβοσβήνει LED .: 5 βήματα

AVR Μικροελεγκτή Fuse Bits Διαμόρφωση. Δημιουργία και μεταφόρτωση στο Flash Memory of Microcontroller του LED Blinking Program: Σε αυτή την περίπτωση θα δημιουργήσουμε απλό πρόγραμμα σε κώδικα C και θα το γράψουμε στη μνήμη του μικροελεγκτή. Θα γράψουμε το δικό μας πρόγραμμα και θα μεταγλωττίσουμε το εξάγωνο αρχείο, χρησιμοποιώντας το Atmel Studio ως ολοκληρωμένη πλατφόρμα ανάπτυξης. Θα διαμορφώσουμε την ασφάλεια bi
Έλεγχος κινητήρων DC με το L298N Χρήση μικροελεγκτή CloudX: 3 βήματα
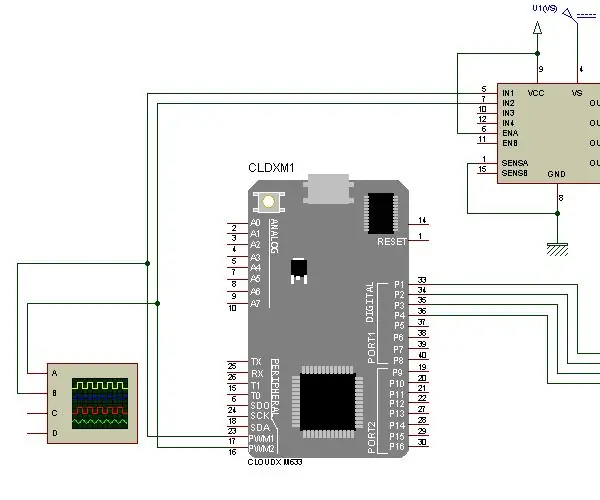
Έλεγχος κινητήρων DC με το L298N χρησιμοποιώντας τον μικροελεγκτή CloudX: Σε αυτό το έργο θα εξηγήσουμε πώς να χρησιμοποιήσετε τη γέφυρά μας L298N H για να αυξήσετε και να μειώσετε την ταχύτητα του κινητήρα DC. Η μονάδα L298N H-bridge μπορεί να χρησιμοποιηθεί με κινητήρες που έχουν τάση μεταξύ 5 και 35V DC. Υπάρχει επίσης ένας ενσωματωμένος ρυθμιστής 5V, οπότε αν
ΠΛΗΚΤΡΟΛΟΓΙΟ ΜΕ 7 ΤΟΜΕΑ ΧΡΗΣΗ ΜΙΚΡΟΕΛΕΓΧΟΥ CLOUDX: 4 Βήματα
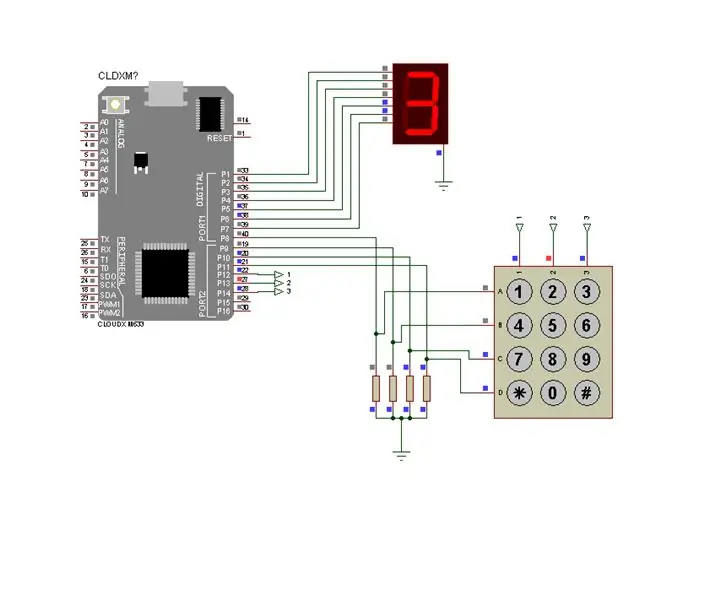
ΠΛΗΚΤΡΟΛΟΓΙΟ ΜΕ 7 ΤΟΜΕΙΑ ΧΡΗΣΗ ΜΙΚΡΟΕΛΕΓΧΟΥ CLOUDX: Για αυτό το έργο, θα δεχτούμε αριθμητική είσοδο από ένα πληκτρολόγιο μήτρας και στη συνέχεια θα το εμφανίσουμε σε μια ενότητα επίδειξης επτά τμημάτων. Δεδομένου ότι οι 8 λυχνίες LED φέρουν την ένδειξη A έως G και DP (για το δεκαδικό ψηφίο), εάν θέλετε να εμφανίσετε τον αριθμό 6, τότε θα εφαρμόσετε
Γρήγορο και βρώμικο πληκτρολόγιο Das (κενό πληκτρολόγιο): 3 βήματα

Πληκτρολόγιο Quick and Dirty (Blank Keyboard): Ένα πληκτρολόγιο Das είναι το όνομα του πιο δημοφιλούς πληκτρολογίου χωρίς επιγραφές στα πλήκτρα (κενό πληκτρολόγιο). Το πληκτρολόγιο Das πωλείται για 89,95 $. Αυτό το διδακτικό θα σας καθοδηγήσει αν και να το φτιάξετε μόνοι σας με οποιοδήποτε παλιό πληκτρολόγιο έχετε
