
Πίνακας περιεχομένων:
- Συγγραφέας John Day [email protected].
- Public 2024-01-30 08:37.
- Τελευταία τροποποίηση 2025-01-23 14:39.

Αυτές οι οδηγίες βήμα προς βήμα εξηγούν πώς να δημιουργήσετε ένα γράφημα χρησιμοποιώντας το Microsoft Excel. Κάθε χρήστης με ένα σύνολο δεδομένων και πρόσβαση στο πρόγραμμα Excel θα μπορεί να παράγει ένα γράφημα ακολουθώντας προσεκτικά αυτές τις οδηγίες. Κάθε γραπτή οδηγία συνοδεύεται από μια εικόνα για να παρέχει οπτικό βοήθημα. Το σύνολο των δεδομένων που χρησιμοποιούνται σε αυτό το παράδειγμα είναι ο αριθμός των M & M σε μια τσάντα, αλλά οποιαδήποτε ποσοτικά δεδομένα μπορούν να χρησιμοποιηθούν για την παραγωγή ενός γραφήματος ακολουθώντας αυτές τις οδηγίες.
Βήμα 1: Εκκίνηση του Excel 2016
Ενώ αυτό το σεμινάριο θα λειτουργήσει για τις περισσότερες σύγχρονες εκδόσεις του Excel, θα χρησιμοποιήσουμε την πιο πρόσφατη έκδοση του 2016.
Για OS X:
- Ανοίξτε την επιφάνεια εκκίνησης
- Ανοίξτε το Excel
- Δημιουργήστε ένα κενό βιβλίο εργασίας
Για Windows:
- Πατήστε το κουμπί έναρξης
- Πληκτρολογήστε Excel
- Ανοίξτε το Excel
- Δημιουργήστε ένα κενό φύλλο εργασίας
Βήμα 2: Εγγραφή και εισαγωγή δεδομένων

Ενώ μπορείτε να χρησιμοποιήσετε οποιαδήποτε απλά ποσοτικά δεδομένα, για αυτό το παράδειγμα θα μετρήσουμε την αναλογία των διαφορετικών χρωμάτων των M & Ms.
Τόσο για OS X όσο και για Windows:
- Εισαγάγετε τις κατηγορίες δεδομένων στη στήλη Α, ξεκινώντας από την ετικέτα στο πλαίσιο Α1. Σε αυτό το παράδειγμα, η ετικέτα "χρώματα" μπαίνει στο πλαίσιο A1 και τα χρώματα των M & M βρίσκονται στα πλαίσια A2 - A6.
- Εισαγάγετε τα αντίστοιχα δεδομένα στη στήλη Β, ξεκινώντας με την ετικέτα στο πλαίσιο Β1. Σε αυτό το παράδειγμα, η ετικέτα "Αριθμός M & Ms" εμφανίζεται στο πλαίσιο B1 και οι ποσότητες κάθε αντίστοιχου χρώματος M & M βρίσκονται στα πλαίσια B2 - B6.
Βήμα 3: Δημιουργήστε το γράφημα


Για OS X:
- Επισημάνετε τα δεδομένα, συμπεριλαμβανομένων των ετικετών για κάθε στήλη κάνοντας κλικ και σύροντάς το, κρατώντας πατημένο το αριστερό κουμπί του ποντικιού.
- Κάντε κλικ στην καρτέλα "Διαγράμματα" στο επάνω μέρος του προγράμματος.
- Επιλέξτε τον τύπο γραφήματος που θέλετε να δημιουργήσετε κάνοντας κλικ σε μία από τις επιλογές στην επικεφαλίδα "Εισαγωγή γραφήματος". Για αυτό το παράδειγμα, έχουμε επιλέξει ένα διάγραμμα πίτας.
- Επιλέξτε το στυλ εμφάνισης του γραφήματός σας στο αναπτυσσόμενο μενού που εμφανίζεται.
Για Windows:
- Επισημάνετε τα δεδομένα, συμπεριλαμβανομένων των ετικετών για κάθε στήλη κάνοντας κλικ και σύροντας κρατώντας πατημένο το αριστερό κουμπί του ποντικιού.
- Κάντε κλικ στην καρτέλα "Εισαγωγή" στο επάνω μέρος του προγράμματος.
- Επιλέξτε τον τύπο γραφήματος που θέλετε να δημιουργήσετε κάνοντας κλικ σε μία από τις επιλογές στην ενότητα "προτεινόμενα γραφήματα"
- Επιλέξτε το στυλ εμφάνισης για το γράφημα στο μενού που εμφανίζεται
Βήμα 4: Προσθέστε έναν τίτλο και ετικέτες




Για OS X:
- Κάντε κλικ οπουδήποτε εντός των ορίων του γραφήματός σας για να τονίσετε.
- Κάντε κλικ στην καρτέλα "Διάταξη γραφήματος" στο επάνω μέρος και, στη συνέχεια, επιλέξτε "Τίτλος γραφήματος". Επιλέξτε ένα στυλ τίτλου από το αναπτυσσόμενο μενού.
- Επεξεργαστείτε τον τίτλο σας κάνοντας κλικ μία φορά στον πραγματικό τίτλο γραφήματος για να επισημάνετε το πλαίσιο κειμένου και, στη συνέχεια, ξανά για να εμφανιστεί ο δρομέας.
- Επιλέξτε "Legend" (στην ενότητα "Διάταξη γραφήματος"). Επιλέξτε ένα στυλ θρύλου από το αναπτυσσόμενο μενού.
- Επιλέξτε "Ετικέτες δεδομένων" (στην ενότητα "Διάταξη γραφήματος"). Επιλέξτε ένα στυλ ετικέτας από το αναπτυσσόμενο μενού.
Για Windows:
- Απλώς κάντε διπλό κλικ σε οποιονδήποτε από τους προκαθορισμένους τίτλους ή ετικέτες για να τους επεξεργαστείτε.
- Για να προσθέσετε νέες ετικέτες, κάντε κλικ στην καρτέλα "Προσθήκη στοιχείου γραφήματος" στην επάνω αριστερή γωνία
Βήμα 5: Επεξεργασία χρωμάτων


Σε αυτό το παράδειγμα, θα αντιστοιχίσουμε τα χρώματα στο γράφημα με τα χρώματα των Μ & Μ που αναπαρίστανται.
Για OS X:
- Κάντε κλικ στην καρτέλα "Μορφή", δίπλα στο "Διάταξη γραφήματος" στο επάνω μέρος.
- Κάντε κλικ μία φορά στο γράφημα πίτας για να επισημάνετε ολόκληρη την πίτα και, στη συνέχεια, κάντε κλικ σε ένα "κομμάτι" της πίτας για να τονίσετε αυτό το κομμάτι.
- Για να αλλάξετε το χρώμα αυτού του κομματιού, κάντε κλικ στο αναπτυσσόμενο βέλος δίπλα στη λέξη "Γεμίστε" και, στη συνέχεια, επιλέξτε ένα χρώμα.
- Επαναλάβετε τα βήματα 2 και 3 για κάθε κομμάτι της πίτας.
Για Windows:
- Κάντε κλικ στην καρτέλα "Μορφοποίηση" δεξιά στην καρτέλα "Σχεδιασμός".
- Κάντε διπλό κλικ στο τμήμα του γραφήματος που θέλετε να αλλάξετε.
- Επιλέξτε "Συμπλήρωση σχήματος" επάνω-μεσα-δεξιά και επιλέξτε το χρώμα που θέλετε
- Επαναλάβετε τα βήματα 2 και 3 για κάθε κομμάτι της πίτας
Βήμα 6: Αποθηκεύστε το γράφημα



Για OS X:
- Κάντε δεξί κλικ (ή κλικ με δύο δάχτυλα) οπουδήποτε εντός των ορίων του γραφήματος.
- Επιλέξτε "Αποθήκευση ως εικόνα" από το αναπτυσσόμενο μενού που εμφανίζεται.
- Αποθηκεύστε το γράφημα ως εικόνα στον υπολογιστή σας για εκτύπωση, αποστολή email, μεταφόρτωση κ.λπ.
Για Windows:
- Κάντε δεξί κλικ οπουδήποτε εντός των ορίων του γραφήματος.
- Επιλέξτε "Αποθήκευση ως πρότυπο" από το αναπτυσσόμενο μενού που εμφανίζεται
- Επιλέξτε τη θέση που θέλετε να αποθηκεύσετε το γράφημα.
Συνιστάται:
Πώς να δημιουργήσετε ένα UML για Java στο Microsoft Visio: 4 βήματα

Πώς να δημιουργήσετε ένα UML για Java στο Microsoft Visio: Αρχικά, η δημιουργία ενός UML μπορεί να φαίνεται λίγο εκφοβιστικό. Υπάρχουν πολλά περίπλοκα στυλ σημειογραφίας και μπορεί να φαίνεται ότι δεν υπάρχουν καλοί πόροι για τη μορφοποίηση μιας UML που είναι ευανάγνωστη και ακριβής. Ωστόσο, το Microsoft Visio δημιουργεί ένα UML qu
Καταγράψτε δεδομένα και σχεδιάστε ένα γράφημα στο διαδίκτυο χρησιμοποιώντας NodeMCU, MySQL, PHP και Chartjs.org: 4 βήματα

Καταγράψτε δεδομένα και σχεδιάστε ένα γράφημα στο διαδίκτυο χρησιμοποιώντας NodeMCU, MySQL, PHP και Chartjs.org: Αυτό το εγχειρίδιο περιγράφει πώς μπορούμε να χρησιμοποιήσουμε τον πίνακα Node MCU για τη συλλογή δεδομένων από πολλούς αισθητήρες, την αποστολή αυτών των δεδομένων σε ένα φιλοξενούμενο αρχείο PHP το οποίο στη συνέχεια προσθέτει τα δεδομένα σε μια βάση δεδομένων MySQL. Στη συνέχεια, τα δεδομένα μπορούν να προβληθούν στο διαδίκτυο ως γράφημα, χρησιμοποιώντας το chart.js.A ba
Πώς να δημιουργήσετε ένα ιδιωτικό ή δημόσιο δίκτυο στο Titanfall 2: 15 βήματα
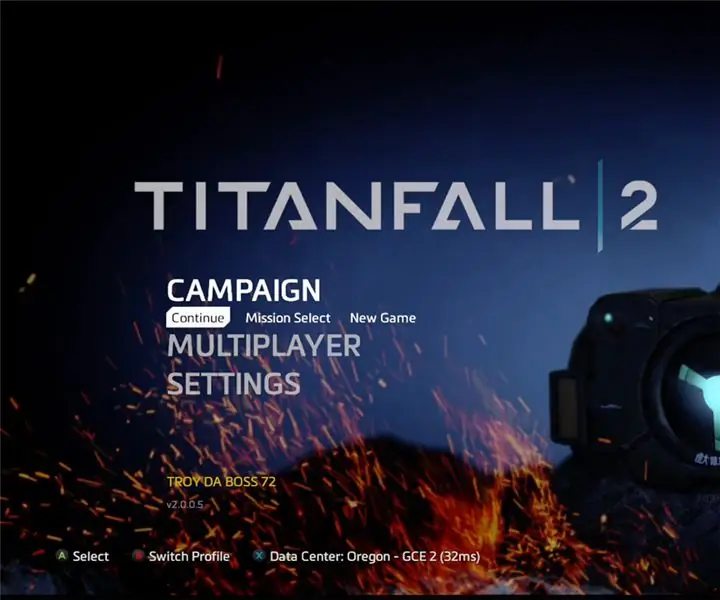
Πώς να φτιάξετε ένα ιδιωτικό ή δημόσιο δίκτυο στο Titanfall 2: Θα σας δείξω πώς να δημιουργήσετε ένα δίκτυο
Πώς να δημιουργήσετε ένα απλό λογότυπο στο Indesign: 15 βήματα

Πώς να δημιουργήσετε ένα απλό λογότυπο στο Indesign: Από: Alyssa White, Joanne Fong και Hannah Barre Υλικά: -InDesign 2015-Υπολογιστής και ποντίκι-Προαιρετικά: στυλό και χαρτί για σκίτσα Χρόνος ολοκλήρωσης: κάτω από 10 λεπτά Ιστορικό: Πριν δημιουργήσετε ένα λογότυπο, είναι είναι σημαντικό να κατανοήσουμε το βασικό σχέδιο CRAP
Πώς να δημιουργήσετε ένα πλαίσιο μηνυμάτων στο Σημειωματάριο: 3 βήματα
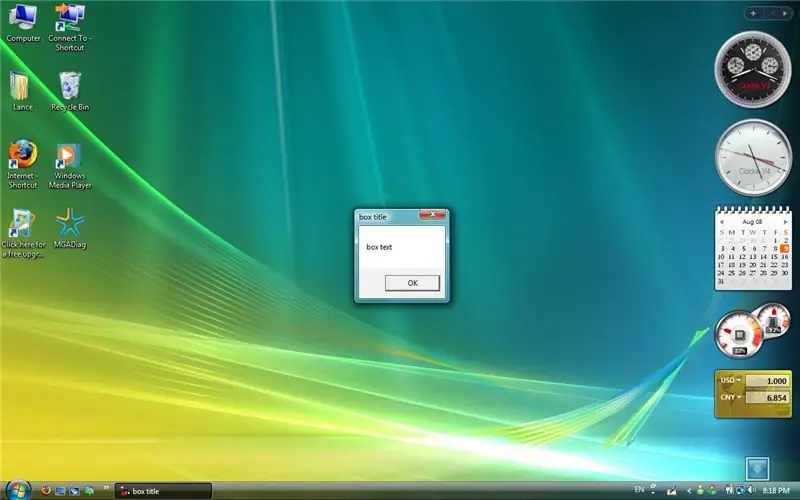
Πώς να φτιάξετε ένα πλαίσιο μηνυμάτων στο Σημειωματάριο: Γεια σας. Θα σας μάθω πώς να φτιάχνετε ένα κουτί μηνυμάτων. Το μόνο που χρειάζεστε είναι το Σημειωματάριο. Αν έχετε σχόλια, μην διστάσετε να τα δημοσιεύσετε. Απλά ξεκινήστε να μαθαίνετε και να διασκεδάζετε
