
Πίνακας περιεχομένων:
- Συγγραφέας John Day [email protected].
- Public 2024-01-30 08:36.
- Τελευταία τροποποίηση 2025-01-23 14:39.

Αυτό το Instructable δείχνει πώς να δημιουργήσετε μια παρουσίαση που θα μεταδίδει φωτογραφίες από συνδεδεμένο κατάλογο USB ή αρχείων στο Pi
Βήμα 1: Ρύθμιση του USB
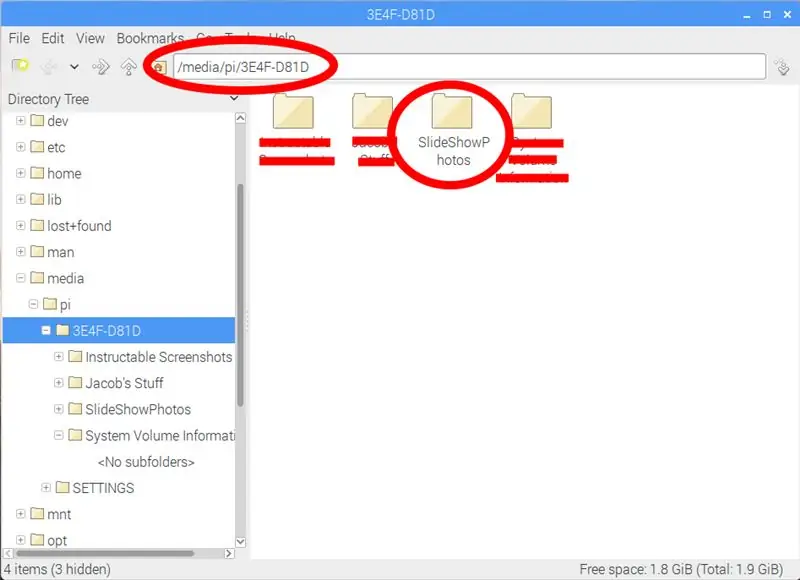
Πριν εγκαταστήσετε το πρόγραμμα στο Pi που θα εκτελούσε την παρουσίαση, δημιουργήστε ένα αρχείο στο USB για να αποθηκευτούν οι φωτογραφίες.
Εάν δεν θέλετε να χρησιμοποιήσετε USB, μπορείτε να δημιουργήσετε έναν κατάλογο στο Pi σας για να αποθηκεύσετε τις φωτογραφίες που θέλετε να εμφανίζονται.
Πρέπει να σημειωθεί ο κατάλογος αρχείων. Θα χρειαστεί αργότερα κατά τη δημιουργία του προγράμματος.
Βήμα 2: Εγκατάσταση του προγράμματος
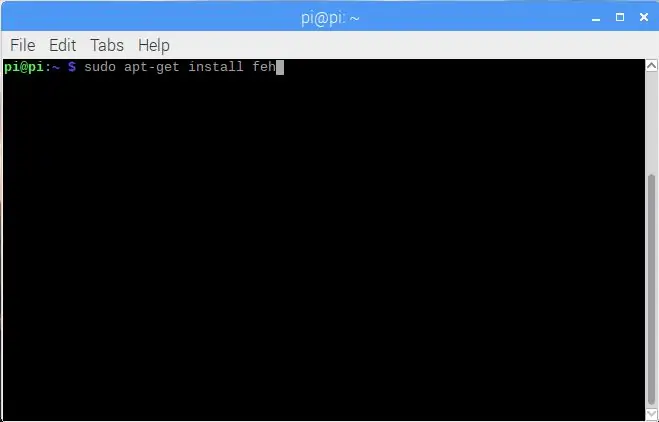
Το πρόγραμμα που θα χρησιμοποιηθεί για την προβολή της παρουσίασης ονομάζεται FEH. Για να το εγκαταστήσετε, πληκτρολογήστε "apt-get install feh" στο τερματικό και εκτελέστε το ως διαχειριστής χρησιμοποιώντας το "sudo" όπως φαίνεται στην παραπάνω εικόνα.
Βήμα 3: Δημιουργία αρχείου προγράμματος
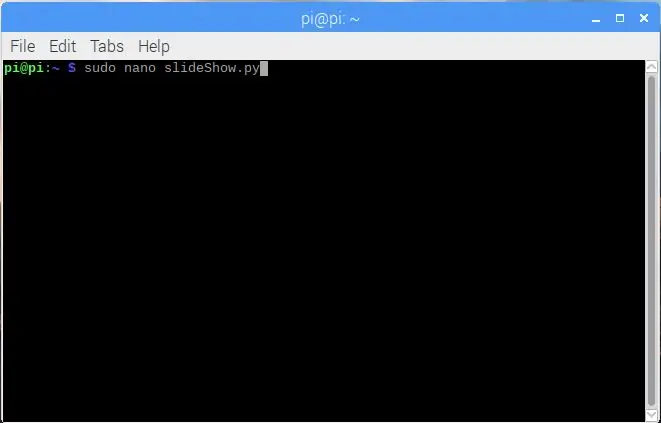
Στο Pi, δημιουργήστε ένα πρόγραμμα χρησιμοποιώντας το πρόγραμμα επεξεργασίας nano. Τοποθετήστε το αρχείο σε μια εύχρηστη τοποθεσία, όπως τον κατάλογο pi/ home/. Βεβαιωθείτε ότι έχετε βάλει ".py" στο τέλος του ονόματος του αρχείου σας.
Βήμα 4: Ο κώδικας
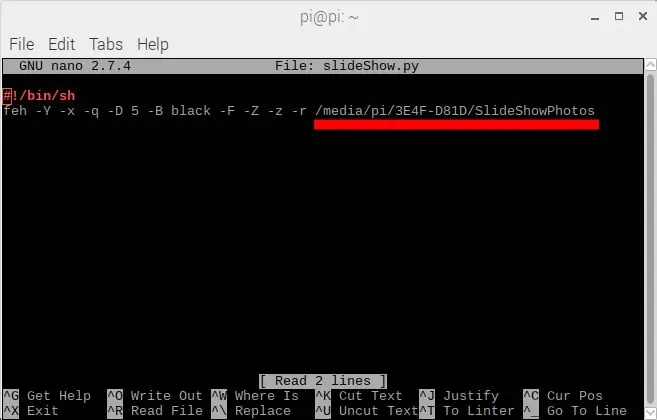
Στη συνέχεια, μεταβείτε στο αρχείο προγράμματος και εισαγάγετε τον ακόλουθο κώδικα που εμφανίζεται στην παραπάνω εικόνα.
Αντικαταστήστε το "/media/" με τον κατάλογο στο USB στο οποίο βρίσκονται οι φωτογραφίες σας.
Εάν δεν χρησιμοποιείτε USB, μπορείτε να χρησιμοποιήσετε έναν κατάλογο στο Pi σας που περιέχει φωτογραφίες που θα θέλατε να εμφανίσετε.
feh -Y -x -q -D 5 -B μαύρο -F -Z -z -r /media /
feh στην αρχή της γραμμής καλεί την εντολή για την εκτέλεση της παρουσίασης
Τα γράμματα με ένα "-" μπροστά είναι ρυθμίσεις για την παρουσίαση. Η λίστα αυτών των εντολών εμφανίζεται παρακάτω:
- Z Αυτόματο ζουμ
- -x χωρίς περιθώρια
- -F Πλήρης οθόνη
- -Απόκρυψη δείκτη
- -Β φόντο εικόνας
- -q αθόρυβο χωρίς αναφορά σφάλματος
- -z Τυχαία
- -r Αναδρομική αναζήτηση σε όλους τους φακέλους σε φακέλους
- -D Καθυστέρηση διαφάνειας σε δευτερόλεπτα
Βήμα 5: Κάντε το αρχείο εκτελέσιμο
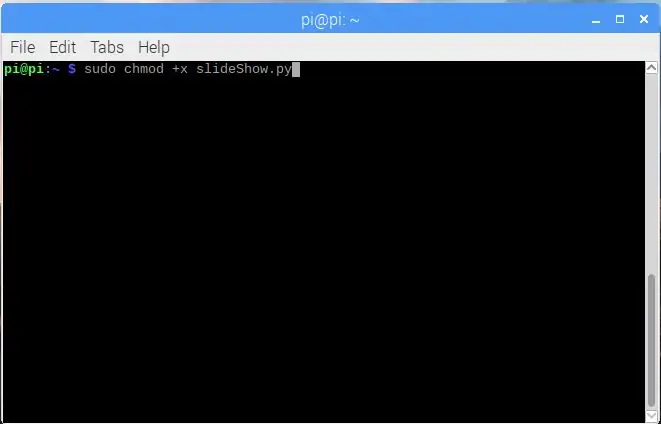
Για να καταστήσετε το αρχείο εκτελέσιμο, μεταβείτε στο τερματικό και πληκτρολογήστε τον ακόλουθο κώδικα χρησιμοποιώντας "sudo". Αυτό φαίνεται επίσης στην παραπάνω εικόνα.
sudo chmod +x slideShow.py
Βήμα 6: Εκτέλεση του αρχείου
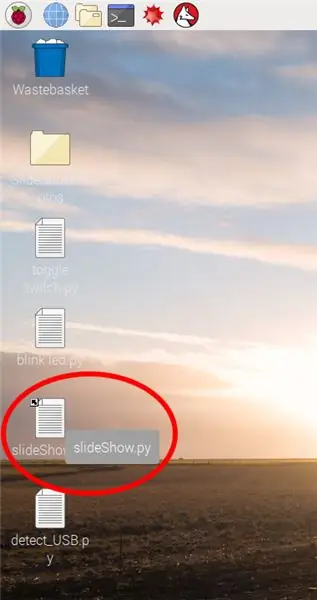
Για να εκτελέσετε εύκολα το αρχείο, δημιουργήστε μια συντόμευση για το πρόγραμμα στην επιφάνεια εργασίας σας.
Κάντε διπλό κλικ στο αρχείο και επιλέξτε "Εκτέλεση" όταν εμφανιστεί το αναδυόμενο παράθυρο.
Βήμα 7: Τρέξιμο

Η παρουσίαση διαφανειών θα πρέπει τώρα να εκτελείται. Για να κλείσετε την παρουσίαση, πατήστε ESC στο πληκτρολόγιό σας για να επιστρέψετε στην επιφάνεια εργασίας.
Συνιστάται:
BigBit Binary Clock Display: 9 βήματα (με εικόνες)

BigBit Binary Clock Display: Σε ένα προηγούμενο Instructable (Microbit Binary Clock), το έργο ήταν ιδανικό ως φορητή επιτραπέζια συσκευή καθώς η οθόνη ήταν αρκετά μικρή. Ως εκ τούτου φάνηκε σκόπιμο η επόμενη έκδοση να είναι μια έκδοση με τζάμι ή τοίχο αλλά πολύ μεγαλύτερη
Usare Un Display Grande a 4 Cifre 8886 Display Con Wemos ESP8266 Arduino NodeMCU: 6 Βήματα

Usare Un Display Grande a 4 Cifre 8886 Display Con Wemos ESP8266 Arduino NodeMCU: Questo progetto è un semplice esempio che mostra come kolegare un display del tipo 8886 -Display e, per comodità nostra, un Wemos D1 - ma potrebbe essere un Arduino o un N o qualsiasi altro microcontrollore che state usando per un progetto.Esi
Breadboard Voltage Regulator With Display / Regulador De Voltagem Com Display Para Placa De Ensaio: 8 Βήματα

Breadboard Voltage Regulator With Display / Regulador De Voltagem Com Display Para Placa De Ensaio: Αποκτήστε τα απαραίτητα εξαρτήματα που βρίσκονται στη συνημμένη λίστα (υπάρχουν σύνδεσμοι για να αγοράσετε ή να δείτε τα χαρακτηριστικά τους). Adquirir os συστατικά στοιχεία τα οποία είναι απαραίτητα για τη λίστα αναφοράς (estão lá os links para poderem comprar ou ver as caracteristicas d
Pi Slideshow Display: 8 βήματα (με εικόνες)

Pi Slideshow Display: Αυτό το Instructable δείχνει πώς να δημιουργήσετε μια παρουσίαση που θα μεταδίδει φωτογραφίες από συνδεδεμένο κατάλογο USB ή αρχείων στο Pi
Wireless Slideshow Clicker: 6 βήματα

Wireless Slideshow Clicker: // RustlabsOverview: αυτό είναι ένα πρόγραμμα προβολής διαφανειών που κάναμε μαζί για μια αγγλική εργασία πριν από μερικά χρόνια. Είναι βασικά ένα απλό ασύρματο αριστερό κλικ του ποντικιού (για να ξεφυλλίσετε τις διαφάνειες του PowerPoint κατά τη διάρκεια ενός δοκίμιου). Ιστορία: καλά έψαχνα για
