
Πίνακας περιεχομένων:
- Βήμα 1: Συγκεντρώστε μέρη
- Βήμα 2: Ρύθμιση Raspberry Pi χωρίς οθόνη ή πληκτρολόγιο
- Βήμα 3: Εγκαταστήστε το Wiring Pi, Apache και PHP
- Βήμα 4: Ιστότοπος
- Βήμα 5: Εικόνα ιστότοπου
- Βήμα 6: Απομακρυσμένος έλεγχος διακομιστή ιστοσελίδων
- Βήμα 7: Συνδέστε το κύκλωμα στο Raspberry Pi
- Βήμα 8: Δημιουργήστε μια υπηρεσία εκκίνησης
- Βήμα 9: Συνδέστε το Raspberry Pi στο γκαράζ
- Βήμα 10: Συνδέστε το Raspberry Pi στο SECO-LARM
- Βήμα 11: Αποστολή ειδοποίησης εάν η πόρτα είναι ανοιχτή όταν πρέπει να κλείσει
- Βήμα 12: Βάλτε το Raspberry Pi στο Secret Book
- Βήμα 13: Παράρτημα: Παραπομπές
- Βήμα 14: Προσάρτημα: Ενημερώσεις
- Βήμα 15: Προσάρτημα: Αντιμετώπιση προβλημάτων
- Συγγραφέας John Day [email protected].
- Public 2024-01-30 08:36.
- Τελευταία τροποποίηση 2025-06-01 06:08.

Δημιούργησα αυτό το διδακτικό το 2014. Έχουν αλλάξει πολλά από τότε. Το 2021, ενημέρωσα το Smart Garage Door Opener εδώ.
Χρησιμοποιήστε ένα Raspberry Pi και ένα smartphone για να ανοίξετε, να κλείσετε και να παρακολουθήσετε μια πόρτα γκαράζ. Το άνοιγμα και το κλείσιμο της πόρτας διασφαλίζεται με τη χρήση πιστοποιητικών που έχουν υπογραφεί στο κινητό τηλέφωνο της οικογένειας. Εάν η πόρτα του γκαράζ είναι ανοιχτή όταν δεν πρέπει, τότε στείλτε ένα μήνυμα κειμένου (SMS) σε ένα κινητό τηλέφωνο.
Η πόρτα του γκαράζ είναι σε συνεχή χρήση από τα τέλη του 2014. Με τα χρόνια, προσπάθησα να διατηρώ τις αλλαγές ενημερωμένες. Υπάρχει ένα παράρτημα που περιγράφει τις αλλαγές στο εκπαιδευτικό.
Οι στόχοι αυτού του έργου είναι:
- Κάντε το πρώτο μου διδακτικό - δεν σχεδίαζα να το δημοσιεύσω, αλλά έχω λάβει πολλά αιτήματα
- Ανοίξτε μια γκαραζόπορτα με ένα τυπικό τηλεχειριστήριο
- Ανοίξτε μια γκαραζόπορτα με το επιτοίχιο ανοιχτήρι γκαράζ κουδουνιού
- Ανοίξτε μια πόρτα γκαράζ με ένα SmartPhone
- Παρακολουθήστε την κατάσταση της πόρτας του γκαράζ από απόσταση μέσω κινητού τηλεφώνου ή φορητού υπολογιστή (είναι ανοιχτή ή κλειστή;)
- Στείλτε ένα μήνυμα κειμένου στο κινητό μου εάν η πόρτα είναι ανοιχτή όταν πρέπει να κλείσει
- Διατηρήστε την πόρτα του γκαράζ ασφαλή (π.χ. σε περίπτωση απώλειας ισχύος, η πόρτα δεν πρέπει να ανοίξει)
- Μην επιτρέπετε σε κανέναν άλλον στο δίχτυ να ανοίξει την πόρτα (διπλής κατεύθυνσης πιστοποιητικό SSL)
- Χρησιμοποιήστε WiFi αντί για ενσύρματη σύνδεση
- Χρησιμοποιήστε ένα Raspberry Pi 3
Η βάση για αυτήν την εφαρμογή Garage Door Opener προήλθε από το Instructable: Raspberry Pi Garage Door Opener by quartarian. Αρχικά, χρησιμοποίησα ένα μοντέλο B+ Raspberry Pi, μετά μετακόμισα σε ένα Raspberry Pi 2 μοντέλο B και τώρα χρησιμοποιεί ένα Raspberry Pi 3.
Χρησιμοποίησα MacBook για να επικοινωνήσω με το Raspberry Pi, αλλά οποιοσδήποτε υπολογιστής μπορεί να χρησιμοποιηθεί.
Δεν υπάρχει κανένας επιτακτικός λόγος για την κατασκευή αυτής της συσκευής, αλλά ήταν διασκεδαστικό. Είναι πιο αποδοτικό να αγοράσετε ένα. Μια παρόμοια συσκευή μπορεί να αγοραστεί για περίπου $ 130 USD.
- Ανελκυστήρας 828LM
- Chamberlain MyQ 129 $
- GoGo Gate 179 $
- Τεχνίτης 100 $
Σημειώσεις:
- Το κείμενο που περικλείεται σε φτυάρι, όπως αυτό ♣ αντικαταστήστε-αυτό ♣ θα πρέπει να αντικατασταθεί με μια πραγματική τιμή
- Το υπογραμμισμένο μπλε κείμενο του Arduino είναι ένας σύνδεσμος. Σε αυτή την περίπτωση, είναι ένας σύνδεσμος για μια έκδοση arduino ενός ανοιχτήρι γκαράζ.
- Προσπάθησα να πιστώσω κάθε πηγή που χρησιμοποιήθηκε. Ζητώ συγγνώμη για τυχόν παραλείψεις. Το μεγαλύτερο μέρος αυτού του εγγράφου βασίζεται στη δουλειά άλλων ανθρώπων.
- Το $ υποδεικνύει μια εντολή που εκτελείται σε ένα τερματικό παράθυρο στο MacBook και συνήθως εκτελείται στο Raspberry Pi
Βήμα 1: Συγκεντρώστε μέρη
Αγορά ή συλλογή ανταλλακτικών και εργαλείων (τιμές σε USD).
- Raspberry Pi 3 Model B Newark Element14 35 $
- Προσαρμογέας ισχύος USB 5,2V 2,5A από το Amazon 9,99 $
- Καλώδιο Micro USB σε USB 6ft από το Amazon 7,99 $
- Θήκη από Amazon 6,99 $
- SanDisk Ultra 16 GB microSDHC Class 10 με προσαρμογέα (SDSQUAN-016G-G4A) από το Amazon 8,99 $
- SunFounder 2 Channel 5V Relay Shield Module για Arduino UNO 2560 1280 ARM PIC AVR STM32 Raspberry Pi - 6,79 $
- 3x Γυναικεία-Γυναικεία καλώδια. Αγοράστηκε στο Fry's για 4,95 $.
- Δυναμικό DNS $ 40 ετησίως για 30 ονόματα (dyn.com)
- 1-Gang 18 cu. in. Old Work Heavy Wall Switch and Outlet Box, 3,12 $
- Ultra Pro Single Brush White Wall Plate, 7,88 $
- SECO-LARM SM 226L, Garage Door Sensor, η τιμή ποικίλλει σημαντικά, 9,99 $ στο Amazon με δωρεάν μεταφορικά
- 50 πόδια καλώδιο στερεού θερμοστάτη, Home Depot ή Lowe's, ~ 20 $
Το σύνολο μου: 172,00
Είχα τα ακόλουθα μέρη, εργαλεία και υπηρεσίες:
- Καλώδιο Ethernet CAT5
- Μικρό σύρμα μετρητή, μήκους 6 πόδια
- Κατσαβίδι κεφαλής Phillips
- Πένσα μύτης βελόνας
- Κόφτες κουτιών
- Κοσμηματοπώλες με κατσαβίδι επίπεδης κεφαλής, που χρειάζονται για να χαλαρώσουν τις βίδες στο ρελέ
- MacBook (μπορεί να χρησιμοποιηθεί υπολογιστής)
- AT&T GigaPower (μπορεί να χρησιμοποιηθεί οποιοσδήποτε πάροχος υπηρεσιών διαδικτύου)
Βήμα 2: Ρύθμιση Raspberry Pi χωρίς οθόνη ή πληκτρολόγιο

Όλα τα έργα Raspberry Pi απαιτούν κάποιο είδος εγκατάστασης. Μου αρέσει να χρησιμοποιώ το ίδιο σύνολο οδηγιών και, όταν είναι απαραίτητο, να έχω ένα μέρος για να ενημερώσω αυτές τις οδηγίες.
Ρυθμίστε το Raspberry Pi χρησιμοποιώντας τις παρακάτω οδηγίες:
Ρυθμίστε το Raspberry Pi χωρίς οθόνη ή πληκτρολόγιο
Το παραπάνω διδακτικό περιλαμβάνει προαιρετικά βήματα στο προσάρτημα. Φροντίστε να κάνετε το βήμα:
Προσθέστε πιστοποιητικά από τον πελάτη σε διακομιστές ιστού
Shutdown Raspberry Pi
$ sudo shutdown -h 0
Μόλις κλείσει, αφαιρέστε
- καλώδιο ethernet
- Σειριακό καλώδιο USB
Αυτά δεν θα χρειαστούν άλλο. Χρησιμοποιήστε wifi, ssh και ένα τερματικό παράθυρο στο Mac Book για να εκτελέσετε εντολές στο Raspberry Pi.
Αποσυνδέστε το ρεύμα και συνδέστε ξανά το ρεύμα και το raspberry pi θα πρέπει να επανεκκινήσει.
Βήμα 3: Εγκαταστήστε το Wiring Pi, Apache και PHP
Εγκαταστήστε το Wiring Pi
Ανοίξτε ένα παράθυρο τερματικού στο Mac Book. Συνδεθείτε στο Raspberry Pi και, στη συνέχεια, κάντε λήψη, μεταγλώττιση και εγκατάσταση του Wiring Pi. Αυτό το λογισμικό επιτρέπει τον έλεγχο των ακίδων GPIO. Εδώ είναι ένας οδηγός βήμα προς βήμα:
wiringpi.com/download-and-install/
Ακολουθεί μια συνοπτική έκδοση των οδηγιών:
$ ssh pi@♣ raspberry-pi-ip
κωδικός πρόσβασης: ♣ κωδικός πρόσβασης ♣ $ sudo apt-get install git-core $ git clone git: //git.drogon.net/wiringPi $ cd καλωδίωσηPi $ git pull προέλευσης $./ build
Εκτελέστε την εντολή gpio για να ελέγξετε την εγκατάσταση:
$ gpio -v
gpio έκδοση: 2.29 Πνευματικά δικαιώματα (γ) 2012-2015 Gordon Henderson Αυτό είναι δωρεάν λογισμικό με ΑΠΟΛΥΤΩΣ ΧΩΡΙΣ ΕΓΓΥΗΣΗ. Για λεπτομέρειες τύπου: gpio -εγγύηση Raspberry Pi Λεπτομέρειες: Τύπος: Μοντέλο 2, Αναθεώρηση: 1.1, Μνήμη: 1024MB, Δημιουργός: Sony [OV] Το δέντρο συσκευής είναι ενεργοποιημένο. Αυτό το Raspberry Pi υποστηρίζει πρόσβαση GPIO σε επίπεδο χρήστη. -> Δείτε την ανθρωποσελίδα για περισσότερες λεπτομέρειες $ gpio readall+-----+-----+---------+------+---+--- Pi 2 ---+---+------+---------+-----+-----+| BCM | wPi | Όνομα | Λειτουργία | V | Φυσική | V | Λειτουργία | Όνομα | wPi | BCM | +-----+-----+---------+------+---+---- ++ ----+---+- -----+---------+-----+-----+| | | 3.3v | | | 1 || 2 | | | 5v | | | | 2 | 8 | SDA.1 | ΣΤΟ | 1 | 3 || 4 | | | 5V | | | | 3 | 9 | SCL.1 | ΣΤΟ | 1 | 5 || 6 | | | 0v | | | | 4 | 7 | GPIO. 7 | ΕΚΤΟΣ | 1 | 7 || 8 | 1 | ALT0 | TxD | 15 | 14 | | | | 0v | | | 9 || 10 | 1 | ALT0 | RxD | 16 | 15 | | 17 | 0 | GPIO. 0 | ΣΤΟ | 0 | 11 || 12 | 0 | ΣΤΟ | GPIO. 1 | 1 | 18 | | 27 | 2 | GPIO. 2 | ΣΤΟ | 0 | 13 || 14 | | | 0v | | | | 22 | 3 | GPIO. 3 | ΣΤΟ | 0 | 15 || 16 | 1 | ΣΤΟ | GPIO. 4 | 4 | 23 | | | | 3.3v | | | 17 || 18 | 0 | ΣΤΟ | GPIO. 5 | 5 | 24 | | 10 | 12 | MOSI | ΣΤΟ | 0 | 19 || 20 | | | 0v | | | | 9 | 13 | MISO | ΣΤΟ | 0 | 21 || 22 | 0 | ΣΤΟ | GPIO. 6 | 6 | 25 | | 11 | 14 | SCLK | ΣΤΟ | 0 | 23 || 24 | 1 | ΣΤΟ | CE0 | 10 | 8 | | | | 0v | | | 25 || 26 | 1 | ΣΤΟ | CE1 | 11 | 7 | | 0 | 30 | SDA.0 | ΣΤΟ | 1 | 27 || 28 | 1 | ΣΤΟ | SCL.0 | 31 | 1 | | 5 | 21 | GPIO.21 | ΣΤΟ | 1 | 29 || 30 | | | 0v | | | | 6 | 22 | GPIO.22 | ΣΤΟ | 1 | 31 || 32 | 0 | ΣΤΟ | GPIO.26 | 26 | 12 | | 13 | 23 | GPIO.23 | ΣΤΟ | 0 | 33 || 34 | | | 0v | | | | 19 | 24 | GPIO.24 | ΣΤΟ | 0 | 35 || 36 | 0 | ΣΤΟ | GPIO.27 | 27 | 16 | | 26 | 25 | GPIO.25 | ΣΤΟ | 0 | 37 || 38 | 0 | ΣΤΟ | GPIO.28 | 28 | 20 | | | | 0v | | | 39 || 40 | 0 | ΣΤΟ | GPIO.29 | 29 | 21 | +-----+-----+---------+------+---+---- ++ ----+---+- -----+---------+-----+-----+| BCM | wPi | Όνομα | Λειτουργία | V | Φυσική | V | Λειτουργία | Όνομα | wPi | BCM | +-----+-----+---------+------+---+--- Pi 2 ---+---+--- ---+---------+-----+-----+
Οι παραπάνω εντολές θα πρέπει να σας δώσουν κάποια σιγουριά ότι η καλωδίωση λειτουργεί σωστά.
Εγκαταστήστε Apache και PHP
Εκτελέστε τις ακόλουθες εντολές:
cd $..
$ sudo apt-get update $ sudo apt-get install apache2 php5 libapache2-mod-php5
Για να επαληθεύσετε ότι λειτουργεί ο διακομιστής ιστού, ανοίξτε ένα πρόγραμμα περιήγησης και στο πλαίσιο URL εισαγάγετε:
♣ βατόμουρο-πι-ιπ
Ο προεπιλεγμένος ιστότοπος του Apache απαντά με "Λειτουργεί!"
Βήμα 4: Ιστότοπος
Ανοίξτε ένα παράθυρο τερματικού στο Mac Book. Συνδεθείτε στο Raspberry Pi, αφαιρέστε το προεπιλεγμένο αρχείο index.html, αλλάξτε τα δικαιώματα στον κατάλογο ιστότοπου και επεξεργαστείτε ένα αρχείο που ονομάζεται index.php.
$ ssh pi@♣ raspberry-pi-ip
κωδικός πρόσβασης: ♣ κωδικός πρόσβασης su $ sudo rm /var/www/index.html $ sudo chown pi: root/var/www $ sudo nano /var/www/index.php
Και εισάγετε τον ακόλουθο κωδικό:
Ανοιχτήρι γκαράζ
| Οικιακός αυτοματισμός |
|---|
| Ανοιχτήρι γκαράζ | Εγχειρίδιο ανοιχτήρι πόρτας γκαράζ | κλειστό 1 | άνοιγμα 0 |
CTRL-o και ENTER για εγγραφή του αρχείου και CTRL-x για έξοδο από τον επεξεργαστή.
Αλλαγή δικαιωμάτων στο αρχείο
$ sudo chmod 664 /var/www/index.php
Βήμα 5: Εικόνα ιστότοπου


Πιάστε ένα τηλεχειριστήριο πόρτας γκαράζ υψηλής ανάλυσης από τον ιστό. Τροποποιήστε την εικόνα όπως θέλετε με το πινέλο Mac. Στην παραπάνω εικόνα, χρησιμοποιήθηκε ένα Genie Garage Opener υψηλής ανάλυσης, προστέθηκε ένα λογότυπο raspberry pi και το led αφαιρέθηκε.
Η μία εικόνα είναι το φόντο (remote-background.jpg) και η άλλη είναι η ενεργή εικόνα (remote-press.jpg).
Το σχέδιο ήταν ότι με το πάτημα του κουμπιού, αντί να αναβοσβήνει το led, το βατόμουρο θα αναβοσβήνει. Απλοποίησα τον ιστότοπο.
Αντιγράψτε τις εικόνες στο raspberry pi:
$ scp *-j.webp
κωδικός πρόσβασης: ♣ κωδικός πρόσβασης
Ο ιστότοπος διαθέτει ένα μόνο κουμπί. Για επαλήθευση, ανοίξτε ένα πρόγραμμα περιήγησης και εισαγάγετε ♣ raspberry-pi-ip. Αντί για τον προεπιλεγμένο ιστότοπο του Apache, που λέει "Λειτουργεί!", Θα πρέπει να εμφανιστεί το κουμπί. Πατήστε το.
Βήμα 6: Απομακρυσμένος έλεγχος διακομιστή ιστοσελίδων
Για να είναι εύκολη η πρόσβαση στο Garage Door Opener από μια απομακρυσμένη τοποθεσία, χρησιμοποιώ ένα δυναμικό όνομα DNS. Επειδή δεν μου αρέσει να θυμάμαι διευθύνσεις IP.
Με αυτήν τη δυνατότητα, εισάγω ♣ δυναμικό-hostname ♣.getmyip.com στο πεδίο URL ενός προγράμματος περιήγησης. Σημείωση: Η IP στους δρομολογητές σπιτιού μπορεί να αλλάξει χωρίς προειδοποίηση, αλλά αυτό συμβαίνει σπάνια. Επέλεξα να χρησιμοποιήσω το DynDNS. Θα πρέπει να γνωρίζετε τη δημόσια διεύθυνση IP του δρομολογητή σας.
IP δρομολογητή U-Verse: ♣ uverse-public-ip
Μπορείτε να δείτε τα ονόματα κεντρικών υπολογιστών και τα στοιχεία του λογαριασμού σας DynDNS Pro. Ακολουθούν μερικές συμβουλές για να ξεκινήσετε:
-
Δημιουργήστε το Δυναμικό όνομα κεντρικού υπολογιστή DNS (1 από 30):
- ♣ δυναμικό-όνομα κεντρικού υπολογιστή
- Κλειδί Updater: ♣ κλειδί δυναμικό-ip-Updater
-
Εγκαταστήστε ένα πρόγραμμα -πελάτη ενημέρωσης για να βεβαιωθείτε ότι το όνομα κεντρικού υπολογιστή σας είναι πάντα στη σωστή διεύθυνση IP.
- Λήψη και εγκατάσταση στο MacBook
- Οι διευθύνσεις IP AT-T του στίχου αλλάζουν σπάνια, οπότε ο παραπάνω ενημερωτής μπορεί να εκτελεστεί όποτε αλλάξει
-
Ακολουθήστε τις οδηγίες:
- Προσθήκη λογαριασμού
- Εισαγάγετε όνομα χρήστη και κωδικό πρόσβασης: ♣ δυναμικό-ip-όνομα χρήστη ♣ ♣ δυναμικό-ip-κωδικός πρόσβασης
- Επιλέξτε όνομα κεντρικού υπολογιστή
- Κάντε κλικ στην επιλογή Διαμόρφωση επιλεγμένων κεντρικών υπολογιστών
- Ο οικοδεσπότης πρέπει να γίνει ενεργός
-
Διαμορφώστε το δίκτυό σας ώστε να επιτρέπεται η πρόσβαση στη συσκευή σας από το Διαδίκτυο. Μπορείτε να χρησιμοποιήσετε τον Οδηγό Dyn για κάποιες γενικές οδηγίες σχετικά με το πώς να το κάνετε αυτό, να χρησιμοποιήσετε πόρους όπως το PortForward.com ή να επικοινωνήσετε με τον κατασκευαστή της συσκευής για βοήθεια.
- AT & T U-στίχος
- Port Forwarding for 2-Wire 3801HGV-αυτός είναι ο δρομολογητής AT&T U-Verse που έχω. Δείτε τις Ενημερώσεις σε ένα Παράρτημα για τον τρόπο μεταφοράς προς τα εμπρός στο δρομολογητή AT&T U-vers 5268ac.
- Ανοίξτε το πρόγραμμα περιήγησης και μεταβείτε στο ♣ raspberry-pi-ip
- Κωδικός πρόσβασης: ♣ κωδικός πρόσβασης
- Ρυθμίσεις
-
Τείχος προστασίας
- Επιλέξτε ♣ όνομα βατόμουρου-πι-ξενιστή ♣
-
Διακομιστές
- Θύρα διακομιστή Web 80
- Διακομιστής HTTPS - θύρα 443
- Προσθήκη
- Αποθηκεύσετε
Μόλις γίνει αυτό, ο διακομιστής ιστού θα λειτουργήσει από το Διαδίκτυο. Για επαλήθευση, πληκτρολογήστε ♣ δυναμικό όνομα κεντρικού υπολογιστή ♣ και θα δείτε το κουμπί ανοίγματος γκαραζόπορτας.
Βήμα 7: Συνδέστε το κύκλωμα στο Raspberry Pi

Για τον κωδικό που παρέχεται (βήμα 4 και 6), χρησιμοποίησα τον ακροδέκτη GPIO 7. Είναι τυχαίο ότι το GPIO 7 είναι το ίδιο με το pining καλωδίωσης 7. Στον κώδικα PHP, χρησιμοποιούνται αριθμοί pin pin καλωδίωσης και ΟΧΙ αριθμοί καρφιτσών GPIO. Μπορείτε να χρησιμοποιήσετε όποιο θέλετε, αλλά φροντίστε να αλλάξετε τον κωδικό.
Προσπάθησα να χρησιμοποιήσω στριμμένο σύρμα, αλλά το ρελέ δεν κρατάει καλά στο στριμμένο σύρμα. Το στερεό σύρμα είναι καλύτερο.
Στην πρώτη μου προσπάθεια, δημιούργησα τρία καλώδια σύνδεσης (θηλυκό προς αρσενικό).
- Χρησιμοποιήστε τρία καλώδια από jumper έως θηλυκά jumper
-
Κόψτε τρία κομμάτια στερεού σύρματος σε περίπου 1 ίντσα.
Λωρίδα 1/4 ιντσών και στα δύο άκρα του συμπαγούς σύρματος
- Εισάγετε ένα συμπαγές καλώδιο σε ένα θηλυκό καλώδιο βραχυκυκλωτήρα.
Ακολουθεί ένας καλύτερος τρόπος δημιουργίας καλωδίων σύνδεσης (από γυναίκα σε αρσενικό):
- Χρησιμοποιήστε μόνο συμπαγές σύρμα
- Κόψτε τρία κομμάτια στερεού σύρματος 4 ιντσών
- Λωρίδα 1/4 ιντσών και στα δύο άκρα του συμπαγούς σύρματος
-
Χρησιμοποιήστε θηλυκές ακίδες σύνδεσης
-
Σύρετε έναν θηλυκό πείρο σύνδεσης στο ένα άκρο του συμπαγούς σύρματος και πτύξτε
Η θηλυκή καρφίτσα δεν πρέπει να χαλαρώσει, εάν είναι απαραίτητο
- Σύρετε την ανακούφιση της καταπόνησης πάνω από τη θηλυκή ακίδα σύνδεσης ή τον πείρο κάλυψης με ταινία ηλεκτρολόγου
-
Συνδέστε το ρελέ στο pi όπως φαίνεται στο διάγραμμα:
- Συνδέστε το θηλυκό άκρο του καλωδίου στην ακίδα Raspberry Pi.
- Τοποθετήστε συμπαγές καλώδιο στο ρελέ.
Βήμα 8: Δημιουργήστε μια υπηρεσία εκκίνησης
Τα περισσότερα ρελέ, συμπεριλαμβανομένου αυτού που αγοράστηκε, λειτουργούν ως εξής:
- Όταν το σήμα είναι ενεργοποιημένο, το κύκλωμα παραμένει σβηστό.
- Όταν το σήμα είναι OFF τότε το κύκλωμα είναι ανοιχτό.
Εάν το Raspberry Pi χάσει την ισχύ του, το ρελέ έχει έναν μηχανισμό ασφαλείας που κρατά το κύκλωμα OFF.
Ένα πρόβλημα θα μπορούσε να προκύψει όταν αποκατασταθεί η ισχύς του Rapberry Pi και του ρελέ, αλλά πριν τελειώσει η εκκίνηση του Raspberry Pi για να ενεργοποιήσετε το σήμα, το οποίο είναι απαραίτητο για να κρατήσετε το κύκλωμα απενεργοποιημένο. Θα μπορούσατε να ξυπνήσετε το πρωί με το γκαράζ σας ανοιχτό και ενδεχομένως μερικούς νέους φίλους!
Ωστόσο, το ρελέ δεν προετοιμάζεται στην πραγματικότητα έως ότου οριστεί η λειτουργία καρφιτσών GPIO μέσω αυτής της εντολής: η λειτουργία gpio 7 είναι εκτός. Επιπλέον, εάν ο ακροδέκτης GPIO είναι ενεργοποιημένος (gpio write 7 1) πριν ρυθμίσετε τη λειτουργία GPIO, το ρελέ θα παραμείνει απενεργοποιημένο μόλις ξεκινήσει.
Για να εκτελέσετε αυτήν την προετοιμασία κατά την εκκίνηση και να μην ξυπνήσετε με νέους φίλους, χρησιμοποιήστε το ακόλουθο σενάριο εκκίνησης.
$ ssh pi@♣ raspberry-pi-ip
$ sudo nano /etc/init.d/garagerelay
Στη συνέχεια, επικολλήστε αυτό το σενάριο:
#! /bin/bash
# /etc/init.d/garagerelay # Εκτελέστε συγκεκριμένες λειτουργίες όταν σας ζητηθεί από την περίπτωση του συστήματος "$ 1" στην αρχή) ηχώ "Εκκίνηση ρελέ" # Στροφή 7 στην οποία κρατάει ρελέ απενεργοποιημένο/usr/local/bin/gpio write 7 1 #Start Gpio/usr/local/bin/gpio mode 7 out;; διακοπή) ηχώ "Διακοπή gpio";; *) ηχώ "Χρήση: /etc/init.d/garagerelay {start | stop}" έξοδος 1;; έξοδος esac 0
Για αποθήκευση: CTRL-o, ENTER
Για έξοδο από το nano, κάντε κλικ στο CTRL-x
Κάντε το αρχείο εκτελέσιμο:
$ sudo chmod +x /etc/init.d/garagerelay
Τώρα πείτε στο pi σας να εκτελέσει αυτό το σενάριο κατά την εκκίνηση:
$ sudo update -rc.d -f garagerelay start 4
(Σημείωση: Μπορείτε να αγνοήσετε με ασφάλεια τις προειδοποιήσεις "λείπουν οι ετικέτες LSB".)
Βεβαιωθείτε ότι εκτελείται το σενάριο εκκίνησης
$ sudo επανεκκίνηση
Ανοίξτε ένα πρόγραμμα περιήγησης και κάντε κλικ στο άνοιγμα. Το ρελέ πρέπει να κάνει κλικ.
Βήμα 9: Συνδέστε το Raspberry Pi στο γκαράζ

Όταν μετακινείτε το Raspberry Pi, φροντίστε να εκτελέσετε:
$ shutdown -h 0
Μπορεί να θέλετε να απενεργοποιήσετε το ρεύμα στο γκαράζ. Έτσι, το ανοιχτήρι δεν σας χτυπάει με ηλεκτροπληξία:). Ο πραγματικός λόγος είναι ότι κάθε φορά που βραχυκυκλώνετε τα καλώδια, η πόρτα θα ανεβοκατεβαίνει.
Ξεβιδώστε τις βίδες τοίχου από το άνοιγμα τύπου κουδουνιού, το οποίο στερεώνει το κουδούνι στον τοίχο.
Κάντε μια τρύπα από το γκαράζ πίσω από το ανοιχτήρι κουδουνιών στο εσωτερικό του σπιτιού. Στο Τέξας, το Raspberry Pi δεν πρέπει να βρίσκεται στο γκαράζ, η διακύμανση της θερμοκρασίας στο γκαράζ είναι έξω από τις προδιαγραφές λειτουργίας του Raspberry Pi.
Περάστε τα καλώδια του ρελέ μέσα από την τρύπα (χρησιμοποιήστε μια κρεμάστρα παλτών).
Χαλαρώστε και τις δύο βίδες στο πίσω μέρος του ανοίγματος κουδουνιού.
Απογυμνώστε και τα δύο άκρα των καλωδίων του ρελέ: 1) περίπου 1/8 ίντσα από την πλευρά του ρελέ και περίπου ½ ίντσα στην πλευρά του κουδουνιού της πόρτας. Λυγίστε την πλευρά του κουδουνιού της πόρτας του σύρματος σε μισό βρόχο αρκετά μεγάλο για να χωρέσει γύρω από την πίσω βίδα.
Συνδέστε ένα καλώδιο ρελέ σε κάθε βίδα στο πίσω μέρος του κουδουνιού της πόρτας και σφίξτε τη βίδα. Οι συνδέσεις είναι όπως φαίνεται στην εικόνα. Δεδομένου ότι το ρελέ απομονώνει το κύκλωμα, η κατεύθυνση δεν έχει καν σημασία ποιο ρελέ είναι προσαρτημένο σε ποια βίδα.
Βήμα 10: Συνδέστε το Raspberry Pi στο SECO-LARM


Πριν τελειώσω τον κωδικό, η οικογένειά μου και εγώ ήμασταν διακοπές και άνοιξα το πρόγραμμα περιήγησής μου. Η τελευταία άποψη του προγράμματος περιήγησής μου ήταν το άνοιγμα της πόρτας του γκαράζ - η σελίδα ανανεώθηκε και η πόρτα του γκαράζ άνοιξε. Λίγες μέρες αργότερα ένας γείτονας τηλεφώνησε και ρώτησε αν η πόρτα του γκαράζ πρέπει να είναι ανοιχτή; Ευτυχώς, θα μπορούσα να το κλείσω από 500 μίλια μακριά.
Αυτό το snafu με ανάγκασε να αλλάξω τον κωδικό για να μην συμβεί αυτό, και να προσθέσω έναν αισθητήρα και την κατάσταση της πόρτας του γκαράζ στον ιστότοπο.
Αυτός είναι ένας σύνδεσμος προς την αρχική οδηγία για την προσθήκη αισθητήρα. Ωστόσο, δεδομένου όλων όσων έχουν ήδη ολοκληρωθεί, η εγκατάσταση του αισθητήρα μπορεί να απλοποιηθεί πολύ και αντί να χρησιμοποιήσετε python προσθέστε μερικές γραμμές κώδικα στο index.php.
closedΟ μαγνήτης είναι προσαρτημένος στην αριστερή, εσωτερική εσωτερική πλευρά της πόρτας του γκαράζ και ο αισθητήρας είναι προσαρτημένος στον τοίχο του γκαράζ. Έτσι, έπρεπε να περάσω στερεό καλώδιο θερμοστάτη από τον αισθητήρα πίσω στο raspberry pi. Αυτό απαιτούσε μια τρύπα από το γκαράζ στη σοφίτα και από τη σοφίτα στον τοίχο που περιείχε το ανοιχτήρι της πόρτας του γκαράζ (διακόπτης κουδουνιού).
Έβαλα ένα μπλε κουτί διακλάδωσης μεταξύ του αισθητήρα SECO-LARM και των στερεών καλωδίων.
Στο σπίτι μου, υπάρχει ένα κενό 18 ιντσών μεταξύ της οροφής του πρώτου ορόφου και του κάτω μέρους του δεύτερου ορόφου. Υποθέτω ότι εδώ τρέχουν οι αγωγοί θέρμανσης και ψύξης. Χρειαζόμουν μια προέκταση τρυπανιού αρκετά για να περάσω από τον δεύτερο όροφο και από το επάνω 2x4 (επάνω πλάκα) που περιέχει το κουδούνι της πόρτας.
Το πιο σημαντικό μέρος είναι κατά τη διάτρηση από τη σοφίτα στην περιοχή όπου τα καλώδια θα περάσουν στο άνοιγμα της πόρτας του γκαράζ είναι να ΜΗΝ τρυπήσετε την ηλεκτρική ενέργεια. Η διόρθωση αυτού δεν ήταν διασκεδαστική. Το να βλέπεις τις σπίθες και να σβήνουν τα φώτα ήταν πολύ συναρπαστικό!
Ο αισθητήρας απαιτεί δύο στερεά καλώδια θερμοστάτη ή αόρατο σύρμα φράχτη σκύλου.
Το Raspberry Pi έχει πολλαπλές περιγραφές καρφιτσών (BCM, wPi, φυσική). Ο κωδικός χρησιμοποιεί τους αριθμούς pi pin της καλωδίωσης. Για να δείτε όλες τις καρφίτσες και τις αντιστοιχίσεις καρφιτσών και τις τιμές καρφιτσών εισαγάγετε:
$ gpio readall
Για εγχειρίδιο gpio, εισαγάγετε:
$ gpio άνθρωπος
Στις αρχικές οδηγίες, το Physical pin 9 είναι γειωμένο και συνδέεται με έναν από τους αγωγούς SECO-LARM. Ωστόσο, αυτό δεν λειτουργεί για μένα. Αντ 'αυτού, συνδέστε τους αγωγούς στις φυσικές ακίδες 15 και 17
Ο φυσικός πείρος 15 (wPi pin 3) πηγαίνει στα 3.3V όταν ο αισθητήρας SECO-LARM είναι κλειστός. Ο φυσικός πείρος 17 είναι 3,3v. Εάν δεν λειτουργεί, αλλάξτε τις συνδέσεις στο SECO-LARM.
Συνδέστε το SECO-LARM στην πόρτα και στον τοίχο του γκαράζ. Τρέξτε καλώδια και συνδεθείτε στο Raspberry Pi.
Βήμα 11: Αποστολή ειδοποίησης εάν η πόρτα είναι ανοιχτή όταν πρέπει να κλείσει
Εάν η πόρτα του γκαράζ είναι ανοιχτή όταν δεν πρέπει, τότε στείλτε ένα μήνυμα κειμένου σε ένα κινητό τηλέφωνο.
Εγκατάσταση και διαμόρφωση απλού SMTP.
Έχω AT & T cellular και χρησιμοποιώ το ♣cell-phone-number♣@txt.att.net για μηνύματα κειμένου. Έχω επίσης έναν λογαριασμό gmail και το παρακάτω παράδειγμα χρησιμοποιεί το ♣gmail-account♣@gmail.com. Εάν χρησιμοποιείτε διαφορετικές υπηρεσίες, κάντε τις κατάλληλες αλλαγές.
Για τις παρακάτω εντολές $, ανοίξτε ένα παράθυρο τερματικού στο MacBook και συνδεθείτε στο Raspberry Pi.
Βεβαιωθείτε ότι τα αποθετήρια είναι ενημερωμένα:
$ sudo apt-get ενημέρωση
Εγκαταστήστε απλά βοηθητικά προγράμματα SSMTP και αλληλογραφίας:
$ sudo apt-get install ssmtp
$ sudo apt-get install mailutils
Επεξεργασία του αρχείου διαμόρφωσης SSMTP:
$ sudo nano /etc/ssmtp/ssmtp.conf
ως εξής:
mailhub = smtp.gmail.com: 587 hostname = ♣ your-hostname ♣ AuthUser=♣gmail-account♣@gmail.com AuthPass = ♣ gmail-password ♣ UseSTARTTLS = ΝΑΙ
Επεξεργασία του αρχείου ψευδωνύμων SSMTP:
$ sudo nano/etc/ssmtp/revaliases
Δημιουργήστε μια γραμμή για κάθε χρήστη που θα μπορεί να στέλνει μηνύματα ηλεκτρονικού ταχυδρομείου. Για παράδειγμα:
root: mailgmail-account♣@gmail.com: smtp.gmail.com: 587
Ορίστε τα δικαιώματα του αρχείου διαμόρφωσης SSMTP:
$ sudo chmod 664 /etc/ssmtp/ssmtp.conf
Τα δικαιώματα του αρχείου /etc/ssmtp/ssmtp.conf καθορίζουν ποιος θα μπορεί να στέλνει μηνύματα ηλεκτρονικού ταχυδρομείου από το Raspberry Pi. Από προεπιλογή, αυτό το αρχείο ανήκει στη ρίζα χρήστη και η ομάδα του αρχείου είναι επίσης root.
Επεξεργαστείτε το αρχείο ψευδωνύμων SSMTP, το οποίο περιέχει δεδομένα σχετικά με τους λογαριασμούς email:
$ sudo nano /etc/ssmtp/ssmtp.conf
Μόλις ολοκληρωθεί η παραπάνω διαδικασία ρύθμισης και διαμόρφωσης, δοκιμάστε το στέλνοντας ένα email από τη γραμμή εντολών.
$ echo "κλείστε την πόρτα του γκαράζ" | mail -s "Garage Door Open" ♣cell-phone-number♣@txt.att.net
Δημιουργήστε ένα σενάριο για να ελέγξετε αν η πόρτα του γκαράζ είναι ανοιχτή όταν δεν πρέπει, και στη συνέχεια στείλτε ένα μήνυμα κειμένου.
$ sudo nano /usr/local/bin/garage.sh
και προσθέστε τα εξής:
#!/bin/bash
# ελέγξτε αν η πόρτα του γκαράζ είναι ανοιχτή. # Εάν είναι ανοιχτό, στείλτε ειδοποίηση και γράψτε στο syslog up = 0; door = $ (/home/pi/wiringPi/gpio/gpio read 3) if ["$ door" -eq "$ up"] then logger ♣ your -hostname ♣: Garage Door Open echo "close the garage door" | mail -s "Garage Door Open" ♣cell-phone-number♣@txt.att.net fi έξοδος 0
Στη συνέχεια, προσθέστε ένα crontab για εκτέλεση κατά τις απαιτούμενες ώρες:
$ sudo crontab -e
και προσθέστε:
# Τη νύχτα, ελέγχετε κάθε ώρα εάν η πόρτα του γκαράζ είναι ανοιχτή
0 22-23/1 * * * sudo /usr/local/bin/garage.sh 0 0-5/1 * * * sudo /usr/local/bin/garage.sh
Εάν όλα λειτουργούν, τότε προχωρήστε στο επόμενο βήμα.
Βήμα 12: Βάλτε το Raspberry Pi στο Secret Book


Βάλτε το raspberry pi σε ένα μυστικό βιβλίο. Το πήρα στο Michael's για περίπου 7 $. Έκοψα μερικές μικρές τρύπες για τα καλώδια και το καλώδιο τροφοδοσίας.
Βήμα 13: Παράρτημα: Παραπομπές
SunFounder 2 Channel 5V Relay Shield Module για Arduino UNO 2560 1280 ARM PIC AVR STM32
- Πλακέτα διεπαφής ρελέ 5 καναλιών 2V, και το καθένα χρειάζεται 15-20mA
- Ρεύμα οδηγού Εξοπλισμένο με ρελέ υψηλής τάσης, AC250V 10A. DC30V 10A
- Τυπική διεπαφή που μπορεί να ελεγχθεί απευθείας από μικροελεγκτή (Arduino, 8051, AVR, PIC, DSP, ARM, ARM, MSP430, λογική TTL)
- Ενδείξεις LED για κατάσταση εξόδου ρελέ Σύνδεσμος για λήψη του εγγράφου:
Βήμα 14: Προσάρτημα: Ενημερώσεις
21 Φεβρουαρίου 2016
-
Στις αρχικές οδηγίες, υπήρχαν προβλήματα με την αυτόματη διόρθωση, τη μορφοποίηση και τη σαφήνεια των κατευθύνσεων.
- Ένα παράδειγμα είναι όταν τα διπλά εισαγωγικά μέσα στον κώδικα αλλάζουν σε κάτι που μοιάζει με πλάγια διπλή προσφορά. Ωστόσο, αν το κόψετε και το επικολλήσετε σε σενάριο, δεν θα λειτουργήσει.
- Ο εκπαιδευτικός συντάκτης του αρέσει να κάνει αυτόματη διόρθωση, οπότε το wlan μετατρέπεται στο σχέδιο και η αυτόματη μετακίνηση στρέφεται στην αυτόματη κατάργηση. Αυτές οι αλλαγές είναι δύσκολο να εντοπιστούν.
- Μερικές από τις οδηγίες μου μπορεί να μην ήταν αρκετά σαφείς.
- Κανονικά, χρησιμοποιώ γωνιακές αγκύλες ως δείκτη για κάτι που πρέπει να αντικατασταθεί. Ο επεξεργαστής τα μετατρέπει σε html. Έτσι, άλλαξα σε αγκύλες, αλλά αυτές μπορεί να προκαλέσουν προβλήματα επειδή μοιάζουν με κώδικα. Έτσι, τελικά καταλήξαμε στο as s ως δείκτης αντικατάστασης με μια πραγματική τιμή.
- Με την πάροδο του χρόνου έχω βελτιώσει επίσης μερικά από τα σενάρια.
- Επεξεργασμένα Βήματα 21-26
03APR2016
- Δημιουργήθηκε ένα Παράρτημα με Αντιμετώπιση προβλημάτων, αναφορές και ενημερώσεις (βήματα 27-29)
- Μετακινήθηκε η Αντιμετώπιση προβλημάτων στο Παράρτημα από το προηγούμενο βήμα 2
- Ενημερώθηκε και αλφαβητίστηκε η σελίδα αντιμετώπισης προβλημάτων
- Άλλαξε το όνομα του αρχείου από test2wifi.sh σε garage.sh - απλά πιο περιγραφικό.
- Ενημερώθηκε το cron για χρήση garage.sh
- Επεξεργάστηκε 1, 20-26 (Δημιουργήστε μια υπηρεσία εκκίνησης για βήμα πριν από το προσάρτημα)
04APR2016
- Αντικατέστησα τα βήματα 2-11 και 16-20 με το πρότυπό μου ήταν η δημιουργία ενός Raspberry Pi
- Ενημερωμένη λίστα ανταλλακτικών, βήμα 1
- Προστέθηκαν/συγχωνεύθηκαν φωτογραφίες
05APR2016
Απλοποιημένη ιστοσελίδα και εικόνα (βήματα 4 και 5)
01 ΜΑAYΟΥ 2016
Προστέθηκε αντιμετώπιση προβλημάτων για τον αισθητήρα Seco-larm/raspberry Pi
01 ΜΑAYΟΥ 2016
Οι προηγούμενες τροποποιήσεις δεν αποθηκεύτηκαν σωστά;
11ΝΟΒ2016
- Ενημερώθηκε στο AT&T GigaPower και άλλαξε το δρομολογητή σε 5268ac
- Το 5268ac δεν υποστηρίζει επαναφορά βρόχου, οπότε ο διακομιστής Garage Opener δεν είναι προσβάσιμος από υπολογιστές στο LAN. Για να αποκτήσετε πρόσβαση σε ένα MacBook ο διακομιστής ιστού ανοίγματος γκαράζ, κάντε τα εξής:
$ sudo nano /etc /hosts
και προσθέστε τη γραμμή
192.168.1.64 ♣ όνομα-εξωτερικό-τομέα διακομιστή ♣
Αποθήκευση και έξοδος, CTRL-o, CTRL-x
$ sudo killall -HUP mDNSR ανταποκριτής
-
Οι ενσωματωμένοι κανόνες προώθησης θυρών του 5268ac, όπως, διακομιστής HTTPS, διακομιστής HTTP και διακομιστής Web δεν λειτουργούν. Για να προωθήσετε τη θύρα στη δουλειά:
- Ανοίξτε ένα πρόγραμμα περιήγησης και μεταβείτε στο 192.168.1.254
- Σύνδεση
- Επιλέξτε Ρυθμίσεις, Τείχος προστασίας, Εφαρμογές, καρφίτσες και DMZ.
- Επιλέξτε τον διακομιστή ιστού του ανοιχτού γκαράζ
- Επιλέξτε Ορισμός χρήστη
-
Κάντε κλικ σε μια νέα εφαρμογή που ορίζεται από το χρήστη
- Στο Όνομα Προφίλ Εφαρμογής εισάγετε: PortForwarding
-
Στο Δημιουργία ορισμού εφαρμογής προσθέστε το καθένα από τα παρακάτω και κάντε κλικ στην επιλογή Προσθήκη στη λίστα:
- TCP από 80 έως 80, χάρτης στη θύρα υποδοχής 443
- TCP από 443 έως 443 χάρτη για τη θύρα υποδοχής 443
- UDP από 443 έως 443, χάρτης στη θύρα υποδοχής 443
- UDP από 80 έως 80, χάρτης στη θύρα υποδοχής 443
- Κάντε κλικ πίσω
- Επιλέξτε ξανά τον διακομιστή ιστού σας
- Επιλέξτε Ορισμός χρήστη
- Προσθήκη PortForwarding
- Κάντε κλικ στην επιλογή Αποθήκευση
21 ΙΑΝΟΥ 2018
- Ενημερώθηκε στο Raspberry Pi 3
- Αρκετές τροποποιήσεις στα βήματα
- Ενημερώθηκαν ορισμένα ανταλλακτικά και τιμές
Βήμα 15: Προσάρτημα: Αντιμετώπιση προβλημάτων
Χρησιμοποιήθηκε χώρος στο δίσκο
Η τελευταία γραμμή εμφανίζει τον συνολικό χώρο στο δίσκο που χρησιμοποιείται. Η κάρτα SD έχει 8 GB.
cd $../..
$ sudo du -hx -c
ΗΛΕΚΤΡΟΝΙΚΗ ΔΙΕΥΘΥΝΣΗ
Εάν αντιμετωπίζετε προβλήματα, δοκιμάστε αυτό:
$ echo "δοκιμή" | sendmail -v ouryour-gmail-account♣@gmail.com
Εάν το email έχει ρυθμιστεί σωστά, τότε θα πρέπει να λάβετε ένα email στον λογαριασμό σας στο gmail.
Εάν λάβετε αποτυχία ελέγχου ταυτότητας:
Σως χρειαστεί να μειώσετε την ασφάλεια του λογαριασμού σας. Ωστόσο, η μείωση της ασφάλειας ΔΕΝ συνιστάται. Η Google θα στείλει ένα μήνυμα ηλεκτρονικού ταχυδρομείου με έναν σύνδεσμο για χαμηλότερη ρύθμιση ασφαλείας.
Μπορείτε να αλλάξετε από τον τρέχοντα αναγνώστη email σας για να χρησιμοποιήσετε το www.gmail.com για πρόσβαση στον λογαριασμό σας (συνιστάται) ή να αλλάξετε τις ρυθμίσεις σας στη διεύθυνση https://www.google.com/settings/security/lesssecu… έτσι ώστε ο λογαριασμός σας να μην είναι πλέον προστατεύονται από τα σύγχρονα πρότυπα ασφαλείας.
Δεν συνιστώ τη μείωση των προτύπων ασφαλείας σας.
Εάν λάβετε μια αποτυχία εξουσιοδότησης:
Η πιο πιθανή αιτία για αυτό είναι ότι έχετε ορίσει λάθος όνομα χρήστη ή κωδικό πρόσβασης για τον λογαριασμό σας gmail στο αρχείο /etc/ssmtp/ssmtp.conf. Ελέγξτε ξανά τις τιμές των πεδίων AuthUser και AuthPass.
Εάν χάσετε τη σύνδεση στη μέση της επεξεργασίας:
Πιθανότατα έχετε ορίσει λάθος θύρα για το smtp Google κάπου στο /etc/ssmtp/ssmtp.conf ή στο/etc/ssmtp/revaliases.
Ελέγξτε τις τελευταίες γραμμές των αρχείων καταγραφής σας. Θα πρέπει να υπάρχουν κάποια σχετικά μηνύματα σφάλματος εκεί:
$ tail /var/log/mail.log
$ tail/var/log/syslog
Η πόρτα του γκαράζ δεν ανοίγει
Εάν όλα λειτουργούσαν και σταματούσαν, δοκιμάστε να κάνετε επανεκκίνηση. Εάν αυτό δεν λειτουργεί, τραβήξτε το καλώδιο τροφοδοσίας από το Raspberry Pi και, στη συνέχεια, επαναφέρετε την τροφοδοσία. Το Raspberry Pi θα πρέπει να επανεκκινήσει σε λιγότερο από 2 λεπτά και όλα θα πρέπει να λειτουργούν καλά. Αυτό γενικά προκαλείται από απώλεια ισχύος στην κατοικημένη πύλη.
GPIO
Εάν κάτι πάει στραβά, τότε ο καλύτερος τρόπος για να δείτε τι συμβαίνει είναι με την ακόλουθη εντολή:
$ gpio readall
Συνδεθείτε στο raspberry pi από το MacBook
Το τερματικό είναι ένα βοηθητικό πρόγραμμα MacBook: δίσκος/εφαρμογές/βοηθητικά προγράμματα/τερματικό. Διατηρώ την εφαρμογή τερματικού στην αποβάθρα.
Στο MacBook, ανοίξτε το τερματικό
$ ssh pi@♣ raspberry-pi-ip
♣ κωδικός πρόσβασης
Συνδεθείτε στην οικιακή πύλη
Στο MacBook, ανοίξτε το πρόγραμμα περιήγησης
URL = ♣ raspberry-pi-ip
Είσοδος: ♣ πύλη-κωδικός πρόσβασης
Κούτσουρα
Εάν κάτι πάει στραβά, ελέγξτε αυτά τα αρχεία καταγραφής για σφάλματα, προειδοποιήσεις ή άλλα ζητήματα.
$ cat/var/log/μηνύματα
$ cat/var/log/syslog $ cat/var/log/dmesg
Κατάλογος MAC
Κατάλογος στο MacBook όπου αποθηκεύονται αρχεία ιστότοπου
Κατάλογος MAC =/Χρήστες/♣ το macbook μου ♣/Επιφάνεια εργασίας/wi-fi home/wifi enabled door garage opener/website
Κωδικός πρόσβασης
Κωδικός πρόσβασης = ♣ βατόμουρο-πι-κωδικός
RAM και CPU που χρησιμοποιούνται
$ top
CTRL-c για έξοδο
Αρχικός κατάλογος Raspberry Pi
$ pwd
/σπίτι/πι
Όνομα κεντρικού υπολογιστή Raspberry Pi
$ hostname
όνομα κεντρικού υπολογιστή = name όνομα κεντρικού υπολογιστή
Raspberry Pi IP
♣ βατόμουρο-πι-ιπ ♣ = 192.168.1.93
Κατάλογος ιστότοπων Raspberry Pi
/var/www
Η Seco-larm σταματά να λειτουργεί
Στις 01 Μαΐου 2016, το Seco-larm σταμάτησε να λειτουργεί. Αυτή είναι η τρίτη φορά που ο αισθητήρας σταμάτησε να λειτουργεί. Για να το πούμε σωστά, η φυσική ακίδα 15 στο Raspberry Pi σταμάτησε να ανιχνεύει την είσοδο 3.3v. Δοκίμασα 3.3v φυσικές ακίδες 1 και 17, και οι δύο εξακολουθούσαν να βγάζουν 3,3v. Άλλαξα από το φυσικό pin 15 σε άλλο GPIO, φυσικό pin 16 (GPIO 4) και άρχισε να λειτουργεί ξανά. Έτσι, δεν υπάρχει τίποτα κακό με το Seco-larm. Το πρόβλημα φαίνεται να είναι με το Raspberry Pi GPIO.
GPIO 3, ο φυσικός πείρος 15 είναι νεκρός. Είναι μια πολύ καλή ανάρτηση για τον τρόπο δοκιμής καρφιτσών GPIO.
Άλλαξα από GPIO 3 σε GPIO 4 και άλλαξα τον κωδικό ανάλογα. Δεν είμαι σίγουρος γιατί το pin GPIO σταμάτησε να λειτουργεί. Ακολουθούν δύο πιθανοί λόγοι:
- Έχω τοποθετημένο τον αισθητήρα Seco-larm, οπότε όταν κλείνει η πόρτα βγάζει 3,3v. Η πόρτα του γκαράζ κλείνει συχνότερα από ό, τι είναι ανοιχτή. Perhapsσως, ο ακροδέκτης GPIO δεν μπορεί να λάβει λίγο πολύ σταθερή είσοδο 3,3v.
- Η αποτυχία συνέπεσε με απώλεια ισχύος, ίσως υπήρξε αύξηση του ρεύματος.
U-στίχοι Residential Gateway
Έχω AT-T U-στίχο με Residential Gateway, αλλά οποιαδήποτε υπηρεσία πρέπει να λειτουργεί.
Εάν η πύλη του U-στίχου επανεκκινηθεί ή χάσει τη δύναμη, το Raspberry Pi μπορεί να χρειαστεί επανεκκίνηση.
Κατοικία πύλης U-στίχοι Δημόσια IP = ♣ router-public-ip
Η δημόσια IP IP μιας οικιακής πύλης μπορεί να αλλάξει, αλλά το κάνει πολύ σπάνια
Αρχική Σελίδα U-στιχ Residential Gateway = 192.168.1.254
Το ασύρματο σημείο πρόσβασης δρομολογητή U-στίχοι SSID = ♣ ssid
Η απόδοση WiFi είναι πιο αργή από το αναμενόμενο
Αλλάξτε το δρομολογητή σε ένα λιγότερο χρησιμοποιημένο κανάλι. Από προεπιλογή, όλοι οι πάροχοι κυκλώματος συντονίζουν το wifi όλων στο κανάλι 1. Μεταβείτε σε ένα λιγότερο χρησιμοποιημένο κανάλι, όπως, 11. Προσπαθήστε να χρησιμοποιήσετε έναν περιττό αριθμό.
Σημείωση: Είπα σε μερικούς γείτονες τι έκανα για να βελτιώσω το wi-fi και τώρα όλοι είναι 9 ή 11, οπότε επέστρεψα στο 1. Θα πρέπει πάντα να χρησιμοποιείτε ένα περίεργο κανάλι.
Ανοίξτε ένα πρόγραμμα περιήγησης.
Για τον στίχο U, εισαγάγετε 192.168.1.254 στο πλαίσιο διεύθυνσης URL.
Κάντε κλικ στο σύνδεσμο Ασύρματο και επιλέξτε κανάλι 6 ή 11.
Υπάρχει μια εφαρμογή για έξυπνο τηλέφωνο που ονομάζεται αναλυτής wifi. Μία από τις οθόνες εμφανίζει όλα τα κοντινά σημεία πρόσβασης wifi που εκπέμπονται σε ένα συγκεκριμένο κανάλι. Στη γειτονιά μου, όλοι έχουν οριστεί στο κανάλι 1.
Αποσυνδέστε το Raspberry Pi και, στη συνέχεια, επαναφέρετε την τροφοδοσία
Συνιστάται:
DIY Smart Garage Door Opener + Home Assistant Integration: 5 βήματα

DIY Smart Garage Door Opener + Home Assistant Integration: Κάντε την κανονική σας γκαραζόπορτα έξυπνη χρησιμοποιώντας αυτό το έργο DIY. Θα σας δείξω πώς να το φτιάξετε και να το ελέγξετε χρησιμοποιώντας το Home Assistant (μέσω MQTT) και θα έχετε τη δυνατότητα να ανοίγετε και να κλείνετε εξ αποστάσεως την πόρτα του γκαράζ σας. Θα χρησιμοποιώ έναν πίνακα ESP8266 που ονομάζεται Wemos
Υλικό Raspberry Pi Zero Garage Door Opener: 10 Βήματα

Υλικό Raspberry Pi Zero Garage Door Opener: Μια από τις εμπνεύσεις για αυτό το έργο ήταν το ωραίο εκπαιδευτικό στο Raspberry Pi 3 Garage Door Opener, μαζί με πολλά άλλα που βρέθηκαν στο Διαδίκτυο. Δεν ήμουν έμπειρος ηλεκτρονικός, έκανα πολλές πρόσθετες έρευνες για τρόπους
Raspberry Pi Garage Door Opener: 5 Βήματα

Raspberry Pi Garage Door Opener: Το δεκαπεντάχρονο πληκτρολόγιό μας που μας επιτρέπει να ανοίξουμε την πόρτα του γκαράζ πεθαίνει σιγά σιγά, με αρκετά κουμπιά που μόλις καταγράφονται, καθιστώντας δύσκολο για τους εφήβους (ή τους σκύλους μας) να μπουν στο σπίτι όταν ξεχνούν κλειδί. Αντί για ανταπόκριση
Garage Door Opener Using a Raspberry Pi: 5 βήματα (με εικόνες)

Garage Door Opener Χρησιμοποιώντας Raspberry Pi: Ελέγξτε το μοτέρ γκαράζ από smartphone ή οποιαδήποτε συσκευή που μπορεί να περιηγηθεί σε μια ιστοσελίδα (με AJAX!). Το έργο ξεκίνησε καθώς είχα μόνο ένα τηλεχειριστήριο για το γκαράζ μου. Πόσο διασκεδαστικό ήταν να αγοράσεις ένα δεύτερο; Οχι αρκετά. Ο στόχος μου ήταν να μπορώ να ελέγχω και να παρακολουθώ
IPhone και Arduino Garage Door Opener: 8 Βήματα
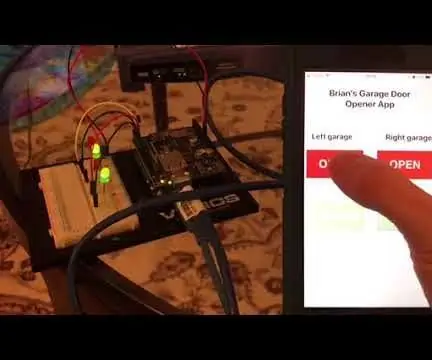
IPhone και Arduino Garage Door Opener: Ακολουθώ συχνά πολλές τεχνικές οδηγίες και είμαι πάντα έκπληκτος με τα πράγματα που έρχονται στους ανθρώπους. Λίγο καιρό πριν, βρήκα έναν οδηγό σε ένα ανοιχτήρι wifi γκαράζ, το οποίο νόμιζα ότι ήταν πραγματικά υπέροχο και το πρόσθεσα στην ατελείωτη λίστα υποχρεώσεων
