
Πίνακας περιεχομένων:
- Συγγραφέας John Day [email protected].
- Public 2024-01-30 08:36.
- Τελευταία τροποποίηση 2025-01-23 14:39.
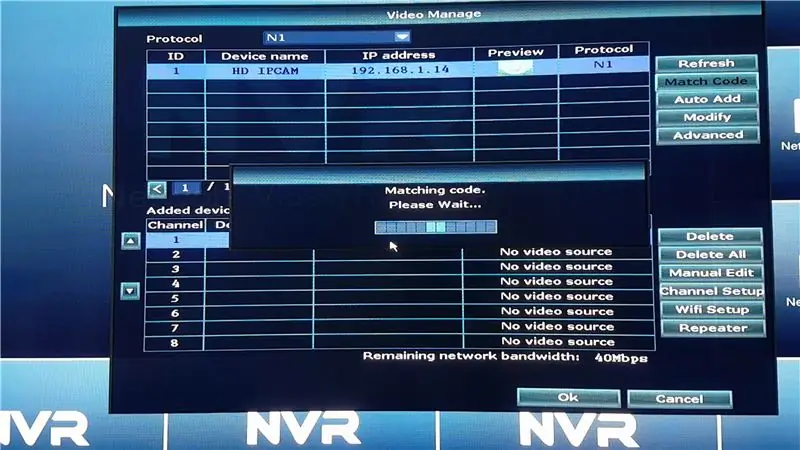

Σε αυτό το διδακτικό θα σας δείξουμε πώς να επεκτείνετε το σήμα NVR, χρησιμοποιώντας:
1. Η λειτουργία Built-in Repeater στην κάμερα IP, ή2. Διακόπτης δικτύου, ή3. Ένας δρομολογητής WiFi.
Βήμα 1: Δημιουργία σύνδεσης μεταξύ κάμερας NVR και IP
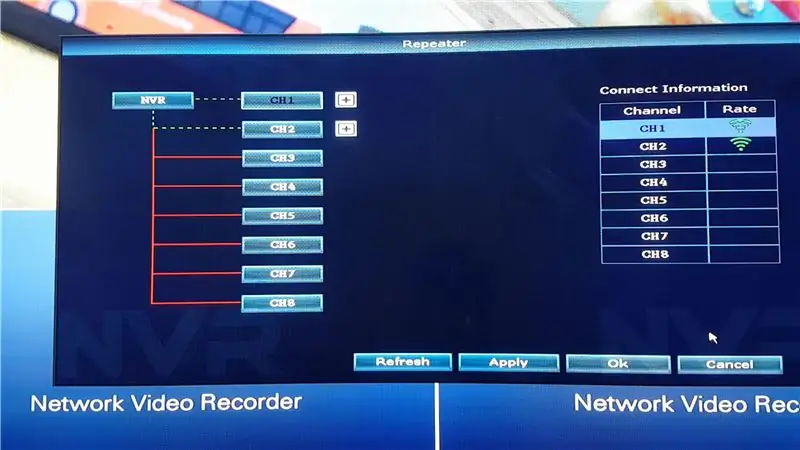
Πρώτα απ 'όλα πρέπει να συνδέσουμε τις κάμερες IP στο NVR χρησιμοποιώντας το καλώδιο ethernet, εάν δεν έχουν συνδεθεί ήδη.
- Συνδέστε την κάμερα IP με το NVR χρησιμοποιώντας ένα καλώδιο ethernet
- ΕΝΕΡΓΟΠΟΙΗΣΗ τόσο της κάμερας IP όσο και του NVR
- Μεταβείτε στη Διαχείριση βίντεο στο NVR
- Κάντε κλικ στο ΑΝΑΝΕΩΣΗ για σάρωση για κάμερες IP
- Αφού εντοπιστεί κάμερα IP, πατήστε MATCH CODE για να αποθηκευτεί στο NVR
- Επαναλάβετε αυτήν τη διαδικασία (1 - 5) με τις άλλες κάμερες που θέλετε να συνδέσετε
Βήμα 2: Επαναλήπτης κάμερας IP
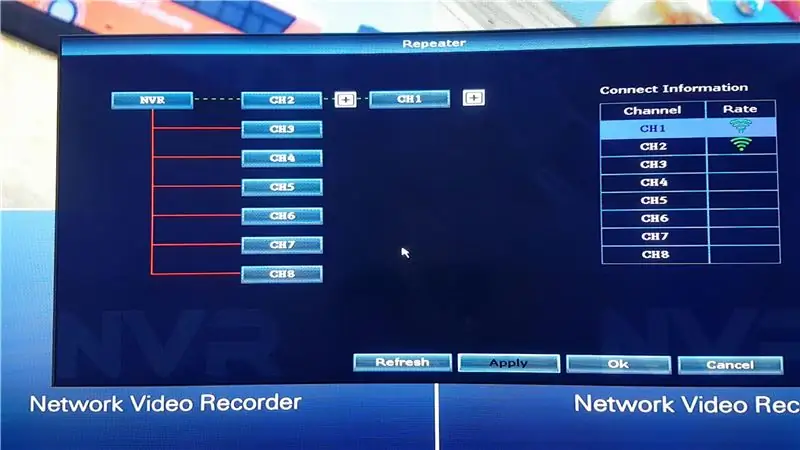
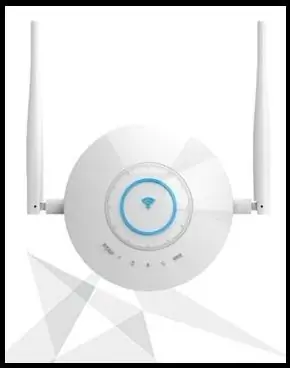
Η πρώτη μέθοδος επέκτασης του σήματος NVR είναι η χρήση της ενσωματωμένης λειτουργίας Repeater της κάμερας IP. Υπάρχουν επίσης ξεχωριστοί Επαναλήπτες (συνημμένη εικόνα τέτοιου επαναλήπτη) που έχουν σχεδιαστεί ειδικά για επέκταση σήματος NVR και η μέθοδος ρύθμισής τους είναι η ίδια με τη ρύθμιση του IP Cam Repeater.
Έχουμε εγκατεστημένες δύο κάμερες IP και θα χρησιμοποιήσουμε μία από τις κάμερες ως επαναλήπτη για την οποία μπορεί να συνδεθεί η άλλη κάμερα IP. Το πολύ 3 κάμερες μπορούν να συνδεθούν σε σειρά μέσω της λειτουργίας IP Cam Repeater.
- Μεταβείτε στη Διαχείριση βίντεο
- Κάντε κλικ στο REPEATER
- Κάντε κλικ στο κουμπί Plus δίπλα στην κάμερα (αυτή θα είναι η κάμερα επαναλήπτη)
- Από την αναπτυσσόμενη λίστα κάντε κλικ στην Κάμερα που θέλετε να συνδέσετε με την Κάμερα Επαναλήπτη
- Μόλις επιλέξετε το Camera IP Cam, ο πίνακας θα διορθωθεί μόνος του.
- Κάντε κλικ στην επιλογή Εφαρμογή (η οποία θα στείλει την εντολή στις κάμερες IP για να συνδεθούν ανάλογα)
Και οι δύο κάμερες IP είναι πλέον επιτυχώς συνδεδεμένες σε σειρά.
Βήμα 3: Εναλλαγή δικτύου

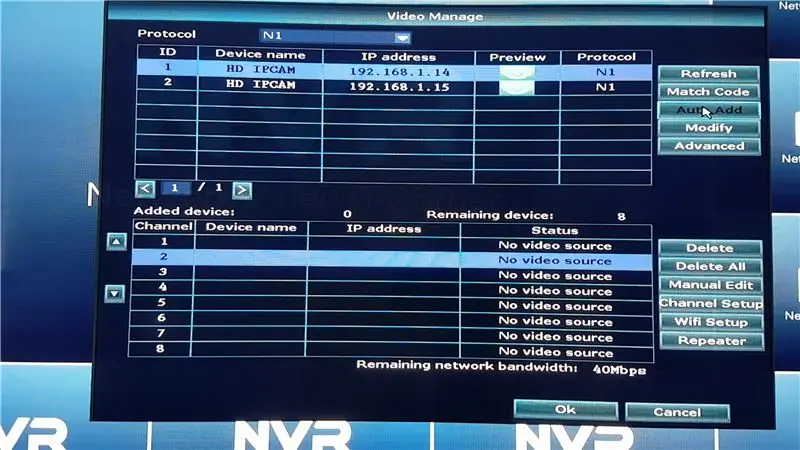
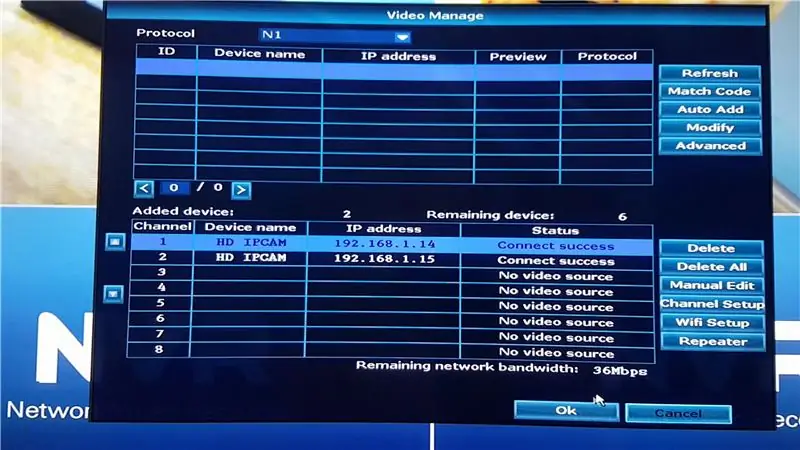
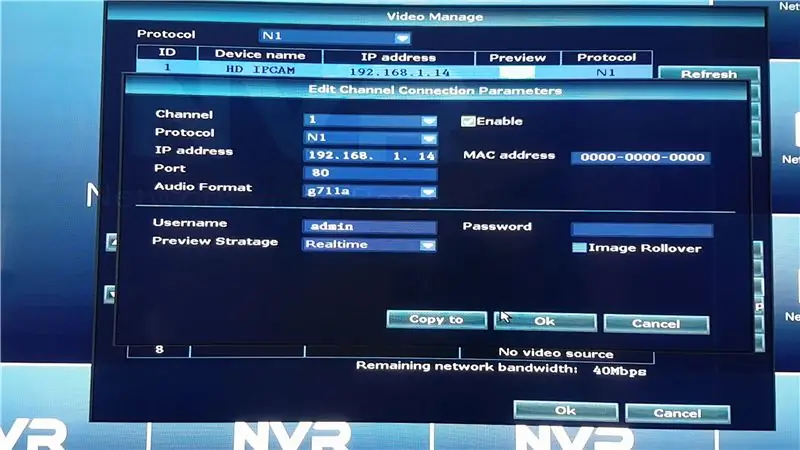
Η δεύτερη μέθοδος είναι η χρήση ενός διακόπτη δικτύου.
- Ενεργοποιήστε το διακόπτη και συνδέστε τις συσκευές στις θύρες Ethernet. Οι περισσότεροι διακόπτες ethernet συνδέονται με ένα μόντεμ από τη θύρα 8. Εάν δεν χρησιμοποιείτε μόντεμ, συνδέστε το NVR στη θύρα 8. Οι υπόλοιπες συσκευές μπορούν να συνδεθούν στις υπόλοιπες θύρες.
- Αφαιρέστε τις κεραίες WiFi των καμερών IP έτσι ώστε να επικοινωνεί με το NVR αποκλειστικά μέσω της σύνδεσης Ethernet.
- Μεταβείτε στη Διαχείριση βίντεο
- Πατήστε Ανανέωση (όλες οι σωστά συνδεδεμένες κάμερες IP που υποστηρίζονται από το NVR θα εμφανιστούν στη λίστα).
- Αφού ολοκληρωθεί η σάρωση, πατήστε AUTO ADD για να αποθηκευτούν αυτές οι κάμερες IP.
- Θα μπορούσατε επίσης να τα προσθέσετε με μη αυτόματο τρόπο εάν γνωρίζετε τις διευθύνσεις IP των IP κάμερες. Πατήστε MANUAL EDIT και εισαγάγετε τη διεύθυνση IP της κάμερας IP. Θα χρειαστεί επίσης να εισαγάγετε τον κωδικό πρόσβασης εάν τον έχετε ασφαλίσει με έναν, αν όχι, αφήστε τον κενό. Θυμηθείτε να πατήσετε Ενεργοποίηση πριν αποθηκεύσετε την κάμερα.
Η κάμερα θα αποσυνδεθεί εάν το καλώδιο Ethernet αποσυνδεθεί, αφού έχει ρυθμιστεί να επικοινωνεί αποκλειστικά στο Ethernet.
Βήμα 4: Δρομολογητής WiFi
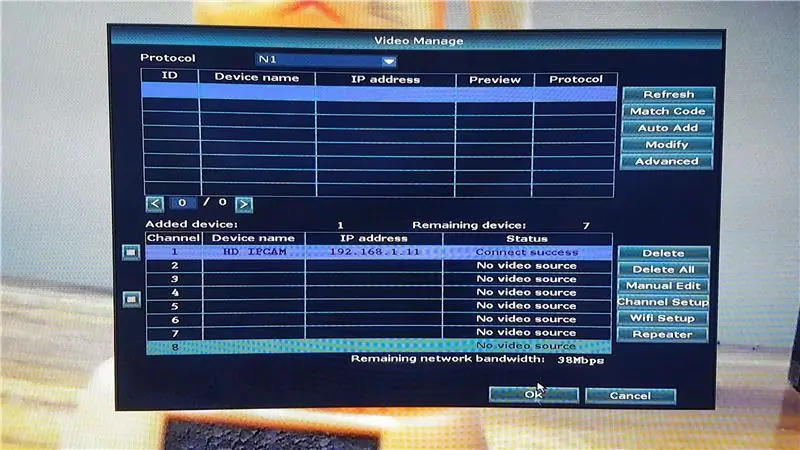
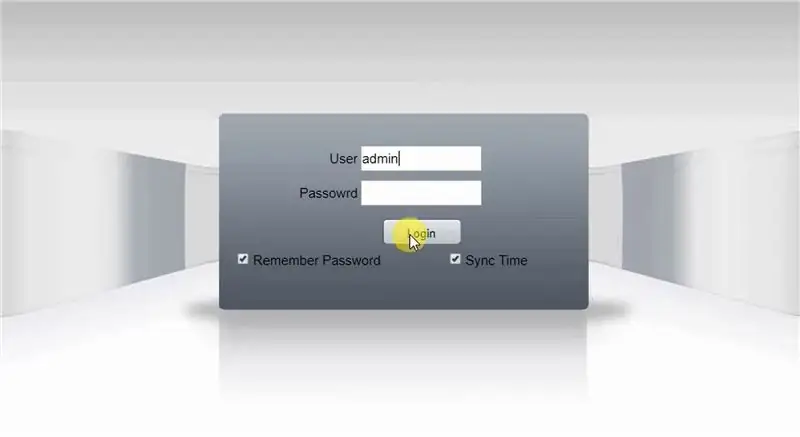
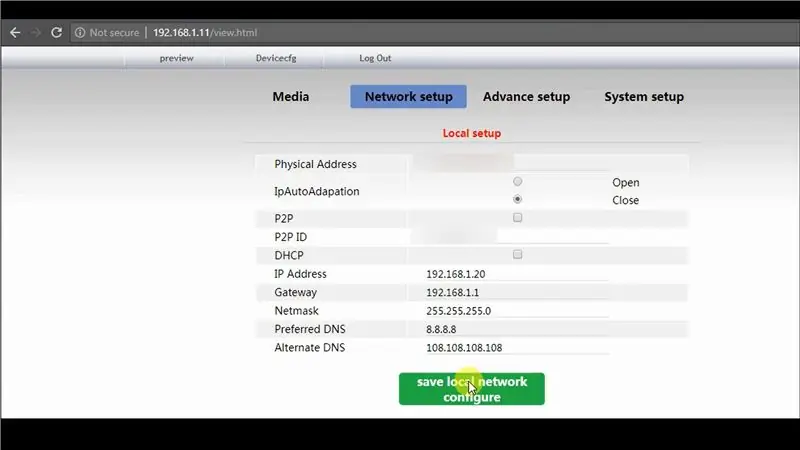
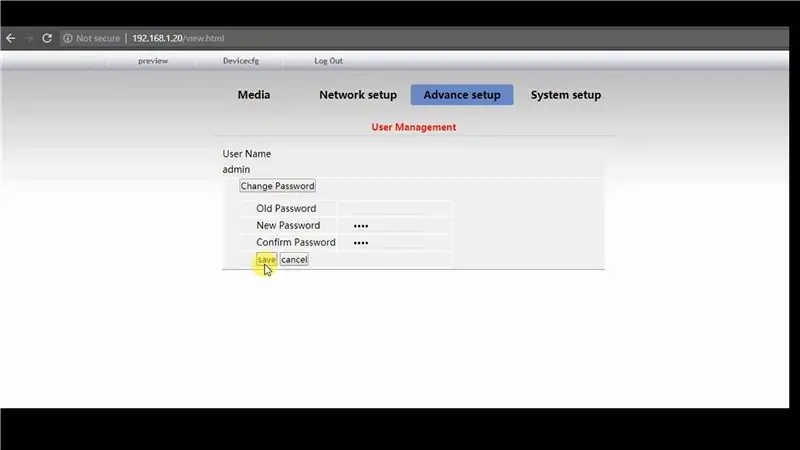
Η τρίτη μέθοδος είναι η χρήση δρομολογητή WiFi. Θα χρειαστείτε έναν δρομολογητή WiFi με τουλάχιστον 3 θύρες Ethernet ή αλλιώς έναν διακόπτη δικτύου που μπορεί να συνδεθεί στο δρομολογητή WiFi. Χρειάζεστε επίσης έναν υπολογιστή συνδεδεμένο στο ίδιο δίκτυο του NVR για να αλλάξετε τις ρυθμίσεις της κάμερας IP.
Εάν χρησιμοποιείτε διακόπτη δικτύου, συνδέστε το δρομολογητή WiFi στη θύρα 8 (του διακόπτη δικτύου) και όλες τις άλλες συσκευές στις άλλες θύρες.
- Εκτελέστε την ίδια διαδικασία με το Βήμα 3: Εναλλαγή δικτύου (αυτού του οδηγού), για να συνδέσετε την κάμερα IP με το NVR.
- Σημειώστε τη διεύθυνση IP που έχει εκχωρηθεί στην κάμερα IP από το NVR.
- Εισαγάγετε τη διεύθυνση κάμερας IP στο πρόγραμμα περιήγησης ιστού για πρόσβαση στη διεπαφή ιστού.
- Εισαγάγετε το όνομα χρήστη και τον κωδικό πρόσβασης (Η προεπιλογή είναι συνήθως Όνομα χρήστη: διαχειριστής, Κωδικός πρόσβασης:).
- Ενεργοποιήστε το adobe flash player, για να λάβετε τη ροή από την κάμερα IP.
Αλλάξτε τη διεύθυνση IP της κάμερας
- Κάντε κλικ στο Device Config >> Network Setup >> Local Setup
- Αλλάξτε τη διεύθυνση IP της κάμερας και κρατήστε το DHCP απενεργοποιημένο, ώστε να μην αλλάξει η διεύθυνση IP.
- Αποθηκεύστε τις ρυθμίσεις
- Εισαγάγετε τη νέα διεύθυνση IP στο πρόγραμμα περιήγησης, καθώς η προηγούμενη διεύθυνση IP δεν είναι πλέον έγκυρη.
Αλλάξτε τον κωδικό πρόσβασης της κάμερας
- Κάντε κλικ στην επιλογή Διαμόρφωση συσκευής >> Προηγμένη ρύθμιση >> Διαχείριση χρηστών
- Αλλάξτε τον κωδικό πρόσβασης καθώς συνιστάται ιδιαίτερα να προσθέσετε έναν κωδικό πρόσβασης στην κάμερα IP σας.
- Συνδεθείτε με τον νέο κωδικό πρόσβασής σας
Αλλάξτε τις ρυθμίσεις WiFi
- Κάντε κλικ στο Device Config >> Network Setup >> Wi-Fi
- Εισαγάγετε τα στοιχεία του WiFi σας (StaEssID - Όνομα WiFi, StaPsk - Κωδικός πρόσβασης WiFi)
- Κάντε κλικ στην επιλογή Αποθήκευση
Αλλάξτε τις ρυθμίσεις NVR
- Εάν αλλάξατε τη διεύθυνση IP ή τον κωδικό πρόσβασης της κάμερας, πρέπει να την αλλάξετε ανάλογα στο NVR κάνοντας κλικ στην επιθυμητή κάμερα IP και πατώντας MANUAL EDIT.
- Αλλάξτε τη διεύθυνση IP και τον κωδικό πρόσβασης σύμφωνα με αυτό που ορίσατε προηγουμένως στη διεπαφή ιστού της κάμερας IP.
- Κάντε κλικ στην επιλογή Αποθήκευση και εάν οι ρυθμίσεις είναι σωστές, η κάμερα θα συνδεθεί με επιτυχία.
Μετά την αποσύνδεση του καλωδίου Ethernet από την κάμερα IP, η ροή θα διακοπεί προσωρινά και θα ξεκινήσει η σύνδεση μέσω του δρομολογητή WiFi. Μπορεί να φανεί στον διακόπτη δικτύου καθώς το NVR επικοινωνεί με το δρομολογητή WiFi για τη ροή κάμερας καθώς ο δρομολογητής WiFi είναι συνδεδεμένος με την κάμερα IP.
Βήμα 5: Επανεκκίνηση συσκευής
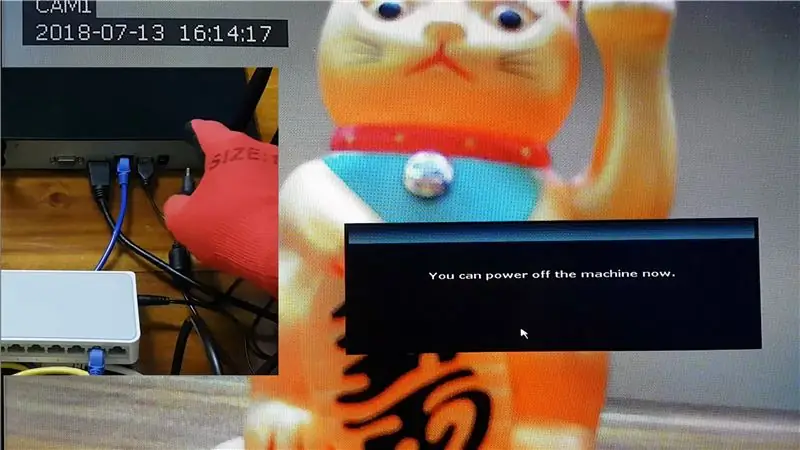
Επανεκκινήστε το σύστημα για να βεβαιωθείτε ότι οι συσκευές συνδέονται σωστά ακόμη και μετά από απώλεια ισχύος.
Μετά την εκκίνηση, εάν οι κάμερες IP συνδεθούν επιτυχώς, τότε όλες οι ρυθμίσεις έχουν εκτελεστεί σωστά.
Συνιστάται:
Διαχωρίστε και επεκτείνετε το Lightstrip Philips Hue: 8 βήματα (με εικόνες)

Χωρίστε και επεκτείνετε το Philips Hue Lightstrip: Έχω προσθέσει περισσότερα " έξυπνο σπίτι " πληκτρολογήστε gadget στο σπίτι μου και ένα από τα πράγματα με τα οποία έπαιζα είναι το Philips Hue Lightstrip. Είναι μια λωρίδα φώτων LED που μπορούν να ελεγχθούν από μια εφαρμογή ή από έναν έξυπνο βοηθό όπως η Alexa ή
Πώς να διορθώσετε προβλήματα με το τηλεχειριστήριο τιμονιού Pionner - Αυξήστε το σήμα IR και διορθώστε το μικρό κλείδωμα .: 14 βήματα

Πώς να διορθώσετε προβλήματα με το τηλεχειριστήριο τιμονιού Pionner - Αυξήστε το σήμα IR και διορθώστε το μικρό κλείδωμα: Αυτό το τηλεχειριστήριο είναι πολύ όμορφο και βολικό, αλλά μερικές φορές δεν λειτουργεί κατάλληλα Μερικοί παράγοντες για αυτό: σχεδιασμός ταμπλό, σχεδιασμός τιμονιού και σήματα IR Το έργο δεν είναι παράδειγμα αποτελεσματικότητας. Είμαι από τη Βραζιλία και βρήκα αυτή τη συμβουλή στο Amaz
Πώς να επεκτείνετε το USB σας μέσω UTP: 3 βήματα

Τρόπος επέκτασης του USB σας μέσω UTP: Αυτό είναι το δεύτερο Εγχειρίδιο μου. Αυτή τη φορά, θα πω σε όλους πώς να επεκτείνετε το USB σας χρησιμοποιώντας UTP. Γιατί πρέπει να το κάνετε; Επειδή η επέκταση USB στα καταστήματα είναι μόνο περίπου 1,5 μέτρα. Είναι πολύ σύντομο, εάν χρειάζεστε 50 μέτρα για κεραία USB WiFi
Πώς να στείλετε ένα σήμα βίντεο και ήχου μέσω καλωδίου Patch: 5 βήματα

Πώς να στείλετε ένα σήμα βίντεο και ήχου μέσω καλωδίου Patch: σε αυτό το πρώτο μου Instructable θα σας δείξω πώς να στέλνετε σήμα ήχου και βίντεο μέσω καλωδίου patch. Χρησιμοποίησα ένα τροποποιημένο Xbox ως πρόγραμμα αναπαραγωγής πολυμέσων με ένα καλώδιο δικτύου που τρέχει στο δωμάτιο για να αναπαράγω όλα τα αντίγραφα ασφαλείας των ταινιών μου. Το Xbox μόλις ξεκίνησε
Αυξήστε και επεκτείνετε το εύρος ενός Dongle USB Bluetooth!: 5 βήματα
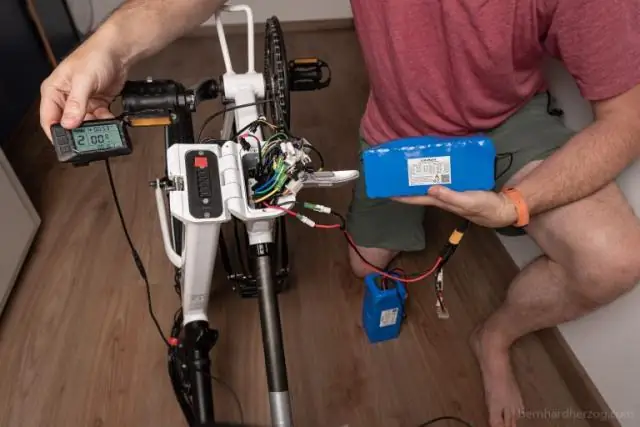
Αυξήστε και επεκτείνετε το εύρος ενός USB Dongle USB!: Αυτή η τροποποίηση είναι κάτι που κατέληξα αφού αγωνίστηκα να αποκτήσω ένα λογικό εύρος από το Nokia N82 στον υπολογιστή μου σε άλλο δωμάτιο. Το θύμα ήταν ένα dongle USB 8 δολαρίων USB, με εύρος χρήσης περίπου 10 μέτρα (λιγότερο μέσω τοίχων). Το να είσαι
