
Πίνακας περιεχομένων:
- Βήμα 1: Απαιτούνται εξαρτήματα
- Βήμα 2: Ξεκινώντας
- Βήμα 3: Adafruit IO
- Βήμα 4: Δημιουργία πίνακα ελέγχου
- Βήμα 5: Δημιουργία μπλοκ
- Βήμα 6: Τελικός πίνακας ελέγχου
- Βήμα 7: Λάβετε όνομα χρήστη και κλειδί
- Βήμα 8: Ενεργοποιήστε το WEBREPL
- Βήμα 9: Συνδεθείτε στο Webrepl
- Βήμα 10: Προσθέστε τον κωδικό
- Βήμα 11: Βίντεο εργασίας
- Συγγραφέας John Day [email protected].
- Public 2024-01-30 08:36.
- Τελευταία τροποποίηση 2025-01-23 14:39.

Σε αυτό το σεμινάριο θα χρησιμοποιήσω τη σύνδεση NodeMcu, micropython και Mqtt για τη σύνδεση του διακομιστή.
Αυτό το σεμινάριο χρησιμοποιεί τη σύνδεση mqtt βασισμένη σε https για σύνδεση από τον Nodemcu στον διακομιστή Adafruit.io.
Σε αυτό το έργο χρησιμοποιώ γλώσσα προγραμματισμού micropython η οποία είναι σχεδόν παρόμοια με την python.
Βήμα 1: Απαιτούνται εξαρτήματα

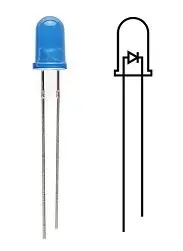


Για την ολοκλήρωση αυτού του έργου απαιτούνται τα ακόλουθα στοιχεία.
Απαιτούμενα εξαρτήματα:
- Nodemcu
- Αισθητήρας IR
- LED
- Καλώδιο USB
- Σύνδεση στο Internet
Βήμα 2: Ξεκινώντας
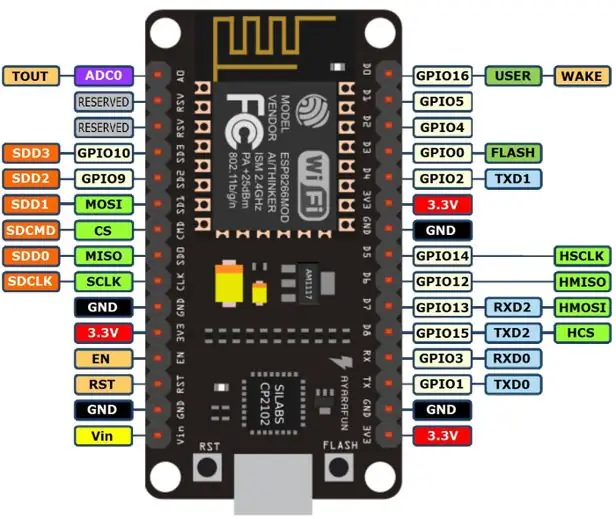
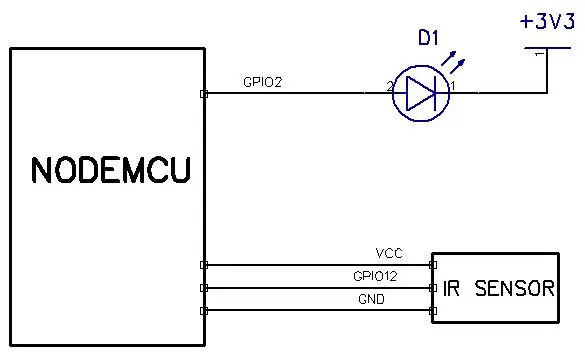
Διαδικασία:
- Κατεβάστε και εγκαταστήστε λογισμικό espcut για εντοπισμό σφαλμάτων.
- Λήψη αρχείων από αυτόν τον σύνδεσμο. το οποίο αποθηκεύεται ως αποθετήριο github. Όλο το πρόγραμμα είναι διαθέσιμο σε αυτό το αποθετήριο..
- Κατεβάστε και εγκαταστήστε το υλικολογισμικό micropython από αυτόν τον σύνδεσμο στο NODEMCU
- Συνδέστε τον αισθητήρα IR στο GPIO12 και το LED στο GPIO 2 του Nodemcu.
-
κατεβάστε αυτό το λογισμικό webrepl
Βήμα 3: Adafruit IO
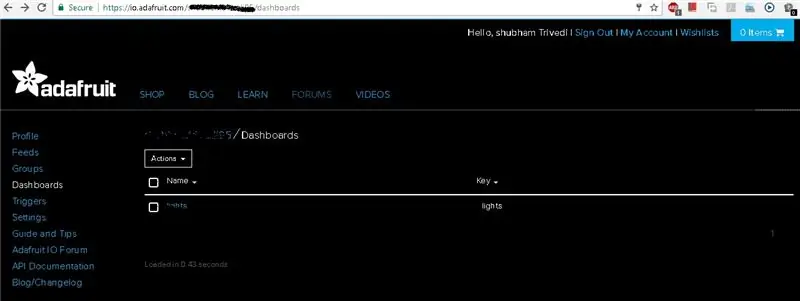
επισκεφτείτε το io.adafruit.com και συνδεθείτε για να μεταβείτε στον πίνακα ελέγχου σας
Βήμα 4: Δημιουργία πίνακα ελέγχου
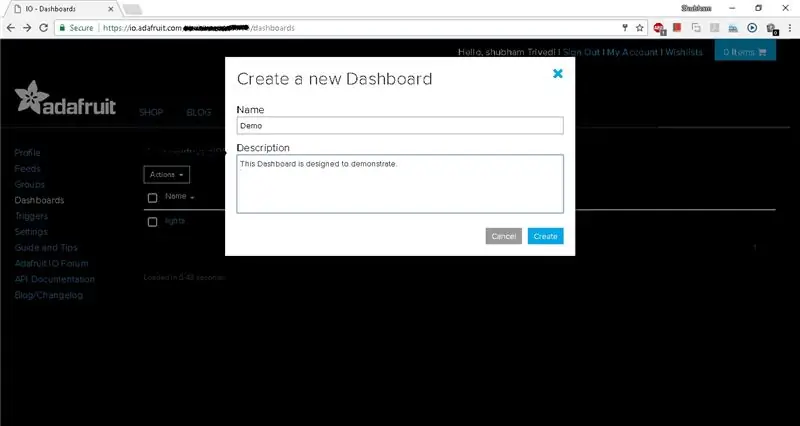
Κάντε κλικ στην ενέργεια και δημιουργήστε νέο πίνακα ελέγχου
Βήμα 5: Δημιουργία μπλοκ
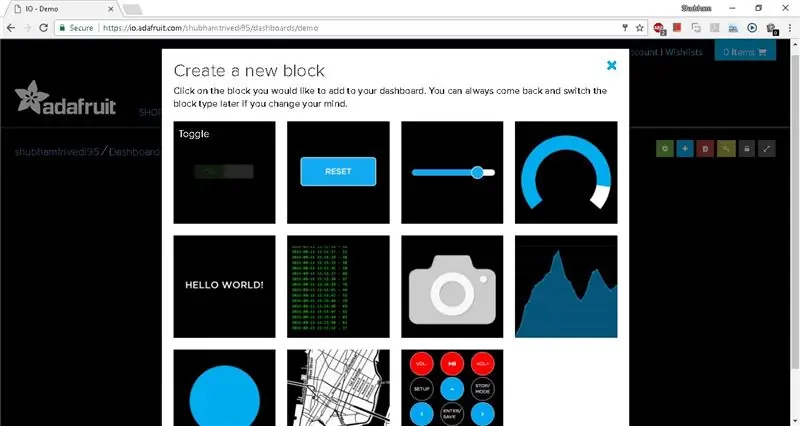
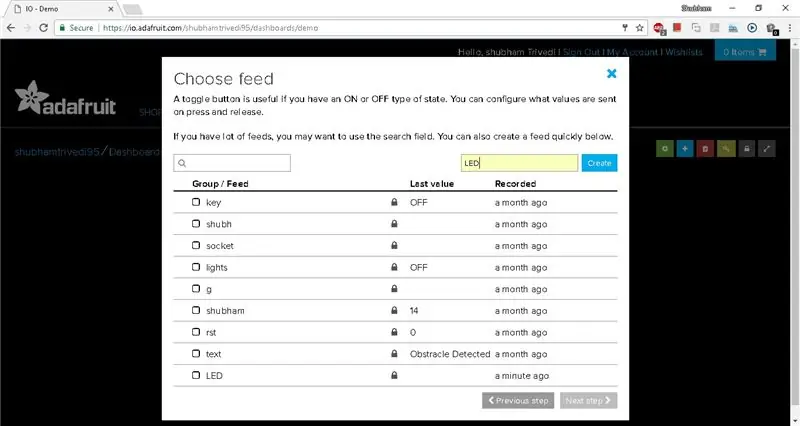
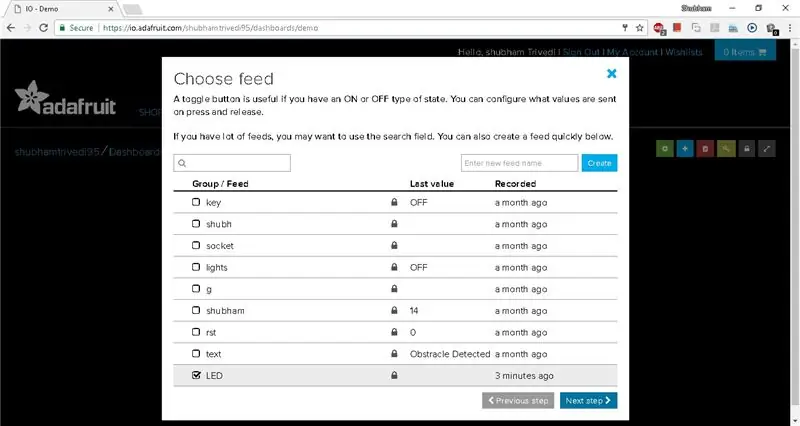
- Κάντε κλικ στο όνομα του Πίνακα ελέγχου.
- κάντε ξανά κλικ στο κουμπί +(συν) για να δημιουργήσετε μπλοκ
- Τώρα κάντε κλικ στο κουμπί Εναλλαγή και δώστε του ένα όνομα.
- Τώρα κάντε κλικ στο κουμπί Δημιουργία
- Στη συνέχεια, επιλέξτε το μπλοκ σας και κάντε κλικ στο επόμενο βήμα
- Δώστε όνομα σε αυτό το μπλοκ και ορίστε τα ονόματα της κατάστασης ON και της κατάστασης OFF.
- Στη συνέχεια, κάντε κλικ στη δημιουργία μπλοκ.
Επαναλάβετε τη διαδικασία από το 2ο βήμα επιλέξτε κείμενο και δημιουργήστε ένα ακόμη μπλοκ όπως φαίνεται στο σχήμα
Βήμα 6: Τελικός πίνακας ελέγχου
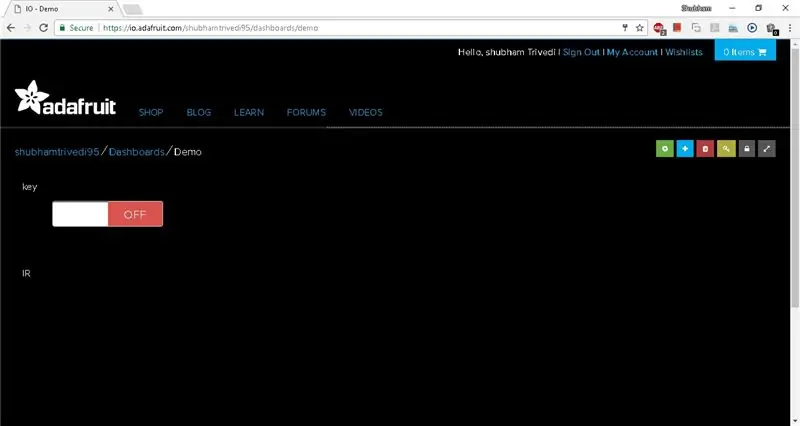
Ο τελικός πίνακας ελέγχου σας θα μοιάζει με αυτόν.
Βήμα 7: Λάβετε όνομα χρήστη και κλειδί
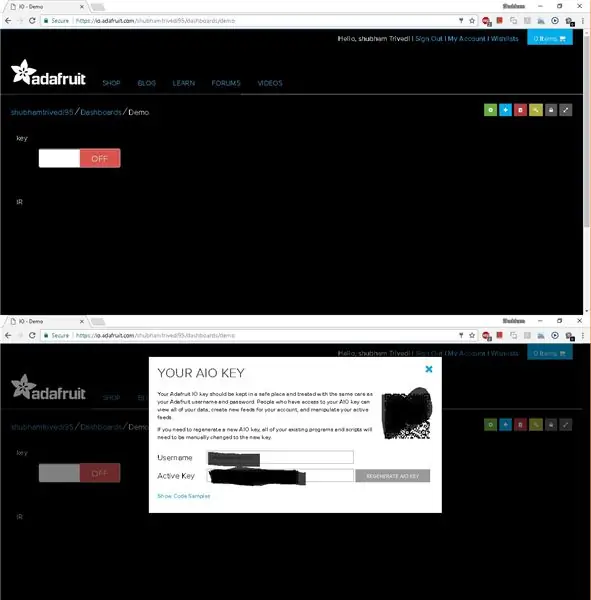
Κάντε κλικ στο εικονίδιο κλειδιού στην αριστερή πλευρά της οθόνης και αντιγράψτε το όνομα χρήστη και το ενεργό κλειδί
Βήμα 8: Ενεργοποιήστε το WEBREPL
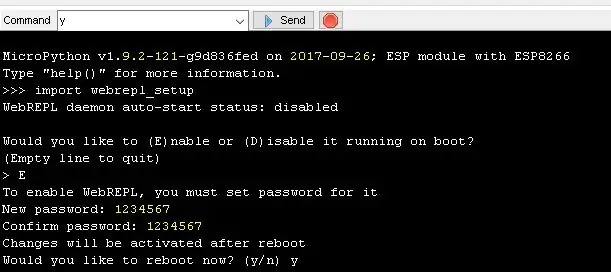
- Ανοίξτε το λογισμικό espcut
- στείλτε αυτήν την εντολή "εισαγωγή webrepl_setup"
- διαβάστε το κείμενο στην κονσόλα και διαμορφώστε το webrepl.
Βήμα 9: Συνδεθείτε στο Webrepl
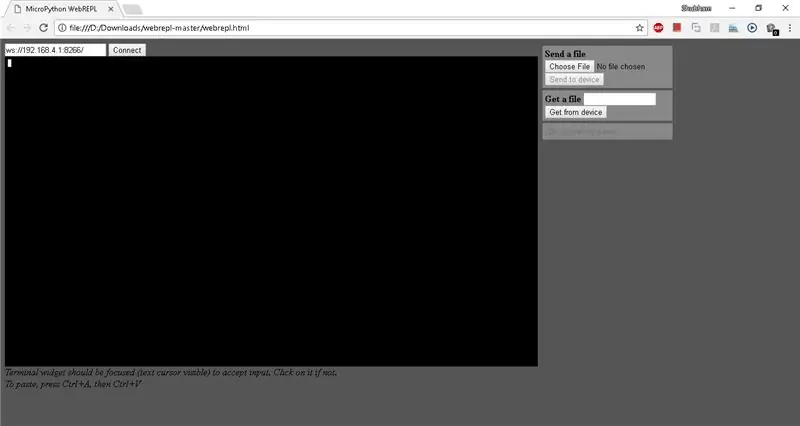
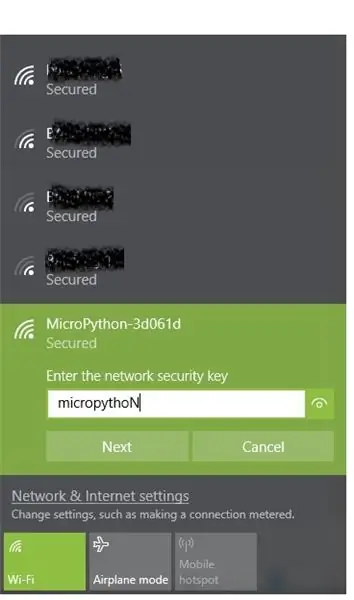
- Βρείτε το δίκτυο wifi ποιος ssid ξεκινά από το micropython
- συνδεθείτε σε αυτό το ssid με κωδικό πρόσβασης "micropythoN"
- θα πάρετε την οθόνη όπως φαίνεται στο παραπάνω σχήμα.
Βήμα 10: Προσθέστε τον κωδικό
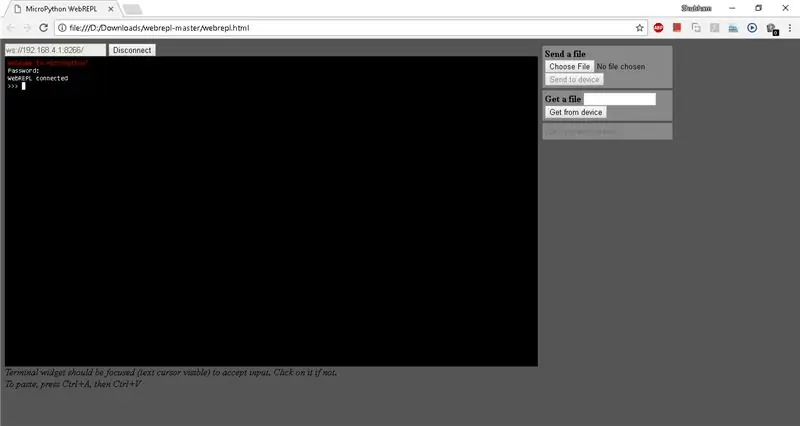
- εξαγάγετε το λογισμικό webrepl, ανοίξτε το webrepl.html και κάντε κλικ στη σύνδεση
- θα σας ζητήσει να δώσετε τον κωδικό πρόσβασης
- στην περίπτωσή μου ο κωδικός πρόσβασης είναι "1234567"
- ουαου είσαι συνδεδεμένος.
- ανεβάστε τα αρχεία που κατεβάσατε από το αποθετήριο github.
- ανεβάστε main.py, mqtt.py, boot.py και data.txt χρησιμοποιώντας webrepl.
- τώρα πατήστε το κουμπί επαναφοράς στο nodemcu. και ελέγξτε την έξοδο στο io.adafruit.com
- εάν θέλετε να ελέγξετε την εκτέλεση κώδικα, πρέπει και πάλι να συνδεθείτε στο micropython wifi και να συνδεθείτε.
Βήμα 11: Βίντεο εργασίας
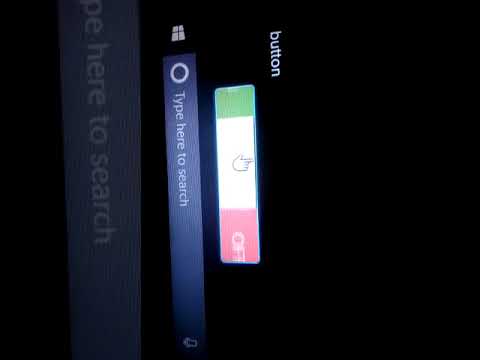
Το βίντεο εργασίας αυτού του σεμιναρίου είναι διαθέσιμο εδώ.
Συνιστάται:
Σύστημα παρακολούθησης βάσει δακτυλικών αποτυπωμάτων και RFID με χρήση Raspberry Pi και βάσης δεδομένων MySQL: 5 βήματα

Σύστημα παρακολούθησης βάσει δακτυλικών αποτυπωμάτων και RFID με χρήση Raspberry Pi και βάσης δεδομένων MySQL: Βίντεο αυτού του έργου
Υπολογισμός υγρασίας, πίεσης και θερμοκρασίας χρησιμοποιώντας BME280 και διασύνδεση φωτονίου .: 6 βήματα

Υπολογισμός Υγρασίας, Πίεσης και Θερμοκρασίας με χρήση BME280 και Διασύνδεση Φωτονίου .: Συναντάμε διάφορα έργα που απαιτούν παρακολούθηση θερμοκρασίας, πίεσης και υγρασίας. Έτσι συνειδητοποιούμε ότι αυτές οι παράμετροι παίζουν πραγματικά ζωτικό ρόλο στην εκτίμηση της αποδοτικότητας λειτουργίας ενός συστήματος σε διαφορετικές ατμοσφαιρικές συνθήκες
Υπολογισμός έντασης φωτός με χρήση BH1715 και Arduino Nano: 5 βήματα
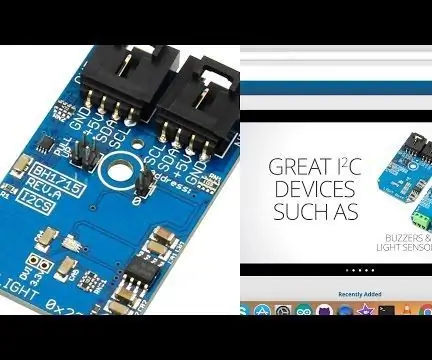
Υπολογισμός έντασης φωτός με χρήση BH1715 και Arduino Nano: Χθες δουλεύαμε σε οθόνες LCD και ενώ δουλεύαμε πάνω από αυτές συνειδητοποιήσαμε τη σημασία του υπολογισμού έντασης φωτός. Η ένταση του φωτός δεν είναι σημαντική μόνο στη φυσική περιοχή αυτού του κόσμου, αλλά έχει τον καλά αναφερόμενο ρόλο της στη βιολογία
Υπολογισμός έντασης φωτός με χρήση BH1715 και σωματιδίου φωτονίου: 5 βήματα
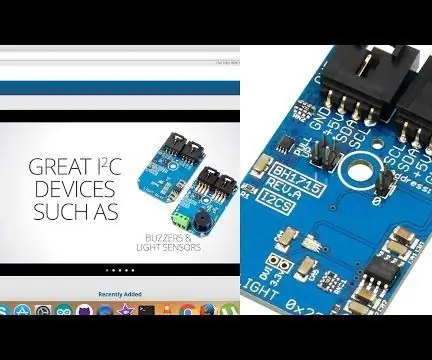
Υπολογισμός έντασης φωτός με χρήση BH1715 και σωματιδίου φωτονίου: Χθες δουλεύαμε σε οθόνες LCD και ενώ δουλεύαμε πάνω από αυτές συνειδητοποιήσαμε τη σημασία του υπολογισμού έντασης φωτός. Η ένταση του φωτός δεν είναι σημαντική μόνο στη φυσική περιοχή αυτού του κόσμου, αλλά έχει τον καλά αναφερόμενο ρόλο της στη βιολογία
8 Έλεγχος ρελέ με NodeMCU και δέκτη IR χρησιμοποιώντας WiFi και IR Τηλεχειριστήριο και εφαρμογή Android: 5 βήματα (με εικόνες)

8 Έλεγχος ρελέ με δέκτη NodeMCU και IR χρησιμοποιώντας WiFi και IR Τηλεχειριστήριο και εφαρμογή Android: Έλεγχος 8 διακοπτών ρελέ χρησιμοποιώντας nodemcu και δέκτη ir μέσω wifi και ir απομακρυσμένης και εφαρμογής Android. Το ir remote λειτουργεί ανεξάρτητα από τη σύνδεση wifi. ΕΔΩ ΕΙΝΑΙ ΕΝΗΜΕΡΩΜΕΝΗ ΚΛΙΚ ΕΔΩ
