
Πίνακας περιεχομένων:
2025 Συγγραφέας: John Day | [email protected]. Τελευταία τροποποίηση: 2025-01-23 14:39


Έχετε εφιάλτες να χάσετε τους συνδρομητές σας στο YouTube; Αν το κάνετε, δεν είστε ο μόνος.
Ευτυχώς έκανα αυτόν τον "Ειδοποιητή επιφάνειας εργασίας YouTube" για να είμαι ενημερωμένος με τους συνδρομητές και τον αριθμό των προβολών των καναλιών μου. Αυτό το πολύ απλό έργο DIY μου κόστισε περίπου $ 10 και τώρα με κρατάει σε επαφή με το κανάλι μου. Εκτός από την προβολή του Συνδρομητή και της προβολής, αυτή η συσκευή "Beeps and Glows" όταν το κανάλι μου αποκτά νέο συνδρομητή.
Βήμα 1: Απαιτήσεις υλικού - 1

Για αυτό το έργο, χρειαζόμαστε ένα μείγμα τόσο ηλεκτρονικών εξαρτημάτων όσο και εργαλείων επεξεργασίας ξύλου.
- Τα ηλεκτρονικά εξαρτήματα περιλαμβάνουν:
- Μια Περνοσανίδα
- NodeMCU
- 220v εναλλασσόμενο ρεύμα σε 5v DC μονάδα βήμα προς τα κάτω
- Μια ασπίδα ήχου ή ένα βομβητή και μια αντίσταση 100Ω
- Διακόπτης SPDT
- 4 x TM1637 4 Bits Digitalηφιακές οθόνες 7 τμημάτων
- Ζεύγος έγχρωμων LED και ίση ποσότητα αντιστάσεων 220Ω
- Λίγα καλώδια σύνδεσης
- Καλώδιο USB για να ανεβάσετε τον κωδικό
- και Γενικός εξοπλισμός συγκόλλησης
Βήμα 2: Απαιτήσεις υλικού - 2
Για το κομμάτι εργασίας χρειαζόμαστε:
- Ουρανίσκος
- Μολύβι
- Μεζούρα
- Πριόνι χεριού/τεμαχισμού
- Σφυρί
- Καρφιά
- Εργαλείο λείανσης
- και εξοπλισμός ατομικής προστασίας (ΜΑΠ) για ξυλογλυπτική
Φτιάχνω το περίβλημα από ξύλο παλετών καθώς έχω έναν τεράστιο σωρό παλετών που έχει απομείνει από τα άλλα DIY WoodWorking Projects. Μπορείτε επίσης να φτιάξετε το κουτί από χαρτόνι ή πλαστικό δοχείο και να το βάψετε για να δώσετε COOL εμφάνιση.
Βήμα 3: Θέμα που καλύπτεται

Βήμα 4: Το σχέδιο

Το σχέδιο είναι να φτιάξετε ένα κουτί 24cm x 10cm για να κρατήσετε το κύκλωμα σε αυτό.
Όταν η συσκευή είναι ενεργοποιημένη, θα συνδεθεί πρώτα στο καθορισμένο δίκτυο Wi-Fi χρησιμοποιώντας το ζεύγος SSID και κωδικού πρόσβασης που παρέχονται στον κώδικα. Μόλις γίνει μια σύνδεση, ο κώδικας χρησιμοποιεί έναν συνδυασμό του "κλειδιού API Google" (θα σας δείξω πώς να το δημιουργήσετε στην επόμενη ενότητα) και του "Αναγνωριστικού καναλιών YouTube" για να λάβετε τα δεδομένα από τον διακομιστή YouTube. Στη συνέχεια, η συσκευή εμφανίζει την προβολή και τον αριθμό των συνδρομητών χρησιμοποιώντας την οθόνη 7 τμημάτων.
Αφού εμφανίσει τις πληροφορίες, περιμένει 5 λεπτά πριν λάβει το επόμενο σύνολο πληροφοριών από τον διακομιστή YouTube. Μια μεταβλητή χρησιμοποιείται για την αποθήκευση του τρέχοντος αριθμού συνδρομητών. Εάν ο αριθμός νέων συνδρομητών είναι μεγαλύτερος από τον παλιό, ο βομβητής συνεχίζεται και οι μπλε και άσπρες λυχνίες LED αναβοσβήνουν (ανάβουν) εναλλακτικά.
Βήμα 5: Καλωδίωση

Η καλωδίωση είναι πολύ απλή. Θα ξεκινήσουμε συνδέοντας τις οθόνες 7 τμημάτων στον μικροελεγκτή. Κάθε μία από αυτές τις οθόνες έχει 4 ακίδες, 2 για ισχύ και μία για ρολόι και η άλλη για δεδομένα. Συνδέστε τα δεδομένα και τις ακίδες ρολογιού στο NodeMCU σύμφωνα με τις οδηγίες που παρέχονται στην οθόνη.
Στη συνέχεια, θα συνδέσουμε όλους τους πείρους VCC των οθονών με τον ακροδέκτη 3.3V του NodeMCU. Στη συνέχεια, συνδέστε την ασπίδα/τον βομβητή βομβητή με την αντίσταση 100Ω στην ακίδα D8. Στη συνέχεια, συνδέστε τα μπλε και τα λευκά LED στις ακίδες D9 και D10 με αντίσταση περιορισμού ρεύματος 220Ω αντίστοιχα.
Τώρα, προχωρήστε και συνδέστε όλες τις ακίδες γείωσης με την καρφίτσα GND του NodeMCU. Μόλις συνδεθούν όλες οι ακίδες, συνδέστε το διακόπτη στο VIN του NodeMCU και το GND στο GND του μετατροπέα αναβάθμισης.
Βήμα 6: Βιβλιοθήκες που χρησιμοποιούνται




Τα αναγνωριστικά χρήστη και καναλιού του καναλιού παρατίθενται στην ενότητα "Πληροφορίες λογαριασμού"
Συνδεθείτε στο λογαριασμό σας στο YouTube.
Επάνω δεξιά, κάντε κλικ στο εικονίδιο του λογαριασμού σας> Ρυθμίσεις.
Από το αριστερό πλαίσιο κάντε κλικ στην επιλογή "Προηγμένες ρυθμίσεις".
Εδώ είναι η λίστα με τις βιβλιοθήκες που χρειαζόμαστε για αυτό το έργο.
Βιβλιοθήκες λογισμικού:
- Πρόγραμμα οδήγησης LED TM1637:
- ESP8266WiFi:
- Arduino Json:
- Arduino YouTube API:
Μπορείτε να τα κατεβάσετε όλα από το GitHub, παρέχω τους συνδέσμους στην παρακάτω περιγραφή. Μετά τη λήψη, αποσυμπιέστε και μετονομάστε τις βιβλιοθήκες αφαιρώντας τυχόν ειδικούς χαρακτήρες και τον "κύριο" από τα ονόματά τους. Τοποθετήστε το φάκελο στο φάκελο βιβλιοθηκών του Arduino. Thisσως χρειαστεί να δημιουργήσετε το φάκελο Βιβλιοθήκες εάν αυτή είναι η πρώτη βιβλιοθήκη σας. Επανεκκινήστε το IDE έτσι ώστε να φορτώνει σωστά το αρχείο KEYWORD, Παραδείγματα και προσθέτει τη Βιβλιοθήκη στο μενού Βιβλιοθήκη.
Μοναδικά αναγνωριστικά:
- WiFi SSID/κωδικός πρόσβασης
- Αναγνωριστικό καναλιού YouTube:
- Κλειδί API Google:
- Μαζί με τις βιβλιοθήκες χρειάζεστε επίσης μερικά μοναδικά αναγνωριστικά για αυτό το έργο.
- Το πρώτο είναι το SSID και ο κωδικός πρόσβασης του ασύρματου δικτύου σας.
-
Στη συνέχεια, χρειάζεστε το μοναδικό αναγνωριστικό καναλιού YouTube. Για να το αποκτήσετε:
- Συνδεθείτε στο λογαριασμό σας στο YouTube.
- Επάνω δεξιά, κάντε κλικ στο εικονίδιο του λογαριασμού σας> Ρυθμίσεις.
- Από το αριστερό πλαίσιο κάντε κλικ στην επιλογή "Προηγμένες ρυθμίσεις".
- Τα αναγνωριστικά χρήστη και καναλιού του καναλιού παρατίθενται στην ενότητα "Πληροφορίες λογαριασμού"
-
Και τέλος πρέπει να δημιουργήσετε το "Κλειδί API Google" για το κανάλι σας. Για να δημιουργήσετε το κλειδί
- Αναζήτηση Google "Χρήση κλειδιών API" ή ανοίξτε τον σύνδεσμο που παρέχεται στην παρακάτω περιγραφή.
- Κάντε κύλιση προς τα κάτω και κάντε κλικ στο "APIs & Services → Credentials"
- Εάν αυτή είναι η πρώτη φορά που αποκτάτε πρόσβαση σε αυτήν τη σελίδα, θα πρέπει να δημιουργήσετε ένα νέο έργο κάνοντας κλικ στο κουμπί "Δημιουργία".
- Αποδεχτείτε τους όρους και δώστε ένα όνομα στο έργο σας και πατήστε το κουμπί "Δημιουργία" για να δημιουργήσετε το έργο
- Μόλις δημιουργηθεί ένα έργο, απλά πρέπει να κάνετε κλικ στο αναπτυσσόμενο μενού "Δημιουργία διαπιστευτηρίων" και να επιλέξετε "Κλειδί API" από εκεί
- Το σύστημα θα πάρει το χρόνο του για να δημιουργήσει το κλειδί. Μόλις δημιουργηθεί, θα σας δείξει το κλειδί σε ένα αναδυόμενο παράθυρο διαλόγου. - Αντιγράψτε και αποθηκεύστε το στο email σας
- Τώρα κάντε κλικ στην επιλογή "Βιβλιοθήκη" από το αριστερό πλαίσιο και
- Κάντε κύλιση προς τα κάτω και ενεργοποιήστε το "YouTube Data API v3" και "YouTube Reporting API" κάνοντας κλικ σε αυτά και πατώντας το κουμπί "Ενεργοποίηση"
- Περιμένετε 5 έως 10 λεπτά και στη συνέχεια θα πρέπει να μπορείτε να χρησιμοποιήσετε το κλειδί API που μόλις δημιουργήσατε στον κώδικά σας.
Βήμα 7: Εργασία ξύλου




Ας ξεκινήσουμε το έργο μας συναρμολογώντας το ξύλινο κουτί. Όπως συζητήθηκε προηγουμένως, θα κόψω:
2 x 24x10cm, 2 x 10x6cm πλαϊνά πάνελ και ένα πίσω πιάτο 24x10cm. Αφού κόψω όλα τα ξύλινα τετράγωνα, θα ενώσω και θα τα τρίψω για να δώσω στο κουτί μια ωραία και ομαλή εμφάνιση. Στο πίσω μέρος της μονάδας πρόκειται να ανοίξω 2 τρύπες, μία από αυτές θα είναι για το καλώδιο τροφοδοσίας και η άλλη για τον διακόπτη ενεργοποίησης και απενεργοποίησης.
Βήμα 8: Συγκόλληση




Μόλις το κουτί είναι έτοιμο, θα κολλήσω όλα τα ηλεκτρονικά εξαρτήματα και θα τα εγκαταστήσω στο κουτί.
Θα ξεκινήσω με συγκόλληση του NodeMCU. Στη συνέχεια, θα κολλήσω την αντίσταση 100Ω στην ακίδα D8 του NodeMCU. Μετά από αυτό, θα κολλήσω τον βομβητή σε μια σανίδα και θα τον συνδέσω με το NodeMCU. Στη συνέχεια, θα κολλήσω τον διακόπτη και θα τον εγκαταστήσω στο πίσω μέρος του κουτιού. Σύμφωνα με το σχηματικό, ο ένας ακροδέκτης του διακόπτη θα συνδεθεί με το VIN του NodeMCU και ο άλλος με το τερματικό +ve του μετατροπέα βηματισμού. Το άκρο -ve του μετατροπέα θα συνδεθεί με τον ακροδέκτη GND του NodeMCU. Τώρα, θα κολλήσω τα 7 τμήματα σύμφωνα με το σχηματικό.
Στη συνέχεια, κολλάω τις μπλε και άσπρες λυχνίες LED στις ακίδες D9 και D10 του NodeMCU. Έτσι, έτσι μοιάζει η πρόσοψή μου. Επιτρέψτε μου να κάνω μια γρήγορη δοκιμή πριν εγκαταστήσω την πρόσοψη. Φαίνεται ότι όλα λειτουργούν όπως θα έπρεπε. Εντάξει, επιτρέψτε μου να εγκαταστήσω την πρόσοψη και στη συνέχεια θα σας εξηγήσω τον κώδικα παιδιά.
Βήμα 9: Ο κώδικας

Αυτές είναι η λίστα με τις βιβλιοθήκες που χρειαζόμαστε για αυτό το έργο.
Τώρα, εάν χρησιμοποιείτε το ίδιο σχηματικό με το δικό μου, δεν χρειάζεται να τροποποιήσετε τίποτα σε αυτόν τον κώδικα εκτός από αυτές τις λίγες γραμμές. Απλώς πρέπει να προσθέσετε το SSID και τον κωδικό πρόσβασης του δικτύου WiFI σας και το Κλειδί API Google και το αναγνωριστικό καναλιών εδώ. Μπορείτε να ξεκουραστείτε, να αφήσετε ως έχει και να φορτώσετε τον κωδικό στο NodeMCU.
Το "api_mtbs" είναι ο μέσος χρόνος μεταξύ των αιτημάτων API που υποβάλλονται από τον μικροεπεξεργαστή.
Στη συνέχεια, προετοιμάζω τις οθόνες ρυθμίζοντας το ρολόι και τις ακίδες δεδομένων. Μετά από αυτό, ρυθμίζω τον βομβητή και τα 2 LED.
Στην ενότητα εγκατάστασης (), ρυθμίζω τις λειτουργίες πείρου LED και ενεργοποιώ το μπλε LED κατά την εκκίνηση. Στη συνέχεια, διαγράφω όλα τα 7 τμήματα και εμφανίζω το 0 στην οθόνη 1 και 3. Στη συνέχεια, η συσκευή θα συνδεθεί στο δίκτυο WiFI χρησιμοποιώντας τα παρεχόμενα διαπιστευτήρια.
Στην ενότητα βρόχου () όταν η τιμή του μετρητή ξεπέρασε τα api_mtbs ή με απλά λόγια, όταν έρθει η ώρα να υποβληθεί το επόμενο αίτημα στον διακομιστή YouTube, πραγματοποιείται μια κλήση API με το αναγνωριστικό καναλιού και το αποτέλεσμα εμφανίζεται στο σειριακή οθόνη και στις οθόνες 7 τμημάτων. Πρέπει να υπολογίσετε το MOD του αριθμού που ελήφθη για να εμφανίσετε τα τελευταία 4 ψηφία και, στη συνέχεια, να αφαιρέσετε την τιμή MOD από την αρχική τιμή για να λάβετε τα πρώτα 4 ψηφία. Ένα πράγμα που έχω παρατηρήσει είναι ότι εάν το MOD ας πούμε 24 τότε η οθόνη εμφανίζει μόνο 24 και όχι 0024. Έτσι θα πρέπει να προσθέσουμε τα μηδενικά που λείπουν στην οθόνη. Αυτό το κομμάτι του κώδικα είναι για να προσθέσετε τα 0 που λείπουν.
Και τέλος, αυτό το κομμάτι του κώδικα είναι για να ενεργοποιήσετε το βομβητή και τα LED όταν ο αριθμός νέων συνδρομητών γίνει μεγαλύτερος από τον παλιό αριθμό συνδρομητών.
Σημείωση: Οι ακίδες D9 και D10 είναι οι ακίδες RX και TX του NodeMCU. Έτσι, εάν συνδέσετε τις λυχνίες LED σε αυτές τις ακίδες δεν θα μπορείτε να πάρετε τίποτα στη σειριακή οθόνη. Έτσι, κατά τη διαδικασία δοκιμής μην συνδέετε τίποτα στις ακίδες D9 και D10 και σχολιάστε το bit που ορίζει τις λειτουργίες καρφιτσών για αυτές τις ακίδες.
Μπορείτε να κατεβάσετε τον κώδικα από τον σύνδεσμο που παρέχεται στην παρακάτω περιγραφή.
Βήμα 10: Μελλοντική βελτίωση

Λίγα πράγματα που πρόκειται να συμπεριλάβω στην επερχόμενη έκδοση αυτού του έργου είναι:
- Αποθήκευση του ημερήσιου αριθμού στη βάση δεδομένων ενός διακομιστή ιστού
- Αποθήκευση μηνιαίου αριθμού στη βάση δεδομένων ενός διακομιστή ιστού
- Δημιουργήστε μια διεπαφή ιστού για την εμφάνιση των ημερήσιων/μηνιαίων αναλυτικών στοιχείων χρησιμοποιώντας το γράφημα γραμμών/γραμμών
- Προσθήκη NeoPixels αντί των LED που αναβοσβήνουν
Αν έχετε άλλες προτάσεις, ενημερώστε με στα παρακάτω σχόλια. Εντάξει, τι περιμένεις; Προχωρήστε και πατήστε το κουμπί εγγραφής και αφήστε τον ειδοποιητή της επιφάνειας εργασίας μου να αναβοσβήνει και να λάμπει.
Συνιστάται:
IoT Notifier Using ESP-12E: 7 βήματα (με εικόνες)

IoT Notifier Using ESP-12E: Έχετε κολλήσει στο σπίτι μακριά από το αγαπημένο σας πρόσωπο; Σε αυτή τη δύσκολη περίοδο, αυτό το διασκεδαστικό μικρό έργο σίγουρα θα προσπαθήσει να φέρει ένα χαμόγελο στα πρόσωπά σας. Σε αυτό το Instructable, θα σας δείξω πώς να εμφανίζετε ειδοποιήσεις από το κινητό σας τηλέφωνο με τη μορφή
Arduino + GPS Module - Destination Notifier: 6 βήματα

Arduino + GPS Module - Destination Notifier: Πόσο χρόνο χάνουμε σε μποτιλιάρισμα; Έφτιαξα έναν ειδοποιητή προορισμού με τροφοδοσία Arduino για να χρησιμοποιήσω αυτόν τον χρόνο με παραγωγικό τρόπο. Όλοι γνωρίζουν ότι η κυκλοφοριακή συμφόρηση μπορεί να είναι ένας σημαντικός σπατάλης χρόνου. Και είναι αδύνατο να προβλέψουμε πόσο καιρό θα πάρει
Raspberry Pi Door Notifier: 6 βήματα (με εικόνες)
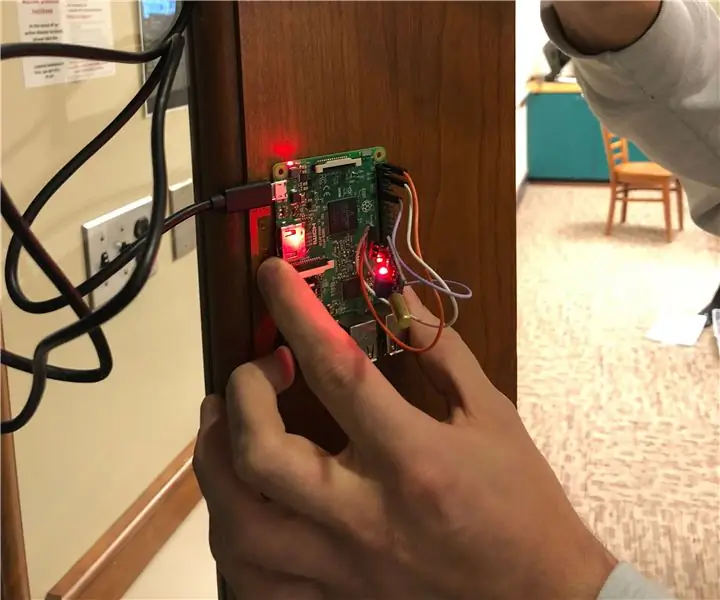
Raspberry Pi Door Notifier: Έχετε αναρωτηθεί ποτέ εάν ή πότε οι άνθρωποι έχουν πρόσβαση στις πόρτες; Θέλετε έναν διακριτικό, φθηνό και γρήγορο τρόπο παρακολούθησης της κίνησης της πόρτας … και ίσως ένα μικρό έργο; Μην ψάχνετε άλλο! Αυτή η απλοϊκή συσκευή θα παρακολουθεί τους κραδασμούς που προέρχονται από την κίνηση του
Blüp: the Bubble Notifier: 11 βήματα (με εικόνες)

Blüp: the Bubble Notifier: Έψαχνα για ένα πιο ήπιο, λιγότερο απότομο σύστημα ειδοποιήσεων από μια ειδοποίηση που βασίζεται σε κραδασμούς, ήχο ή φως. Δεν βρήκα κάτι που να ταιριάζει σε αυτά τα κριτήρια και αποφάσισα να φτιάξω το δικό μου. Επιπλέον, ήθελα η λύση μου να ενσωματώσει την προσωπική μου
Arduino Christmas Notifier: 5 βήματα (με εικόνες)

Arduino Christmas Notifier: Τα Χριστούγεννα είναι προ των πυλών τώρα και έχω καταλήξει στο συμπέρασμα ότι δεν θα το αφήσω να πάει έχοντας μόνο το DIY Arduino Christmas Lights. Ποιο θα ήταν ένα τέλειο έργο που περιλαμβάνει μια χριστουγεννιάτικη μελωδία; Ναι σωστά! Ενημερώστε τον κόσμο ότι είναι Χριστούγεννα
