
Πίνακας περιεχομένων:
- Συγγραφέας John Day [email protected].
- Public 2024-01-30 08:36.
- Τελευταία τροποποίηση 2025-01-23 14:39.


Μετά από 10 χρόνια, η ψηφιακή κορνίζα που αγόρασα από το κατάστημα απέτυχε. Έψαξα για αντικατάσταση σε απευθείας σύνδεση και διαπίστωσα ότι μια συγκρίσιμη αντικατάσταση κόστισε στην πραγματικότητα περισσότερο από το 10χρονο καρέ μου. Πίστευα ότι θα ήταν σχεδόν ελεύθεροι μέχρι τώρα. Προφανώς θα μπορούσα να είχα αγοράσει ένα καινούργιο, αλλά σκέφτηκα ότι αυτό ακριβώς θέλει ο άντρας να κάνω! Αντ 'αυτού, θα μπορούσα να αφιερώσω ένα γελοίο χρόνο χτίζοντας το δικό μου - αλλά και να διασκεδάζω και να μαθαίνω κάτι στην πορεία. Έπαιζα χρόνια με το Arduinos και ήθελα ένα καλό έργο για το Raspberry Pi, και αυτό φάνηκε σαν το τέλειο. Έτσι έκανα το κανονικό Googling και διαπίστωσα ότι υπήρχαν πολλές επιλογές για την κατασκευή ενός ψηφιακού πλαισίου εικόνας βασισμένου στο Raspberry Pi. Δυστυχώς, τα περισσότερα από αυτά δεν ήταν ακριβώς αυτά που ήθελα. Σε ορισμένες περιπτώσεις πρέπει να αγοράσετε λογισμικό που έγραψαν άλλοι, και εγώ κάπως δεν ήθελα να το κάνω αυτό. Στο τέλος βρήκα αυτό το εξαιρετικό διδακτικό και βασίστηκα το έργο μου σε αυτό
Wantedθελα ένα απλό ψηφιακό πλαίσιο που θα περνούσε απλώς τις εικόνες σε μια μονάδα αντίχειρα USB. Δεν θέλω ή δεν χρειάζεται να το ελέγξω από τα 1000 μίλια μακριά, δεν χρειάζεται να του στείλω φωτογραφίες με email, κλπ. Απλώς θα βάλω τις φωτογραφίες μου στη μονάδα αντίχειρα και θα τις εμφανίσει. Και αυτό είναι βασικά αυτό που προσφέρει το παραπάνω εκπαιδευτικό - χωρίς κανένα ιδιόκτητο λογισμικό κλπ. Ωστόσο, ήθελα μερικά δευτερεύοντα πράγματα που δεν καλύπτονται σε αυτό το διδακτικό. Wantedθελα να το διαμορφώσω έτσι ώστε η οθόνη να μην αδειάζει μετά από ένα καθορισμένο διάστημα. Iθελα έναν τρόπο να το ενεργοποιήσω και να το απενεργοποιήσω με ασφάλεια χωρίς πληκτρολόγιο και ποντίκι (απλώς το τράβηγμα του Raspberry Pi μπορεί να καταστρέψει το λειτουργικό σύστημα). Με μια ανησυχητική έρευνα, ανακάλυψα πώς να το κάνω. Στην πραγματικότητα είναι πολύ εύκολο - απλώς έπρεπε να καταλάβω γιατί οι διάφορες προσεγγίσεις δεν λειτουργούσαν για μένα. Iθελα επίσης να ξεκινήσει αυτόματα έτσι ώστε όταν ενεργοποιηθεί να πάει απευθείας στο slideshow χωρίς καμία ενέργεια από μένα (ξανά - χωρίς πληκτρολόγιο και ποντίκι). Και τέλος, ήθελα να μπορώ να το ελέγχω χειροκίνητα όταν το επιθυμώ. Βασικά ήθελα να μπορώ απλά να κάνω βήμα μπροστά και πίσω και να μπορώ να κάνω παύση σε μια εικόνα. Σχεδίασα να χρησιμοποιήσω τρία κουμπιά για αυτό που συνδέονται με τις καρφίτσες GPIO. Τελικά κατέληξα να διαμορφώνω ένα ποντίκι για να κάνει αυτούς τους ελέγχους. Έτσι κατέληξα με ένα ποντίκι τελικά, αλλά δεν χρειάζεται ένα. Χωρίς το ποντίκι κάνει το δικό του.
Βήμα 1: Τι θα χρειαστείτε



Οθόνη υπολογιστή με είσοδο HDMI. Πήρα αυτήν την εξαιρετική οθόνη 21,5 για 89,99 $ στο Amazon… Acer SB220Q Full HD (1920 x 1080) IPS Ultra-Thin Zero Frame Monitor
Raspberry Pi 3 B+ ($ 38,30 στο Amazon). Μπορείτε επίσης να χρησιμοποιήσετε το Raspberry Pi 3 B, αλλά υπάρχουν μικρές διαφορές.
Τροφοδοτικό και καλώδιο. Βεβαιωθείτε ότι έχετε ένα που βγάζει αρκετό ρεύμα και πάρτε ένα καλώδιο που μπορεί να μεταφέρει το ρεύμα. Αποδεικνύεται ότι τα περισσότερα καλώδια USB είναι πολύ αδύνατα και σας προκαλούν σφάλμα χαμηλής τάσης. Είχα ένα, αλλά μπορείτε να πάρετε ένα καλό από την Amazon για $ 10.99: Raspberry Pi 3 Power Supply 5V 2.5A Micro USB AC Adapter Charger US Plug
Καλώδιο HDMI. Πήρα δύο καλώδια HDMI 6 'για 2,49 $ στο Ebay.
Θήκη για το Raspberry Pi (προαιρετικό - αλλά κάπως ωραίο). Πήρα το ακρυλικό "TSV Raspberry Pi 3 Case" από την Walmart για 5,04 $. Υπάρχουν πολλές επιλογές περίπτωσης. Αυτό λειτούργησε για μένα και είχε χώρο για να τοποθετήσετε τα κουμπιά εκκίνησης και τερματισμού λειτουργίας, αλλά το ακρυλικό είναι πολύ εύθραυστο. Κατάφερα να σπάσω 3 από τις 4 καρτέλες συναρμολόγησης, ακόμη και προσπαθώντας να είμαι αρκετά προσεκτικός με αυτό. Είχα λίγο ακρυλικό τσιμέντο γύρω, οπότε δεν ήταν πραγματικά θέμα. Αλλά αν πάρετε μια ακρυλική θήκη, πιθανότατα θα θέλετε λίγο ακρυλικό τσιμέντο ή διαφανή ταινία για να το συγκρατήσετε. Δεν θα υπολογίσω στις καρτέλες. Μερικά μικρά κουμπιά για τοποθέτηση στη θήκη για εκκίνηση και τερματισμό λειτουργίας. Και πάλι, είχα ένα ζευγάρι ξαπλωμένο, αλλά μπορείτε να πάρετε δώδεκα από τα παραπάνω που εμφανίζονται από το Amazon για $ 7.99. Χρησιμοποίησα επίσης τρεις ακροδέκτες θηλυκών ακροδεκτών (όπως φαίνεται παραπάνω) και 1 ακίδα για την καλωδίωση των κουμπιών στο Raspberry Pi GPIO καρφίτσες. Μπορείτε να πάρετε 200 θηλυκές υποδοχές από το Ebay για 0,99 $ (αναζήτηση: Τερματικό σύνδεσης καλωδίων καλωδίων Dupont Jumper Wum Cousing Female Pin Connector Terminal). Χρησιμοποίησα επίσης 1 ακίδα για να συνδέσω το κουμπί εκκίνησης στον πίνακα Raspberry Pi (δείτε παραπάνω). Μπορείτε να πάρετε 40 από αυτά από το Ebay για 0,99 $ (αναζήτηση: 2,54mm αρσενικό PCB Single Row Straight Header Strip Connector για Arduino). Αυτός ο πείρος είναι προαιρετικός. Μπορείτε επίσης να κολλήσετε το καλώδιο απευθείας στον πίνακα.
Πληκτρολόγιο και ποντίκι USB. Το πληκτρολόγιο χρειάζεται μόνο για ρύθμιση. Αν θέλετε να μπορείτε να ελέγχετε το slideshow με μη αυτόματο τρόπο, μπορεί να θέλετε να αφήσετε το ποντίκι συνδεδεμένο. Τα είχα ξαπλωμένα, αλλά μπορείτε να τα βγάλετε φτηνά στο Amazon, Ebay, Walmart…
Κάρτα Micro SD. Πήρα μια κάρτα 16 GB για 5,44 $ από την Amazon: Kingston Canvas Select microSDHC Class 10
Μονάδα αντίχειρα? Πήρα μια μονάδα δίσκου USB 32 GB από την Amazon για 6,99 $: Kingston Digital DataTraveler SE9 32 GB USB 2.0 Flash Drive
Ξύλο για κατασκευή πλαισίου για την οθόνη (προαιρετικό). Χρησιμοποίησα ένα κομμάτι ξύλου 2 "x 2" x 8 "" λευκού "που πήρα από το Home Depot για λιγότερο από 2,00 δολάρια (επίσης σφραγιστικό ή αστάρι για το ξύλο και κάποια ημι γυαλιστερή μαύρη βαφή ψεκασμού).
Βήμα 2: Διαμόρφωση του Raspberry Pi



Ακολουθήστε αυτόν τον σύνδεσμο για να κατεβάσετε το αρχείο zip του "Raspbian Stretch με επιτραπέζιο και προτεινόμενο λογισμικό":
Υπάρχουν τρεις διαφορετικές εκδοχές. Φροντίστε να πάρετε αυτό που αναφέρω εδώ.
Ακολουθήστε τώρα αυτόν τον οδηγό εγκατάστασης για να αναβοσβήνετε την εικόνα του λειτουργικού συστήματος στην κάρτα micro-SD:
Το Etcher αναβοσβήνει την κάρτα SD απευθείας από το αρχείο.zip και δεν χρειάζεται πρώτα να μορφοποιήσει την κάρτα micro-SD.
Συνδέστε ένα ποντίκι USB και ένα πληκτρολόγιο USB στις υποδοχές USB του Raspberry Pi (οποιαδήποτε υποδοχή θα κάνει).
Συνδέστε το Raspberry Pi στην οθόνη LCD με το καλώδιο HDMI και συνδέστε το τροφοδοτικό στο Raspberry Pi για εκκίνηση. Όταν ξεκινήσει θα πρέπει να σας καθοδηγήσει σε μια διαδικασία για να μιλήσετε το Raspberry Pi με το wifi σας και θα κατεβάσει όλες τις απαραίτητες ενημερώσεις.
Με το Raspberry Pi τώρα on-line και πλήρως ενημερωμένο, ήρθε η ώρα να κατεβάσετε το λογισμικό οθόνης. Για να το κάνετε αυτό, θα πρέπει να ανοίξετε ένα παράθυρο LXTerminal (κάντε κλικ στο εικονίδιο που μοιάζει με μια προτροπή DOS στο επάνω μέρος της επιφάνειας εργασίας).
Στο παράθυρο της κονσόλας που προκύπτει πληκτρολογήστε αυτήν την εντολή για να εγκαταστήσετε το λογισμικό προβολής εικόνας:
sudo apt-get install feh
Στη συνέχεια, κάντε το ίδιο για να εγκαταστήσετε την προφύλαξη οθόνης:
sudo apt-get install xscreensaver
Στη συνέχεια, πρέπει να το ρυθμίσουμε έτσι ώστε η προφύλαξη οθόνης να μην έχει χρονικό όριο και να αδειάσει την οθόνη…
- Κάντε κλικ στο "Μενού" επάνω αριστερά στην επιφάνεια εργασίας
- Επιλέξτε "Προτιμήσεις" και στη συνέχεια "Προστασία οθόνης"
- Στο GUI προφύλαξης οθόνης, στο αναπτυσσόμενο μενού "Λειτουργία", επιλέξτε "Απενεργοποίηση προφύλαξης οθόνης"
Στη συνέχεια, θα διαμορφώσουμε το ποντίκι ώστε να χειρίζεται χειροκίνητα την προβολή διαφανειών. Εάν δεν επιθυμείτε να έχετε χειροκίνητο έλεγχο της παρουσίασης, μπορείτε να το παραλείψετε.
Δημιουργήστε ένα αρχείο που ονομάζεται "κουμπιά" (χωρίς επέκταση) στο "/home/pi/.config/feh" (ίσως χρειαστεί να δημιουργήσετε το φάκελο "feh").
Μπορείτε να το κάνετε αυτό από ένα παράθυρο LXTerminal.
cd /home/pi/.config (αυτό είναι Linux talk για "αλλαγή καταλόγου σε /home/pi/.config")
ls -la (αυτό θα εμφανίσει όλα τα αρχεία και τους φακέλους στο /home/pi/.config. Το -la του λέει να χρησιμοποιεί μεγάλη μορφή και να εμφανίζει όλα τα αρχεία).
Εάν δεν υπάρχει φάκελος feh στη λίστα (και πιθανότατα δεν θα υπάρχει), θα πρέπει να φτιάξετε έναν:
mkdir feh
Μπείτε τώρα σε αυτόν τον φάκελο:
cd feh
Τώρα που βρισκόμαστε σε αυτόν τον φάκελο, πρέπει να δημιουργήσουμε το αρχείο "κουμπιά".
sudo nano κουμπιά (αυτό είναι linux για "super user do nano-editor στα κουμπιά αρχείων")
Θα πρέπει να βρεθείτε σε ένα άδειο αρχείο. Βάλτε τα ακόλουθα στο αρχείο:
# αποδεσμεύστε τα υπάρχοντα στοιχεία ελέγχου για τις ακόλουθες ενέργειες:
Μενού μεγέθυνσης prev_img next_img # Τώρα συνδέστε αυτές τις ενέργειες στα κουμπιά του ποντικιού 1, 2 (τροχός) και 3 prev_img 1 εναλλαγή_παύσης 2 επόμενο_img 3
Για αποθήκευση και έξοδο, πληκτρολογήστε CTRL-o, πατήστε ENTER και, στη συνέχεια, CTRL-x
Στη συνέχεια, θα διαμορφώσουμε το Raspberry Pi για αυτόματη εκκίνηση της παρουσίασης.
Συνδέστε τη μονάδα αντίχειρα στο Raspberry Pi και μάθετε πώς ονομάζεται, μεταβαίνοντας στο /media /pi
(Θα έπρεπε ήδη να έχετε βάλει μια δέσμη εικόνων στο ριζικό επίπεδο της μονάδας αντίχειρα. Μπορείτε επίσης να έχετε φακέλους εικόνων ή ακόμα και φακέλους σε φακέλους. Η παρουσίαση διαφανειών θα επαναληφθεί μέσω αυτών των φακέλων).
Μπορείτε να βρείτε το όνομα της μονάδας αντίχειρα χρησιμοποιώντας το πρόγραμμα περιήγησης αρχείων από το επάνω μέρος της επιφάνειας εργασίας Raspberry Pi ή στο παράθυρο LXTerminal με αυτές τις εντολές:
cd /media /pi
ls -la
Τώρα δημιουργήστε ένα σενάριο κελύφους στην επιφάνεια εργασίας που ονομάζεται "startup.sh" (Rt-click on desktop; click on "Create New…/Empty File", Rt-click on the new file and open it with the text editor).
Βάλτε τα ακόλουθα σε αυτό το αρχείο:
# ύπνο για μερικά δευτερόλεπτα για να δώσετε τη δυνατότητα στη μονάδα USB να τοποθετηθεί πριν εκτελέσετε την παρουσίαση
ύπνος 5 feh -Y -x -q -D 5 -B μαύρο -F -Z -r --auto -rotate/media/pi/thumb_drive_name
Μην πληκτρολογήσετε "thumb_drive_name" στην παραπάνω γραμμή. Βάλτε το πραγματικό όνομα της μονάδας αντίχειρα που βρήκατε παραπάνω εκεί.
Αποθήκευση και έξοδος.
Στο παράθυρο LXTerminal μπορείτε επίσης να πληκτρολογήσετε man feh για να μάθετε όλες τις επιλογές που προσφέρει η παρουσίαση feh (το man feh είναι Linus for - δείξτε μου τη σελίδα εγχειριδίου για feh).
Τώρα θέλουμε να κάνουμε αυτό το νέο αρχείο εκτελέσιμο. Σε ένα παράθυρο LXTerminal:
cd/home/pi/Desktop
chmod 755 startup.sh
Τώρα πρέπει να επεξεργαστούμε το αρχείο "αυτόματη εκκίνηση" για να του πούμε να εκτελεί αυτό το σενάριο κελύφους κατά την εκκίνηση.
Στο "Raspberry Pi 3 B" το αρχείο "αυτόματης εκκίνησης" πρέπει να βρίσκεται στο /home/pi/.config/lxsession/LXDE-pi
Στο "Raspberry Pi 3 B+" θα πρέπει να είναι στο/etc/xdg/lxsession/LXDE-pi
Σε ένα παράθυρο LXTerminal:
cd /home/pi/.config/lxsession/LXDE-pi (αν έχετε το Pi 3 B)
ή
cd/etc/xdg/lxsession/LXDE-pi (αν έχετε το Pi 3 B+)
Από εκεί:
sudo nano αυτόματη εκκίνηση
Προσθέστε αυτήν τη γραμμή στο τέλος του αρχείου αυτόματης εκκίνησης για να εκτελέσετε το παραπάνω σενάριο:
CTRL-o για αποθήκευση (και στη συνέχεια πατήστε Enter)
CTRL-x για έξοδο
Το Raspberry Pi θα πρέπει τώρα να ξεκινήσει αυτόματα στο slideshow σας ακόμη και χωρίς πληκτρολόγιο ή ποντίκι.
Θα θέλετε επίσης να απενεργοποιήσετε το "overscan", ώστε η εικόνα σας να φτάσει στο άκρο της οθόνης:
Από το επάνω μέρος της επιφάνειας εργασίας Raspberry Pi επιλέξτε: Μενού/Προτιμήσεις/Διαμόρφωση Raspberry Pi
Τώρα θέλουμε να καταστήσουμε δυνατή την ασφαλή απενεργοποίηση και εκκίνηση του Raspberry Pi με πιέσεις κουμπιών (και όχι με πληκτρολόγιο και ποντίκι).
Σε ένα παράθυρο LXTerminal:
sudo nano /boot/config.txt
Προσθέστε αυτήν τη γραμμή:
dtoverlay = gpio-shutdown
CTRL-o για αποθήκευση (και στη συνέχεια πατήστε Enter) CTRL-x για έξοδο
Τώρα μπορείτε να κάνετε το Raspberry Pi να κάνει ένα ασφαλές κλείσιμο βραχυκυκλώνοντας το GPIO Pin 5 (το οποίο είναι GPIO3) στο GPIO Pin 6 (το οποίο είναι Ground) στην κεφαλίδα των 40 ακίδων (θα το ρυθμίσουμε για να το κάνουμε αυτό με κανονικά ανοιχτό, προσωρινή επαφή, κουμπί). Δείτε την παραπάνω εικόνα για τοποθεσίες καρφιτσών. Η καρφίτσα 1 είναι αυτή που βρίσκεται κοντά στην άκρη του πίνακα.
Για εκκίνηση, μπορείτε είτε να τραβήξετε το ρεύμα και να το συνδέσετε ξανά, είτε να βραχυκυκλώσετε τον πείρο RUN (το ταμπέ με την ένδειξη "RUN" ακριβώς κοντά στο τέλος της κεφαλίδας των 40 ακίδων) στο GND. Θα ρυθμίσουμε ένα άλλο κουμπί για να το κάνουμε αυτό. Δείτε τις παραπάνω εικόνες για να βρείτε το μαξιλάρι "Εκτέλεση" στον πίνακα σας.
Βήμα 3: Προσθήκη θήκης και κουμπιών
Τώρα, μπορούμε να προσθέσουμε μερικές προαιρετικές τελευταίες πινελιές.
Είναι ωραίο να έχετε μια θήκη για το Raspberry Pi και σας δίνει ένα μέρος για να τοποθετήσετε τα κουμπιά τερματισμού και εκκίνησης. Χρησιμοποίησα την αναφερόμενη θήκη, αλλά υπάρχουν πολλές θήκες διαθέσιμες μέσω Amazon, Walmart, Ebay… Επιλέξτε αυτό που σας αρέσει, αλλά βεβαιωθείτε ότι έχετε ένα για το μοντέλο του Raspberry Pi που έχετε. Μερικές από τις περιπτώσεις είναι αρκετά κατάλληλες. Mightσως είναι καλύτερο να τα αποφύγετε, ώστε να έχετε χώρο για να τοποθετήσετε τα κουμπιά τερματισμού λειτουργίας και εκκίνησης.
Χρησιμοποιώντας κουμπιά τύπου που περιγράφονται, ανοίξτε μερικές τρύπες στη θήκη Raspberry Pi για να τοποθετήσετε αυτά τα κουμπιά. Βεβαιωθείτε και τοποθετήστε τα εκεί που δεν θα χτυπήσουν στον πίνακα Raspberry Pi. Εάν χρησιμοποιείτε μία από τις ακρυλικές θήκες, θα θέλετε να ανοίξετε τις τρύπες με μια πρέσα τρυπανιών, πολύ αργά και προσεκτικά. Βοηθά να συγκρατήσετε το ακρυλικό πάνω σε ένα κομμάτι ξύλου ακριβώς γύρω από τις τρύπες που ανοίγετε. Το ακρυλικό είναι πολύ εύθραυστο και σπάει πολύ εύκολα κατά τη διάτρηση. Τρυπήστε αργά και κρατήστε πίεση στο ακρυλικό γύρω από τις τρύπες.
Με τα κουμπιά που είναι τοποθετημένα στη θήκη θα πρέπει να τα συνδέσετε στις κατάλληλες ακίδες. Συνδέστε έναν από τους ακροδέκτες κουμπιού σε έναν ακροδέκτη στο άλλο κουμπί (συγκολλώντας ένα καλώδιο μεταξύ τους). Τώρα κολλήστε ένα καλώδιο σε αυτούς τους ακροδέκτες που θα πάνε στο GPIO Pin 6 (GND). Στο άλλο άκρο αυτού του σύρματος, κολλήστε έναν σύνδεσμο του τύπου που εμφανίζεται στο επάνω μέρος αυτού του οδηγού για να τον σύρετε πάνω στον πείρο GPIO. Μου αρέσει να σκεπάζω το σύνδεσμο με ένα μικρό κομμάτι σωλήνα συρρίκνωσης θερμότητας για να μην βραχυκυκλώνει στους γειτονικούς πείρους και να τεντώνω το καλώδιο.
Τώρα κολλήστε ένα καλώδιο στον αντίθετο ακροδέκτη του κουμπιού απενεργοποίησης. Τοποθετήστε έναν σύνδεσμο στο αντίθετο άκρο αυτού του σύρματος και σπρώξτε τον στο pin GPIO 5 (GPIO3). Αυτό το κουμπί θα προκαλέσει τώρα ένα ασφαλές κλείσιμο του Raspberry Pi.
Τώρα κολλήστε ένα καλώδιο στον αντίθετο ακροδέκτη του κουμπιού εκκίνησης. Μπορείτε είτε να κολλήσετε το αντίθετο άκρο αυτού του σύρματος στο μαξιλάρι "Run" μέσω της τρύπας στον πίνακα Raspberry Pi, ή μπορείτε να προσθέσετε μια καρφίτσα σε αυτό το μαξιλάρι και να προσθέσετε έναν σύνδεσμο στο σύρμα για να σπρώξετε σε αυτόν τον πείρο. Έκανα το τελευταίο. Αυτό το κουμπί θα επανεκκινήσει τώρα την πλακέτα Raspberry Pi χωρίς να χρειάζεται να τροφοδοτήσετε και να την επαναφορτίσετε.
Βήμα 4: Φτιάξτε ένα ξύλινο πλαίσιο και βάση
Αυτό είναι επίσης προαιρετικό. Θα μπορούσατε να αφήσετε την οθόνη στη βάση της, να αφαιρέσετε τη βάση και να προσθέσετε ένα είδος ποδιού έτσι ώστε να κάθεται στην επιφάνεια εργασίας ή να αφαιρέσετε τη βάση, να προσθέσετε ένα πόδι και να προσθέσετε ένα ξύλινο πλαίσιο. Επέλεξα να πάω με ξύλινο πλαίσιο.
Αφαίρεσα τη βάση που συνοδεύει την οθόνη του υπολογιστή και αφαίρεσα το μεταλλικό επάνω μέρος, το τμήμα στερέωσης. Έφτιαξα στη συνέχεια ένα είδος ποδιού από αλουμίνιο και το βίδωσα στο υλικό στήριξης. Αυτό μου επιτρέπει να ορίσω την οθόνη σε επιφάνεια εργασίας περισσότερο σαν κορνίζα.
Έφτιαξα τότε ένα ξύλινο πλαίσιο από λευκό ξύλο 1,5 "επί 1,5" επί 8 '. Το έκανα χρησιμοποιώντας επιτραπέζιο πριόνι και πριόνι. Στη συνέχεια σφράγισα το ξύλο με ένα σφραγιστικό ζωγραφικής και του έδωσα μερικές στρώσεις ημι-γυαλιστερό μαύρο σπρέι. Δεν θα μπω σε λεπτομέρειες εδώ για την κατασκευή ενός ξύλινου πλαισίου, αλλά δεν υπάρχει μαγεία σε αυτό. Εάν οι άνθρωποι το ζητήσουν στα σχόλια, ίσως προσθέσω αυτές τις λεπτομέρειες.
Βήμα 5: Χρήση του τελικού πλαισίου
Αρα αυτο ειναι. Μπορείτε να βάλετε πολλές φωτογραφίες στη μονάδα αντίχειρα σε ριζικό επίπεδο. Μπορείτε επίσης να προσθέσετε φακέλους και φακέλους εντός φακέλων. Μπορείτε να διακόψετε προσωρινά την παρουσίαση πατώντας το κεντρικό κουμπί/τροχό του ποντικιού, να του πείτε να δημιουργεί αντίγραφα ασφαλείας μιας εικόνας κάθε φορά πατώντας το αριστερό κουμπί του ποντικιού ή να του πείτε να προωθήσει μία εικόνα τη φορά πατώντας το δεξί κουμπί του ποντικιού.
Ελπίζω να διασκεδάσετε χτίζοντας αυτό και να απολαύσετε την ψηφιακή κορνίζα σας.
Μη διστάσετε να κάνετε ερωτήσεις ή να κάνετε προτάσεις στα σχόλια. Θα προσπαθήσω να τους απαντήσω και να ενημερώσω το εκπαιδευτικό όσο είναι απαραίτητο για να το καταστήσω όσο το δυνατόν πιο σαφές.
Συνιστάται:
Φωτογραφική κορνίζα LED - Κάντε ένα τέλειο δώρο για τον Βαλεντίνο ή τα γενέθλια: 7 βήματα (με εικόνες)

Πλαίσιο φωτογραφιών LED καρδιά - Κάντε ένα τέλειο δώρο για τον Βαλεντίνο ή τα γενέθλια: Γεια σας! Σε αυτό το διδακτικό θα σας δείξω πώς μπορείτε να φτιάξετε αυτό το εκπληκτικό LED Photo Frame. Για όλους τους λάτρεις των Ηλεκτρονικών! Κάντε το τέλειο δώρο για τον Βαλεντίνο, τα γενέθλια ή την επέτειο για τα αγαπημένα σας πρόσωπα! Μπορείτε να παρακολουθήσετε το βίντεο επίδειξης αυτού του
Κορνίζα Raspberry Pi σε λιγότερο από 20 λεπτά: 10 βήματα (με εικόνες)

Raspberry Pi Photo Frame σε λιγότερο από 20 λεπτά: Ναι, αυτό είναι ένα άλλο ψηφιακό πλαίσιο φωτογραφιών! Αλλά περιμένετε, είναι πιο κομψό και ίσως το πιο γρήγορο να συγκεντρωθείτε και να τρέξετε
Digitalηφιακή κορνίζα φωτογραφιών, συνδεδεμένο WiFi - Raspberry Pi: 4 βήματα (με εικόνες)

Digital Photo Picture Frame, WiFi Linked - Raspberry Pi: Αυτή είναι μια πολύ εύκολη και χαμηλού κόστους διαδρομή προς ένα ψηφιακό πλαίσιο φωτογραφιών - με το πλεονέκτημα της προσθήκης /αφαίρεσης φωτογραφιών μέσω WiFi μέσω «κλικ και σύρετε» χρησιμοποιώντας ένα (δωρεάν) πρόγραμμα μεταφοράς αρχείων Το Μπορεί να τροφοδοτηθεί από το μικροσκοπικό £ 4,50 Pi Zero. Μπορείτε επίσης να μεταφέρετε
Χακαρίστε μια κορνίζα με το κιτ λαμπτήρα ηλεκτρικού χρώματος: 10 βήματα
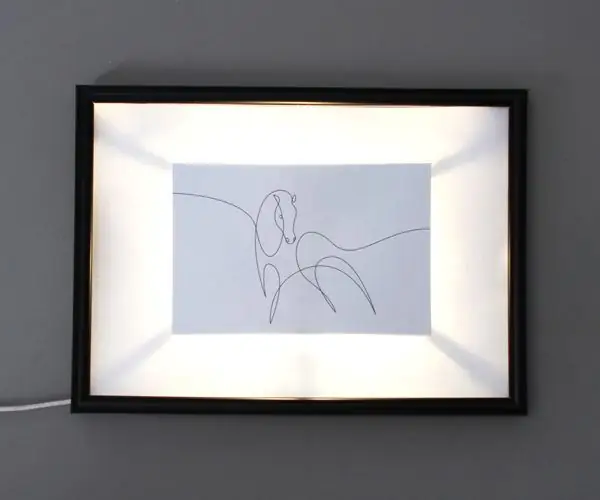
Hack a Picture Frame With Your Electric Paint Lamp Kit: Το Electric Paint Lamp Kit είναι ένας πολύ καλός τρόπος για να ξεκινήσετε και να δημιουργήσετε έργα με το Light Up Board και το Electric Paint. Αλλά αν θέλετε να γίνετε δημιουργικοί με το Light Up Board, τότε αυτό το σεμινάριο είναι ένα εξαιρετικό μέρος για να ξεκινήσετε! Σε αυτό το σεμινάριο
Φορητός υπολογιστής Dell σε ψηφιακή κορνίζα φωτογραφιών: 9 βήματα (με εικόνες)

Φορητός υπολογιστής Dell σε ψηφιακό φωτογραφικό πλαίσιο: Αυτά είναι τα βήματα που χρησιμοποίησα για να δημιουργήσω το ψηφιακό μου πλαίσιο φωτογραφιών από έναν παλαιότερο φορητό υπολογιστή Dell 1150. EDIT: ευχαριστώ για το χαρακτηριστικό
