
Πίνακας περιεχομένων:
2025 Συγγραφέας: John Day | [email protected]. Τελευταία τροποποίηση: 2025-01-23 14:39

Ο κύριος στόχος αυτού του έργου είναι η χρήση αισθητήρα θερμοκρασίας για τον έλεγχο του διακόπτη (ρελέ) για την ενεργοποίηση ή απενεργοποίηση της συσκευής.
Κατάλογος υλικών
- 12V Relay Module ==> $ 4,2
- Arduino uno ==> $ 8
- Αισθητήρας θερμοκρασίας DHT11 ==> 3 $
- ESP8266 Ενότητα ==> 4,74 $
- N26 optocoupler ==> 0,60 $
- Ρυθμιστής τάσης LM1117 ==> 0,60 $
- Breadboard ==> $ 2,2
- Καλώδια άλτη ==> $ 2,5
- Πατήστε το κουμπί ==> $ 2,5
Το συνολικό κόστος του έργου είναι περίπου $ 30 δολάρια. Το έργο αυτό χωρίζεται σε τρία μέρη. Πρώτον, χρησιμοποιούμε το heroku για να δημιουργήσουμε μια εφαρμογή. Δεύτερον, χτίζουμε μια δεξιότητα Amazon Alexa για την υλοποίηση της εργασίας μας (Το πιο σημαντικό μέρος). Τρίτον, ρυθμίζουμε το υλικό μας και το προγραμματίζουμε χρησιμοποιώντας το Arduino IDE.
Βήμα 1: Σύνδεση του Heroku με το GitHub



Το Heroku είναι μια πλατφόρμα cloud ως υπηρεσία (PaaS) που υποστηρίζει πολλές γλώσσες προγραμματισμού που χρησιμοποιείται ως μοντέλο ανάπτυξης εφαρμογών ιστού. Πρώτα, μεταβείτε στον ιστότοπο heroku δημιουργήστε έναν νέο λογαριασμό ή συνδεθείτε εκεί. Ο σύνδεσμος δίνεται παρακάτω
Ιστότοπος Heroku
Ας ξεκινήσουμε με τη δημιουργία μιας νέας εφαρμογής. Έχω δώσει το όνομα της εφαρμογής μου "iottempswitch" όταν αναπτύσσετε την εφαρμογή, δημιουργείται σύνδεσμος.
Μόλις γίνει η εφαρμογή, μεταβείτε στο GitHub. GitHub/
Συνδεθείτε εκεί ή εγγραφείτε εάν δεν έχετε λογαριασμό. Μόλις συνδεθείτε, δημιουργήστε νέο αποθετήριο. Δώστε οποιοδήποτε όνομα θέλετε να επιλέξετε και, στη συνέχεια, πατήστε δημιουργία αποθετηρίου. Στην επόμενη σελίδα κάντε κλικ στο README, σε αυτήν τη σελίδα δώστε την περιγραφή που θέλετε να μοιραστείτε με άλλους. Στη συνέχεια, κάντε κλικ στην επιλογή "Νέο αρχείο". Στη συνέχεια, κάντε κλικ στο κουμπί μεταφόρτωσης.
Υπάρχουν δύο επιλογές είτε σύρετε και αποθέστε φάκελο είτε επιλέξτε αρχείο. Κατεβάστε τα απαιτούμενα αρχεία από κάτω. Μετά την επιλογή αρχείων, πατήστε αλλαγές αλλαγής. Ανοίξτε την εφαρμογή που δημιουργήσατε στο Heroku και, στη συνέχεια, μεταβείτε στην ενότητα ανάπτυξης. Στη συνέχεια, κάντε κλικ στο GitHub. Δώστε όνομα αποθετηρίου που δημιουργήσατε στην πλευρά του GitHub. Στην περίπτωσή μου είναι Smart-Relay. Αντιγράψτε το και επικολλήστε το εδώ. Μόλις εμφανιστεί ο σύνδεσμός σας, κάντε κλικ στη σύνδεση. Στη συνέχεια, κάντε κλικ στην ανάπτυξη κλάδου (εγχειρίδιο). Μετά την ανάπτυξη, μπορείτε να δείτε τον σύνδεσμο στο αρχείο καταγραφής κατασκευής ή μπορείτε να δείτε τον σύνδεσμο στις ρυθμίσεις. Χρειαζόμαστε αυτόν τον σύνδεσμο αργότερα όταν κάνουμε δεξιοτήτων στο Amazon.
Βήμα 2: Amazon



Τελευταίες εικόνες της Alexa skill
Στον ιστότοπο Amazon Developer χρησιμοποιούμε την ικανότητα Amazon για να ελέγξουμε τη σκανδάλη διακόπτη ρυθμίζοντας θερμοκρασία και υγρασία.
Μεταβείτε στον ιστότοπο προγραμματιστών Amazon. Ο σύνδεσμος δίνεται παρακάτω.
Ιστότοπος προγραμματιστών Amazon
- Μεταβείτε στην Κονσόλα προγραμματιστή επάνω δεξιά, όπως φαίνεται στο σχήμα i4
- Μεταβείτε στην Alexa, επιλέξτε Alexa Skill Kit και, στη συνέχεια, δημιουργήστε νέα δεξιότητα κάνοντας κλικ στην Προσθήκη νέας ικανότητας.
Όταν προσθέτετε νέα δεξιότητα, θα δείτε τη σελίδα πληροφοριών δεξιοτήτων.
1. Πληροφορίες δεξιοτήτων (όπως φαίνεται στην εικόνα i7)
πρέπει να παρέχουμε τύπο δεξιοτήτων, γλώσσα, όνομα, όνομα επίκλησης.
Τύπος δεξιοτήτων ==> επιλέξτε προσαρμοσμένο
- Όνομα ==> επιλέξτε οποιοδήποτε όνομα.
- Όνομα επίκλησης ==> που χρησιμοποιείτε κατά την επικοινωνία με την Alexa. Για παράδειγμα;- Alexa, ζητήστε από τον αισθητήρα να ενεργοποιήσει τη σκανδάλη ή την Alexa, ρωτήστε το φως εδώ Τα ονόματα της επίκλησης είναι αισθητήρας και φως.
- Γλώσσα ==> Αγγλικά (Ινδία). Επιλέξτε ανάλογα με τη χώρα σας
κάντε κλικ στην επιλογή αποθήκευση και, στη συνέχεια, στο επόμενο
2. Μοντέλο αλληλεπίδρασης
Εδώ, θα χρησιμοποιήσουμε το skill builder. Έτσι, κάντε κλικ στο Launch Skill Builder. θα δείτε τη σελίδα όπως φαίνεται στην εικόνα i8.
Αρχικά δημιουργούμε νέες προθέσεις. Κάντε κλικ στο Προσθήκη (στην αριστερή πλευρά) και δώστε όποιο όνομα θέλετε χρησιμοποίησα "smartswitch"
-
Δώστε όνομα τύπου υποδοχής "μέτρηση_τύπου" και τιμές υποδοχής "θερμοκρασία" και "υγρασία" όπως φαίνεται στην εικόνα i9.
- Στη συνέχεια, προσθέστε το όνομα τύπου υποδοχής "ερώτημα" και οι τιμές υποδοχής είναι "τι" και "είναι" όπως φαίνεται στην εικόνα i10.
- Στη συνέχεια, προσθέστε τον τύπο υποδοχής "switchstate" και οι τιμές υποδοχής είναι "on" και "off" όπως φαίνεται στην εικόνα i11.
- Προσθέστε έναν άλλο τύπο υποδοχής "tempscale" και οι τιμές υποδοχής είναι "fahrenheit" και "celcuis" όπως φαίνεται στην εικόνα i12.
- Μετά από αυτό, προσθέστε νέο τύπο υποδοχής εδώ χρησιμοποιούμε τον υπάρχοντα τύπο υποδοχής για αυτό πρέπει να κάνουμε κλικ στη χρήση υπάρχουσας υποδοχής. Στην υπάρχουσα υποδοχή αναζητήστε amazon.number και επιλέξτε αυτό και προσθέστε το. Αφού το προσθέσετε, θα το δείτε σε τύπους υποδοχών όπως φαίνεται στην εικόνα i13.
Έτσι, τελειώσαμε με τους τύπους υποδοχών, ο συνολικός τύπος υποδοχής που χρησιμοποιούμε είναι 5. Τώρα, μεταβείτε στο επόμενο βήμα. Κάντε κλικ στην πρόθεση που δημιουργήσαμε, στην περίπτωσή μου είναι το smartswitch. Στη δεξιά πλευρά θα δείτε την υποδοχή πρόθεσης όπως φαίνεται στην εικόνα i14.
- Δημιουργήστε μια νέα υποδοχή, δώστε της το όνομα "Switch_State" και αντιστοιχίστε το σε "switchstate" χρησιμοποιώντας το αναπτυσσόμενο κουμπί όπως φαίνεται στην εικόνα i15.
- Δημιουργήστε μια νέα υποδοχή, δώστε της το όνομα "Sensor_Values" και αντιστοιχίστε το σε "τύπο_μέτρησης" όπως φαίνεται στην εικόνα i16.
- Δημιουργήστε μια νέα υποδοχή, δώστε της το όνομα "ερώτημα" και αντιστοιχίστε το στο "ερώτημα" όπως φαίνεται στην εικόνα i17.
- Στη συνέχεια, δημιουργήστε νέα υποδοχή "tmp_scale" και αντιστοιχίστε την σε "tempscale" όπως φαίνεται στην εικόνα i18.
- Δημιουργήστε νέα υποδοχή "Numbers" και αντιστοιχίστε την στο "Amazon. Numbers" όπως φαίνεται στην εικόνα i19.
Τώρα τελειώσαμε με τις υποδοχές Intent. Χρησιμοποιούμε 5 θέσεις υποδοχής. Μετά από αυτό, μεταβαίνουμε στο Sample Utterances όπως φαίνεται στην εικόνα i20.
Προσθέστε αυτό το δείγμα εκφράσεων.
ορίστε τη σκανδάλη εναλλαγής σε {Numbers} τοις εκατό {tmp_scale}
{query} είναι η κατάσταση εναλλαγής
Εναλλαγή σκανδάλης {Switch_State}
ορίστε τη σκανδάλη διακόπτη σε {Numbers} degree {tmp_scale}
στροφή διακόπτη {Switch_State}
{query} switch {Switch_State}
Το {query} είναι το τρέχον {Sensor_Values}
Μετά από αυτό αποθηκεύστε το μοντέλο και δημιουργήστε το. Περιμένετε να δημιουργηθεί το μοντέλο μετά από αυτό, κάντε κλικ στη διαμόρφωση. Μετά την κατασκευή, θα δείτε το μήνυμα όπως φαίνεται στις εικόνες i21 και i22.
3. Διαμόρφωση
Επιλέξτε HTTPS και προσθέστε σύνδεσμο που δημιουργήθηκε κατά τη δημιουργία της εφαρμογής heroku. Στην περίπτωσή μου είναι https://iottempswitch.herokuapp.com/. Μετά την προσθήκη του συνδέσμου κάντε κλικ στο επόμενο όπως φαίνεται στην εικόνα i23.
4. Πιστοποιητικό SSL Επιλέξτε δεύτερη επιλογή και κάντε κλικ στο επόμενο, όπως φαίνεται στην εικόνα i24.
δημιουργήσαμε με επιτυχία τις ικανότητές μας.
Βήμα 3: Arduino



Ανοίξτε το Arduino IDE. Στη συνέχεια, μεταβείτε στο Αρχείο ==> Προτίμηση
Στη Διαχείριση πρόσθετων πινάκων, αντιγράψτε και επικολλήστε τη διεύθυνση URL και κάντε κλικ στο κουμπί OK, όπως φαίνεται στην εικόνα i26.
arduino.esp8266.com/versions/2.4.0/package_…
- Ανοίξτε το Board Board μεταβαίνοντας στο Tools ==> Board ==> Board Manager.
- Ανοίξτε το Boards Manager και αναζητήστε το nodemcu όπως φαίνεται στην εικόνα i27.
- Μετά από αυτό, κάντε λήψη της βιβλιοθήκης ESP8266WiFi. Ανοίξτε τη Διαχείριση βιβλιοθηκών: Σκίτσο ==> Συμπερίληψη βιβλιοθήκης ==> Διαχείριση βιβλιοθηκών.
- Αναζητήστε τη βιβλιοθήκη ESP8266WiFi και εγκαταστήστε την.
- Επιλέξτε πίνακα ==> Γενική μονάδα ESP8266.
- Πριν από τη μεταφόρτωση του κώδικα χρειαζόμαστε τρεις βιβλιοθήκες.
Απαιτούμενες βιβλιοθήκες
Μετακινήστε αυτές τις βιβλιοθήκες στο φάκελο βιβλιοθηκών του Arduino
Πρέπει να αλλάξετε τρία πράγματα στον κωδικό SSID, PWD και στον σύνδεσμο εφαρμογής heroku. Μετά από αυτό, ανεβάστε τον κώδικα. Για τη μονάδα ESP πρέπει να πατήσετε το κουμπί φλας κατά τη μεταφόρτωση του κώδικα και στη συνέχεια να πατήσετε το κουμπί επαναφοράς μία φορά και, στη συνέχεια, να αφήσετε το κουμπί φλας. Αφού ανεβάσετε τον κωδικό, ανοίξτε το τερματικό. θα δείτε έξοδο.
Βήμα 4: Περιγραφή εξαρτήματος




1. Τι είναι το Relay
Το ρελέ είναι μια ηλεκτρομαγνητική συσκευή που χρησιμοποιείται για να απομονώσει δύο κυκλώματα ηλεκτρικά και να τα συνδέσει μαγνητικά. Είναι πολύ χρήσιμες συσκευές και επιτρέπουν σε ένα κύκλωμα να αλλάζει ένα άλλο ενώ είναι εντελώς ξεχωριστά. Συχνά χρησιμοποιούνται για τη διασύνδεση ενός ηλεκτρονικού κυκλώματος (που λειτουργεί σε χαμηλή τάση) σε ένα ηλεκτρικό κύκλωμα που λειτουργεί σε πολύ υψηλή τάση. Για παράδειγμα, ένα ρελέ μπορεί να κάνει ένα κύκλωμα μπαταρίας 5V DC για να αλλάξει ένα κύκλωμα δικτύου 230V AC.
Πως δουλεύει
Ένας διακόπτης ρελέ μπορεί να χωριστεί σε δύο μέρη: είσοδο και έξοδο. Το τμήμα εισόδου έχει ένα πηνίο που παράγει μαγνητικό πεδίο όταν εφαρμόζεται σε αυτό μια μικρή τάση από ένα ηλεκτρονικό κύκλωμα. Αυτή η τάση ονομάζεται τάση λειτουργίας. Τα ρελέ που χρησιμοποιούνται συνήθως είναι διαθέσιμα σε διαφορετικές διαμορφώσεις τάσεων λειτουργίας όπως 6V, 9V, 12V, 24V κ.λπ. Το τμήμα εξόδου αποτελείται από επαφές που συνδέονται ή αποσυνδέονται μηχανικά. Σε ένα βασικό ρελέ υπάρχουν τρεις επαφές: κανονικά ανοιχτοί (NO), κανονικά κλειστοί (NC) και κοινοί (COM). Σε καμία κατάσταση εισόδου, το COM είναι συνδεδεμένο στο NC. Όταν εφαρμόζεται η τάση λειτουργίας, το πηνίο ρελέ ενεργοποιείται και το COM αλλάζει επαφή σε ΟΧΙ. Διατίθενται διαφορετικές διαμορφώσεις ρελέ όπως SPST, SPDT, DPDT κ.λπ., οι οποίες έχουν διαφορετικό αριθμό επαφών μετάβασης. Χρησιμοποιώντας κατάλληλο συνδυασμό επαφών, το ηλεκτρικό κύκλωμα μπορεί να ενεργοποιηθεί και να απενεργοποιηθεί. Λάβετε εσωτερικές λεπτομέρειες σχετικά με τη δομή ενός διακόπτη ρελέ.
Το τερματικό COM είναι το κοινό τερματικό. Εάν οι ακροδέκτες COIL ενεργοποιούνται με την ονομαστική τάση, οι ακροδέκτες COM και NO έχουν συνέχεια. Εάν οι ακροδέκτες COIL δεν είναι ενεργοποιημένοι, τότε οι ακροδέκτες COM και NO δεν έχουν συνέχεια.
Ο τερματικός σταθμός NC είναι ο κανονικά κλειστός τερματικός σταθμός. Είναι ο ακροδέκτης που μπορεί να ενεργοποιηθεί ακόμη και αν το ρελέ δεν λαμβάνει καθόλου ή επαρκή τάση για να λειτουργήσει.
Το τερματικό NO είναι το κανονικά ανοιχτό τερματικό. Είναι ο ακροδέκτης όπου τοποθετείτε την έξοδο στην οποία θέλετε όταν το ρελέ λάβει την ονομαστική του τάση. Εάν δεν υπάρχει τάση στους ακροδέκτες COIL ή ανεπαρκής τάση, η έξοδος είναι ανοιχτή και δεν λαμβάνει τάση. Όταν οι ακροδέκτες COIL λαμβάνουν την ονομαστική τάση ή λίγο κάτω, ο ακροδέκτης NO λαμβάνει επαρκή τάση και μπορεί να ενεργοποιήσει τη συσκευή στην έξοδο.
2. Αισθητήρας θερμοκρασίας DHT
Ο DHT11 είναι αισθητήρας υγρασίας και θερμοκρασίας, ο οποίος δημιουργεί βαθμονομημένη ψηφιακή έξοδο. Το DHT11 μπορεί να διασυνδεθεί με οποιοδήποτε μικροελεγκτή όπως το Arduino, το Raspberry Pi κ.λπ. και να λάβει άμεσα αποτελέσματα. Ο DHT11 είναι ένας χαμηλού κόστους αισθητήρας υγρασίας και θερμοκρασίας που παρέχει υψηλή αξιοπιστία και μακροπρόθεσμη σταθερότητα.
3. ESP8266 Πλήρης Περιγραφή
Η μονάδα WiFi ESP8266 είναι ένα αυτόνομο SOC με ενσωματωμένη στοίβα πρωτοκόλλου TCP/IP που μπορεί να δώσει πρόσβαση σε κάθε μικροελεγκτή στο δίκτυό σας WiFi. Το ESP8266 είναι ικανό είτε να φιλοξενεί λειτουργίες δικτύωσης εφαρμογών από άλλη εφαρμογή Κάθε μονάδα ESP8266 έρχεται προ-προγραμματισμένη με εντολή AT.
Το ESP8266 υποστηρίζει APSD για εφαρμογές VoIP και διεπαφές συνύπαρξης Bluetooth, περιέχει αυτορυθμιζόμενο RF που του επιτρέπει να λειτουργεί υπό όλες τις συνθήκες λειτουργίας και δεν απαιτεί εξωτερικά εξαρτήματα RF.
Χαρακτηριστικά
- 802,11 b/g/n
- Wi-Fi Direct (P2P),
- soft-API Ενσωματωμένη στοίβα πρωτοκόλλου TCP/IP
- Ενσωματωμένος διακόπτης TR, balun, LNA, ενισχυτής ισχύος και αντίστοιχο δίκτυο
- Ολοκληρωμένες μονάδες PLL, ρυθμιστικές αρχές, μονάδες DCXO και διαχείρισης ενέργειας
- +Ισχύς εξόδου 19,5dBm σε λειτουργία 802.11b
- Απενεργοποιήστε το ρεύμα διαρροής <10uA
- Μνήμη Flash 1 MB
- Ενσωματωμένη χαμηλής ισχύος CPU 32-bit θα μπορούσε να χρησιμοποιηθεί ως επεξεργαστής εφαρμογών
- SDIO 1.1 / 2.0, SPI, UART
- STBC, 1 × 1 MIMO, 2 × 1 MIMOA-MPDU & A-MSDU συνάθροιση & 0,4 ms διάστημα προστασίας
- Ξυπνήστε και μεταδώστε πακέτα σε <2ms
- Κατανάλωση ενέργειας σε κατάσταση αναμονής <1,0mW (DTIM3)
Περιγραφή καρφιτσών όπως φαίνεται στην εικόνα i34.
Για τη σύνδεση της μονάδας ESP με το Arduino UNO χρειαζόμαστε ρυθμιστή τάσης Lm1117 3.3 ή οποιονδήποτε ρυθμιστή, επειδή το Arduino δεν είναι σε θέση να παρέχει 3,3 v στο ESP8266.
Σημείωση:- Κατά τη μεταφόρτωση του κωδικού, πατήστε το κουμπί φλας και, στη συνέχεια, πατήστε το κουμπί επαναφοράς μία φορά και, στη συνέχεια, αφήστε το κουμπί φλας όπως φαίνεται στην εικόνα i29.
Για τη σύνδεση αισθητήρα DHT11 και ρελέ χρησιμοποιούμε δύο ακίδες GPIO της μονάδας ESP8266. Μετά τη μεταφόρτωση του κώδικα, μπορείτε να αποσυνδέσετε τις ακίδες RX, TX, GPIO0. Έχω χρησιμοποιήσει GPIO0 για αισθητήρα DHT11 και GPIO2 για ρελέ. Ο αισθητήρας DHT11 λειτουργεί καλά με το ESP8266, αλλά για ρελέ χρειαζόμαστε ένα επιπλέον πράγμα, δηλαδή μονωτή opto ή opto ζεύκτη. Δείτε την εικόνα i30, i31, i32 και i33.
Βήμα 5: Συνδέσεις
ESP8266 ===> DHT11GPIO0 ===> Καρφίτσα εξόδου
ESP8266 ===> RelayGPIO2 ===> Είσοδος
ARDUINO ===> ESP8266
Gnd ===> GndTX ===> TX
RX ===> RX
Κουμπί επαναφοράς ===> RST
Κουμπί φλας ===> GPIO0
Βήμα 6: Έλεγχος όλων των πραγμάτων




Δημιουργήσαμε με επιτυχία την εφαρμογή, την ικανότητά μας και το υλικό μας είναι έτοιμο. Itsρθε λοιπόν η ώρα του ελέγχου.
Γι 'αυτό το ESP8266 είναι ενεργοποιημένο επειδή ο διακομιστής μας λειτουργεί με ESP8266. Εδώ δεν έχω συνδέσει κανέναν αισθητήρα στο ESP8266 απλώς ελέγχω αν λειτουργεί ή όχι, αλλά μπορείτε να συνδέσετε τον αισθητήρα, ρελέ στο ESP8266. Μόλις συνδεθεί με το Heroku θα δείτε συνδεδεμένο. Για δοκιμή μεταβείτε στην ικανότητα Amazon που δημιουργήσατε και, στη συνέχεια, κάντε κλικ στη δοκιμαστική σελίδα. Μόλις επαληθευτεί ότι λειτουργεί, θα συνδέσω τον αισθητήρα μου στο ESP8266. Μπορείτε να δείτε τα αποτελέσματα όπως φαίνονται στις εικόνες i35, i36, 37, 38, 39, 40.
Εάν το χρησιμοποιήσετε χωρίς να συνδέσετε το ESP8266, λαμβάνετε αυτό το σφάλμα όπως φαίνεται στην εικόνα i41.
Εκφώνηση που μπορείτε να χρησιμοποιήσετε
ορίστε τη σκανδάλη εναλλαγής σε {Numbers} τοις εκατό {tmp_scale}
π.χ.:- ρυθμίστε τη σκανδάλη του διακόπτη σε 50 % υγρασία
{query} είναι η κατάσταση εναλλαγής
ex-on/off είναι η κατάσταση του διακόπτη
Εναλλαγή σκανδάλης {Switch_State}
σκανδάλη διακόπτη ex -on/off
ορίστε τη σκανδάλη εναλλαγής σε {Numbers} degree {tmp_scale}
ex -set σκανδάλη διακόπτη στους 76 βαθμούς Φαρενάιτ
ex -set σκανδάλη διακόπτη στους 24 βαθμούς Κελσίου
στροφή διακόπτη {Switch_State}
πρώην ενεργοποίηση/απενεργοποίηση του διακόπτη
Δείτε τα αποτελέσματα i41 έως i46 για αποτελέσματα.
Ενώ μιλάτε με την AlexaAlexa, ζητήστε από το arduino να ενεργοποιήσει/απενεργοποιήσει τη σκανδάλη
Alexa, ζήτησε από το arduino να ρυθμίσει τη σκανδάλη διακόπτη στους 24 βαθμούς Κελσίου.
Alexa, ζήτησε από το arduino να ρυθμίσει τη σκανδάλη του διακόπτη σε 50 % υγρασία
Alexa, ζήτησε από το arduino να ενεργοποιήσει/απενεργοποιήσει τον διακόπτη
Βήμα 7: Διάγραμμα VUI (Voice User Interface)

Βήμα 8: Επίδειξη



1. Ρυθμίστε τη σκανδάλη για θερμοκρασία και υγρασία.
2. Ρυθμίστε τη σκανδάλη στους 20 βαθμούς Κελσίου.
3. Ρυθμίστε τη σκανδάλη σε υγρασία 80 τοις εκατό.
Βήμα 9: Σχηματικό
Συνιστάται:
Ρομπότ με φωνητικό έλεγχο με χρήση μικροελεγκτή 8051: 4 βήματα (με εικόνες)

Ρομπότ με φωνητικό έλεγχο Μικροελεγκτή 8051: Ένα ρομπότ με φωνητικό έλεγχο λαμβάνει συγκεκριμένη εντολή με τη μορφή φωνής. Όποια και αν είναι η εντολή που δίνεται μέσω φωνητικής μονάδας ή μονάδας Bluetooth, αποκωδικοποιείται από τον υπάρχοντα ελεγκτή και ως εκ τούτου εκτελείται η δεδομένη εντολή. Εδώ σε αυτό το έργο
Διακόπτης HDMI με φωνητικό έλεγχο: 5 βήματα

Ελεγχόμενος διακόπτης HDMI: Τι κάνετε όταν η τηλεόρασή σας διαθέτει 3 εισόδους HDMI, αλλά έχετε 4 (ή περισσότερες) συσκευές που θέλετε να συνδέσετε; Λοιπόν, υπάρχουν πολλά που φτάνουν πίσω από την τηλεόραση και αλλάζουν καλώδια. Αυτό παλιώνει αρκετά γρήγορα. Το πρώτο πράγμα λοιπόν που έκανα ήταν
Τρικόπτερο με 3D εκτύπωση με φωνητικό έλεγχο: 23 βήματα (με εικόνες)
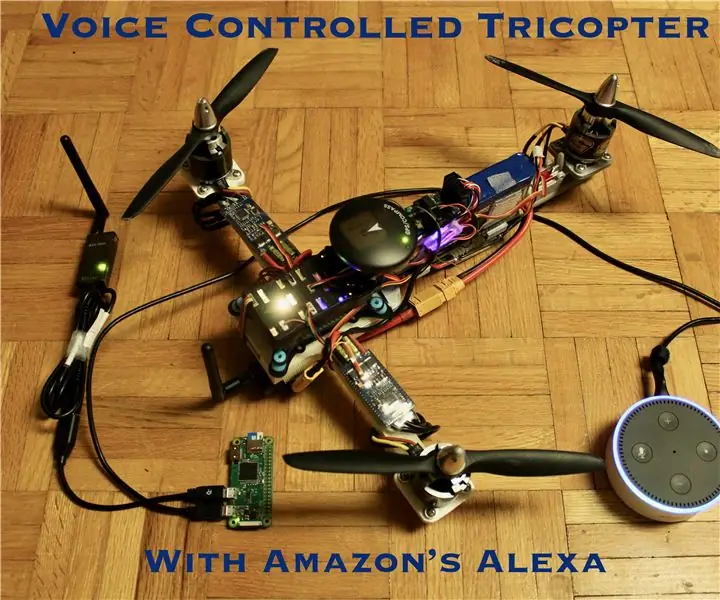
Φωνητικά ελεγχόμενο τρισδιάστατο εκτυπωμένο τρίτροπο: Πρόκειται για ένα πλήρως εκτυπωμένο τρισδιάστατο drone Tricopter που μπορεί να πετάξει και να ελεγχθεί με φωνητικό έλεγχο χρησιμοποιώντας την Alexa του Αμαζονίου μέσω ενός επίγειου σταθμού που ελέγχεται από το Raspberry Pi. Αυτό το φωνητικό ελικόπτερο είναι επίσης γνωστό ως Oliver the Tri.A Tricopter
Πώς να φτιάξετε ρομπότ με φωνητικό έλεγχο: 3 βήματα (με εικόνες)
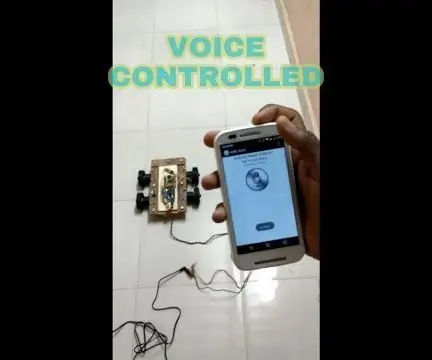
Πώς να φτιάξετε ρομπότ ελεγχόμενης φωνής: Θέλατε ποτέ να χειρίζεστε πράγματα στη φωνή σας; Στη συνέχεια, στο σωστό μέρος μπορείτε να ελέγξετε οποιαδήποτε πράγματα χρησιμοποιώντας arduino, απλά πρέπει να τα συνδέσετε και να δηλώσετε στο πρόγραμμα. Έκανα μια απλή φωνή ελεγχόμενο ρομπότ αλλά μπορείτε να συνδεθείτε
Ένας σηματοδότης μοτίβου με φωνητικό έλεγχο, τύπου Μπράιγ: 4 βήματα (με εικόνες)

Ένας σηματοδότης μοτίβου με φωνητικό έλεγχο, τύπου Μπράιγ: «Ο Λόρδος Βετινάρι στάθηκε στο παράθυρό του και παρακολουθούσε τον πύργο του σηματοφόρου στην άλλη πλευρά του ποταμού. Και τα οκτώ από τα μεγάλα παντζούρια που βλέπουν προς το μέρος του αναβοσβήνουν με μανία - μαύρο, άσπρο, μαύρο, άσπρο, μαύρο, άσπρο … Πληροφορίες έφτασαν στο
