
Πίνακας περιεχομένων:
- Συγγραφέας John Day [email protected].
- Public 2024-01-30 08:36.
- Τελευταία τροποποίηση 2025-01-23 14:39.

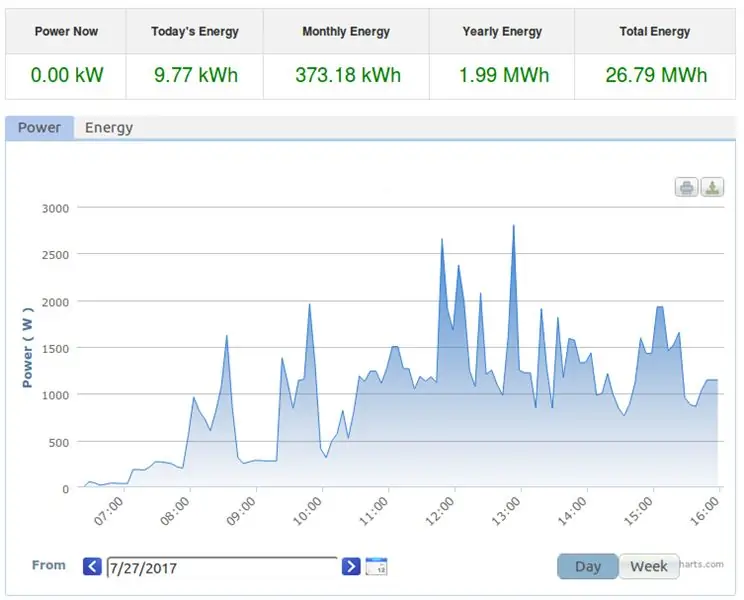
Έχω εγκατάσταση ηλιακής ενέργειας χρησιμοποιώντας μετατροπέα χορδών Omnik. Η Omnik είναι κατασκευαστής φωτοβολταϊκών μετατροπέων με έδρα την Κίνα και κατασκευάζει εξαιρετικά αποδοτικές συσκευές. Προαιρετικά, μπορείτε να εγκαταστήσετε μια μονάδα WiFi για να είναι "συνδεδεμένη". Είμαι πολύ ικανοποιημένος με τη συσκευή, με δύο αξιοσημείωτες εξαιρέσεις.
- "Τηλεφωνεί" σε μια υπηρεσία cloud με έδρα την Κίνα και εφόσον η συσκευή είναι συνδεδεμένη στο Διαδίκτυο, δεν μπορεί να απενεργοποιηθεί. Δεν μου αρέσει αυτό.
- Ο μετατροπέας δεν διαθέτει αξιοπρεπή τεκμηριωμένο API (ούτε υπηρεσία cloud). Καθώς ο αυτοματισμός στο σπίτι και οι συσκευές IoT στρέφονται προς μηνύματα MQTT, ήθελα να στέλνει μηνύματα MQTT.
Για αυτό το έργο, το οποίο λύνει και τα δύο ζητήματα, στρεφόμαστε προς τον επιλεκτικό αλλά αξιόπιστο φίλο μας, το ESP8266. Χρησιμοποίησα ένα Wemos D1, αλλά οποιαδήποτε ενσάρκωση σας αρέσει μπορεί να χρησιμοποιηθεί. Το σχέδιο είναι:
- Μην δώσετε στη μονάδα WiFi του μετατροπέα κανένα διαπιστευτήριο στο οικιακό δίκτυο WiFi. Αυτό λύνει το πρόβλημα 1.
- Αφήστε τα Wemos να συνδέονται περιοδικά με το σημείο πρόσβασης του μετατροπέα για να αποκτήσουν τα δεδομένα που θέλουμε. Μπορούμε να χρησιμοποιήσουμε το αντίστροφα σχεδιασμένο πρωτόκολλο εκτός ιστού για αυτό. Χρησιμοποίησα αυτόν τον κώδικα ως σημείο εκκίνησης.
- Στη συνέχεια, αποσυνδεθείτε, συνδεθείτε στο οικιακό δίκτυο και δημοσιεύστε τα εν λόγω δεδομένα ως μήνυμα MQTT.
Ο λογαριασμός υλικού μας είναι εξαιρετικά απλός:
- Ένα Wemos D1, για αγορά μέσω του ιστότοπου Wemos ή του αγαπημένου σας ιστότοπου δημοπρασιών.
- Ένα τροφοδοτικό USB με καλώδιο USB-mini.
Δεν χρειάζεται καθόλου καλωδίωση. Το κόστος είναι κάτω από 10 ευρώ.
Υποθέτω ότι έχετε ήδη
- μετατροπέας Omnik με εγκατεστημένη μονάδα WiFi.
- υποδομή MQTT (μεσίτης, ταμπλό).
- μια πρόσφατη έκδοση του Arduino IDE με εγκατεστημένη υποστήριξη για τον επεξεργαστή ESP8266.
- κάποια εξοικείωση με τα παραπάνω.
Υπάρχουν αρκετές οδηγίες σχετικά με το MQTT και τη χρήση του Arduino IDE για επεξεργαστή ESP8266, αλλά μη διστάσετε να το ζητήσετε στην ενότητα σχολίων.
Βήμα 1: Αποσυνδέστε μόνιμα το Omnik από το Διαδίκτυο
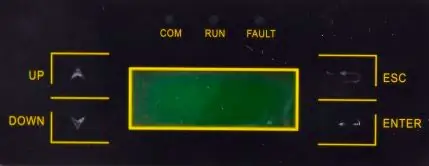
Εάν, όπως και εγώ, είχατε συνδεδεμένο τον μετατροπέα στο δίκτυό σας WiFi, είναι εκπληκτικά δύσκολο να τον αποσυνδέσετε. Κάθε αλλαγή που κάνετε στις ρυθμίσεις WiFi ελέγχεται πριν εφαρμοστεί. Αντί να πηδήξω μέσα από στεφάνες όπως να αλλάξω τον κωδικό πρόσβασης κρυπτογράφησης του δρομολογητή και του μετατροπέα, στη συνέχεια να αλλάξω το δρομολογητή, αποφάσισα να ακολουθήσω μια πιο καθαρή προσέγγιση και να ξεκινήσω από την αρχή.
Μεταβείτε στον μετατροπέα και εκτελέστε τις ακόλουθες ενέργειες:
- πατήστε το κουμπί Κάτω μέχρι να αναβοσβήνει το Set και μετά πατήστε Enter
- Πατήστε το κουμπί Κάτω μέχρι να αναβοσβήνει το WiFi και, στη συνέχεια, πατήστε Enter
- Πατήστε το κουμπί επάνω ώστε να αναβοσβήνει το Ναι και, στη συνέχεια, πατήστε Enter
Συνδεθείτε στο μετατροπέα
Ανοίξτε τον υπολογιστή σας και βρείτε ένα δίκτυο WiFi που ονομάζεται AP_xxxxxxxx, τα ψηφία που παρουσιάζουν τα x. Συνδεθείτε σε αυτό. Ανάλογα με το λειτουργικό σύστημα, ίσως χρειαστεί πρώτα να το κάνετε να "ξεχάσει" αυτό το δίκτυο εάν έχετε συνδεθεί στο παρελθόν, καθώς τώρα έχει φύγει ένας πιθανώς αποθηκευμένος κωδικός πρόσβασης WiFi.
Ασφαλίστε το σημείο πρόσβασης του μετατροπέα
Μόλις συνδεθείτε, ανοίξτε το πρόγραμμα περιήγησής σας, πληκτρολογήστε 10.10.100.254 και πατήστε Enter. Θα εμφανιστεί ένα αναδυόμενο παράθυρο σύνδεσης. Εισαγάγετε διαχειριστή και στα δύο πεδία για να συνδεθείτε. ΜΗΝ ακολουθείτε τον οδηγό και διαμορφώστε το σημείο πρόσβασης. Κάντε κλικ στο Advanced στο αριστερό μενού και μετά στο υπομενού Wireless point.
Κάντε τις ακόλουθες αλλαγές:
- Μέθοδος κρυπτογράφησης σε WPA2PSK
- Τύπος κρυπτογράφησης στο TKIP
- Εισαγάγετε έναν κωδικό πρόσβασης WiFi. Γράψτε τον κωδικό πρόσβασης, θα τον χρειαστείτε για να συνδεθείτε σύντομα στον μετατροπέα.
Κάντε κλικ στην επιλογή Αποθήκευση και η μονάδα WiFi θα επανεκκινηθεί. Θα χάσετε τη σύνδεση καθώς απαιτεί τώρα τον κωδικό πρόσβασης. Επανασυνδεθείτε και εισαγάγετε τον κωδικό πρόσβασης WiFi. Και πάλι, ίσως χρειαστεί να κάνετε τον υπολογιστή σας να "ξεχάσει" πρώτα το δίκτυο AP_xxxxxxxx. Θα πρέπει τώρα να συνδεθείτε ξανά στον μετατροπέα μέσω ασφαλούς σύνδεσης WiFi.
Ασφαλίστε τις σελίδες διαμόρφωσης του μετατροπέα
Ανοίξτε το πρόγραμμα περιήγησής σας, πληκτρολογήστε 10.10.100.254 και πατήστε ξανά Enter. Θα εμφανιστεί ένα αναδυόμενο παράθυρο σύνδεσης. Εισαγάγετε ξανά τον διαχειριστή και στα δύο πεδία για να συνδεθείτε. Κάντε κλικ στο Λογαριασμός στο αριστερό μενού. Αλλάξτε το όνομα χρήστη και τον κωδικό πρόσβασης σε δύο μοναδικές, μη ασήμαντες συμβολοσειρές. Θα πρέπει να εισάγετε και τα δύο δύο φορές. Γράψ'τα σε ένα χαρτί. Κάντε κλικ στην επιλογή Αποθήκευση και η μονάδα WiFi θα επανεκκινηθεί. Περιμένετε μερικά δευτερόλεπτα και φορτώστε ξανά τη σελίδα. Βεβαιωθείτε ότι χρειάζεστε τώρα το νέο όνομα χρήστη και τον κωδικό πρόσβασης για να ανοίξετε τις σελίδες διαμόρφωσης. Ο μετατροπέας σας διαθέτει τώρα ένα επιπλέον επίπεδο ασφάλειας έναντι αλλαγών που γίνονται από τρίτους.
Αυτό ολοκληρώνει όλη τη δουλειά που πρέπει να γίνει στον μετατροπέα. Τώρα είναι αποσυνδεδεμένο από το Διαδίκτυο, ασφαλές, αλλά εξακολουθεί να λειτουργεί ως Σημείο Πρόσβασης WiFi που μπορούμε να χρησιμοποιήσουμε για να το αναζητήσουμε.
Βήμα 2: Λήψη και διαμόρφωση του λογισμικού για το Wemos D1

Κατεβάστε το λογισμικό για το Wemos. Μπορείτε να βρείτε τον κωδικό εδώ. Πρέπει να κάνετε μερικές αλλαγές για να το διαμορφώσετε για το οικιακό σας δίκτυο και τον μετατροπέα σας
- homeSsid: το όνομα του οικιακού σας δικτύου WiFi
- homePassword: ο κωδικός πρόσβασης του οικιακού σας δικτύου WiFi
- omnikSsid: το όνομα του δικτύου σας Omnik WiFi. Θα πρέπει να μοιάζει με AP_xxxxxxxx
- omnikPassword: ο κωδικός πρόσβασης του δικτύου Omnik WiFi που εκχωρήσατε στο προηγούμενο βήμα
- omnikIP: η διεύθυνση IP του μετατροπέα. Αυτό είναι πάντα {10, 10, 100, 254}
- omnikCommand: η συμβολοσειρά byte που απαιτείται για την αναζήτηση του μετατροπέα σας, δείτε παρακάτω.
- mqtt_server: το όνομα κεντρικού υπολογιστή του μεσίτη MQTT
- mqtt_port: ο αριθμός θύρας TCP, συνήθως 1883 για ανασφαλείς ή 8883 για ασφαλείς συνδέσεις (SSL)
- mqtt_username και mqtt_password: τα διαπιστευτήρια για τον μεσίτη MQTT
- mqtt_clientID: εισαγάγετε μερικά τυχαία ψηφία εδώ
- mqtt_outTopic: το θέμα των μηνυμάτων MQTT.
Ο πίνακας bynik omnikCommand είναι συγκεκριμένος για τον μεμονωμένο μετατροπέα σας. Δημοσίευσα ένα μικρό εργαλείο ως υπολογιστικό φύλλο Google για τον υπολογισμό της συμβολοσειράς. Πρέπει να εισαγάγετε τον σειριακό αριθμό (περίπου 10 δεκαδικά ψηφία) στο κελί Β1 και να χρησιμοποιήσετε τη συμβολοσειρά που υπολογίζεται στο κελί Β4 στο σκίτσο σας.
Για να μεταγλωττίσετε με επιτυχία τον κώδικα χρειάζεστε επίσης τη βιβλιοθήκη PubSubClient.h. Βεβαιωθείτε ότι έχετε επιλέξει τον κατάλληλο πίνακα (Wemos D1) και θύρα και, στη συνέχεια, ανεβάστε το σκίτσο στον πίνακα. Μπορείτε να βάλετε τη μικρή πλακέτα Wemos σε ένα μικρό πλαστικό δοχείο για προστασία και να τη συνδέσετε στο τροφοδοτικό USB. Βάλτε το κάπου όχι πολύ μακριά τόσο από τον μετατροπέα όσο και από το δρομολογητή WiFi και είστε έτοιμοι!
Ο κύριος βρόχος του λογισμικού συνδέεται με το μετατροπέα WiFi, στη συνέχεια πραγματοποιεί σύνδεση TCP σε αυτό, διαβάζει τα δεδομένα, αποσυνδέεται, συνδέεται στο οικιακό δίκτυο WiFi, στη συνέχεια στον μεσίτη MQTT και δημοσιεύει τα αναδιαμορφωμένα δεδομένα εκεί. Χρειάζονται μόλις 15 δευτερόλεπτα για να γίνει όλη αυτή η σύνδεση και αποσύνδεση. Μετά από αυτό, υπάρχει καθυστέρηση 20 δευτερολέπτων, οπότε τα δεδομένα θα πρέπει να δημοσιεύονται περίπου κάθε 35 δευτερόλεπτα.
Βήμα 3: Λίγα λόγια για τα μηνύματα, τον μεσίτη και τη δοκιμή
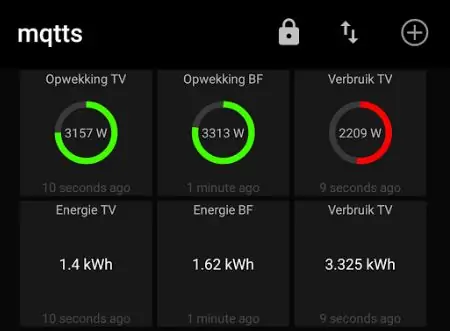
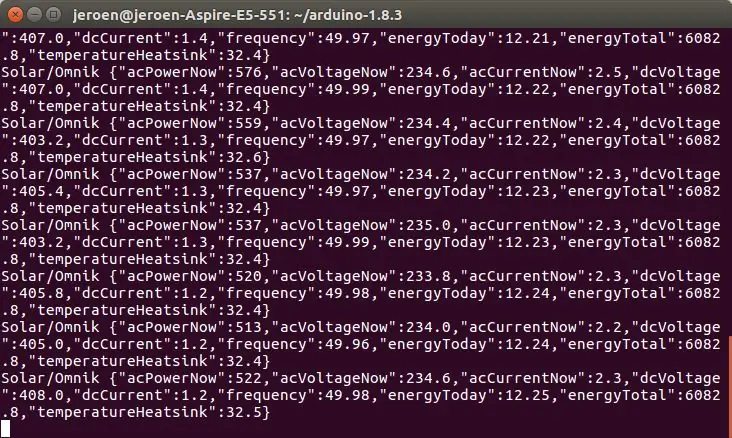
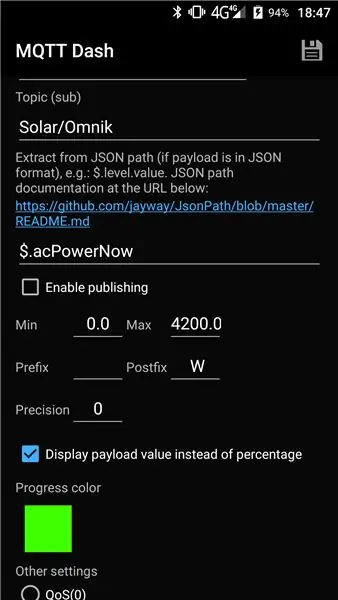
Ο κώδικας εξάγει λίγα δεδομένα εντοπισμού σφαλμάτων, οπότε αν κάτι δεν λειτουργεί, απλώς συνδέστε ξανά το WeMos στον υπολογιστή σας, ξεκινήστε το Arduino IDE και πατήστε CTRL+SHFT+M για να ξεκινήσετε μια σειριακή κονσόλα. Βεβαιωθείτε ότι η ταχύτητα έχει οριστεί σε 115200.
Μπορείτε είτε να χρησιμοποιήσετε τον δικό σας μεσίτη είτε να χρησιμοποιήσετε μια υπηρεσία που βασίζεται σε cloud. Τρέχω το δικό μου, Mosquitto εγκατεστημένο στο Synology NAS μου. Εάν είστε εντάξει με μια υπηρεσία cloud, μπορείτε να χρησιμοποιήσετε το Adafruit ή το Amazon AWS ή οποιαδήποτε άλλη.
Τα μηνύματα είναι συμβολοσειρές JSON μορφοποιημένες ως εξής:
Κατά την εκκίνηση δημοσιεύεται το ακόλουθο μήνυμα:
Αυτό μπορεί να χρησιμοποιηθεί για τον εντοπισμό απροσδόκητων επανεκκινήσεων.
Τα κανονικά μηνύματα μοιάζουν με αυτό:
Ισχύς σε βατ, τάσεις σε Βολτ, ρεύματα σε Αμπέρ, συχνότητα σε Χερτς, Ενέργεια σε κιλά Νερό και θερμοκρασία σε βαθμούς Κελσίου.
Χρησιμοποιώ το mosquitto_sub για να ελέγξω τα μηνύματα.
mosquitto_sub -h hostname -t "Solar/Omnik" -u user -P password -p 1883 -v
Δείτε την εικόνα της οθόνης για τα αποτελέσματα. Όλα τα μηνύματα δημοσιεύονται με τη σημαία διατήρησης ρυθμισμένη σε true.
Στο τηλέφωνό μου χρησιμοποιώ μια εφαρμογή που ονομάζεται MQTT Dash και έχω συμπεριλάβει μια εκτύπωση οθόνης και τι πρέπει να εισαγάγετε για να εμφανιστεί αυτή η πράσινη κλήση τροφοδοσίας.
Συνιστάται:
Ο γρήγορος οδηγός για τη δημιουργία βίντεο με το iPhone σας και τη μεταφόρτωσή του στο Facebook ή στο YouTube: 9 βήματα

Ο γρήγορος οδηγός για τη δημιουργία βίντεο με το iPhone σας και τη μεταφόρτωσή του στο Facebook ή στο YouTube: Χρησιμοποιήστε αυτήν την απλή διαδικασία 5 βημάτων (το Instructables το κάνει να μοιάζει με περισσότερα βήματα από ό, τι είναι στην πραγματικότητα) για να δημιουργήσετε και να ανεβάσετε το πρώτο σας βίντεο YouTube ή Facebook - χρησιμοποιώντας μόνο το iPhone σας
Πώς να δημιουργήσετε και να εισαγάγετε έναν πίνακα και να προσθέσετε επιπλέον στήλες και/ή σειρές σε αυτόν τον πίνακα στο Microsoft Office Word 2007: 11 βήματα

Πώς να δημιουργήσετε και να εισαγάγετε έναν πίνακα και να προσθέσετε επιπλέον στήλες και/ή σειρές σε αυτόν τον πίνακα στο Microsoft Office Word 2007: Είχατε ποτέ πολλά δεδομένα με τα οποία εργάζεστε και σκεφτήκατε τον εαυτό σας … " πώς μπορώ να κάνω όλα αυτά τα δεδομένα φαίνονται καλύτερα και είναι πιο εύκολα κατανοητά; " Αν ναι, τότε η απάντησή σας μπορεί να είναι ένας πίνακας στο Microsoft Office Word 2007
Πώς να ανεβάσετε παιχνίδια στο Arduboy και 500 παιχνίδια στο Flash-cart: 8 βήματα

Πώς να ανεβάσετε παιχνίδια στο Arduboy και 500 παιχνίδια στο Flash-cart: Έφτιαξα ένα σπιτικό Arduboy με σειριακή μνήμη Flash που μπορεί να αποθηκεύσει έως και 500 παιχνίδια για να παίζετε στο δρόμο. Ελπίζω να μοιραστώ πώς να φορτώσετε παιχνίδια σε αυτό, συμπεριλαμβανομένου του τρόπου αποθήκευσης παιχνιδιών στη σειριακή μνήμη flash και να δημιουργήσετε το δικό σας ενοποιημένο πακέτο παιχνιδιών
8 Έλεγχος ρελέ με NodeMCU και δέκτη IR χρησιμοποιώντας WiFi και IR Τηλεχειριστήριο και εφαρμογή Android: 5 βήματα (με εικόνες)

8 Έλεγχος ρελέ με δέκτη NodeMCU και IR χρησιμοποιώντας WiFi και IR Τηλεχειριστήριο και εφαρμογή Android: Έλεγχος 8 διακοπτών ρελέ χρησιμοποιώντας nodemcu και δέκτη ir μέσω wifi και ir απομακρυσμένης και εφαρμογής Android. Το ir remote λειτουργεί ανεξάρτητα από τη σύνδεση wifi. ΕΔΩ ΕΙΝΑΙ ΕΝΗΜΕΡΩΜΕΝΗ ΚΛΙΚ ΕΔΩ
Ένδειξη θερμοκρασίας και υγρασίας και συλλογή δεδομένων με Arduino και επεξεργασία: 13 βήματα (με εικόνες)

Εμφάνιση θερμοκρασίας και υγρασίας και συλλογή δεδομένων με Arduino και επεξεργασία: Εισαγωγή: Πρόκειται για ένα έργο που χρησιμοποιεί έναν πίνακα Arduino, έναν αισθητήρα (DHT11), έναν υπολογιστή Windows και ένα πρόγραμμα επεξεργασίας (δωρεάν λήψη) για την εμφάνιση δεδομένων θερμοκρασίας, υγρασίας σε ψηφιακή και φόρμα γραφήματος, εμφάνιση ώρας και ημερομηνίας και εκτέλεση χρόνου αντίστροφης μέτρησης
