
Πίνακας περιεχομένων:
- Βήμα 1: Το σχέδιο
- Βήμα 2: Τα εργαλεία
- Βήμα 3: Αφαιρέστε τη βίδα για τη μονάδα DVD
- Βήμα 4: Αφαιρέστε τη μονάδα DVD
- Βήμα 5: Αφαιρέστε τις βίδες που απομένουν
- Βήμα 6: Μπείτε στο αυλάκι
- Βήμα 7: Ξεκινήστε από πάνω δεξιά
- Βήμα 8: Συνεχίστε κατά μήκος της κάτω άκρης
- Βήμα 9: Συνεχίστε στην Αριστερή Άκρη
- Βήμα 10: Οι γωνίες
- Βήμα 11: Ολοκληρώστε το άνοιγμα του εξωφύλλου
- Βήμα 12: Ο SSD
- Βήμα 13: Αφαιρέστε τη βίδα για το SSD
- Βήμα 14: Εγκαταστήστε τον SSD M.2
- Βήμα 15: Στερεώστε τη βίδα στον SSD
- Βήμα 16: Ενώ είστε εδώ…
- Βήμα 17: Τοποθετήστε ξανά το κάλυμμα
- Βήμα 18: Ενεργοποιήστε τα πάντα ξανά
- Βήμα 19: Βιδώστε τα πάντα πίσω
- Βήμα 20: Επιλέξτε Fit and Finish
- Συγγραφέας John Day [email protected].
- Public 2024-01-30 08:35.
- Τελευταία τροποποίηση 2025-01-23 14:39.

Εάν θεωρείτε χρήσιμο αυτό το διδακτικό, σκεφτείτε να εγγραφείτε στο κανάλι μου στο Youtube για επερχόμενα μαθήματα DIY σχετικά με την τεχνολογία. Σας ευχαριστώ!
Βήμα 1: Το σχέδιο


Σήμερα, θα σας δείξω πώς να εγκαταστήσετε μια μονάδα SSD (υποδοχή M.2 2280) σε έναν ολοκαίνουργιο φορητό υπολογιστή Dell Inspiron 5570. Αυτές οι οδηγίες μπορεί να είναι ίδιες ή παρόμοιες για άλλα μοντέλα φορητών υπολογιστών στη γραμμή Inspiron 15, αλλά εργάζομαι συγκεκριμένα με το 5570. Με επεξεργαστή Intel i5-8250U 8ης γενιάς, 8 GB RAM και σκληρό δίσκο 1 TB 5400rpm, τον έναν Αυτό που επιβραδύνει περισσότερο τον φορητό υπολογιστή είναι ο σκληρός δίσκος. Θα εγκαταστήσω έναν SSD Intel HP 360GB αποσυναρμολογώντας το κάλυμμα, με σκοπό την εκκίνηση από τον SSD αντί του αργού σκληρού δίσκου.
Βήμα 2: Τα εργαλεία
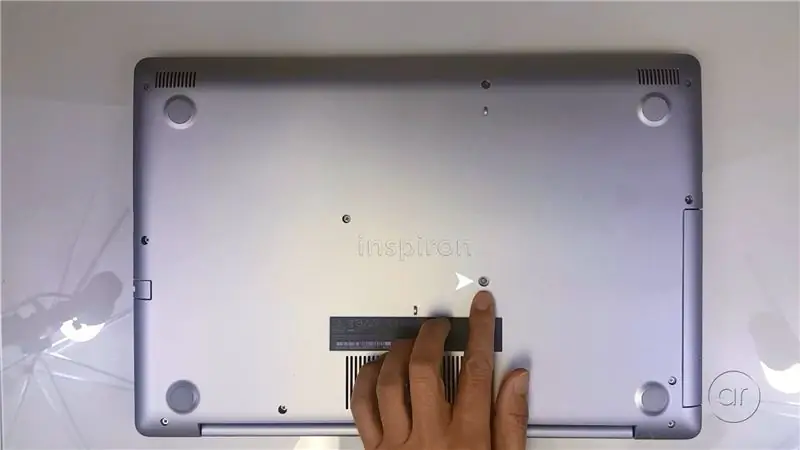
Τα εργαλεία που θα χρειαστείτε είναι ένα κατσαβίδι κεφαλής Phillips για την αφαίρεση των βιδών από το κάλυμμα του φορητού υπολογιστή και ίσως χρειαστεί ένα μικρότερο για τον SSD. Θα θελήσετε να χρησιμοποιήσετε ιμάντα ESD ή στρώμα ESD επειδή θα εκθέσετε τα εσωτερικά του φορητού υπολογιστή για να εγκαταστήσετε τον SSD. Τέλος, μερικές δωροκάρτες ή πιστωτικές κάρτες που έχουν λήξει θα είναι χρήσιμες για να ξεδιπλώσετε το κάλυμμα από το κάτω μέρος του φορητού υπολογιστή.
Βήμα 3: Αφαιρέστε τη βίδα για τη μονάδα DVD
Για να εγκαταστήσετε τον SSD, θα πρέπει να γυρίσετε το φορητό υπολογιστή στην πλάτη του και να αφαιρέσετε το κάτω κάλυμμα του. Έτσι, το πρώτο βήμα είναι να αφαιρέσετε τις βίδες που συγκρατούν το κάλυμμα. Θα πρέπει πρώτα να αφαιρέσετε τη μονάδα DVD, η οποία συγκρατείται από αυτήν τη βίδα.
Βήμα 4: Αφαιρέστε τη μονάδα DVD
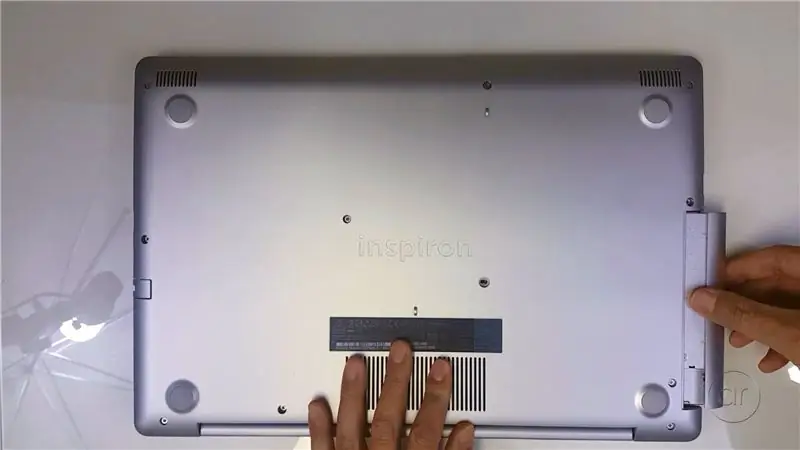
Μόλις αφαιρέσετε τη βίδα, η μονάδα δίσκου θα γλιστρήσει προς τα έξω.
Βήμα 5: Αφαιρέστε τις βίδες που απομένουν
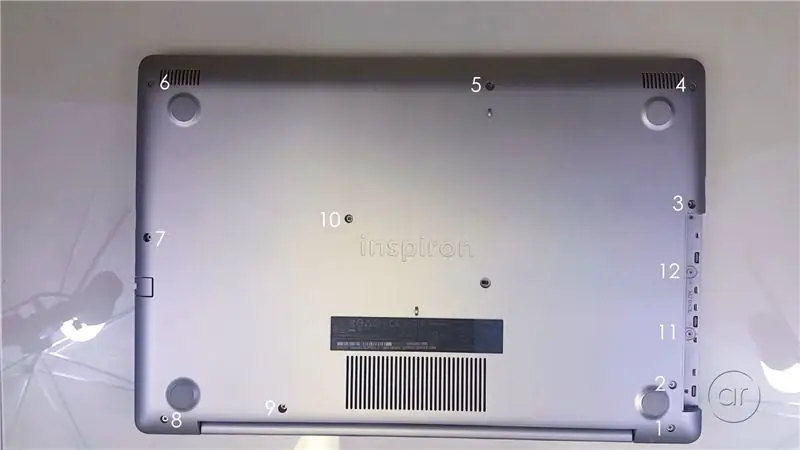
Οι υπόλοιπες βίδες είναι αμέσως εμφανείς - υπάρχουν δώδεκα βίδες που πρέπει να αφαιρέσετε. Καθώς ξεκινάτε, η βίδα #1 (στη φωτογραφία) έχει μακρύ σώμα, οπότε μπορεί να χρειαστεί να χρησιμοποιήσετε το νύχι σας για να τραβήξετε την κεφαλή της βίδας ενώ γυρίζετε το κατσαβίδι. Βεβαιωθείτε ότι παρακολουθείτε πού πηγαίνει κάθε βίδα, επειδή υπάρχουν διαφορετικά μήκη βιδών.
Οι περισσότεροι φορητοί υπολογιστές διαθέτουν κάλυμμα εύκολης πρόσβασης για να αποκτήσουν πρόσβαση στη μνήμη ή στην υποδοχή M.2, αλλά το Dell Inspiron 5570 απαιτεί να αποσυναρμολογήσετε σχεδόν ολόκληρο το κάλυμμα. Το να έχετε μαγνητισμένο κατσαβίδι δεν απαιτείται, αλλά σίγουρα βοηθάει να τραβήξετε τις βίδες.
Όταν φτάσετε στη Βίδα #9 (στη φωτογραφία), δεν πρόκειται να θέλετε να βγει, ακόμη και με ένα κατσαβίδι μαγνητισμένο. Πιστεύω ότι έχει ελατήριο και είμαι βέβαιος ότι ξεβιδώνεται από την άλλη πλευρά, οπότε απλώς θα το αφήσω.
Βήμα 6: Μπείτε στο αυλάκι

Τώρα θα πρέπει να ανοίξετε το κάτω κάλυμμα. Αναποδογυρίστε το φορητό υπολογιστή και ανοίξτε το καπάκι. Η ιδέα εδώ είναι να σφηνώσετε τις δωροκάρτες σας ανάμεσα στο αυλάκι που περνάει στην άκρη του φορητού υπολογιστή. Αυτό θα αναιρέσει τις καρτέλες που κρατούν το κάτω κάλυμμα στο πάνω μισό του υπολογιστή.
Βήμα 7: Ξεκινήστε από πάνω δεξιά

Ξεκινήστε στην επάνω δεξιά πλευρά του φορητού υπολογιστή, ακριβώς κάτω από τη γωνία. Μόλις σφηνώσετε την πρώτη κάρτα, μπορείτε να πάρετε τη δεύτερη κάρτα και να την εφαρμόσετε στο κενό που προκαλείται από το πρώτο. Καθώς εργάζεστε στην άκρη, θα ακούσετε μερικούς ήχους, που σημαίνει ότι οι εσωτερικές καρτέλες ξεκλειδώνουν. Και καθώς συνεχίζετε κατά μήκος της άκρης, μπορείτε να εναλλάσσετε τις κάρτες για να διατηρήσετε την απόσταση μεταξύ των δύο κελυφών.
Βήμα 8: Συνεχίστε κατά μήκος της κάτω άκρης

Πηγαίνετε κατά μήκος του κάτω άκρου του φορητού υπολογιστή. Και πάλι, εναλλακτικές κάρτες καθώς προχωράτε.
Βήμα 9: Συνεχίστε στην Αριστερή Άκρη
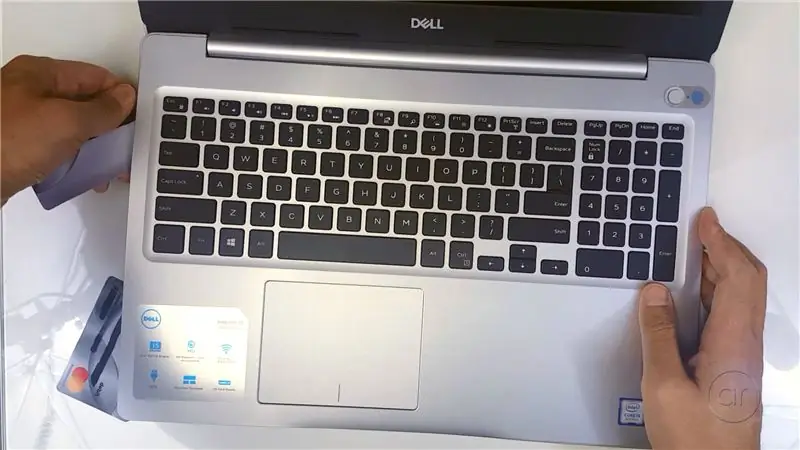
Πηγαίνετε στην αριστερή άκρη του φορητού υπολογιστή. Και πάλι, εναλλακτικές κάρτες καθώς προχωράτε.
Βήμα 10: Οι γωνίες
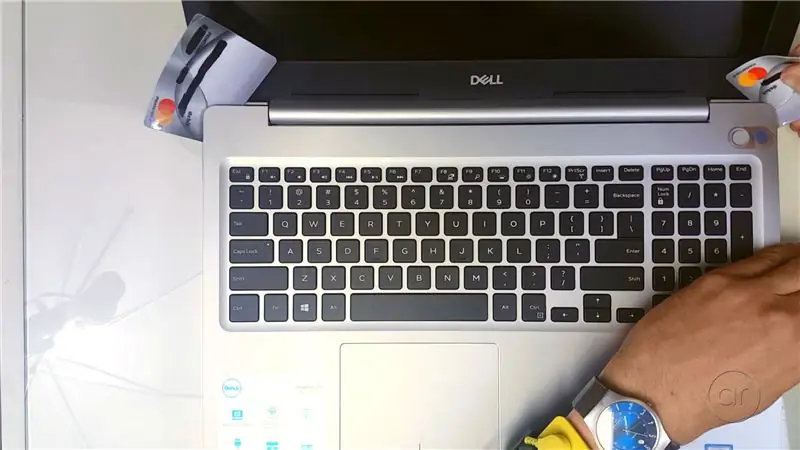
Μόλις ελευθερώσετε τη δεξιά, κάτω και αριστερή πλευρά, δουλέψτε στις δύο γωνίες όπου είναι η άρθρωση, χρησιμοποιώντας τα δύο φύλλα. Σφίξτε την κάρτα οριζόντια, αλλά σε μικρή γωνία - αλλά θέλετε να είστε προσεκτικοί. Υπάρχουν καρτέλες από κάτω που μπορούν να σπάσουν αν πιέσετε πολύ τις κάρτες.
Βήμα 11: Ολοκληρώστε το άνοιγμα του εξωφύλλου

Ανοίξτε το κάτω κάλυμμα - οι δύο κάρτες στις γωνίες ενδέχεται να σκάσουν ενώ το κάνετε. Αλλά θα πρέπει να ξεκολλήσει αρκετά εύκολα. Το κάλυμμα είναι κατασκευασμένο από πλαστικό με εσωτερική μεταλλική θωράκιση.
Βήμα 12: Ο SSD

Πρόκειται για έναν SSD 360 GB 2280 SATA M.2 SSD, κατασκευασμένος από την Intel και με την επωνυμία HP. Σύμφωνα με την Dell, η υποδοχή M.2 υποστηρίζει NVMe, αλλά και πάλι, απλώς εγκαθιστώ έναν SSD με ποικιλία κήπου.
Βήμα 13: Αφαιρέστε τη βίδα για το SSD

Αφαιρέστε τη βίδα. Εάν το κατσαβίδι σας είναι πολύ μεγάλο, θα θέλετε να χρησιμοποιήσετε το μικρότερο κατσαβίδι που ανέφερα νωρίτερα.
Βήμα 14: Εγκαταστήστε τον SSD M.2

Στη συνέχεια, ας ευθυγραμμίσουμε τα πλήκτρα με την υποδοχή με κλειδί και σύρουμε τη μονάδα υπό γωνία. Σπρώξτε το προς τα κάτω.
Βήμα 15: Στερεώστε τη βίδα στον SSD

Θα το τελειώσουμε ξανασφίγγοντας τη βίδα.
Βήμα 16: Ενώ είστε εδώ…

Ενώ βρίσκεστε εδώ, μπορείτε επίσης να αναβαθμίσετε τη μνήμη, για τις οποίες υπάρχουν δύο υποδοχές - η μία έχει ήδη διαμορφωθεί με 8 GB μνήμης DDR4L (στη διαμόρφωσή μου). Χρειάζεται έως και 32 GB, οπότε θα μπορούσατε να αναβαθμίσετε σε δύο μπαστούνια 16 GB αν το θέλετε. Μπορείτε επίσης να αποκτήσετε πρόσβαση στον εσωτερικό σκληρό σας δίσκο 2,5 ιντσών, τον οποίο θα μπορούσατε να αναβαθμίσετε αργότερα.
Βήμα 17: Τοποθετήστε ξανά το κάλυμμα
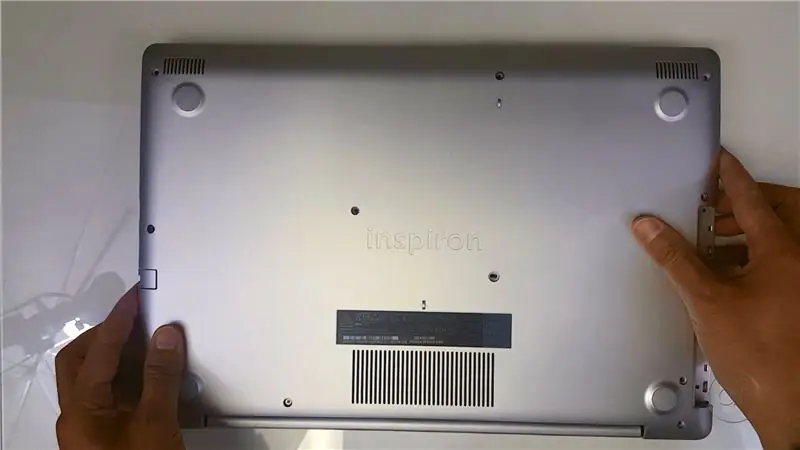
Μόλις εγκαταστήσετε τον SSD, θα θέλετε να αντιστρέψετε τα βήματα - βασικά θα συνδέσετε ξανά το κάτω κάλυμμα.
Βήμα 18: Ενεργοποιήστε τα πάντα ξανά

Αναποδογυρίστε το και ανοίξτε ξανά το καπάκι, φροντίζοντας να κουμπώσετε κάθε γλωττίδα στις άκρες.
Βήμα 19: Βιδώστε τα πάντα πίσω
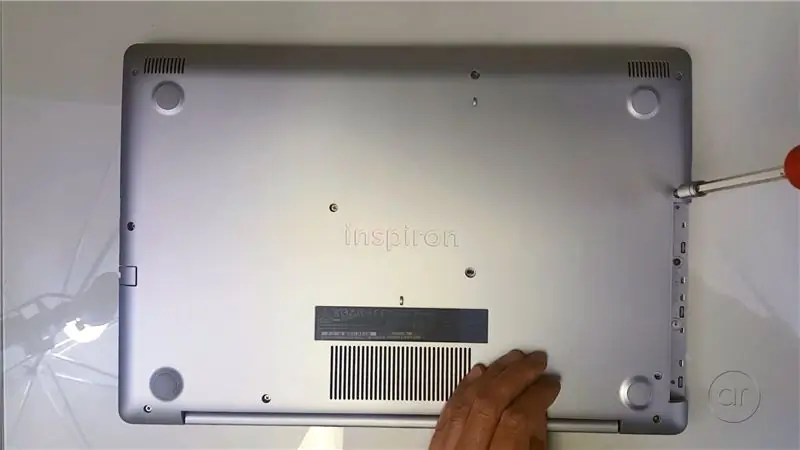
Απλώς πρέπει να βιδώσετε τα πάντα μαζί, κάτι που μπορείτε να κάνετε χωρίς ιδιαίτερη σειρά.
Βήμα 20: Επιλέξτε Fit and Finish
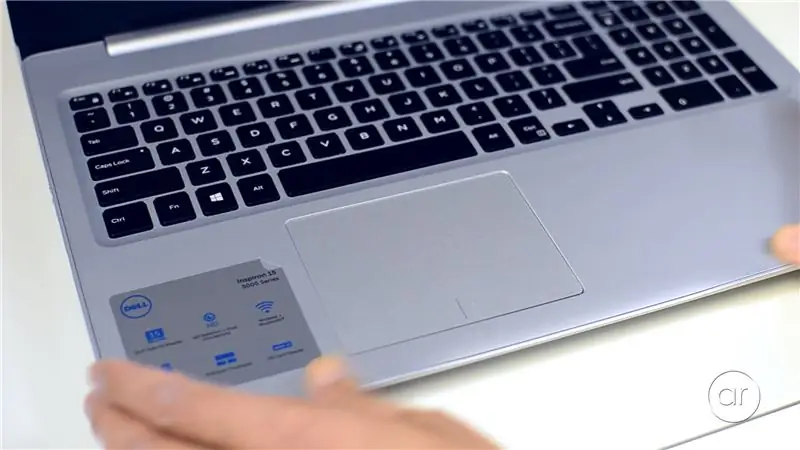
Μόλις μπουν όλες οι βίδες, αναποδογυρίστε το για άλλη μια φορά και ανοίξτε ξανά το καπάκι. Βεβαιωθείτε ότι έχετε ελέγξει την εφαρμογή και το φινίρισμα, ειδικά στις άκρες. Θα πρέπει τώρα να έχετε επιπλέον 360 GB γρήγορης αποθήκευσης στο Dell Inspiron 5570!
Σε ένα μελλοντικό εκπαιδευτικό (και βίντεο στο Youtube), θα σας δείξω πώς να χρησιμοποιείτε το λογισμικό Macrium Reflect για να κλωνοποιήσετε το bootable διαμέρισμα των Windows στον σκληρό σας δίσκο 1 TB στη μονάδα SSD και θα σας δείξω πώς να εκκινήσετε με επιτυχία SSD. Μη διστάσετε να εγγραφείτε στο κανάλι μου για να μάθετε πώς στα μελλοντικά μου βίντεο.
Συνιστάται:
Πώς να μετατρέψετε έναν παλιό/κατεστραμμένο υπολογιστή ή φορητό υπολογιστή σε ένα πλαίσιο πολυμέσων: 9 βήματα

Πώς να μετατρέψετε έναν παλιό/κατεστραμμένο υπολογιστή ή φορητό υπολογιστή σε ένα κουτί πολυμέσων: Σε έναν κόσμο όπου η τεχνολογία εξελίσσεται ταχύτερα από εμάς, τα αγαπημένα μας ηλεκτρονικά πολύ γρήγορα καθίστανται παρωχημένα. Perhapsσως οι πάντα αγαπημένες σας γάτες χτύπησαν το φορητό υπολογιστή σας στο τραπέζι και η οθόνη έσπασε. Or ίσως θέλετε ένα κουτί πολυμέσων για μια έξυπνη τηλεόραση
Πώς να αποσυναρμολογήσετε έναν υπολογιστή με εύκολα βήματα και εικόνες: 13 βήματα (με εικόνες)

Πώς να αποσυναρμολογήσετε έναν υπολογιστή με εύκολα βήματα και εικόνες: Αυτή είναι μια οδηγία σχετικά με τον τρόπο αποσυναρμολόγησης ενός υπολογιστή. Τα περισσότερα από τα βασικά στοιχεία είναι αρθρωτά και αφαιρούνται εύκολα. Ωστόσο, είναι σημαντικό να είστε οργανωμένοι σε αυτό. Αυτό θα σας βοηθήσει να αποφύγετε την απώλεια εξαρτημάτων και επίσης να κάνετε την επανασυναρμολόγηση να
Πώς να μετατρέψετε το κινητό σας τηλέφωνο LG EnV 2 σε φορητό μόντεμ για τον φορητό σας υπολογιστή (ή επιτραπέζιο υπολογιστή): 7 βήματα

Πώς να μετατρέψετε το κινητό σας τηλέφωνο LG EnV 2 σε φορητό μόντεμ τηλεφώνου για το φορητό σας υπολογιστή (ή επιτραπέζιο υπολογιστή): Όλοι είχαμε κάποια στιγμή ανάγκη να χρησιμοποιήσουμε το Διαδίκτυο εκεί που δεν ήταν εφικτό, όπως στο αυτοκίνητο , ή σε διακοπές, όπου χρεώνουν ένα ακριβό χρηματικό ποσό ανά ώρα για να χρησιμοποιήσουν το wifi τους. επιτέλους, βρήκα έναν απλό τρόπο για να
Χάρτινη βάση για φορητό υπολογιστή, η φθηνότερη δυνατή βάση για φορητό υπολογιστή: 4 βήματα

Paper Laptop Stand, the Cheapest Laptop Stand Possible .: Μου αρέσει πολύ το quake3 και μάλλον ανησυχώ για την αντοχή του MacBook μου. Δεν μου έρχεται ποτέ η ιδέα να αγοράσω αυτά τα στηρίγματα φορητών υπολογιστών με ανεμιστήρες, επειδή τα MacBooks δεν έχουν καμία τρύπα στο κάτω μέρος του. Σκεφτόμουν ότι αυτές οι μισές μπάλες θα έκαναν το λάπτοπ μου
Δημιουργήστε έναν υπολογιστή οικιακού κινηματογράφου από ένα σπασμένο φορητό υπολογιστή και ένα Tivo: 10 βήματα

Δημιουργήστε έναν υπολογιστή οικιακού κινηματογράφου από ένα σπασμένο φορητό υπολογιστή και ένα Tivo: Σε αυτό το διδακτικό, θα σας δείξω πώς να φτιάξετε έναν υπολογιστή οικιακού κινηματογράφου από ένα (κάπως) σπασμένο φορητό υπολογιστή και ένα κυρίως άδειο πλαίσιο Tivo. Αυτός είναι ένας πολύ καλός τρόπος για να σκοράρετε έναν υπολογιστή οικιακού κινηματογράφου (ή επέκταση) που φαίνεται υπέροχος και έχει καλύτερη απόδοση από ένα
