
Πίνακας περιεχομένων:
- Συγγραφέας John Day [email protected].
- Public 2024-01-30 08:35.
- Τελευταία τροποποίηση 2025-01-23 14:39.


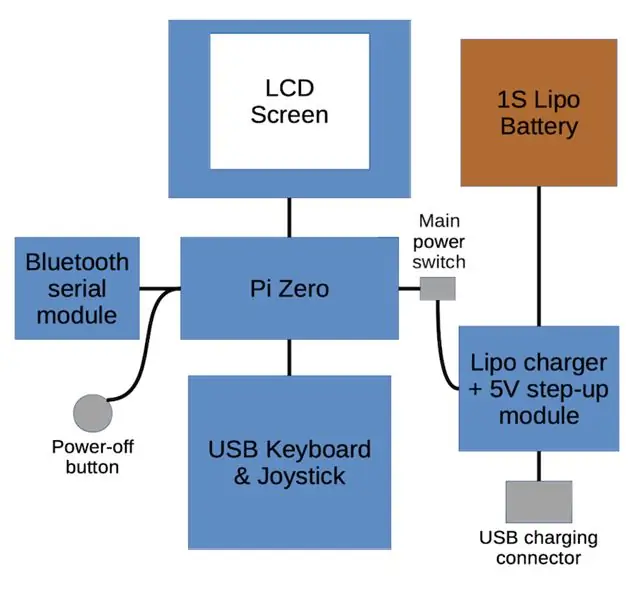
Είμαι παιδί της δεκαετίας του '80 και έχω όμορφες αναμνήσεις από τους υπολογιστές 8-bit εκείνης της εποχής. Ο πρώτος μου υπολογιστής - αυτός που κατέχει μια ξεχωριστή θέση στην καρδιά μου - ήταν ένα Sinclair ZX Spectrum 48K. Έχοντας ανακαλύψει πρόσφατα κάποιες κοινότητες εστιασμένες σε παλαιότερους υπολογιστές στο διαδίκτυο, αποφάσισα ότι ήθελα να ξαναζήσω αυτή τη νοσταλγία για τον εαυτό μου και εγκατέστησα τον εξομοιωτή ασφάλειας στο MacBook μου. Αυτό ήταν διασκεδαστικό για λίγο, αλλά ήθελα πολύ μια ειδική συσκευή - κατά προτίμηση κάτι μικρό, φορητό και αυτόνομο για να ταιριάζει με τον τρόπο ζωής μου. Η επιλογή σε αυτό το στάδιο ήταν είτε να ακολουθήσουμε την πορεία του φοβερού Ben Heck και να συρρικνώσουμε το πρωτότυπο υλικό ZX σε κάτι φορητό είτε να εξαπατήσουμε και να χρησιμοποιήσουμε την εξομοίωση σε έναν μικρό υπολογιστή ενός πίνακα. Πάω να απατήσω:)
Λοιπόν, τι θέλω από το φορητό μου ZX Spectrum;
- Φτηνό: Έχω πάρα πολλά έργα για να ξοδέψω μεγάλα χρηματικά ποσά για λίγη διασκεδαστική νοσταλγία.
- Φορητό: Πρέπει να είναι κάτι με το οποίο μπορώ να παίξω στον καναπέ ή ένα χαλαρό απόγευμα στον κήπο.
- Πληκτρολόγιο: Δεν θέλω μόνο να παίζω παιχνίδια, θέλω επίσης να το προγραμματίζω. Για να αποκτήσει την πλήρη εμπειρία, πρέπει να έχει αυτά τα υπέροχα κλειδιά λέξεων -κλειδιών.
- Joystick: Δεν ασχολήθηκα ποτέ με παιχνίδια πλατφόρμας με πληκτρολόγιο. Παιχνίδια περιπέτειας, σίγουρα, αλλά δεν θέλω μόνο να παίζω παιχνίδια περιπέτειας, οπότε θα χρειαστεί ένα χειριστήριο.
- Στιγμιαία: Μισούσα τη φόρτωση της κασέτας στη δεκαετία του '80 και δεν μπορώ να φανταστώ ότι τα έχω αγαπήσει όλα αυτά τα χρόνια.
Έχοντας όλα αυτά κατά νου, συνέταξα ένα μπλοκ διάγραμμα για να με βοηθήσει να κατανοήσω τα διάφορα στοιχεία. Ας αρχίσουμε λοιπόν να χτίζουμε.
Βήμα 1: Πληκτρολόγιο USB & Joystick



Το σωστό πληκτρολόγιο είναι το κλειδί για να αποτυπώσετε την εμφάνιση και την αίσθηση του αρχικού ZX Spectrum. Μπορεί να κατασκευάζουμε μια φορητή εξομοιωμένη συσκευή που δεν έχει τίποτα κοινό με τα αρχικά εσωτερικά του Spectrum, αλλά, με προσεκτικό σχεδιασμό, θα πρέπει να είναι δυνατό να δημιουργηθεί κάτι που θυμίζει την υπολογιστική εμπειρία της δεκαετίας του '80.
Ξεκινώντας με μερικά πρωτόκολλα και ένα μεγάλο σωρό διακόπτες απτικής λειτουργίας, πειραματίστηκα με μερικές ιδέες και εγκαταστάθηκα στην κλιμακωτή διάταξη που φαίνεται στις φωτογραφίες. Τα πρωτόκολλα που χρησιμοποιούμε είναι τυπικά 7x9cm (οπές 26x31) διαθέσιμα στο διαδίκτυο από πολλούς λιανοπωλητές. Οι διακόπτες είναι εκδόσεις επιτοίχιας τοποθέτησης που έχουν πιο απαλή αίσθηση και είναι λιγότερο θορυβώδεις από τους πιο συνηθισμένους ομολόγους τους μέσω οπών, αλλά και οι δύο θα πρέπει να λειτουργούν καθώς τα μεγέθη του σώματός τους είναι σχεδόν πανομοιότυπα.
Τα χειριστήρια χειριστηρίου μπήκαν στη συνέχεια στον υπόλοιπο χώρο ακριβώς πάνω από το πληκτρολόγιο. Αποφάσισα να χρησιμοποιήσω έναν απτικό διακόπτη πλοήγησης 5 κατευθύνσεων στα αριστερά και ένα μεγάλο κουμπί πυροδότησης στα δεξιά. Το χειριστήριο θα διπλασιαστεί ως ελεγκτής για το σύστημα μενού του εξομοιωτή και ως ποντίκι για αλληλεπίδραση με το υποκείμενο σύστημα Linux, οπότε πρόσθεσα επίσης ένα μικρό δευτερεύον κουμπί.
Ο μικροελεγκτής για το πληκτρολόγιο είναι ένα Arduino Pro Micro. Αυτός είναι ένας μικρός πίνακας που μπορεί να προγραμματιστεί ως συσκευή USB ανθρώπινης διεπαφής (HID), όπως πληκτρολόγιο, ποντίκι ή χειριστήριο.
Μόλις οι διακόπτες συγκολλήθηκαν στη θέση τους, πρέπει να χτιστεί η μήτρα που συνδέει τις γραμμές και τις στήλες των διακοπτών με τον μικροελεγκτή. Αυτή η μήτρα θα μας επιτρέψει να συνδέσουμε και τα 40 πλήκτρα συν τα 7 κουμπιά χειριστηρίου στις 18 ακίδες εισόδου/εξόδου του Pro Micro. Το πληκτρολόγιο Spectrum δεν χρειάζεται να χειρίζεται πολλαπλά πατήματα πλήκτρων εκτός από τα πλήκτρα Caps Shift και Symbol Shift, οπότε θα τα βάλουμε σε ειδικές ακίδες, τότε δεν θα χρειαστεί να ανησυχούμε για τη χρήση διόδων για την αποτροπή του φανταστικού κλειδιού- πιέζει. Έχω συμπεριλάβει ένα σχηματικό σχήμα για να δείξω πώς συνδέεται το πληκτρολόγιο, συμπεριλαμβανομένης της μήτρας. Πρώτον, κάθε στήλη συνδέεται με ένα μήκος καλωδίου μονής πυρήνα και στη συνέχεια οι σειρές συνδέονται χρησιμοποιώντας σύρμα ενός πυρήνα το οποίο διαμορφώνεται προσεκτικά ώστε να διασχίζει τις στήλες χωρίς βραχυκύκλωμα. Αυτό μπορεί να είναι λίγο περίπλοκο επειδή πρέπει να πάρετε τα καλώδια σειράς αρκετά ψηλά για να αποφύγετε την επαφή με τις στήλες, αλλά αρκετά χαμηλά για να αφήσετε χώρο για όλες τις καλωδιώσεις που πρέπει να τοποθετήσουμε κατά την τελευταία συναρμολόγηση. Τέλος, οι γραμμές και οι στήλες συνδέονται με τις ακίδες Arduino με σύρματα από παλιά καλώδια IDE.
Όπως αναφέρθηκε παραπάνω, το χειριστήριο χειριστηρίου θα λειτουργήσει επίσης ως ελεγκτής δρομέα και ποντίκι, οπότε θα χρειαστεί να μπορούμε να κάνουμε εναλλαγή μεταξύ λειτουργιών. Η προεπιλεγμένη λειτουργία θα είναι η λειτουργία δρομέα, ένας συνδυασμός Caps Shift + το κουμπί Fire θα μεταβεί σε λειτουργία joystick και ο συνδυασμός Symbol Shift + Fire θα μεταβεί σε λειτουργία ποντικιού. Για να δείξετε σε ποια λειτουργία βρίσκεται, υπάρχουν δύο LED 3 mm στη μέση του πίνακα χειριστηρίου. Ένα Power LED θα είναι επίσης χρήσιμο και ένας καλός τρόπος για να το παρέχετε με το Pi είναι να συνδέσετε ένα LED στο pin του UART TX του Pi, καθώς αυτό θα στέλνει συνεχώς δεδομένα ενώ η συσκευή είναι ενεργοποιημένη.
Για να αποφευχθεί η φθορά των χαλαρών καλωδίων ή η βραχυκύκλωμα των καλωδίων μήτρας, όλα καλύπτονται άφθονα με ζεστή κόλλα - άσχημο αλλά αποτελεσματικό!
Το τελευταίο βήμα για να λειτουργήσει το πληκτρολόγιο είναι να προγραμματίσω το Arduino με τον κώδικα ZX_Spectrum_Keyboard από το αποθετήριο μου. Με αυτό, μπορείτε πραγματικά να κατεβάσετε το κολλητήρι, να συνδέσετε το πληκτρολόγιο σε έναν κανονικό υπολογιστή και να το χρησιμοποιήσετε με έναν εξομοιωτή Spectrum όπως Fuse ή Spectaculator. Αλλά δεν σταματάμε εδώ, οπότε ας προχωρήσουμε…
Βήμα 2: Οθόνη LCD

Το αρχικό Spectrum έχει ανάλυση οθόνης 256x192 pixel. Για να διατηρήσω (περίπου) αυτήν την αναλογία και να αποφύγω να έχω μαύρες γραμμές και από τις δύο πλευρές, επέλεξα μια οθόνη αφής Waveshare 3.2 320x240 TFT LCD σχεδιασμένη για το Raspberry Pi. Δεν πρόκειται να συνδεθεί απευθείας με την κεφαλίδα GPIO του Pi, ώστε να μπορούμε να αφαιρέσουμε Το πλαστικό περίβλημα συνδέει και κόβει τις καρφίτσες. Έκοψα έναν πίνακα 7x9cm έως 2.1x9cm (το ακριβές μέγεθος δεν έχει σημασία εφόσον οι δύο εναπομείναντες γωνιακές οπές ευθυγραμμίζονται με τις κορυφαίες οπές του πληκτρολογίου και υπάρχει αρκετός χώρος για συγκόλληση των καρφιτσών κεφαλίδας GPIO) και συγκολλήσαμε τις καρφίτσες στη θέση τους, κάτι που θα μας δώσει έναν εύκολο τρόπο να τοποθετήσουμε την οθόνη πάνω από το πληκτρολόγιο.
Χρειάζεται μόνο να συνδέσουμε τις καρφίτσες SPI, τροφοδοσίας και οθόνης αφής I/O στο Pi - μπορεί να είναι δύσκολο να εντοπίσουμε ποιες ακίδες χρειάζονται πραγματικά, αλλά οι πληροφορίες είναι εκεί αν κοιτάξετε αρκετά καλά. Η οθόνη Waveshare χρησιμοποιεί 10 ακίδες: 4, 6, 9, 13, 15, 19, 21, 23, 24 και 26. Προφανώς, αν το κάνετε με διαφορετική οθόνη, θα πρέπει να επαληθεύσετε τις σωστές καρφίτσες πριν πιάνοντας το κολλητήρι σου.
Δεν απαιτείται ειδική διαμόρφωση λογισμικού - απλώς εγκαταστήστε το λογισμικό προγράμματος οδήγησης του κατασκευαστή και είναι έτοιμο για χρήση.
Βήμα 3: Ασύρματο (Bluetooth)
Ο πίνακας Raspberry Pi Zero δεν διαθέτει ασύρματη δυνατότητα, μόνο μία χρήσιμη θύρα USB και δεν θα υπάρχει αρκετός χώρος στη θήκη για διανομέα USB, οπότε έπρεπε να είμαι λίγο εφευρετικός για να προσθέσω κάποιου είδους ασύρματη δυνατότητα για την κατασκευή μου. Εάν το χτίζετε με το Zero W, μπορείτε να παραλείψετε αυτό το βήμα.
Υπάρχει μια τακτοποιημένη λειτουργία του Raspberry Pi που θα μας επιτρέψει να προσθέσουμε μια χρήσιμη ασύρματη δυνατότητα. Επισυνάπτοντας μια φθηνή σειριακή μονάδα Bluetooth HC-05 στις ακίδες του UART του Pi και τροποποιώντας τη διαμόρφωση του συστήματος, είναι δυνατή η ασύρματη πρόσβαση στο τερματικό της γραμμής εντολών χρησιμοποιώντας σειριακή μέσω Bluetooth. Στη συνέχεια, μπορούμε να χρησιμοποιήσουμε κοινά εργαλεία για την αποστολή αρχείων στη συσκευή και τη διαχείριση του συστήματος αρχείων.
Βήμα 4: Ισχύς


Επέλεξα την μπαταρία μου στο τέλος της ανάπτυξης που χρειαζόμουν για να επιλέξω ένα κελί που θα ταιριάζει στον διαθέσιμο χώρο. Αυτό που επέλεξα ήταν ένα 2000mAH 25C 1S Lipo (διαστάσεις: 81x34x9mm) που πωλήθηκε ως αντικατάσταση του drone Walkera Syma X5. Θα ήταν καλό να μπορείτε να φορτίζετε την μπαταρία επί τόπου με κανονική σύνδεση USB και να μπορείτε να χρησιμοποιείτε τη συσκευή ενώ φορτίζεται. Δεν θέλουμε πραγματικά να ασχοληθούμε με περίπλοκα κυκλώματα ελέγχου ισχύος, οπότε θα χρησιμοποιήσουμε μια έτοιμη μονάδα που παρέχει φόρτιση USB και επίσης μια ενισχυμένη έξοδο 5V για να τροφοδοτήσει το Pi απευθείας. Για να διασφαλίσετε ότι η συσκευή μπορεί να απενεργοποιηθεί εντελώς, υπάρχει ένας διακόπτης ολίσθησης μεταξύ της εξόδου αυτής της μονάδας και του Pi που διασφαλίζει ότι η μπαταρία μπορεί να φορτιστεί ακόμα και όταν η συσκευή είναι απενεργοποιημένη. Το Pi πρέπει να τερματιστεί σωστά για να αποφευχθούν ζητήματα διαφθοράς δεδομένων. Αντί να χρειαστεί να συνδεθείτε μέσω σειριακού Bluetooth, μπορούμε να συνδέσουμε έναν απτικό διακόπτη στο pin 5 του Pi (GPIO3) και να γράψουμε ένα μικρό σενάριο που να το παρακολουθεί και να ενεργοποιεί τον τερματισμό λειτουργίας όταν πατηθεί. Τα τροφοδοτικά και τα ασύρματα εξαρτήματα συγκολλήθηκαν σε ένα άλλο πρωτόκολλο 7x9cm που θα βρίσκεται ακριβώς κάτω από το πληκτρολόγιο.
Βήμα 5: Συνδέστε τα όλα μαζί



Με όλα τα διάφορα μέρη κατασκευασμένα, μπορούμε να συναρμολογήσουμε τα εσωτερικά. Το μεγαλύτερο πρόβλημα που αντιμετώπισα κατά τη συναρμολόγηση ήταν ότι η θύρα USB διέκοψε το Arduino Pro Micro, απαιτώντας μου να κολλήσω καλώδια απευθείας στα μαξιλάρια συγκόλλησης αντί να χρησιμοποιήσω καλώδιο USB. Αυτό είναι ένα διαβόητο αδύναμο σημείο στις πλακέτες Pro Micro, οπότε αξίζει να εφαρμόσετε μια καλή σφαίρα ζεστής κόλλας πριν από τη συναρμολόγηση για να το αποφύγετε. Αν υποθέσουμε ότι η συγκεκριμένη ατυχία δεν θα σας συμβεί, έχετε μια επιλογή: μπορείτε είτε να δημιουργήσετε ένα εξαιρετικά λεπτό καλώδιο micro USB σε micro USB για να συνδέσετε το πληκτρολόγιό σας στο Pi είτε να κολλήσετε ένα ή και τα δύο άκρα απευθείας στους πίνακες. Καθώς έπρεπε να κολλήσω την πλευρά του Arduino, κόλλησα επίσης την πλευρά Pi απευθείας στα σημεία δοκιμής στο πίσω μέρος του πίνακα. Υπάρχουν πλεονεκτήματα και μειονεκτήματα σε κάθε επιλογή, οπότε εξαρτάται από εσάς ποια προτιμάτε.
Θα κρατήσουμε τους πίνακες μαζί με τα νάιλον Μ3. Χρειαζόμαστε αναστολές 2x 9mm για να συνδέσουμε τις κάτω οπές μεταξύ του πληκτρολογίου και της πλακέτας τροφοδοσίας. Οι επάνω οπές διατηρούν επίσης την οθόνη, οπότε θέλουμε στάσεις 2,5 χιλιοστών μεταξύ του πληκτρολογίου και της οθόνης, και αναμονές 4,5 χιλιοστών μεταξύ της οθόνης και της πλακέτας τροφοδοσίας. Η πλευρική φωτογραφία δείχνει πώς φαίνεται αυτό. Οι αναμονές θα χρειαστούν λίγο προσεκτικό κόψιμο για να είναι όλα παράλληλα - μπορεί να είναι λίγο σφιχτή εφαρμογή με όλα τα καλώδια του πληκτρολογίου, αλλά θα πρέπει να συνδυάζονται. Όπως φαίνεται από τις φωτογραφίες, η συσκευή μπορεί να ενεργοποιηθεί και να χρησιμοποιηθεί μετά τη συναρμολόγηση, χωρίς να χρειάζεται πραγματικό περίβλημα. Θα εκτυπώσουμε σύντομα ένα περίβλημα, αλλά, πριν φτάσουμε σε αυτό, θα πρέπει να εγκαταστήσουμε το λειτουργικό σύστημα και να το διαμορφώσουμε.
Βήμα 6: Λογισμικό
Με τα εσωτερικά συναρμολογημένα, μπορούμε να προχωρήσουμε στην εγκατάσταση και τη διαμόρφωση του λογισμικού. Το Raspberry Pi θα λειτουργεί με μια τυπική εγκατάσταση Raspbian Το μόνο πρόσθετο λογισμικό που πρέπει να εγκατασταθεί, εκτός από τα προγράμματα οδήγησης οθόνης TFT, είναι η εφαρμογή Fuse. Χρησιμοποιούμε την έκδοση SDL για να έχουμε σωστή λειτουργία πλήρους οθόνης, η οποία μπορεί να εγκατασταθεί με:
sudo apt-get install fuse-emulator-sdl
Για να χειριστούμε τα πατήματα κουμπιών τερματισμού λειτουργίας, αντιγράψτε το σενάριο "τερματισμού λειτουργίας" από το αποθετήριο κώδικα στο/home/pi/
Για να αποκτήσετε μια σειριακή κονσόλα μέσω Bluetooth, προσθέστε την ακόλουθη γραμμή στο /boot /config:
enable_uart = 1
Θα θέλουμε το σενάριο τερματισμού λειτουργίας και ο εξομοιωτής ασφάλειας να λειτουργούν κατά την εκκίνηση, οπότε προσθέστε αυτές τις γραμμές στο/etc/xdg/lxsession/LXDE-pi/autostart:
@/home/pi/τερματισμός λειτουργίας
@fuse-sdl-no-sound --kempston-no-auto-load
Επανεκκινήστε το Pi αφού κάνετε αυτές τις αλλαγές και θα πρέπει να τελειώσετε.
Βήμα 7: Περίβλημα και τελική συναρμολόγηση



Το περίβλημα διαμορφώθηκε στο Fusion 360 (πώς να το κάνετε αυτό δεν εμπίπτει στο πεδίο αυτού του οδηγού). Υπάρχουν 5 μέρη: η θήκη πίσω, η οθόνη μπροστά, το πληκτρολόγιο μπροστά, το κουμπί λειτουργίας και το κάλυμμα του πίνακα ελέγχου. Το κάλυμμα του πίνακα ελέγχου πρέπει να εκτυπώνεται σε εύκαμπτο νήμα (χρησιμοποίησα εύκαμπτο PLA αλλά ένα πιο μαλακό υλικό όπως το NinjaFlex μπορεί να είναι καλύτερο). όλα τα άλλα θα πρέπει να τυπωθούν σε άκαμπτο πλαστικό (χρησιμοποίησα Filamentum black PLA).
Για να δώσετε κάποια αντίσταση στο κουμπί τροφοδοσίας και να μην κροταλίζει, κολλήστε κολλητικό αφρό 3 χιλιοστών στην πλάτη του και, στη συνέχεια, ανοίξτε μια τρύπα 4 χιλιοστών για να μπορέσει να καθίσει άνετα πάνω από τον κάθετο διακόπτη tac στο τροφοδοτικό PCB. Mayσως χρειαστεί να κόψετε ελαφρώς τη μία άκρη, όπως φαίνεται στις φωτογραφίες, για να αποφύγετε να κολλήσετε την πλακέτα τροφοδοσίας. Επίσης, μου φάνηκε χρήσιμο να χρησιμοποιήσω μια μικρή κόλλα για να κρατήσω το κουμπί στο διακόπτη λειτουργίας.
Πρέπει να κολλήσουμε μερικές νάιλον προεξοχές στις επάνω βάσεις στο μπροστινό πλαίσιο της οθόνης για να μπορέσουμε να στερεώσουμε με ασφάλεια τα πάνω μέρη του περιβλήματος. Μόλις στεγνώσει, κόψτε τις αποστάσεις ξεπλύνετε.
Για να χωρέσουμε τις σανίδες, πρέπει πρώτα να δημιουργήσουμε τους στύλους στερέωσης. Αφαιρέστε τις κεφαλές από μερικές νάιλον βίδες M3 και κολλήστε τα εξαρτήματα με σπείρωμα στις κάτω οπές καθενός από τα μπροστινά πάνελ. Όταν στεγνώσουν, τα 2 μπροστινά πάνελ μπορούν να κολληθούν μεταξύ τους και το πληκτρολόγιο μπορεί να στερεωθεί στη θέση του χρησιμοποιώντας τις προεξοχές 9mm και 2.5mm. Στη συνέχεια, Με αυτό στη θέση του, η οθόνη μπορεί να τοποθετηθεί στις επάνω θέσεις και να προστεθούν οι αντιστάσεις 4,5 χιλιοστών. Τέλος, ο πίνακας ισχύος μπορεί να τοποθετηθεί στη θέση του και τα καλώδια να διευθετηθούν ώστε να επιτρέπεται η τοποθέτηση της πλάτης.
Η μπαταρία θα πρέπει να κολλήσει στη θέση της με κάποια ταινία διπλής όψης ή φύλλο αφρού και να συνδεθεί στην υποδοχή τροφοδοσίας. Τώρα τα δύο μισά μπορούν να συγκεντρωθούν και μερικές κοντινές βίδες μηχανής M3 να χρησιμοποιηθούν για να ασφαλίσουν τα πάντα στη θέση τους.
Τέλος, αναποδογυρίστε το και κολλήστε το κάλυμμα του πίνακα ελέγχου στον πίνακα του πληκτρολογίου. Το έκανα με μια εποξειδική κόλλα δύο μερών για ισχυρό δεσμό.
Βήμα 8: Επικάλυψη πληκτρολογίου
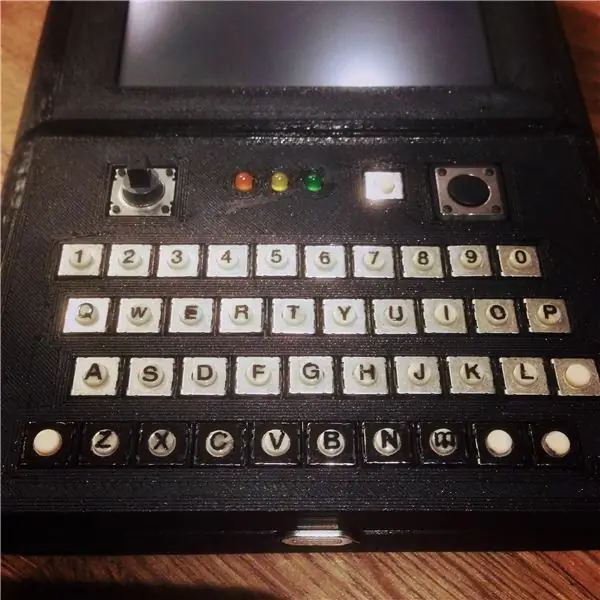
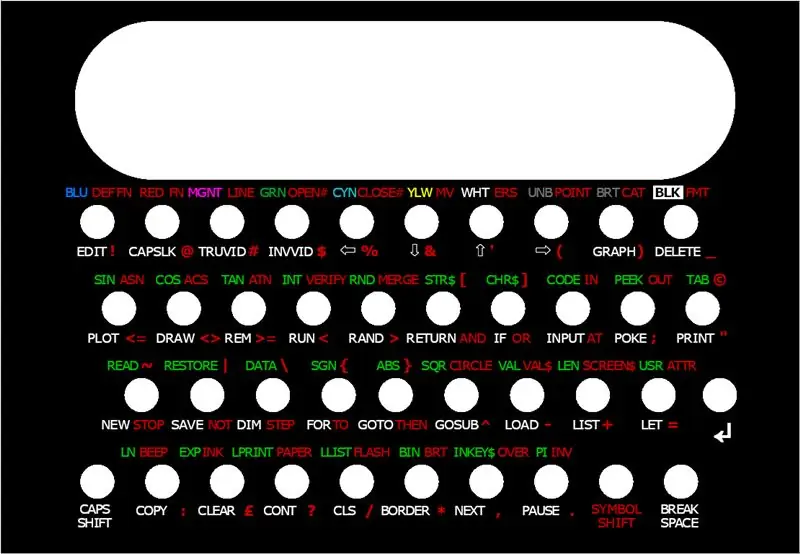

Τελειώσαμε σχεδόν. Το μόνο που λείπει είναι μερικά βασικά σημάδια και μια επικάλυψη, ώστε να ξέρουμε πώς να φτάσουμε σε όλες αυτές τις υπέροχες λέξεις -κλειδιά.
Τα κύρια γράμματα και οι αριθμοί βρίσκονται στις πραγματικές κορυφές διακόπτη. Βρήκα μερικές πολύ μικρές μεταφορές γραμμάτων 2,5 χιλιοστών που ταιριάζουν απόλυτα στις κορυφές διαμέτρου 4 χιλιοστών. Είναι λίγο δύσκολο να εφαρμοστούν επειδή οι κορυφές κινούνται καθώς τις τρίβετε, αλλά παίρνετε αρκετά γράμματα σε ένα πακέτο, οπότε είναι καλό να κάνετε κάποια λάθη. Κατέληξα να αγγίξω μερικά με έναν εξαιρετικό μόνιμο δείκτη, αν και εκ των υστέρων, θα έπρεπε να είχα δοκιμάσει να τα μουλιάσω σε ζεστό νερό και να τα βάλω στη θέση τους (αν έχετε φτιάξει ποτέ ένα κιτ μοντέλου, θα είστε εξοικειωμένοι με αυτή τη διαδικασία). Για να προστατεύσω τα γράμματα κατά τη χρήση, έβαλα λίγο διαφανές βερνίκι νυχιών σε κάθε κορυφή.
Για να μην εμφανίζονται τα ασημένια σώματα των διακοπτών μέσα από τα κενά στην επικάλυψη, χρησιμοποίησα έναν μόνιμο δείκτη για να τα χρωματίσω - αυτό φαίνεται στην κάτω σειρά μιας από τις φωτογραφίες.
Σχεδίασα τις τυπωμένες επικαλύψεις στο πρόγραμμα γραφικών ανοιχτού κώδικα GIMP και στη συνέχεια τις εκτύπωσα σε ματ χαρτί ποιότητας φωτογραφίας. Στην ιδανική περίπτωση, οι επικαλύψεις θα είναι όσο το δυνατόν λεπτότερες - μπόρεσα να ξεκολλήσω το υπόστρωμα από το χαρτί της επώνυμης Epson που χρησιμοποίησα πολύ εύκολα, αν και αυτό δεν θα συμβαίνει με όλες τις μάρκες. Για να προστατέψω την εκτύπωση, κάλυψα το χαρτί με διαφανές αυτοκόλλητο φύλλο βινυλίου και έβαλα ταινία διπλής όψης στο πίσω μέρος για να το κολλήσω στη θήκη. Ωστόσο, πριν κολλήσουμε τις επικαλύψεις, πρέπει να ανοίξουμε τις τρύπες. Χρησιμοποίησα μια φθηνή δερμάτινη γροθιά τρυπών 4 χιλιοστών και πήρα τα καλύτερα αποτελέσματα ακονίζοντας τις γροθιές και κόβοντας απευθείας από κάποιο παλιοσίδερα φύλλου αλουμινίου 3 χιλιοστών. Στη συνέχεια, οι επικαλύψεις πρέπει απλώς να ευθυγραμμιστούν και να κολληθούν.
Βήμα 9: Συμπέρασμα
Και τελειώσαμε! Αυτό ήταν ένα αρκετά μεγάλο έργο που απαιτούσε μια σειρά από δεξιότητες, συμπεριλαμβανομένων βασικών ηλεκτρονικών, συγκόλλησης, τρισδιάστατης μοντελοποίησης, προγραμματισμού και ακόμη και μικρής γραφικής διάταξης. Τελικά ήταν πολύ ανταποδοτικό και η τελική συσκευή είναι πολύ διασκεδαστική για να παίζεις, αλλά πώς ταιριάζει με τα αρχικά μου κριτήρια;
Φθηνό: Το συνολικό κόστος όλων, συμπεριλαμβανομένων των τρεχουσών τιμών λιανικής πώλησης των ειδών που ήδη είχα και τα είδη γραφικής ύλης όπως η ταινία διπλής όψης που θα διαρκέσει πολύ πέρα από αυτό το έργο, είναι περίπου £ 80 που το καθιστούν ένα προσιτό έργο.
Φορητό: Είναι σίγουρα φορητό. Αυτή η συσκευή ταιριάζει άνετα σε μια τσέπη και είναι εντελώς αυτόνομη, ώστε να μπορεί να χρησιμοποιηθεί οπουδήποτε. Αν επρόκειτο να το ξαναφτιάξω, θα έφτιαχνα ένα επίπεδο χειριστήριο 4 τύπων joypad, αντί να χρησιμοποιώ το ραβδί πλοήγησης καθώς προεξέχει πάνω από τη γραμμή της συσκευής, αφήνοντάς το ευάλωτο σε ζημιές. Θα ήθελα επίσης να δω εάν υπάρχει μια οθόνη αφής παρόμοιου μεγέθους και αναλογίας με ένα πιο ανθεκτικό κάλυμμα, καθώς δεν χρειάζομαι τη διεπαφή της οθόνης αφής και η επιφάνεια αντίστασης είναι ιδιαίτερα επιρρεπής σε ζημιές.
Πληκτρολόγιο & Joystick: Είμαι πολύ ευχαριστημένος με το πώς λειτούργησαν. Παρόλο που δεν έχει την αίσθηση του αρχικού, η χρήση του πληκτρολογίου θυμίζει εκπληκτικά το παλιό ZX Spectrum - η διάταξη, η επικάλυψη και η εφαρμογή λέξεων -κλειδιών συνεργάζονται καλά για να επιτευχθεί αυτό. Το πληκτρολόγιο USB μπορεί επίσης να χρησιμοποιηθεί μόνο του με έναν υπολογιστή που λειτουργεί τον εξομοιωτή ασφάλειας για να παρέχει την ίδια εμπειρία.
Άμεση: Η χρήση της σειριακής μονάδας Bluetooth καθιστά σχετικά εύκολη τη μεταφορά αρχείων κασέτας στη συσκευή από άλλον υπολογιστή χωρίς να χρειάζεται να βγείτε από τη διασύνδεση ασφαλειών και θα πρέπει να είναι δυνατή η περαιτέρω εκσυγχρονισμός της διαδικασίας γράφοντας ένα σενάριο από τον πελάτη για την αποστολή ενός αρχείου στη συσκευή. Θα προτιμούσα να μπορώ να χρησιμοποιώ την τυπική λειτουργία μεταφοράς αρχείων Bluetooth "αποστολή στη συσκευή" ενσωματωμένη στα περισσότερα λειτουργικά συστήματα ή ένα κατάλληλο σύστημα κοινής χρήσης αρχείων όπως το Samba. Ωστόσο, αυτά θα είναι διαθέσιμα μόνο με τον πίνακα Pi Zero W και δεν το χρησιμοποίησα για αυτήν την κατασκευή.
Εκτός από τα στοιχεία που αναφέρονται παραπάνω, αν ξεκινούσα ξανά αυτό το έργο από την αρχή, θα επέλεγα μια λεπτότερη μπαταρία με μεγαλύτερη χωρητικότητα στην αρχή του έργου και θα σχεδίαζα γύρω από αυτήν αντί να χρειάζεται να επιλέξω μια μπαταρία κατάλληλου μεγέθους στο τέλος του η εργασία. Θα χρησιμοποιούσα επίσης ένα Pi Zero W και όχι μια σειριακή μονάδα Bluetooth για να επεκτείνω τις επιλογές αποστολής αρχείων στη συσκευή. Μια άλλη προφανής βελτίωση θα ήταν κάποιο είδος ένδειξης κατάστασης μπαταρίας υλικού, καθώς προς το παρόν δεν υπάρχει τρόπος να δείτε πόση φόρτιση απομένει. Θα σκεφτόμουν επίσης να χρησιμοποιήσω ένα λειτουργικό σύστημα Ramdisk όπως το Alpine Linux, το οποίο θα ήταν πιο ανεκτικό σε σκληρούς τερματισμούς λειτουργίας και θα επέτρεπε έναν μόνο διακόπτη on/off χωρίς να χρειάζεται ξεχωριστό κουμπί τερματισμού - πολύ περισσότερο όπως το αρχικό φάσμα ZX, αποσυνδέστε το όταν τελειώσετε.
Θα μπορούσε να είναι ενδιαφέρον να σχεδιάσουμε ένα προσαρμοσμένο PCB για αυτήν τη συσκευή, το οποίο, ενδεχομένως, θα μας επέτρεπε να τοποθετήσουμε τα εξαρτήματα ισχύος στο πίσω μέρος του πληκτρολογίου αντί να έχουμε ξεχωριστή πλακέτα. Αυτό θα μπορούσε να μειώσει σημαντικά το βάθος της τελικής συσκευής. Θα διευκόλυνε επίσης τη συναρμολόγηση της συσκευής και θα προσφέρει τη δυνατότητα κάποιου είδους κιτ αυτοσυναρμολόγησης. Εάν υπάρχει αρκετό ενδιαφέρον για αυτό το έργο, ίσως κάνω μια έκδοση 2 που αντιμετωπίζει αυτά τα ζητήματα.
Βήμα 10: Πόροι
Οι ακόλουθοι πόροι απαιτούνται για την κατασκευή αυτού του έργου:
Τρισδιάστατα εκτυπώσιμα αρχεία θήκης (Thingiverse):
Κωδικός (Github):
Συνιστάται:
Πώς να φτιάξετε έναν προσωπικό ανεμιστήρα μίνι γραφείου από έναν παλιό υπολογιστή - χωράει στην τσέπη σας: 6 βήματα

Πώς να φτιάξετε έναν προσωπικό ανεμιστήρα μίνι γραφείου από έναν παλιό υπολογιστή - χωράει στην τσέπη σας: Θα σας δείξω πώς να φτιάξετε έναν προσωπικό ανεμιστήρα μίνι γραφείου από έναν παλιό υπολογιστή. Ένα μπόνους είναι ότι ταιριάζει ακόμη και στην τσέπη σας. Αυτό είναι ένα πολύ απλό έργο, επομένως δεν απαιτείται μεγάλη εμπειρία ή τεχνογνωσία. Ας ξεκινήσουμε λοιπόν
DIMP (Desulfator στην τσέπη μου): 22 βήματα (με εικόνες)

DIMP (Desulfator in My Pocket): Ο Mikey Sklar δημιούργησε τις εκδόσεις 1 και 2 DA PIMP (" Power In My Pocket ") με βάση το χαρτί του George Wiseman " Capacitive Battery Charger " και το έδωσε γενναιόδωρα στην ανοιχτή κοινότητα υλικού. Είναι σε θέση να φορτίζει και να απολιπαίνει
MicroKeyRing: Μικρή αποθήκευση κωδικού πρόσβασης που ταιριάζει στην τσέπη σας: 4 βήματα

MicroKeyRing: Μικρή αποθήκευση κωδικού πρόσβασης που ταιριάζει στην τσέπη σας: Κωδικοί πρόσβασης, κωδικοί πρόσβασης και περισσότεροι κωδικοί πρόσβασης. Κάθε ιστότοπος, εφαρμογή αλληλογραφίας ή υπηρεσία Google χρειάζεται κωδικό πρόσβασης. Και ΔΕΝ ΠΡΕΠΕΙ να χρησιμοποιείτε τον ίδιο κωδικό πρόσβασης σε δύο μέρη. Πού μπορείτε να τα αποθηκεύσετε; Σε εφαρμογή επιφάνειας εργασίας; Σε μια (εξαιρετικά ασφαλή) εφαρμογή ιστού;
Wordpress σε μια τσέπη: 6 βήματα

Wordpress in a Pocket: Το Raspberry Pi Zero είναι ο μικρότερος υπολογιστής στην οικογένεια Raspberry Pi. Εύκολο να μπει στην τσέπη σας, το Pi Zero μπορεί να χρησιμοποιηθεί ως διακομιστής Wordpress. Επέλεξα το Wordpress επειδή είναι η άμεση λύση για τη δημιουργία ενός ισχυρού ιστοσελίδα εύκολα
Προγραμματιζόμενο ρομπότ με τσέπη: 7 βήματα
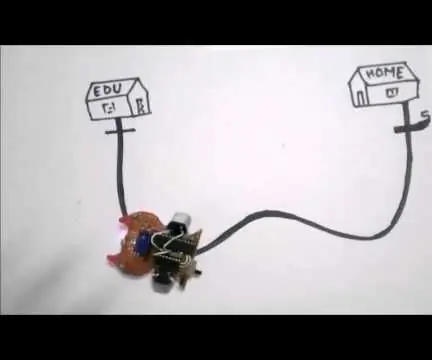
Ρομπότ με δυνατότητα τσέπης: Γεια σε όλους όσους είναι δημιουργικοί και έτοιμοι να καινοτομήσουν και να απολαύσουν !!!!! Αυτό συμβαίνει όταν ξεκινάμε να αγαπάμε το έργο Arduino και τον προγραμματισμό στο ρομπότ. Βρισκόμουν πάντα να φτιάχνω ρομπότ, αλλά για κάθε ρομπότ το μέγεθος δεν είναι φιλικά. θέλω να κουβαλήσω το ληστείο μου
