
Πίνακας περιεχομένων:
- Συγγραφέας John Day [email protected].
- Public 2024-01-30 08:35.
- Τελευταία τροποποίηση 2025-01-23 14:39.
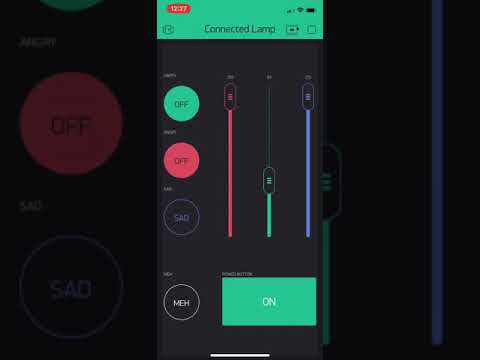

Ένα έργο για κάποιον που φωτίζει τη ζωή σας…
Πριν από 2 χρόνια, ως χριστουγεννιάτικο δώρο για έναν φίλο από απόσταση, δημιούργησα λάμπες που θα συγχρονίζουν κινούμενα σχέδια μέσω σύνδεσης στο Διαδίκτυο. Φέτος, 2 χρόνια αργότερα, δημιούργησα αυτήν την ενημερωμένη έκδοση με τις γνώσεις που αποκτήθηκαν από τα επιπλέον έτη της ηλεκτρονικής διακίνησης. Αυτή η έκδοση είναι πολύ πιο απλή, χωρίς να χρειάζονται εξωτερικές οθόνες ή πληκτρολόγια (και μόνο ένα απλό τσιπ, όχι δύο!) Εκτός από μια εύκολη διεπαφή εφαρμογής τηλεφώνου (χάρη στο Blynk IoT) αντί για ιστότοπο και φυσικό μαλακό ποτενσιόμετρο.
Υπάρχουν κουμπιά στην εφαρμογή που παρέχουν μεγαλύτερη ευελιξία σε ποιες κινούμενες εικόνες θέλετε να προσθέσετε: υπάρχουν 3 ρυθμιστικά για έλεγχο RGB, εκτός από ένα widget στο κάτω μέρος που σας επιτρέπει να επιλέξετε χρώματα από έναν χάρτη (έτσι δεν έχετε για να καταλάβετε ποιοι είναι οι αριθμοί RGB για το χρώμα που θέλετε). Υπάρχουν επίσης προκαθορισμένα κουμπιά για χαρούμενα, θυμωμένα, λυπημένα και "meh", ώστε να μπορείτε εύκολα να μεταφέρετε τα συναισθήματά σας στο άλλο άτομο με τη μορφή κινούμενων εικόνων λαμπτήρων, για τις φορές που έχετε κάτι για το οποίο θέλετε να μιλήσετε αλλά δεν θέλετε να ενοχλεί το άτομο με πολλά κείμενα.
Δεν έχετε ηλεκτρονική εμπειρία; Μην ανησυχείς! Υπάρχουν μόνο 3 κύρια βήματα: σύνδεση του υλικού, μεταφόρτωση του κώδικα και δημιουργία της εφαρμογής Blynk. Θυμηθείτε, ωστόσο: ό, τι μπορεί να πάει στραβά, θα πάει στραβά. Πάντα προσθέτετε πολύ χρόνο για εντοπισμό σφαλμάτων.
Εάν χρησιμοποιείτε ακριβώς αυτό που έκανα και ανεβάσετε ακριβώς αυτό που έχω, θα πρέπει να είστε καλά ακόμα κι αν δεν έχετε δουλέψει ποτέ με ηλεκτρονικά. Ακόμα κι αν κάνετε προσαρμογές στο έργο, η ανάγνωση αυτού του σεμιναρίου θα σας δώσει μια αίσθηση του τι πρέπει να αλλάξετε εάν το χρησιμοποιήσετε ως οδηγό. Το κόστος διατηρήθηκε επίσης όσο το δυνατόν χαμηλότερα: το συνολικό κόστος, εάν δεν έχετε απολύτως κανένα από τα εξαρτήματα, είναι 40 40 $ το μέγιστο ανά λάμπα.
Βήμα 1: Υλικά
Αυτά είναι τα υλικά που χρειάζεστε για ΜΙΑ λάμπα (πολλαπλασιάστε με τον αριθμό λαμπτήρων που θέλετε να φτιάξετε):
- 1x τσιπ NodeMCU ESP8266 ($ 7 το καθένα, $ 13 για 2)
- 1x protoboard ή σανίδες ψωμιού (~ 1 $ το καθένα)
- συγκόλληση και συγκόλληση
- 1x δαχτυλίδια neopixel ($ 10 το καθένα, $ 8 αν αγοράζετε από το adafruit.com)
- Τροφοδοσία 1x 5V (έξοδος τουλάχιστον 500mA, οπότε 1A ή 2A θα είναι τέλεια) με σύνδεση microUSB (ή γρύλο βαρελιού αλλά αγοράστε μετατροπέα γρύλου βαρελιού σε γυμνά καλώδια) ($ 8 το καθένα)
-
Δεν είναι απολύτως απαραίτητο, αλλά συνιστάται ιδιαίτερα για προστασία κυκλώματος (λίγα σεντ το καθένα, αλλά ίσως χρειαστεί να αγοράσετε χύμα)
- 1x αντίσταση 300-500Ohm (χρησιμοποίησα 200Ohm και το ξέφυγα όμως)
- 1x πυκνωτής 100-1000uF
-
ηλεκτρικό σύρμα (ή παίρνετε αυτούς τους τύπους κορδέλας) (ο μοναδικός πυρήνας είναι ο καλύτερος) (μερικά λεπτά για 5 )
Δεν χρειάζεστε τόσο πολύ καλώδιο. μόλις 5 "θα είναι αρκετά
- Μπορείτε να κάνετε ό, τι θέλετε για την εξωτερική λάμπα (παραπάνω υπάρχουν εξαρτήματα μόνο για τα ηλεκτρονικά). Πήγα με ξύλο κομμένο με λέιζερ και ακρυλικό, με χαρτί σκίτσου για διάχυση φωτός.
Επισυνάπτω τους συνδέσμους Amazon παραπάνω για τις φθηνότερες επιλογές που θα μπορούσα να βρω (από τις 20 Δεκεμβρίου 2018), αλλά σίγουρα μπορείτε να βρείτε εξαρτήματα φθηνότερα από διαφορετικά μέρη. Είμαι ακόμα φοιτητής πανεπιστημίου, οπότε είχα πρόσβαση σε πυκνωτές και αντιστάσεις: δοκιμάστε να ρωτήσετε φίλους που εργάζονται με ηλεκτρονικά. Μπορείτε να αγοράσετε neopixels από το adafruit.com φθηνότερα εάν έχετε άλλα πράγματα που θέλετε να παραγγείλετε από εκεί (για εξοικονόμηση κόστους αποστολής..). Μπορείτε να πάρετε τις αντιστάσεις και τους πυκνωτές από το DigiKey ή το Mouser πολύ φθηνότερα, αν και η αποστολή μπορεί να είναι υψηλότερη. Για τα τροφοδοτικά, ένας παλιός φορτιστής τηλεφώνου θα είναι εντάξει (ή απλά το καλώδιο microUSB εάν θέλετε να συνδέσετε τη λάμπα σε θύρα USB αντί για πρίζα). Εάν δεν έχετε απολύτως κανένα από αυτά τα εξαρτήματα, το κόστος σας θα είναι μέγιστο ~ 40 $ ανά λάμπα (και λιγότερο ανά λάμπα όσο περισσότερο κάνετε, αφού συνήθως αγοράζετε αυτά τα εξαρτήματα χύμα: το protoboard μπορεί να κυκλοφορήσει σε συσκευασίες των 5 για παράδειγμα). Είχα πράγματα γύρω μου, οπότε ήταν μόνο 5 δολάρια για μένα (ναι, είμαι ένας αποθησαυριστής με φίλους που τυχαίνει να αφήσουν πολλά πράγματα - συν τα ξαναχρησιμοποίησα δαχτυλίδια νεοπίξελ από την προηγούμενη φορά).
Τα αρχεία με κώδικα Arduino και Adobe Illustrator (για το κουτί κοπής με λέιζερ) επισυνάπτονται παρακάτω.
Βήμα 2: Επισκόπηση: Πώς λειτουργούν οι λάμπες
Εντάξει, οπότε μόλις έχετε τα υλικά, ίσως αναρωτιέστε πώς συνδυάζονται όλα. Εδώ είναι μια εξήγηση:
Το NodeMCU ESP8266 είναι ένας μικροελεγκτής που λειτουργεί με λογική 3.3V (σε αντίθεση με τη λογική 5V όπως τα περισσότερα Arduinos). Περιλαμβάνει ενσωματωμένο τσιπ wifi και καρφίτσες GPIO για χρήση ψηφιακών και αναλογικών σημάτων με στοιχεία που συνδέετε. Θα χρησιμοποιείτε έναν από τους ακροδέκτες που μπορούν να βγάλουν σήματα PWM (δείτε pinout εδώ: κάθε καρφίτσα με το ~ δίπλα του μπορεί να δημιουργήσει τα αναλογικά σήματα σε αντίθεση με τα ψηφιακά σήματα μόλις 0 ή 1, ΧΑΜΗΛΗ ή Υ HIGHΗΛΗ) για τον έλεγχο της δαχτυλίδι neopixel. Για τον προγραμματισμό του, μπορείτε να το κάνετε αυτό εύκολα μέσω του Arduino IDE, που μπορείτε εύκολα να το κατεβάσετε εδώ. (σημείωση, παρείχα τον οδηγό Adafruit στο ESP8266 HUZZAH αντί του NodeMCE που έχουμε. Ο οδηγός εξακολουθεί να ισχύει και για τους δύο πίνακες, αλλά θα πρέπει απλώς να επιλέξετε έναν διαφορετικό πίνακα για μεταφόρτωση στο Arduino.)
Το δαχτυλίδι neopixel είναι αυτό που δημιουργεί τα έγχρωμα κινούμενα σχέδια της λάμπας. Διαθέτει διευθυνσιοδοτούμενες λυχνίες LED στο σχηματισμό δακτυλίων, καθένα από τα οποία μπορεί να ελεγχθεί ξεχωριστά. Λειτουργεί κανονικά με χρήση λογικής 5V, η οποία συνήθως απαιτεί αλλαγή επιπέδου (εξηγείται εδώ), αλλά ευτυχώς η βιβλιοθήκη neafixel του Adafruit έχει ενημερωθεί για να υποστηρίζει το ESP8266. Ενώ τα εξαρτήματα 5V δεν ανταποκρίνονται τόσο αξιόπιστα σε σήματα 3,3V, λειτουργεί αρκετά αξιόπιστα όταν το neopixel τροφοδοτείται σε χαμηλότερη τάση (άρα 3,3V αντί για 5V). Δείτε λεπτομέρειες σχετικά με αυτό εδώ.
Όσον αφορά τη σύνδεση από τον μικροελεγκτή στο neopixel, είναι ασφαλέστερο να τοποθετήσετε μια αντίσταση 300-500 Ohm μεταξύ της γραμμής δεδομένων του neopixel και του ακροδέκτη GPIO από το οποίο θα στέλνετε σήματα (για να προστατεύσετε τα LED από τυχόν ξαφνικές υπερτάσεις). Θα πρέπει επίσης να προσθέσετε έναν πυκνωτή 1000uF συνδεδεμένο παράλληλα με τα καλώδια τροφοδοσίας και γείωσης του δακτυλίου neopixel: αυτό θα παρέχει προστασία από ξαφνικές υπερτάσεις ρεύματος. Διαβάστε αυτό για περισσότερες βέλτιστες πρακτικές σχετικά με τη χρήση αυτών των δακτυλίων LED (και εδώ για τον πλήρη οδηγό χρήσης της Adafruit).
Για τη διασύνδεση με την πλατφόρμα Blynk IoT, το Arduino διαθέτει μια βιβλιοθήκη για τη χρήση του Blynk. Μπορείτε να διαβάσετε την τεκμηρίωση εδώ για να μάθετε περισσότερα σχετικά με τη χρήση του Blynk γενικά. Για να ξεκινήσετε, αυτό ήταν ένα εύχρηστο εκπαιδευτικό ειδικά για το NodeMCU ESP8266 και το Blynk.
Μην ανησυχείτε αν κάποια από αυτά τα πράγματα δεν έχουν νόημα! Τα μελλοντικά βήματα θα περιγράφουν ακριβώς τι πρέπει να ανεβάσετε, να κατεβάσετε, να συνδέσετε κ.λπ. Διαβάστε τα πάντα (ναι, είναι μακρύ σεμινάριο, αλλά τουλάχιστον ξεφουσκώστε) πριν ξεκινήσετε να χτίζετε !!! Θα σας βοηθήσει να καταλάβετε πώς συνδυάζονται τα πράγματα αντί να ακολουθείτε τυφλά τις οδηγίες.
Βήμα 3: Υλικό
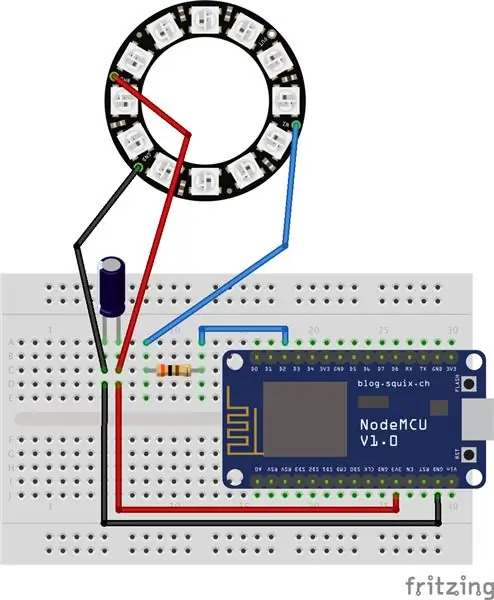

Για να ξεκινήσετε, συνδέστε το υλικό σας όπως φαίνεται στις παραπάνω εικόνες. Το neopixel πρέπει να έρθει σε εσάς με τρύπες για συγκόλληση σε καλώδια. Θα χρειαστεί πρώτα να κολλήσετε σύρματα στις οπές με την ένδειξη PWR (ισχύς), GND (γείωση) και IN (είσοδος για αναλογικά σήματα) πριν συνδέσετε τα καλώδια στις ακίδες 3,3V, γείωσης και D2 του ESP8266 (δείτε αυτό για pinout) Το Κατά κανόνα, το κόκκινο σύρμα είναι για την τροφοδοσία, τα μαύρα καλώδια υποδεικνύουν τη γείωση και μου αρέσει να χρησιμοποιώ μπλε για τη γραμμή δεδομένων του neopixel (συνδεδεμένο με την ακίδα D2, η οποία είναι ικανή για σήματα PWM).
Βεβαιωθείτε ότι έχετε συνδέσει τον πυκνωτή προς τη σωστή κατεύθυνση: ο πυκνωτής έχει πολικότητα, πράγμα που σημαίνει ότι έχει σημασία ποια πλευρά συνδέετε παράλληλα με τη γείωση και την ισχύ του νεοπυξέλου. Αν κοιτάξετε τον πυκνωτή 1000uF, υπάρχει μια γκρι λωρίδα κάτω από την πλευρά που υποδεικνύει την αρνητική πλευρά του πυκνωτή (μπορείτε να το δείτε και στο διάγραμμα ψεκασμού παραπάνω). Αυτή είναι η πλευρά που πρέπει να συνδεθεί παράλληλα με το έδαφος του νεοπίξελ. Η αντίσταση δεν έχει πολικότητα, οπότε δεν χρειάζεται να ανησυχείτε για την κατεύθυνση.
Όσον αφορά τη δημιουργία μιας σταθερής σύνδεσης, ο καλύτερος τρόπος θα ήταν να χρησιμοποιήσετε το protoboard, ώστε να μπορείτε να κολλήσετε τα εξαρτήματα μαζί και όχι απλώς να συνδέσετε τα καλώδια σε ένα breadboard και να διακινδυνεύσετε να βγουν. Χρησιμοποίησα ένα breadboard επειδή είχα λίγο χρόνο, αλλά και πάλι, το protoboard είναι προτιμότερο. Το ωραίο με το breadboard είναι ότι έχει μια κολλώδη πλάτη, οπότε μόλις ξεφλούδισα το αυτοκόλλητο για να κολλήσει τα πάντα στη βάση του λαμπτήρα μου. Για το protoboard, μπορείτε να το βιδώσετε στη βάση χρησιμοποιώντας τις 4 τρύπες που έχουν συνήθως στις γωνίες, ή απλά να το κολλήσετε/κολλήσετε.
Βήμα 4: Κωδικός Arduino
Ο κώδικας.ino Arduino επισυνάπτεται στο κάτω μέρος αυτού του βήματος για αναφορά. Φαίνεται μακρύ και λεκτικό, αλλά μην ανησυχείτε: πολλά από αυτά περιλαμβάνουν σχόλια για να εξηγήσουν τα πάντα. Μου αρέσει επίσης να παραλείπω γραμμές για να προσθέσω κενά για διαφοροποίηση τμημάτων, γεγονός που κάνει τον κώδικα να φαίνεται μεγαλύτερος.
Κύρια μέρη για επεξεργασία για να ταιριάζουν στον κώδικά σας:
-
Διακριτικό/κωδικός εξουσιοδότησης Blynk (στείλατε email από το Blynk όταν δημιουργείτε μια συσκευή στην εφαρμογή: δείτε την επόμενη σελίδα για περισσότερες πληροφορίες)
Θα χρειαστείτε έναν ξεχωριστό κωδικό εξουσιοδότησης για κάθε λάμπα
- όνομα τομέα wifi (μεταξύ των δύο αποστόλων ")
- κωδικός πρόσβασης wifi (μεταξύ των δύο αποστάσεων ")
Εκτός από αυτό, εφόσον χρησιμοποιείτε την ακριβή εφαρμογή Blynk και το συνολικό υλικό μου (οπότε χρησιμοποιήστε την ακριβή ρύθμιση παραμέτρων της εφαρμογής Blynk στο επόμενο βήμα, έχετε 12 LED στο δακτύλιο neopixel, χρησιμοποιήστε την καρφίτσα D2 του ESP8266 για τη γραμμή δεδομένων neopixel κ.λπ.), απλά πρέπει να ανεβάσετε αυτόν τον κωδικό ακριβώς στο ESP8266. Σημειώστε ότι θα χρειαστεί να χρησιμοποιήσετε διαφορετικούς κωδικούς εξουσιοδότησης για κάθε λάμπα σας! Δείτε την επόμενη σελίδα για την προσθήκη ξεχωριστών συσκευών και τη λήψη αυτών των κωδικών. Μην ξεχάσετε να αντιστοιχίσετε τον τομέα wifi και τον κωδικό πρόσβασης στη λάμπα, εάν βρίσκονται σε διαφορετικές τοποθεσίες. Πιθανότατα θα θελήσετε να επεξεργαστείτε άλλα πράγματα ανάλογα με τις κινούμενες εικόνες και τα χρώματα που θα θέλατε, ή ίσως ακόμη και τις καρφίτσες που χρησιμοποιείτε. Σχολίασα τον κώδικα για να σας βοηθήσω να αλλάξετε πράγματα όπως απαιτείται. (διαβάστε επίσης τον πιο χαρακτηριστικό κώδικα της βιβλιοθήκης Adafruit Neopixel για ιδέες).
Για να μπορέσετε να χρησιμοποιήσετε τον κώδικα, θα πρέπει να κατεβάσετε τις βιβλιοθήκες που χρησιμοποιεί ο κώδικας (αυτές στο επάνω μέρος του κώδικα). Διαβάστε και ακολουθήστε αυτόν τον οδηγό από το Adafruit (ξεκινήστε στο "Χρήση του Arduino IDE") για το τι πρέπει να κάνετε για να ρυθμίσετε το ESP8266. Ναι: θα χρειαστεί να εγκαταστήσετε το πρόγραμμα οδήγησης CP2104, να προσθέσετε τις διευθύνσεις URL πρόσθετων διαχειριστών πινάκων στις προτιμήσεις Arduino, να εγκαταστήσετε το πακέτο ESP8266 (μεταβείτε στο Sketch> Include Library> Manage Libaries … και αναζητήστε αυτό που χρειάζεστε - δείτε την παρακάτω εικόνα), και επίσης να εγκαταστήσετε τις άλλες βιβλιοθήκες στο επάνω μέρος του κώδικα για neopixel, Blynk κ.λπ.
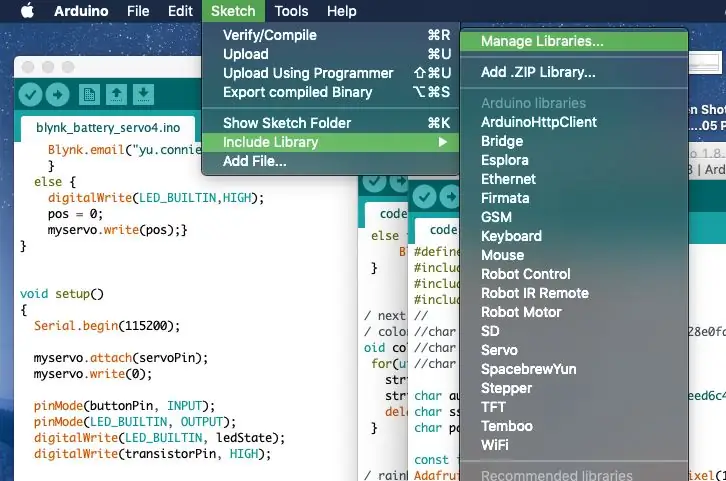
Για να ανεβάσετε κώδικα στο τσιπ ESP8266 από το Arduino IDE, θα πρέπει να επιλέξετε τη σωστή πλακέτα (NodeMCU ESP8266 ESP-12E), μέγεθος φλας, θύρα κ.λπ. (δείτε την παρακάτω εικόνα). Η σωστή θύρα SLAB_USBtoUART δεν θα εμφανιστεί αν δεν συνδέσετε το ESP8266 στον υπολογιστή σας. Αλλά μόλις συνδεθεί και είστε σίγουροι ότι έχετε συνδέσει σωστά το κύκλωμά σας στο προηγούμενο βήμα, μπορείτε να προχωρήσετε και να πατήσετε το βέλος στην επάνω αριστερή γωνία για να ανεβάσετε τον κωδικό σας στον πίνακα. Ναι, διαρκεί περισσότερο από τη συνηθισμένη διαδικασία μεταφόρτωσης στο Arduino. Θα το δείτε να μεταγλωττίζει τον κώδικα αργά, μετά μια σειρά πορτοκαλί περιόδων ……………… καθώς ανεβαίνει (εμφανίζεται στο κάτω μαύρο μέρος του παραθύρου Arduino).
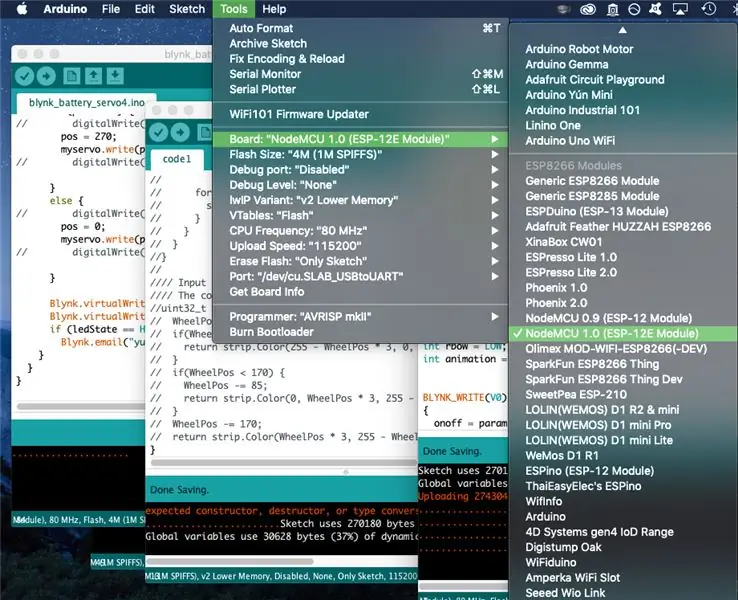
Τώρα, εδώ είναι μια ανάλυση για τον κώδικα. Η πρώτη ενότητα περιλαμβάνει βιβλιοθήκες που θα χρησιμοποιήσουν οι συναρτήσεις και αρχικοποιεί καθολικές μεταβλητές (μεταβλητές στις οποίες μπορεί να έχει πρόσβαση οποιαδήποτε συνάρτηση του κώδικα). Τα μέρη BLYNK_WRITE (virtualPin) ελέγχουν τι γίνεται όταν αλλάζουν τα widgets στην εφαρμογή Blynk (τα οποία είναι συνδεδεμένα με εικονικές ακίδες) (δηλαδή ενεργοποιούνται/απενεργοποιούνται, αλλάζουν οι θέσεις του ρυθμιστικού). Υπάρχουν 7 από αυτές για τις 7 εικονικές καρφίτσες που χρησιμοποιώ στην εφαρμογή Blynk. Το επόμενο τμήμα του void colorWipe (), rainbow (), κλπ. Είναι για να ορίσετε συναρτήσεις που χρησιμοποιεί ο υπόλοιπος κώδικας. Αυτές οι συναρτήσεις δανείζονται ως επί το πλείστον από τον παράδειγμα κώδικα της βιβλιοθήκης neafixel της Adafruit (συγκεκριμένα strandtest). Τα τελευταία μέρη είναι η τυπική ρύθμιση κενών () και βρόχος κενού () που βρίσκονται σε όλο τον κώδικα Arduino: η εγκατάσταση κενών () καθορίζει λειτουργίες που συμβαίνουν μόνο μία φορά με την ενεργοποίηση της πλακέτας και ο βρόχος κενής () καθορίζει τις λειτουργίες που συνεχίζει ο πίνακας βγαίνει όταν τροφοδοτείται. Ο κενός βρόχος () καθορίζει ως επί το πλείστον την κίνηση που θα πραγματοποιήσει η λυχνία με βάση τη μεταβλητή "κίνηση" που δημιούργησα.
Βήμα 5: Blynk IoT
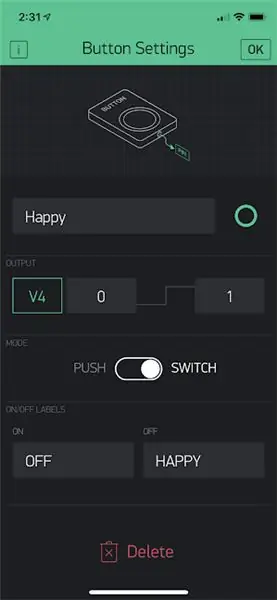
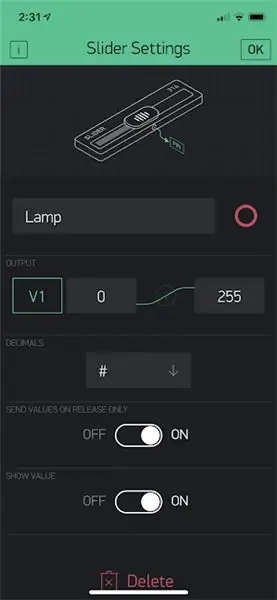
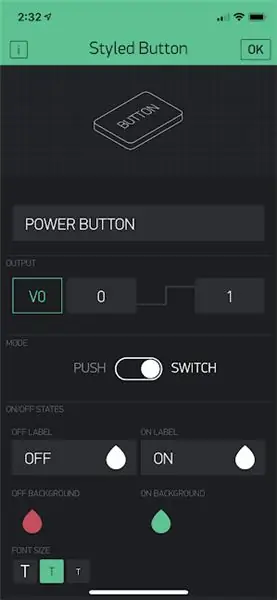
Επέλεξα το Blynk αντί του Adafruit IO για αυτήν την λάμπα έκδοσης 2.0. Το Adafruit IO είναι υπέροχο, αλλά υπήρχαν δύο πράγματα που είχε ο Blynk σε αντίθεση με το Adafruit IO: μια διεπαφή εφαρμογής και η δυνατότητα αποδοχής του "κενού" ως κωδικού πρόσβασης wifi (οπότε αν συνδέεστε σε δημόσιο wifi που δεν διαθέτει έναν κωδικό πρόσβασης, μπορείτε να αφήσετε κενή την ενότητα κωδικού πρόσβασης, δηλαδή απλά ""). Η φίλη μου πηγαίνει συχνά σε νοσοκομεία για θεραπεία, οπότε ήθελα να έχω αυτήν την ικανότητα σε περιπτώσεις που έχει διανυκτέρευση αλλά θέλει κάποια εικονική εταιρεία: θα μπορούσε να συνδεθεί με wifi στο νοσοκομείο.
Ξεκινήστε πηγαίνοντας στο Google Play store ή στο iPhone App Store για να κατεβάσετε την εφαρμογή Blynk στο τηλέφωνό σας. Δημιουργήστε έναν λογαριασμό δωρεάν και δημιουργήστε ένα νέο έργο. Στην επάνω δεξιά γωνία, θα δείτε ένα κουμπί σαρωτή κώδικα QR: χρησιμοποιήστε το για να σαρώσετε τον κωδικό QR στην παρακάτω εικόνα για να αντιγράψετε όλα τα κουμπιά μου και τέτοια στο νέο έργο. Δείτε αυτήν τη σελίδα για περισσότερα σχετικά με το πώς λειτουργεί αυτό ("μοιραστείτε τη διαμόρφωση του έργου σας"). Αυτή η σελίδα παρέχει επίσης χρήσιμες πληροφορίες για κοινή χρήση του έργου με τον παραλήπτη της λάμπας σας αργότερα.
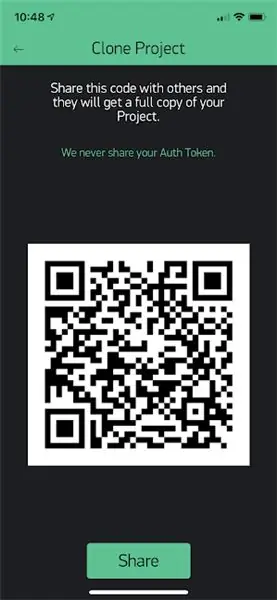
Φυσικά, μπορείτε να προσαρμόσετε τα κουμπιά όπως θέλετε! Σύρετε προς τα δεξιά για να αποκαλύψετε ποια γραφικά στοιχεία μπορείτε να προσθέσετε. Θα πρέπει να καταλάβετε τι επιλογές έχετε για τα γραφικά στοιχεία: Έχω επισυνάψει εικόνες (με σημειώσεις σε κάθε εικόνα) των ρυθμίσεων των κουμπιών και προτάσεις για τη χρήση τους στο επάνω μέρος αυτού του βήματος.
Παρεμπιπτόντως, η προσθήκη widget κοστίζει πόντους στην εφαρμογή και όλοι ξεκινούν με ένα συγκεκριμένο ποσό δωρεάν. Η προσθήκη επιπλέον πόντων κοστίζει χρήματα (2 $ για 1000 επιπλέον πόντους). Κατέληξα να προσθέσω 1000 πόντους για να λειτουργήσει η διαμόρφωσή μου, αλλά μπορείτε απλά να αφαιρέσετε ένα ή δύο κουμπιά για να λειτουργήσει με το δωρεάν ποσό.
Στο έργο, πρέπει να πατήσετε το κουμπί παξιμάδι επάνω αριστερά (δίπλα στο τριγωνικό κουμπί "αναπαραγωγή") για να αποκτήσετε πρόσβαση στις ρυθμίσεις έργου.
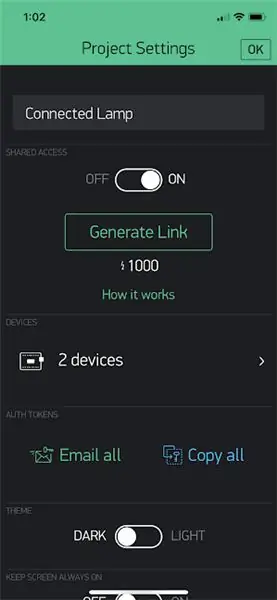
Πρέπει να προσθέσετε συσκευές στο έργο για να λάβετε διακριτικά/κωδικούς εξουσιοδότησης για κάθε λάμπα, τους οποίους αλλάζετε στον κώδικα Arduino όπως αναφέρθηκε προηγουμένως. Πατήστε το δεξί βέλος "Συσκευές" για να δημιουργήσετε νέες συσκευές. Όταν δημιουργείτε μια συσκευή, θα δείτε το διακριτικό της όπως στην παρακάτω εικόνα (θολή με κόκκινο χρώμα).
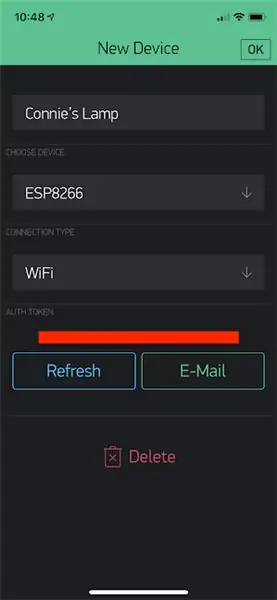
Μόλις έχετε τον κωδικό, θυμηθείτε να εισαγάγετε το σωστό διακριτικό, τον τομέα wifi και τον κωδικό πρόσβασης στον κωδικό Arduino για κάθε λάμπα. Πιθανότατα θα πρέπει πρώτα να εισαγάγετε τα δικά σας διαπιστευτήρια wifi για να βεβαιωθείτε ότι κάθε λάμπα λειτουργεί σωστά και να εντοπίζει σφάλματα όπως απαιτείται, αλλά στη συνέχεια ενημερώστε με τον τομέα wifi και τον κωδικό πρόσβασης του παραλήπτη σας προτού το στείλετε.
Βεβαιωθείτε ότι έχετε ενεργοποιήσει την εφαρμογή για να χρησιμοποιήσετε πραγματικά τα κουμπιά σας! Όταν η εφαρμογή είναι "ενεργοποιημένη" (πατήστε το κουμπί αναπαραγωγής στην επάνω δεξιά γωνία, δίπλα στο κουμπί παξιμάδι για τις ρυθμίσεις), το φόντο θα γίνει σταθερό μαύρο αντί για το διακεκομμένο πλέγμα που βλέπετε όταν βρίσκεστε σε λειτουργία επεξεργασίας. Εάν έχετε ανεβάσει τον κωδικό Arduino στο ESP8266 και τον έχετε συνδέσει, το τσιπ θα πρέπει να συνδεθεί αυτόματα στο wifi. Ελέγξτε αυτό πατώντας το μικρό εικονίδιο μικροελεγκτή στην επάνω δεξιά γωνία (ορατό μόνο όταν είναι ενεργοποιημένη η εφαρμογή): θα δείτε μια λίστα συσκευών που δημιουργήσατε για το έργο και ποιες είναι online.
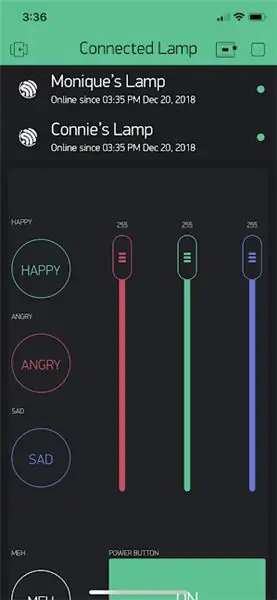
Βήμα 6: Κάλυμμα λαμπτήρα
Για την πραγματική λάμπα, πήγα με ξύλο κομμένο με λέιζερ (κόντρα πλακέ σημύδας 1/8 ") και ακρυλικό (διαφανές, 1/4", για το κάτω μέρος, έτσι ώστε το φως να διαπερνά). Το ξύλο είχε αποκοπές που ήταν μοναδικές για τον φίλο μου και εμένα, αλλά επισυνάπτω αρχεία Adobe Illustrator για τα σχέδια του προσώπου του παζλ (κάνει έναν κύβο 4 ") για να τα κόψετε αν σας αρέσει το σχήμα (τα αρχεία επισυνάπτονται σε αυτό το βήμα, παρακάτω). Προειδοποίηση: η κάτω όψη πρέπει να έχει πάχος 1/4 "για να ταιριάζουν τα κομμάτια σε αυτά τα αρχεία. Εάν θέλετε να κάνετε διαφορετικό μέγεθος ή να έχετε τα πάντα με ένα πάχος, χρησιμοποιήστε το makercase.com για να δημιουργήσετε αρχεία για κοπή κουτιού με λέιζερ.


Μην ξεχάσετε να αφήσετε μια τρύπα για να βγει το καλώδιο τροφοδοσίας από τη λάμπα. Ξέχασα να το συμπεριλάβω, αλλά μπόρεσα να χρησιμοποιήσω κοπτικά σύρματος για να κόψω μια μικρή τριγωνική τρύπα στο ξύλο 1/8.
Βήμα 7: Κοινή χρήση λαμπτήρων με παραλήπτες
Όταν στέλνετε τη λάμπα στον παραλήπτη σας, θα πρέπει επίσης να κατεβάσετε την εφαρμογή Blynk στο τηλέφωνό τους από το Google Play Store ή το App Store της Apple για να ελέγξετε τη λάμπα. Μπορείτε είτε να τους ζητήσετε να κάνουν ξεχωριστό λογαριασμό είτε να χρησιμοποιήσουν την ίδια σύνδεσή σας. Εάν δημιουργήσουν ξεχωριστό λογαριασμό, μπορείτε να μοιραστείτε έναν ειδικό κωδικό QR για άλλους, για 1000 πόντους (ΟΧΙ αυτόν που μοιράστηκα στο προηγούμενο βήμα Blynk. Αυτός ο κωδικός QR παρέχει άδεια χρήσης της ίδιας εφαρμογής με εσάς, αλλά μπορούν » t αλλάξετε οποιαδήποτε από τις ρυθμίσεις ή τη διαμόρφωση του κουμπιού - διαβάστε αυτήν τη σελίδα, συγκεκριμένα "κοινή χρήση πρόσβασης στο υλικό σας"). Πρέπει να βεβαιωθείτε ότι έχετε ενεργοποιήσει την εφαρμογή (πατήστε το κουμπί αναπαραγωγής στην επάνω δεξιά γωνία, ώστε να δείτε το κουμπί μικροελεγκτή αντί για το κουμπί ρυθμίσεων παξιμαδιού), προκειμένου να χρησιμοποιούν οι άλλοι την εφαρμογή.
Πήρα το κόστος των 1000 πόντων δίνοντας στον φίλο μου τα στοιχεία σύνδεσής μου, ώστε να μπορέσει να συνδεθεί στην εφαρμογή μέσω του λογαριασμού μου. Αν στέλνετε αυτούς τους λαμπτήρες σε άτομα που δεν είναι τόσο καλά με τα ηλεκτρονικά (ηλικιωμένοι, γενικά), θα συνιστούσα να ξοδέψετε τα $ 2 για να δημιουργήσετε έναν κοινόχρηστο σύνδεσμο, ώστε να μην έχουν πρόσβαση στον λογαριασμό σας και να μπορούν » μην μπερδέψετε τις ρυθμίσεις της εφαρμογής σας. Με αυτήν την επιλογή QR (κόστος 1000 πόντων), εξακολουθούν να έχουν έναν κλώνο της εφαρμογής σας, αλλά δεν μπορούν να αλλάξουν τίποτα.
Βήμα 8: Χρήση της εφαρμογής

Τώρα, πώς μπορείτε να χρησιμοποιήσετε την εφαρμογή για τον έλεγχο των λαμπτήρων;
Ενεργοποιήστε και σβήστε τη λάμπα με το μεγάλο κουμπί λειτουργίας (κόκκινο όταν είναι σβηστό, πράσινο όταν είναι ενεργοποιημένο). Εάν η λυχνία είναι απενεργοποιημένη, απενεργοποιεί αυτόματα όλα τα άλλα κουμπιά της εφαρμογής και ορίζει το RGB σε 0, 0, 0. Όταν πατάτε για να ανάψετε ξανά τη λάμπα, η λάμπα ξεκινά με παλλόμενο λευκό.
Υπάρχουν τα τρία ρυθμιστικά RGB επάνω δεξιά για να ελέγξετε την έξοδο χρώματος RGB στο αναβοσβήσιμο των λαμπτήρων. Ενημερώνουν το χρώμα σε πραγματικό χρόνο καθώς προσαρμόζετε τα ρυθμιστικά. Μπορείτε επίσης να προσαρμόσετε το χρώμα με το χρωματικό χάρτη σε σχήμα ζέβρας στο κάτω μέρος της εφαρμογής. Αυτό συνδέεται με τα ρυθμιστικά RGB, επομένως τα ρυθμιστικά ενημερώνονται με βάση το χρώμα που επιλέγετε στο χάρτη και αντίστροφα. Αυτός ο χάρτης είναι χρήσιμος εάν έχετε μια απόχρωση που θέλετε ιδιαίτερα αλλά δεν γνωρίζετε τις κατάλληλες τιμές αριθμού RGB.
Υπάρχουν κουμπιά στην αριστερή πλευρά της εφαρμογής με προκαθορισμένες κινούμενες εικόνες για χαρούμενα, θυμωμένα, λυπημένα και μεχ. Το "Happy" αναβοσβήνει τη λάμπα στα χρώματα του ουράνιου τόξου, το "θυμωμένο" κάνει τη λάμπα να αναβοσβήνει ανάμεσα στο κόκκινο και το κίτρινο, το "λυπημένο" κάνει τη λάμπα να αναβοσβήνει στο μπλε και το μπλε του ουρανού και το "meh" κάνει τη λάμπα να δημιουργεί ένα περιστρεφόμενο ουράνιο τόξο ρόδα. Επέλεξα τα ουράνια τόξα για χαρούμενα και μεχ, καθώς είναι πιο πιθανό να είναι τα προεπιλεγμένα, καθημερινά κινούμενα σχέδια. Κάθε φορά που πατάτε ένα από τα προεπιλεγμένα κουμπιά, όλα τα άλλα κουμπιά θα απενεργοποιηθούν (δηλ. Εάν ήσασταν στο "happy" αλλά πατούσατε "θυμωμένο", το κουμπί happy θα απενεργοποιηθεί αυτόματα μετά από μερικά δευτερόλεπτα). Σημειώστε ότι θα χρειαστεί περισσότερος χρόνος για να αλλάξετε από τα ευχάριστα και meh κινούμενα σχέδια, επειδή η λάμπα πρέπει να περάσει από την πλήρη κινούμενη εικόνα του ουράνιου τόξου πριν μπορέσει να αλλάξει την κίνηση. Εάν απενεργοποιήσετε οποιοδήποτε από τα προεπιλεγμένα κουμπιά, η λυχνία θα προεπιλεγεί και θα αναβοσβήνει σε όποιο χρώμα αντιστοιχούν τα ρυθμιστικά RGB. Εάν έχετε ενεργοποιήσει κάποιο από τα προκαθορισμένα κινούμενα σχέδια αλλά αλλάζετε τα ρυθμιστικά RGB, τίποτα δεν θα συμβεί: κυριαρχεί η προκαθορισμένη κίνηση.
Πριν αποσυνδέσετε τη λάμπα, πατήστε το κουμπί απενεργοποίησης στην εφαρμογή ως έναν καλό αντίχειρα. Στη συνέχεια, ενεργοποιήστε την εφαρμογή όταν συνδέετε ξανά τη λάμπα. ΜΗΝ προσαρμόζετε τα κουμπιά της εφαρμογής όταν κάποια από τις λάμπες δεν είναι ενεργοποιημένη ή συνδεδεμένη σε wifi (όχι το τέλος του κόσμου, αλλά θα χαλάσει τη λάμπα λειτουργία). Δείτε το επόμενο βήμα γιατί…
Βήμα 9: ** ΠΡΟΕΙΔΟΠΟΙΗΣΗ ΓΙΑ ΣΩΣΤΗ ΛΕΙΤΟΥΡΓΙΑ **
Υπάρχει ένα κενό στη λειτουργία των λαμπτήρων. Η διεπαφή Blynk δεν μου επιτρέπει να ελέγχω επιλεκτικά τι μπορεί να ενεργοποιηθεί όταν κάτι άλλο είναι ενεργοποιημένο ή απενεργοποιημένο, αλλά έβαλα συνθήκες στον κώδικα έτσι ώστε αν αλλάξετε κάτι που δεν πρέπει να αλλάξει όταν η λυχνία είναι σβηστή ή άλλη κίνηση είναι ενεργοποιημένη, η εναλλαγή θα αναιρεθεί: χρειάστηκε πολλή εντοπισμός σφαλμάτων αλλά λειτουργεί αρκετά καλά (αποδεικνύεται στο παραπάνω βίντεο: η εφαρμογή απορρίπτει τις αλλαγές που συμβαίνουν όταν η λυχνία είναι σβηστή και εάν οι προκαθορισμένες κινήσεις είναι ενεργοποιημένες, τότε οποιεσδήποτε αλλαγές στο τα ρυθμιστικά δεν επηρεάζουν την κίνηση μέχρι να απενεργοποιηθεί το προεπιλεγμένο κουμπί)!
Η άλλη παγίδα είναι ότι αν αλλάξετε πράγματα στην εφαρμογή όταν το τσιπ δεν είναι συνδεδεμένο στο διαδίκτυο, αυτή η αυτόματη λειτουργία "αναίρεσης" δεν θα λειτουργήσει και η λυχνία δεν θα ακολουθήσει αυτό που δίνει εντολή η εφαρμογή. Στη συνέχεια, όταν ανάβετε τη λάμπα, δεν θα αντικατοπτρίζει αυτό που κάνετε με ακρίβεια (ανεξάρτητα από το τι, η λάμπα ξεκινά με το λευκό να αναβοσβήνει όταν την ενεργοποιείτε). Για να το διορθώσετε, απλώς πατήστε το μεγάλο κουμπί ενεργοποίησης/απενεργοποίησης: ένας κύκλος τροφοδοσίας θα επαναφέρει τα πάντα στην εφαρμογή, ώστε η λυχνία να λειτουργεί όπως αναμενόταν.
Εν συντομία: κάθε φορά που ξεκινάτε τη λάμπα, απλώς κάντε έναν κύκλο λειτουργίας του κουμπιού λειτουργίας στην εφαρμογή για να επαναφέρετε τα πάντα. Απλώς κάντε το αν αποσυνδέσετε τη λάμπα ή χρησιμοποιήσετε την εφαρμογή όταν η λάμπα δεν είναι συνδεδεμένη (ή εάν η λάμπα δεν ανταποκρίνεται ξαφνικά σωστά ακόμη και όταν του δίνετε χρόνο να αντιδράσει, ίσως εάν το wifi σας αποσυνδεθεί τυχαία)
Βήμα 10: Ολοκληρώθηκε
Και αυτό είναι ένα περιτύλιγμα! Είναι ένα ωραίο δώρο για όποιον έχετε σχέση από απόσταση: κάντε ένα για τους γονείς σας πριν φύγετε για το κολέγιο ή μετακομίσετε σε άλλη πολιτεία για τη νέα σας δουλειά, κάντε ένα για τους παππούδες σας όταν έχετε λιγότερο χρόνο να τους επισκεφθείτε, κάντε ένα για να διατηρήσετε την εταιρεία SO σας στη δουλειά κ.λπ.
Ακολουθούν μερικές επιπλέον παραλλαγές που θα μπορούσατε να κάνετε:
-
Θα μπορούσατε να αναβοσβήνετε σε πολλά χρώματα (κόκκινο πορτοκαλί κίτρινο) αντί για τον ξεθωριασμένο παλμό που έχω
- Έχετε έλεγχο χρώματος για αυτές τις πολλαπλές αναλαμπές (πρώτο κόκκινο, δεύτερο πορτοκαλί, τρίτο κίτρινο) αντί να αναβοσβήνει μόνο φωτεινές και αμυδρές εκδόσεις της ίδιας απόχρωσης
- Για αυτό, θα προσθέσετε έναν ξεχωριστό χάρτη χρωμάτων ή ένα σύνολο ρυθμιστικών για τον έλεγχο των χρωμάτων που περνά κάθε κινούμενη εικόνα (οπότε αντί για πάντα κόκκινο πορτοκαλί κίτρινο, να το ελέγχετε ατομικά, ώστε να έχετε ροζ λευκό, πράσινο μοβ μπλε κλπ)
- Υπάρχουν και άλλοι τύποι κινούμενων σχεδίων που μπορείτε να δοκιμάσετε στον παραδείγματος κώδικα Adafruit Neopixel, όπως η επιλογή TheaterChase.
- Εάν θέλετε να προσθέσετε έναν πίνακα ξεμπλοκαρίσματος ηχείων, θα μπορούσατε επίσης να έχετε μια επιλογή μουσικής για τις λάμπες σας. Σως τους ζητήσουν να παίξουν διαφορετική μουσική για διαφορετικές περιστάσεις. Or αντί για μουσική, ηχογραφημένα μηνύματα.
Διασκεδάστε προσαρμόζοντας τις λάμπες! Μη διστάσετε να μου στείλετε μήνυμα με ερωτήσεις ή σχόλια.
Συνιστάται:
Μεγάλος μετρητής VU σε λαμπτήρες πυρακτώσεως 220 Volt .: 18 βήματα (με εικόνες)

Μεγάλος μετρητής VU σε λαμπτήρες πυρακτώσεως 220 Volt .: Καλησπέρα, αγαπητοί θεατές και αναγνώστες. Σήμερα θα σας πω για τον δείκτη στάθμης ήχου σε λαμπτήρες πυρακτώσεως 220 volt
Απλοί λαμπτήρες λωρίδας LED (Αναβαθμίστε τις λωρίδες LED σας): 4 βήματα (με εικόνες)

Απλοί λαμπτήρες λωρίδας LED (Αναβαθμίστε τις λωρίδες LED σας): Χρησιμοποιώ ταινίες LED εδώ και αρκετό καιρό και πάντα μου άρεσε η απλότητά τους. Απλώς κόβετε ένα κομμάτι από έναν ρόλο, κολλάτε μερικά καλώδια σε αυτόν, συνδέετε ένα τροφοδοτικό και έχετε στον εαυτό σας μια πηγή φωτός. Με τα χρόνια βρήκα ένα
Έγχρωμοι συγχρονισμένοι λαμπτήρες αφής: 5 βήματα (με εικόνες)

Color Synchronized Touch Lamps: Για αυτό το έργο θα φτιάξουμε δύο λάμπες που μπορούν να αλλάξουν το χρώμα τους με το άγγιγμα και που μπορούν να συγχρονίσουν αυτό το χρώμα μεταξύ τους μέσω διαδικτύου. Το χρησιμοποιήσαμε ως δώρο Χριστουγέννων για έναν φίλο που μετακόμισε σε άλλη πόλη. Πήρε ένα από τα
Συνδεδεμένοι λαμπτήρες LED - Έργα IoT: 7 βήματα (με εικόνες)

Συνδεδεμένοι λαμπτήρες LED | Έργα IoT: Αυτή δεν είναι απλώς μια άλλη λαμπτήρας χαραγμένου LED που βλέπετε στην αγορά τώρα-μέρες. Αυτή είναι η προηγμένη έκδοση αυτών των λαμπτήρων. Στην εποχή των συνδεδεμένων συσκευών, έχω φτιάξει τις δικές μου συνδεδεμένες λάμπες. Αυτό το έργο είναι εμπνευσμένο από ένα προϊόν που ονομάζεται, Filimin:
Πώς να φτιάξετε τους δικούς σας λαμπτήρες LED: 10 βήματα (με εικόνες)

Πώς να φτιάξετε τους δικούς σας λαμπτήρες LED: ένα σεμινάριο για την κατασκευή λαμπτήρων LED που μοιάζουν με εμπορικά. Μετά από πολλές προσπάθειες για την πραγματοποίηση όλων των ειδών των μετατροπών LED, βρήκα τελικά μια απλή και αποτελεσματική λύση. Φυσικά, χρειάζεστε μεγάλη υπομονή για να το κάνετε αυτό, αλλά όταν
