
Πίνακας περιεχομένων:
- Βήμα 1: Επόμενο Επιλέξτε Εισερχόμενους κανόνες
- Βήμα 2: Επιλέξτε Νέος κανόνας
- Βήμα 3: Επιλέξτε το είδος του κανόνα που χρησιμοποιούμε
- Βήμα 4: Επιλέξτε τι είδους πρόγραμμα
- Βήμα 5: Επιλέξτε Επιτρεπόμενο είδος σύνδεσης
- Βήμα 6: Βεβαιωθείτε ότι όλες οι επιλογές είναι επιλεγμένες
- Βήμα 7: Ονομάστε αυτόν τον κανόνα
- Βήμα 8: Επιτρέποντας ορισμένες θύρες
- Βήμα 9: Επιλέξτε Ρυθμίσεις θύρας
- Βήμα 10: Αφήστε το να πετάξει
- Βήμα 11: Ονομάστε αυτόν τον κανόνα… Και πάλι
- Βήμα 12: Κανόνες εξόδου
2025 Συγγραφέας: John Day | [email protected]. Τελευταία τροποποίηση: 2025-01-23 14:39
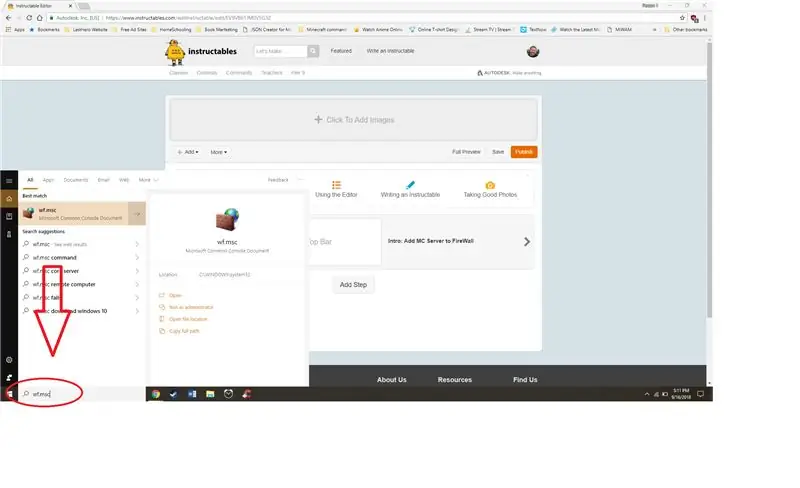
1. Πληκτρολογήστε "wf.msc" στη γραμμή αναζήτησης στα αριστερά της γραμμής εργασιών.
Alt Μεταβείτε στον Πίνακα Ελέγχου, ανοίξτε το Τείχος προστασίας των Windows (Defender) και επιλέξτε Σύνθετες ρυθμίσεις από το μενού στα αριστερά
Βήμα 1: Επόμενο Επιλέξτε Εισερχόμενους κανόνες
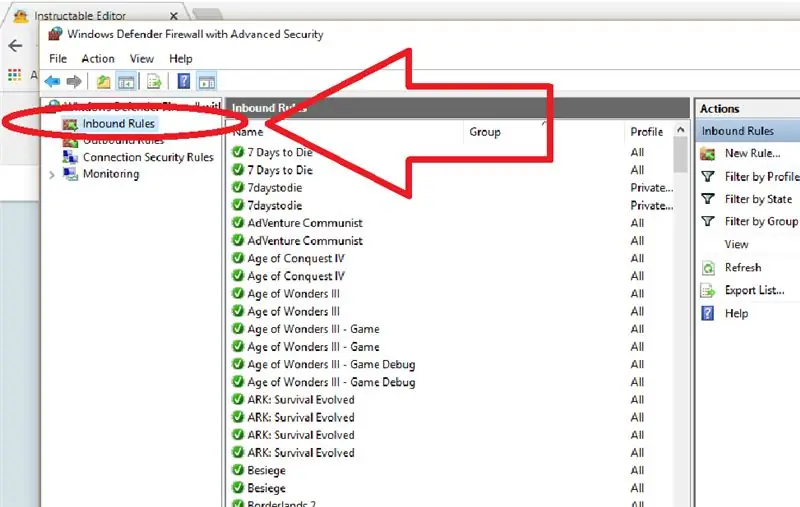
1. Επιλέξτε Εισερχόμενοι κανόνες. Σημειώστε ότι θα ακολουθήσετε τα ίδια βήματα για τους εξερχόμενους κανόνες.
Βήμα 2: Επιλέξτε Νέος κανόνας
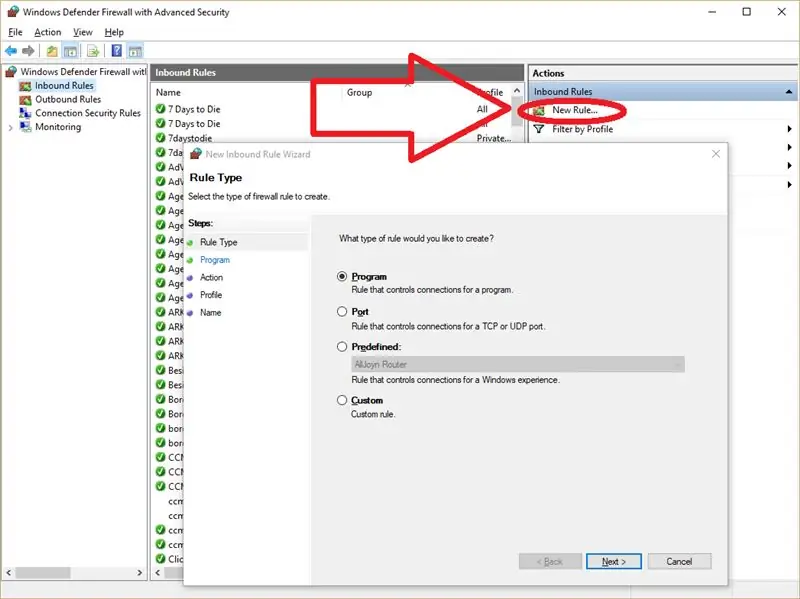
1. Επιλέξτε Νέος κανόνας και θα εμφανιστεί ένα παράθυρο με μερικές διαθέσιμες επιλογές τέσσερις ο νέος μας κανόνας.
Βήμα 3: Επιλέξτε το είδος του κανόνα που χρησιμοποιούμε
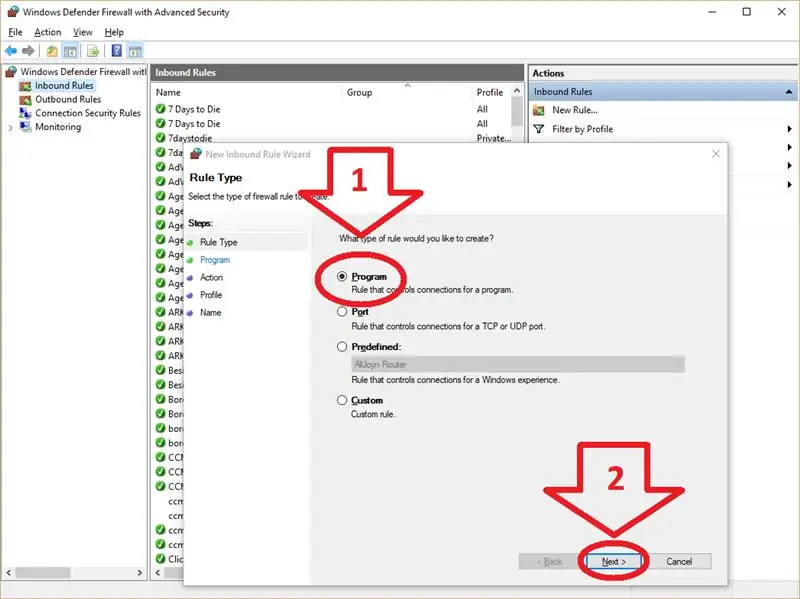
1. Επιλέξτε Πρόγραμμα
2. Επιλέξτε Επόμενο
Βήμα 4: Επιλέξτε τι είδους πρόγραμμα
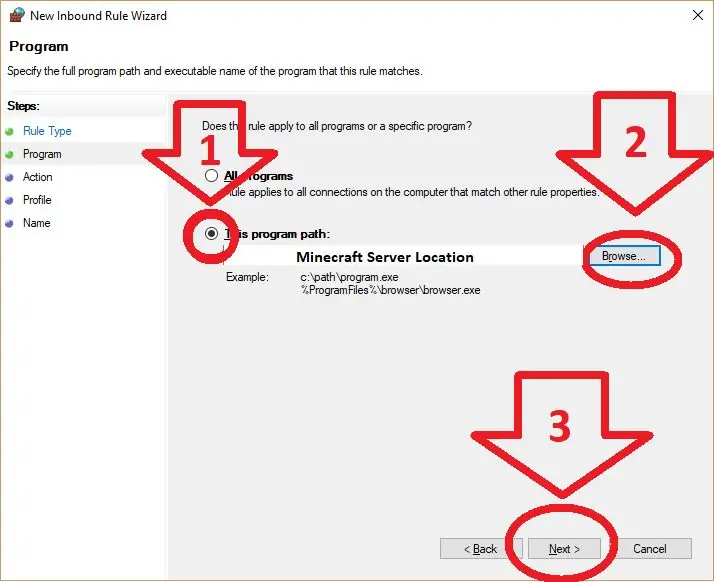
1. Επιλέξτε για χρήση συγκεκριμένου προγράμματος
2. Περιηγηθείτε στο πρόγραμμα. Ο υπολογιστής δεν γνωρίζει για ποιο πρόγραμμα θέλετε να κάνετε την εξαίρεση, οπότε θα πρέπει να το πούμε. Αυτό μπορεί να είναι λίγο δύσκολο αν δεν είστε εξοικειωμένοι με τον τρόπο αναζήτησης ενός προγράμματος. Μπορείτε να βρείτε από πού τρέχει το πρόγραμμα κάνοντας δεξί κλικ στη συντόμευση που χρησιμοποιείτε για να ανοίξετε το πρόγραμμα και επιλέξτε να μεταβείτε στη θέση αρχείου για να βρείτε πού κρύβεται.
3. Επιλέξτε Επόμενο
Βήμα 5: Επιλέξτε Επιτρεπόμενο είδος σύνδεσης
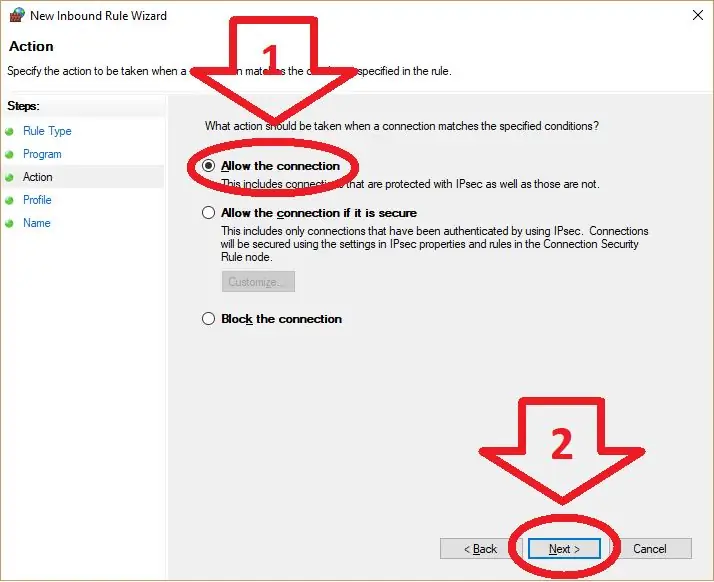
1. Επιλέξτε "Να επιτρέπεται η σύνδεση"
2. Επιλέξτε Επόμενο
Βήμα 6: Βεβαιωθείτε ότι όλες οι επιλογές είναι επιλεγμένες
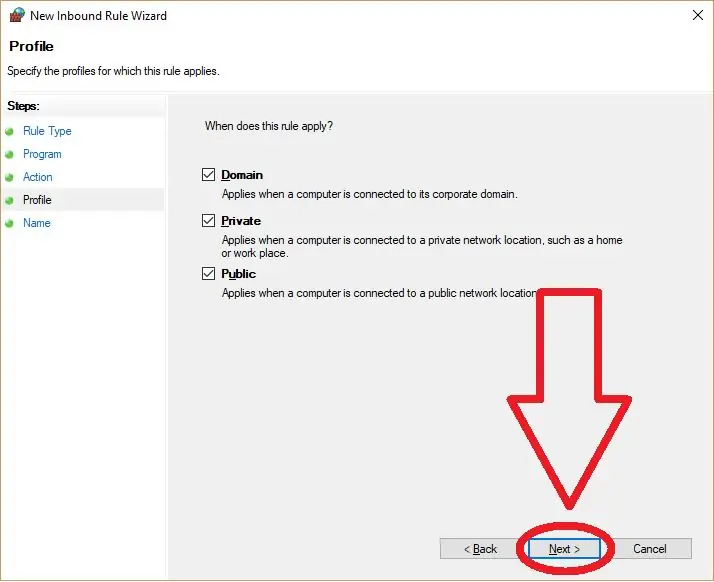
1. Επιλέξτε Επόμενο
Βήμα 7: Ονομάστε αυτόν τον κανόνα
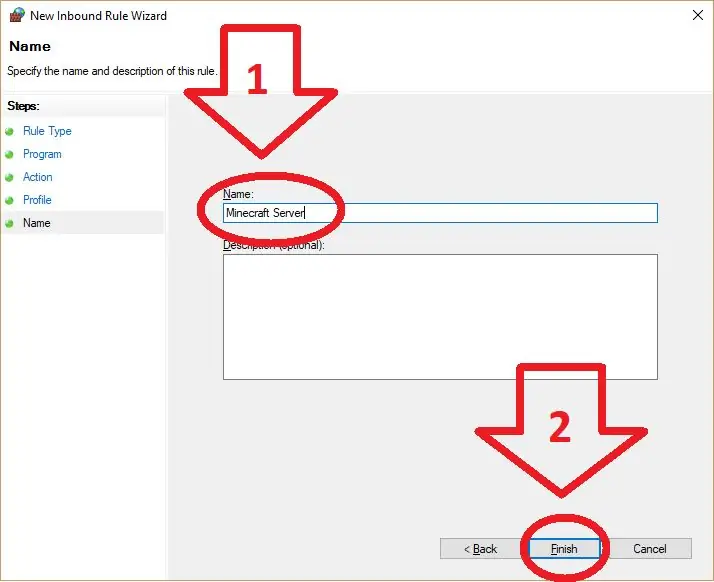
1. Ονομάστε τον κανόνα Minecraft Server. Το όνομα δεν έχει σημασία, αλλά κάντε το κάτι που θα θυμάστε
2. Επιλέξτε Επόμενο
Βήμα 8: Επιτρέποντας ορισμένες θύρες
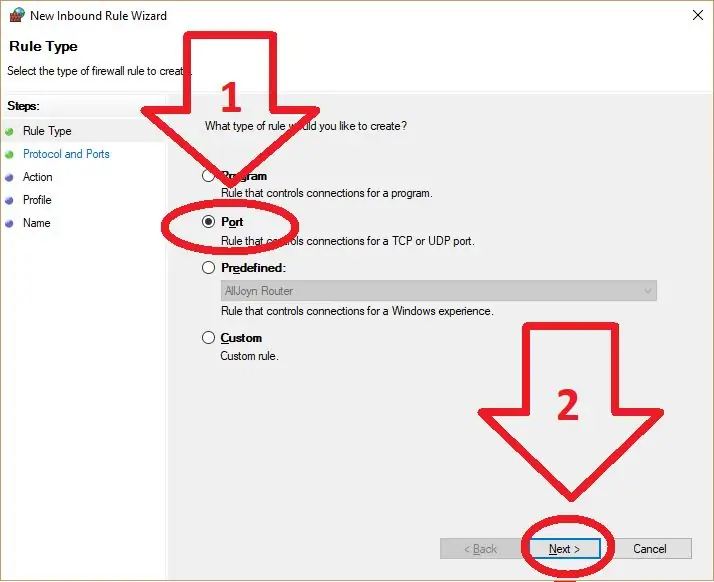
1. Ακολουθήστε τις οδηγίες για τη δημιουργία ενός νέου κανόνα εισερχομένων, αλλά αυτή τη φορά επιλέξτε "Θύρα" αντί για "Πρόγραμμα"
2. Επιλέξτε Επόμενο
Βήμα 9: Επιλέξτε Ρυθμίσεις θύρας
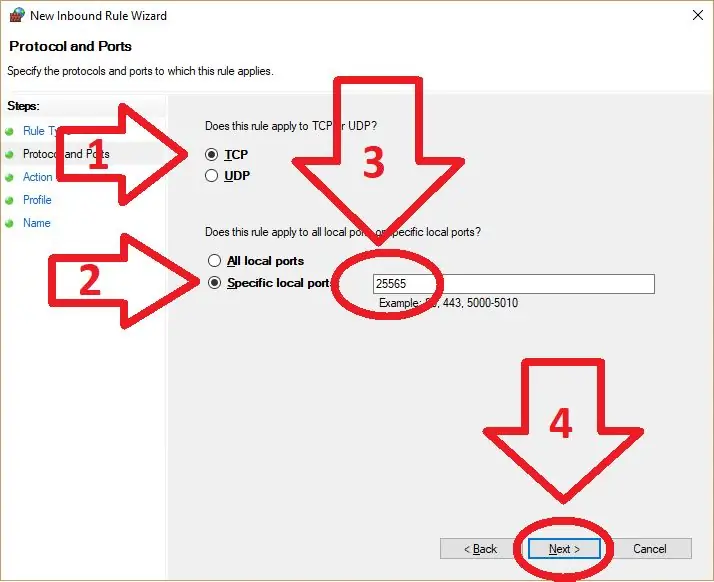
1. Βεβαιωθείτε ότι το TCP είναι επιλεγμένο
2. Επιλέξτε χρήση "συγκεκριμένης θύρας"
3. Βάλτε τον αριθμό θύρας που χρησιμοποιείτε, η προεπιλεγμένη θύρα απεικονίζεται "25565"
4. Επιλέξτε Επόμενο
Βήμα 10: Αφήστε το να πετάξει
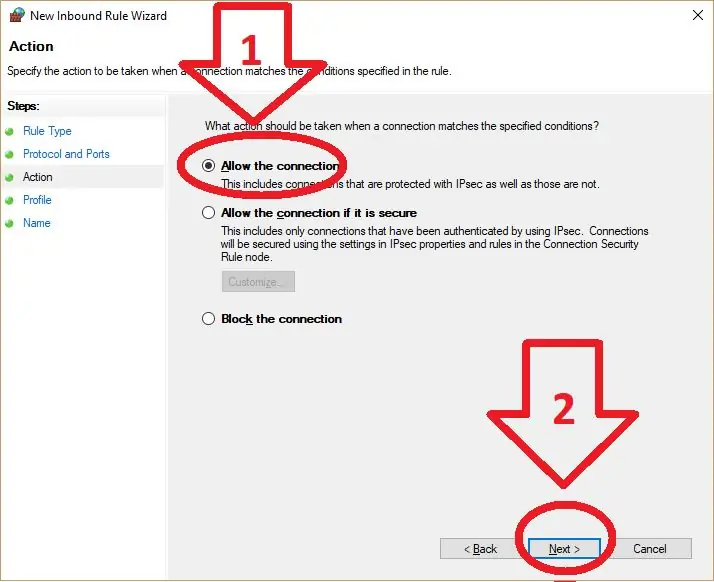
1. Επιλέξτε "Να επιτρέπεται η σύνδεση"
2. Επιλέξτε Επόμενο
Βήμα 11: Ονομάστε αυτόν τον κανόνα… Και πάλι
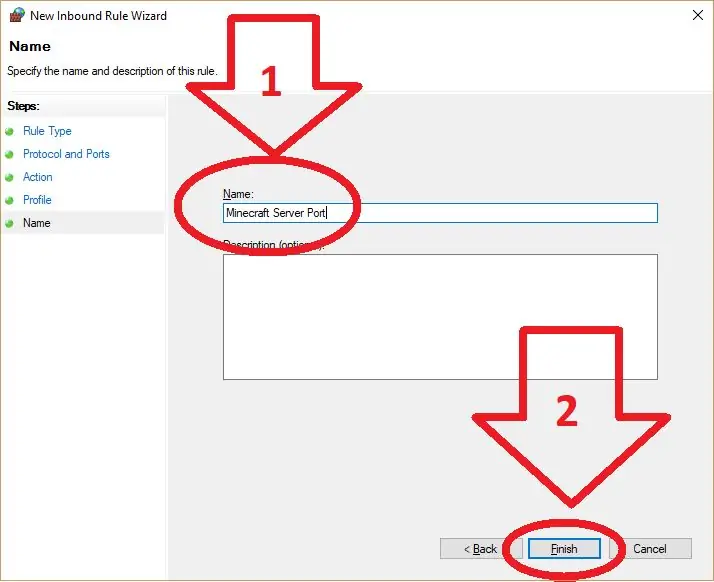
1. Ονομάστε το κάτι που θα θυμάστε, το παραπάνω παράδειγμα είναι αυτό που χρησιμοποίησα.
2. Επιλέξτε Επόμενο
Βήμα 12: Κανόνες εξόδου
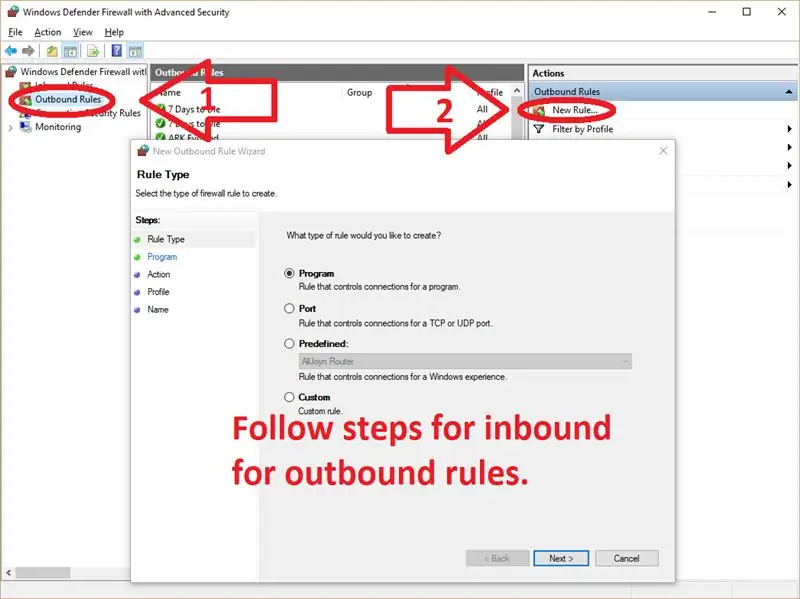
Οι κανόνες εξόδου είναι ακριβώς οι ίδιοι με τους κανόνες εισερχόμενου τρόπου ρύθμισης. Επιλέξτε Εξερχόμενα, έπειτα Νέος κανόνας στα δεξιά και ακολουθήστε ξανά τις οδηγίες από πάνω προς τα κάτω.
Συνιστάται:
Προσθήκη Aux στο Sonos χρησιμοποιώντας Raspberry Pi: 26 βήματα (με εικόνες)

Προσθήκη Aux στο Sonos χρησιμοποιώντας Raspberry Pi: Πάντα με γοήτευε το Raspberry Pi αλλά ποτέ δεν είχα πραγματική ανάγκη για ένα μέχρι τώρα. Έχουμε τρία εξαρτήματα Sonos στο σπίτι μας: Ένα Play 5 στο σαλόνι, ένα Play 3 στο υπνοδωμάτιο και ένα Sonos CONNECT: AMP που τροφοδοτεί εξωτερικά ηχεία στα
Τροποποίηση στο Left Handed DSLR Holder του Bertus52x11. (με προσθήκη λαβής στο στόμα): 4 βήματα

Τροποποίηση στο αριστερόχειρο κάτοχο DSLR του Bertus52x11. (με προσθήκη στόματος): Νωρίτερα σήμερα το bertus52x11 δημοσίευσε την πιο έξυπνη ιδέα. Απευθύνεται σε άτομα που χρησιμοποιούν μόνο το αριστερό τους χέρι - μόνιμα ή χρονικά. Η αρχική του ιδέα ήταν να προσθέσει ένα γάντζο αντίχειρα στον σύνδεσμο τρίποδου από κάτω, επιτρέποντας στην κάμερα να κρατηθεί
ESP8266 Παρακολούθηση θερμοκρασίας Nodemcu χρησιμοποιώντας DHT11 σε τοπικό διακομιστή ιστοσελίδων - Λάβετε θερμοκρασία δωματίου και υγρασία στο πρόγραμμα περιήγησής σας: 6 βήματα

ESP8266 Παρακολούθηση θερμοκρασίας Nodemcu χρησιμοποιώντας DHT11 σε τοπικό διακομιστή ιστοσελίδων | Λάβετε θερμοκρασία δωματίου και υγρασία στο πρόγραμμα περιήγησής σας: Γεια σας παιδιά σήμερα θα κάνουμε υγρασία & σύστημα παρακολούθησης θερμοκρασίας χρησιμοποιώντας ESP 8266 NODEMCU & Αισθητήρας θερμοκρασίας DHT11. Η θερμοκρασία και η υγρασία θα ληφθούν από τον αισθητήρα DHT11 & μπορεί να δει σε ένα πρόγραμμα περιήγησης ποια ιστοσελίδα θα διαχειριστεί
ESP8266 NodeMCU Access Point (AP) για διακομιστή Web με αισθητήρα θερμοκρασίας DT11 και θερμοκρασία εκτύπωσης και υγρασία στο πρόγραμμα περιήγησης: 5 βήματα

ESP8266 NodeMCU Access Point (AP) για διακομιστή Ιστού με αισθητήρα θερμοκρασίας DT11 και θερμοκρασία εκτύπωσης και υγρασία στο πρόγραμμα περιήγησης: Γεια σας παιδιά στα περισσότερα έργα χρησιμοποιούμε το ESP8266 και στα περισσότερα έργα χρησιμοποιούμε το ESP8266 ως διακομιστή ιστού, ώστε να μπορείτε να έχετε πρόσβαση στα δεδομένα οποιαδήποτε συσκευή μέσω wifi με πρόσβαση στον διακομιστή ιστοσελίδων που φιλοξενείται από το ESP8266, αλλά το μόνο πρόβλημα είναι ότι χρειαζόμαστε έναν δρομολογητή εργασίας για
Δημιουργήστε ένα σημείο πρόσβασης WiFi και δώστε έναν διακομιστή Web στο NodeMCU V3: 4 βήματα

Δημιουργήστε ένα σημείο πρόσβασης WiFi και δώστε έναν διακομιστή Web στο NodeMCU V3: στο προηγούμενο άρθρο είχα ήδη συζητήσει σχετικά με τον τρόπο χρήσης του NodeMCU ESP8266. Στο άρθρο εξηγώ πώς να προσθέσετε το NodeMCU ESP8266 στο Arduini IDE. Υπάρχουν διάφοροι τρόποι επικοινωνίας μέσω Διαδικτύου χρησιμοποιώντας το NodeMCU ESP8266. Κάνοντας το NodeMCU ως
