
Πίνακας περιεχομένων:
2025 Συγγραφέας: John Day | [email protected]. Τελευταία τροποποίηση: 2025-01-23 14:39
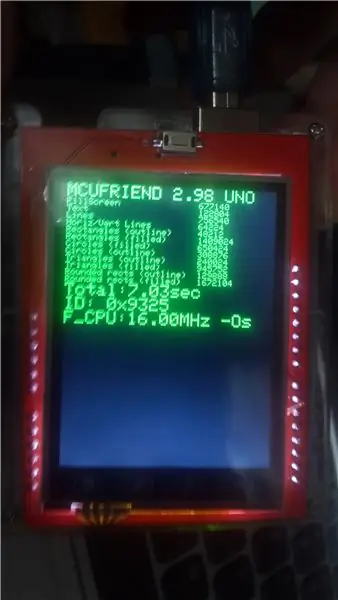
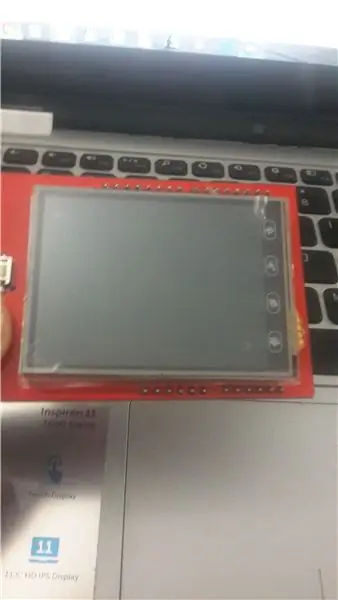
Γεια σε όλους, Αυτό το διδακτικό είναι για να δημιουργήσετε μια λειτουργική οθόνη προσαρτημένη στο arduino σας. Γενικά συμβαίνει καθώς όταν συνδέουμε το arduino και γράφουμε κάποιο έργο, εμφανίζει απλώς μια λευκή λευκή έξοδο.
Επομένως, απλά τηρώντας τα βασικά και με τη λήψη μερικών βιβλιοθηκών θα κάνουμε την έξοδο της οθόνης κάποια τιμή ή γραφικά.
Προμήθειες
Λίστα απαιτούμενων ειδών-
- Arduino UNO.
- 2.4 ιντσών συμβατή ασπίδα TFT (οθόνη αφής) arduino.
- Υπολογιστής με Arduino IDE.
- Σύνδεση καλωδίου usb.
- Σύνδεση στο Διαδίκτυο (για λήψη βιβλιοθηκών)*
Βήμα 1: Σύνδεση του Arduino Display Shield στο Arduino


Η ασπίδα που υποτίθεται ότι είναι συμβατή με το arduino πρέπει να ελέγχεται, να συνδέεται και να τοποθετείται σωστά στο arduino.
"Ο πίνακας αφής TFT Display Shield 2,4 ιντσών 240x320 για Arduino Uno."
Βήμα 2: Εγκατάσταση των Βιβλιοθηκών εμφάνισης 2.4 TFT στο IDE
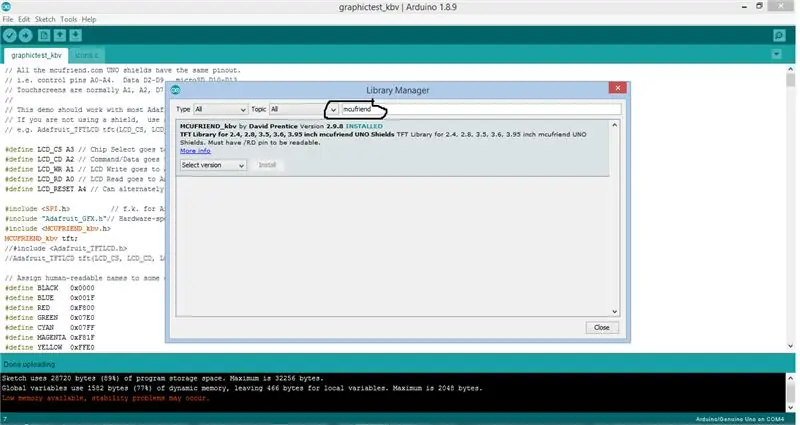
Ακολούθησε τα βήματα.
- Μεταβείτε στα «Εργαλεία» στη γραμμή μενού.
- Άνοιγμα Διαχειριστής βιβλιοθήκης
- Αναζητήστε τη βιβλιοθήκη "mcufriend", η οποία είναι βιβλιοθήκη οθόνης TFT
- * προαιρετικό βήμα* μπορείτε επίσης να κατεβάσετε τη βιβλιοθήκη "adafruit gfx" αλλά όχι υποχρεωτικά.
- Κάντε κλικ στο Εγκατάσταση για να εγκαταστήσετε την αντίστοιχη βιβλιοθήκη.
- Επανεκκινήστε το IDE σας.
Βήμα 3: Μεταφόρτωση προγράμματος από βιβλιοθήκες (Δοκιμή γραφικών)
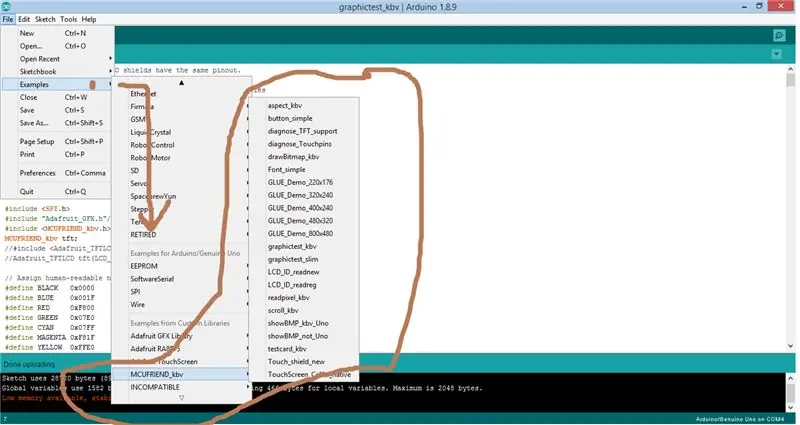
Το επόμενο βήμα είναι να συνδέσετε το Arduino Uno και να ανεβάσετε το ακόλουθο πρόγραμμα από τη βιβλιοθήκη mcufriend.
Τα βήματα είναι:-
- Μεταβείτε στα Αρχεία -> Παραδείγματα -> MCUFRIEND_kbv.
- Εδώ θα δείτε μια λίστα έτοιμων προγραμμάτων για τον έλεγχο της οθόνης.
- Μεταβείτε στο "graphictest_kbv" για τον κωδικό δοκιμής.
- Μεταγλωττίστε το πρόγραμμα.
- Ανεβάστε το στο Arduino Uno συνδεδεμένο με την ασπίδα οθόνης 240x360 TFT.
Βήμα 4: Δοκιμή του προγράμματος
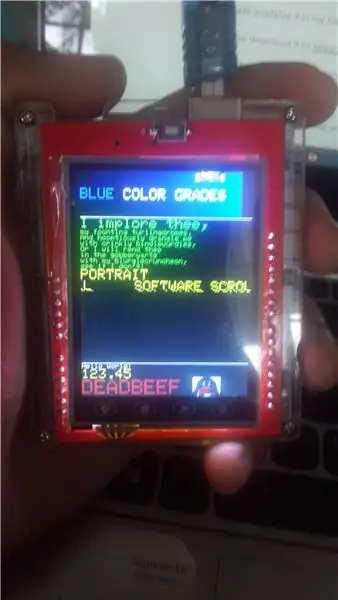
Τέλος μετά τη μεταφόρτωση συνδέστε ένα τροφοδοτικό ή εκτελέστε στον υπολογιστή usb μόνο το πρόγραμμα που έχετε ανεβάσει.
Αυτό θα δείξει την απόδοση και την ικανότητα της εξόδου οθόνης σας και με πόσους δημιουργικούς τρόπους μπορείτε να την βάλετε στα αντίστοιχα έργα σας.
Συνεχίστε να δοκιμάζετε και τα άλλα παραδείγματα από τις βιβλιοθήκες. Υπάρχουν και πολλά δροσερά.
Ευχαριστώ πολύ που το διαβάζετε αυτό. Αυτή είναι η πρώτη μου φορά στο Instructable, το σχόλιο και το μήνυμα, αν το βρείτε χρήσιμο ή θέλετε να δώσετε τα πολύτιμα σχόλιά σας. Ευχαριστώ Keep Rocking!:ΡΕ
Συνιστάται:
Σύστημα κλειδώματος οθόνης LCD οθόνης: 6 βήματα

Σύστημα κλειδώματος οθόνης LCD: Αυτό το έργο θα λειτουργήσει ως κλειδαριά στο σπίτι και ο μόνος τρόπος για να μπείτε μέσα στο σπίτι είναι να πατήσετε το σωστό τριψήφιο κωδικό. Η οθόνη LCD θα λειτουργεί ως συσκευή επικοινωνίας για την ενημέρωση του ατόμου εάν έχει εισαγάγει τον σωστό κωδικό ή όχι. Δικα τους
Δοκιμή σειριακής οθόνης πληκτρολογίου Arduino: 6 βήματα

Δοκιμή σειριακής παρακολούθησης πληκτρολογίου Arduino: Αυτό είναι ένα πολύ απλό σεμινάριο δοκιμής σειριακής οθόνης ArduinoΑν σας αρέσει αυτό το εκπαιδευτικό πρόγραμμα, εγγραφείτε στο κανάλι μου https://www.youtube.com/ZenoModiff
Πώς να φτιάξετε ρολόι σε πραγματικό χρόνο χρησιμοποιώντας οθόνη Arduino και TFT - Arduino Mega RTC με οθόνη TFT 3,5 ιντσών: 4 βήματα

Πώς να φτιάξετε ρολόι σε πραγματικό χρόνο χρησιμοποιώντας οθόνη Arduino και TFT | Arduino Mega RTC με οθόνη TFT 3,5 ιντσών: Επισκεφτείτε το κανάλι μου στο Youtube. Εισαγωγή:- Σε αυτήν την ανάρτηση πρόκειται να φτιάξω "Ρολόι πραγματικού χρόνου" χρησιμοποιώντας οθόνη αφής TFT 3,5 ιντσών, Arduino Mega Ενότητα 2560 και DS3231 RTC…. Πριν ξεκινήσετε… ελέγξτε το βίντεο από το κανάλι μου στο YouTube..Σημείωση:- Εάν χρησιμοποιείτε Arduin
Μετατροπή διαχωριστή οθόνης VGA σε διακόπτη οθόνης ελεγχόμενου από υπολογιστή: 4 βήματα

Μετατροπή διαχωριστή οθόνης VGA σε διακόπτη οθονών ελεγχόμενου από υπολογιστή: Αυτό εξηγείται πώς ένας φθηνός διαχωριστής οθόνης VGA (20 ευρώ) που χρησιμοποιείται για τη σύνδεση ενός υπολογιστή σε δύο οθόνες μπορεί να μετατραπεί σε διακόπτη ελεγχόμενης οθόνης υπολογιστή. Η τελική συσκευή ελέγχεται μέσω της παράλληλης θύρας και επιτρέπει την περιστροφή
Βάση 3,5 ιντσών HDD για 5,25 ιντσών Drive Bay: 3 Βήματα

3.5”HDD Bracket for 5.25” Drive Bay: Οι περισσότεροι από εμάς εξακολουθούν να έχουν παλιά CD/DVD-Roms τα οποία δεν χρειάζεστε ήδη, αλλά λυπάστε να τα πετάξετε
