
Πίνακας περιεχομένων:
- Βήμα 1: Κύκλωμα
- Βήμα 2: Απαιτούμενα υλικά
- Βήμα 3: Κατασκευή ασπίδας
- Βήμα 4: Κωδικός Arduino
- Βήμα 5: Προβολή του αποτελέσματος στη σειριακή οθόνη
- Βήμα 6: Έλεγχος επικοινωνίας Unity Arduino
- Βήμα 7: Έτοιμο για υλικό
- Βήμα 8: Βίντεο επικοινωνίας Unity Arduino
- Βήμα 9: Αναπτύξτε το Game in Unity
- Βήμα 10: Βίντεο ελέγχου παιχνιδιού στο Unity
- Βήμα 11: Παιχνίδι
- Βήμα 12: Διαμόρφωση αρχείου διαμόρφωσης
- Βήμα 13: Παίξτε παιχνίδι
- Βήμα 14: Δείτε και παίξτε στην τηλεόραση
- Συγγραφέας John Day [email protected].
- Public 2024-01-30 08:34.
- Τελευταία τροποποίηση 2025-01-23 14:39.
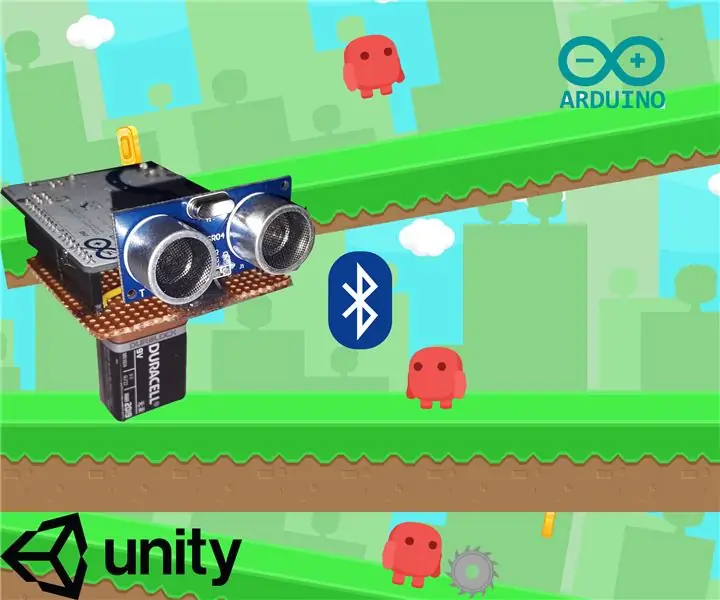

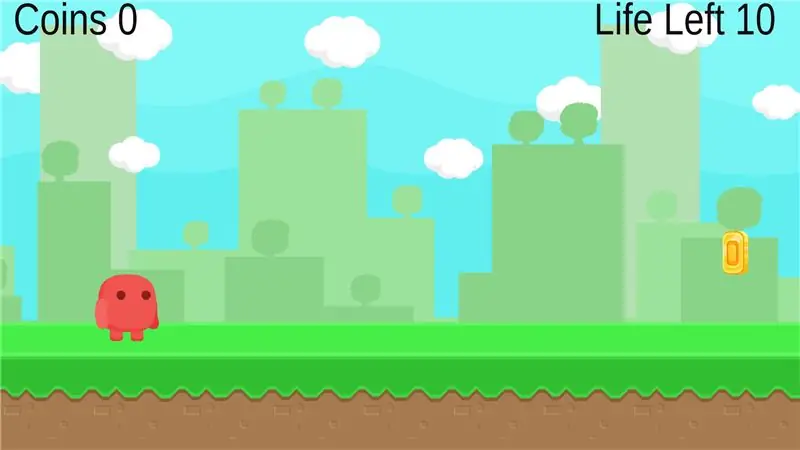

Μετά την επιτυχία του έργου ενότητας Unity Multiplayer 3D Hologram Game and Hologram Projector για υπολογιστή, αυτό είναι το δεύτερο έργο σε ενότητα. Έτσι, για να ολοκληρωθεί το πλήρες έργο από την αρχή μέχρι το τέλος του παιχνιδιού, χρειάζεται πολύς χρόνος για μελέτη. Όταν ξεκινάω το σχέδιο έργου για δύο υπερηχητικούς αισθητήρες για έκπτωση τρεξίματος και άλματος. Αλλά κατά την κωδικοποίηση βρήκα μόνο έναν αισθητήρα για να ολοκληρώσει το έργο. Εδώ σε αυτό το έργο κάλυψα πλήρως την επικοινωνία μεταξύ Arduino και Unity χρησιμοποιώντας bluetooth. Λόγω πολλών δοκιμών και σφαλμάτων και διόρθωσης κατά τη δημιουργία παιχνιδιού, δεν μπορώ να συγκεντρώσω την ανάπτυξη του παιχνιδιού. Αναλυτικά όμως το πρόβλημα επικοινωνίας και τα βήματα για να το διορθώσετε στο έργο. Επισυνάπτεται επίσης το παιχνίδι ως αρχείο Zip. Ας πάμε στο έργο.
Βήμα 1: Κύκλωμα
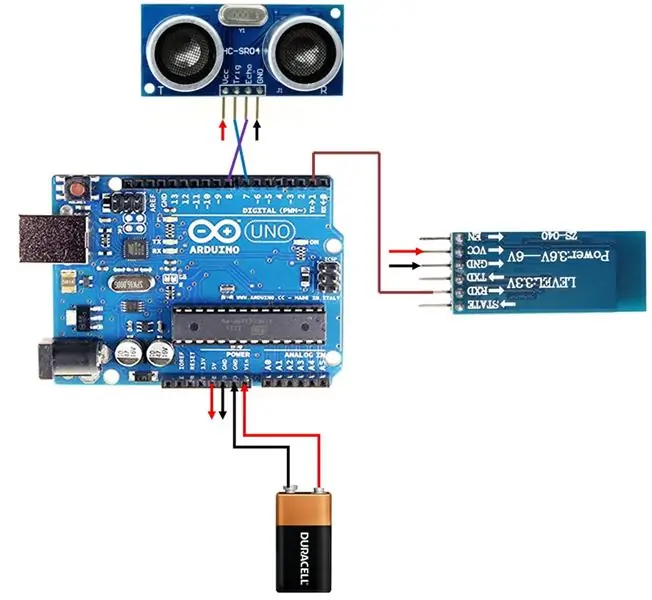
1) Συνδέστε τον αισθητήρα υπερήχων και τη μονάδα Bluetooth Vcc και Gnd στα 5V και Gnd του arduino.
2) Συνδέστε το Tx του Arduino στο Rx της μονάδας Bluetooth.
3) Συνδέστε τον πείρο D7 στον Ενεργοποιητή του αισθητήρα υπερήχων και τον D8 στον ακροδέκτη ηχώ.
4) Συνδέστε μπαταρία 9V στο Vin και Gnd του Arduino.
Βήμα 2: Απαιτούμενα υλικά


Αυτό το έργο χρειάζεται πολύ λιγότερη ποσότητα υλικών, αλλά χρειάζεται πολύς χρόνος για το πρόγραμμα ενότητας.
Απαιτούμενα υλικά
1) Arduino Uno - 1 Όχι
2) Αισθητήρας υπερήχων HC -SR04 - 1No
3) Μονάδα Bluetooth HC-05. - 1 Όχι
4) Προσαρμογέας 12V DC ή μπαταρία 9V (χρησιμοποιώ μπαταρία 9V για να το κάνω φορητό).
5) Απλός πίνακας PCB.
Απαιτείται λογισμικό
1) Ενότητα.
2) Arduino IDE.
Βήμα 3: Κατασκευή ασπίδας




1) Όπως όλα τα έργα μου, κάνω μια ασπίδα για το έργο. Εάν χρησιμοποιείτε ένταση στο breadboard ενώ χειρίζεστε ιδιαίτερα φορητά πράγματα, έτσι φτιάχνω πάντα ασπίδα για όλα τα έργα μου.
2) Θέλω να το κάνω φορητό. Έτσι, για να γεμίσω το χώρο, τοποθετώ τη μονάδα bluetooth μεταξύ της τροφοδοσίας και της θύρας usb του arduino.
3) Χρησιμοποιήστε το αρσενικό και το θηλυκό βύσμα για να κάνετε ασπίδα. Για σύνδεση μπαταρίας συγκολλήστε μια υποδοχή μπαταρίας στο Vin και Gnd.
Βήμα 4: Κωδικός Arduino
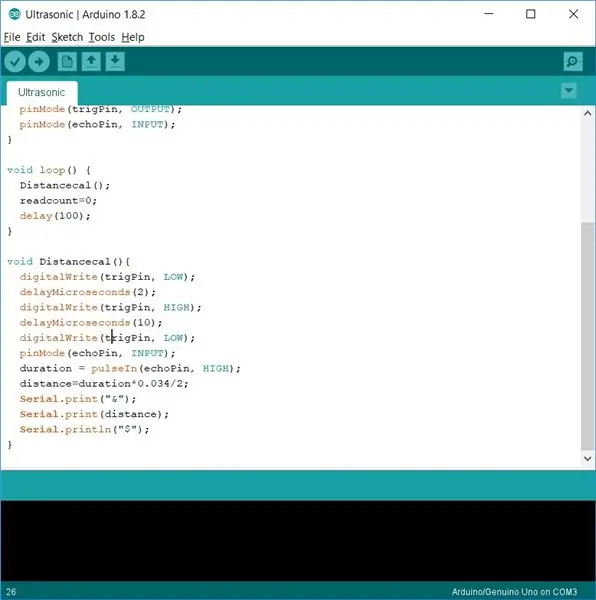
Εάν συνδεθώ με υπολογιστή ή κινητό, μειώνω πάντα το έργο του arduino μειώνοντας τον κωδικό. Έτσι στον κώδικα arduino λαμβάνω απλώς την υπερηχητική απόσταση και στέλνω την απόσταση μέσω σειριακού tx με & ως χαρακτήρα έναρξης και $ ως τελικό χαρακτήρα.
Βήμα 5: Προβολή του αποτελέσματος στη σειριακή οθόνη
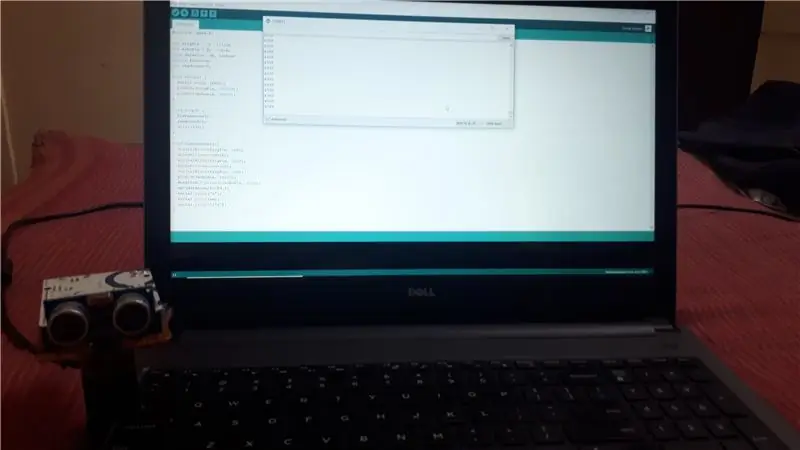
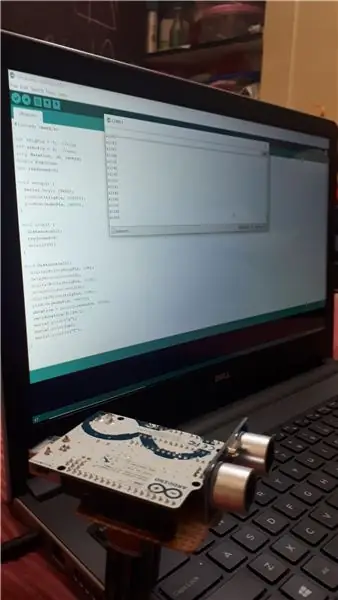
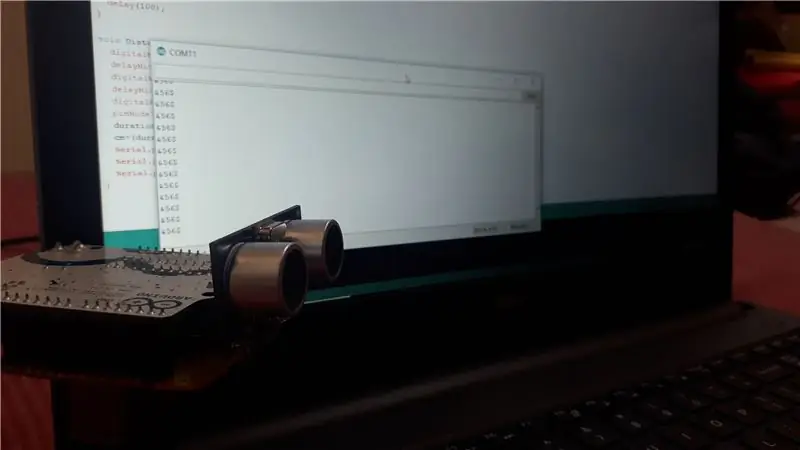
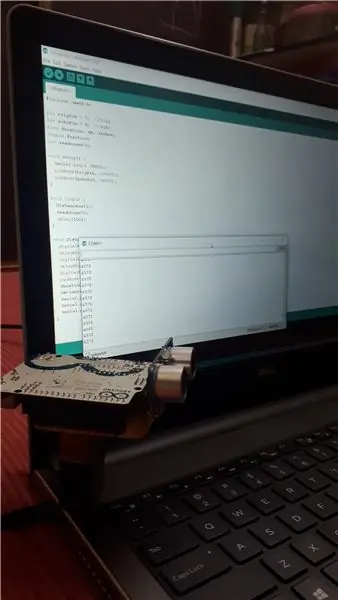
Ανοίγοντας τη σειριακή θύρα Bluetooth στο Arduino IDE μπορείτε να δείτε τα δεδομένα που αποστέλλονται από το arduino στη σειριακή οθόνη.
Βήμα 6: Έλεγχος επικοινωνίας Unity Arduino
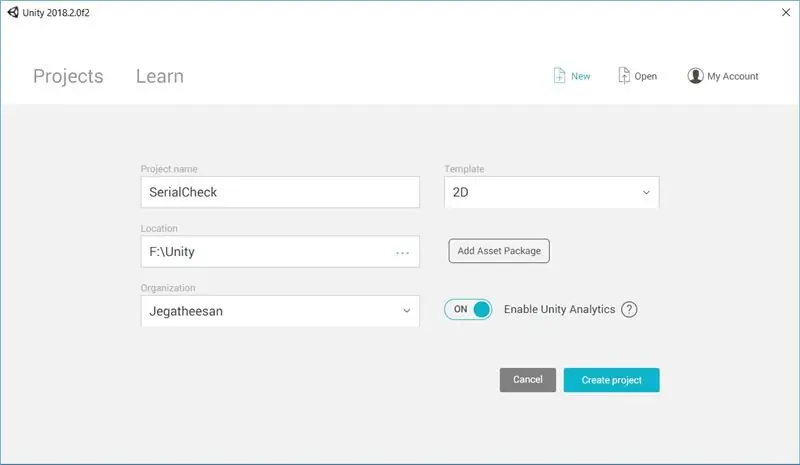
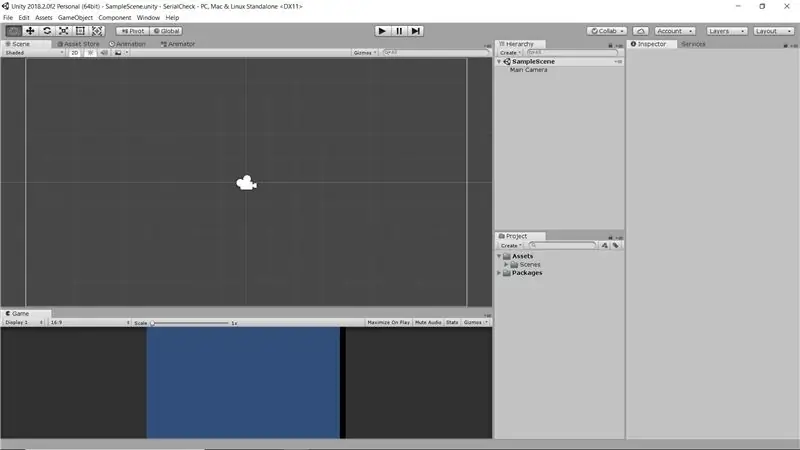
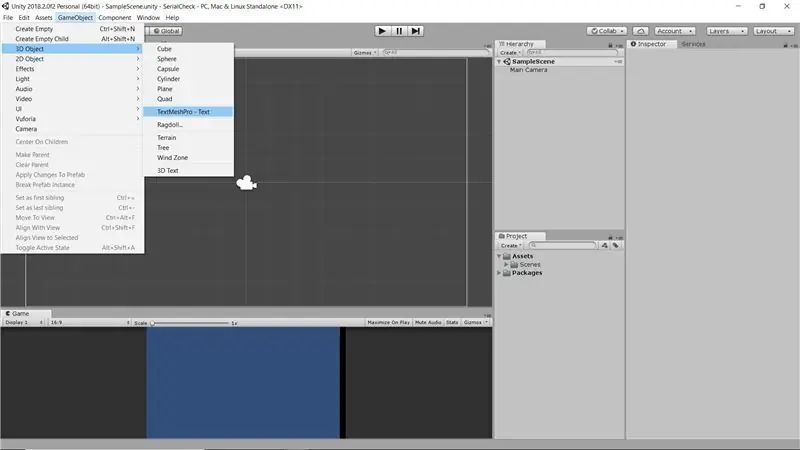
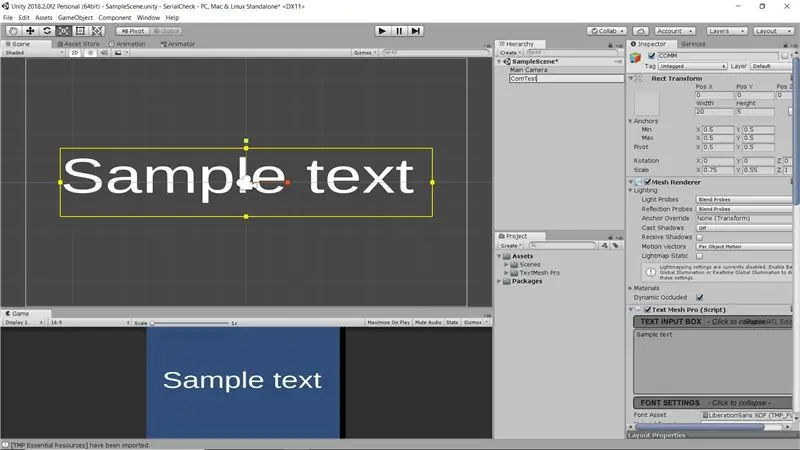
Η εικόνα είναι αυτονόητη. Μερικά από τα βήματα που θέλετε να κάνετε τα παραθέτω αναλυτικά παρακάτω για κάθε βήμα.
1) Ανοίξτε την ενότητα και ξεκινήστε ένα νέο δισδιάστατο έργο Serial Check.
2) Unity Open με κύρια κάμερα.
3) Κάντε κλικ στο Game Object -> 3D Object -> TextMeshPro -Text.
4) Τοποθετήστε το στο κέντρο της Σκηνής.
5) Στο έργο Κάντε κλικ στο Δημιουργία και στο αναδυόμενο μενού Κάντε κλικ στο "C# Script".
6) Αλλάξτε το όνομα σε Comtest για το νέο σενάριο.
7) Κάντε διπλό κλικ για να ανοίξετε το σενάριο στο οπτικό στούντιο.
8) Όταν εισάγετε System. IO. Ports Βρήκατε σφάλμα.
9) Μεταβείτε στην ενότητα Κάντε κλικ στο αρχείο. Κάντε κλικ στην επιλογή Ρυθμίσεις κατασκευής.
10) Κάντε κλικ στις Ρυθμίσεις προγράμματος αναπαραγωγής και στο τέλος των Ρυθμίσεων της συσκευής αναπαραγωγής βρήκατε το επίπεδο συμβατότητας Api.
11) Αλλάξτε. Net 2.0 Subset σε. Net2.0. Τώρα σώστε την Ενότητα.
12) Μεταβείτε στο Visual Studio και διαπιστώστε ότι η εισαγωγή είναι εντάξει.
13) Τώρα χρησιμοποιήστε τη σειριακή θύρα για να δημιουργήσετε σύνδεση μεταξύ της ενότητας και του Arduino. Φιλτράρετε την τιμή αποστολής χρησιμοποιώντας τη συνάρτηση συμβολοσειράς με τον χαρακτήρα έναρξης και λήξης ως αναφορά.
14) Σύρετε το σενάριο στο TexttMeshPro που έχουμε ήδη δημιουργήσει.
15) Τώρα εκτελέστε το πρόγραμμα Unity και διαπιστώσατε ότι τα δεδομένα που αποστέλλονται με arduino εμφανίζονται στο TexttMeshPro.
Βήμα 7: Έτοιμο για υλικό




1) Κολλήστε τη θήκη μπαταρίας στο κέντρο της ασπίδας χρησιμοποιώντας πιστόλι θερμής κόλλας.
2) Τώρα αν έχει τοποθετηθεί η μπαταρία κασσίτερου, χρησιμοποιήστε την ως βάση και κάντε τον αισθητήρα να σταθεί.
3) Μοιάζει με δεινόσαυρο (αν έχετε τρισδιάστατο εκτυπωτή κάντε περίβλημα σαν δεινόσαυρο).
Τώρα το Hardware Setup είναι έτοιμο.
Βήμα 8: Βίντεο επικοινωνίας Unity Arduino
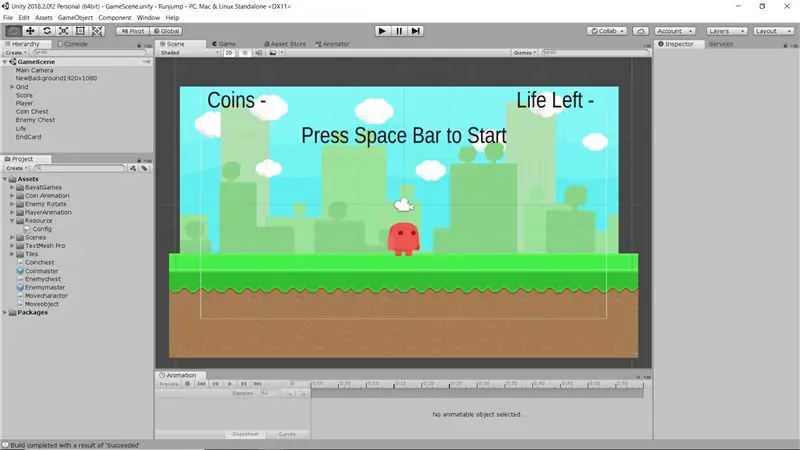

Στο παραπάνω βίντεο μπορείτε να δείτε τα δεδομένα άμμου από arduino που λαμβάνονται ενιαία.
Βήμα 9: Αναπτύξτε το Game in Unity
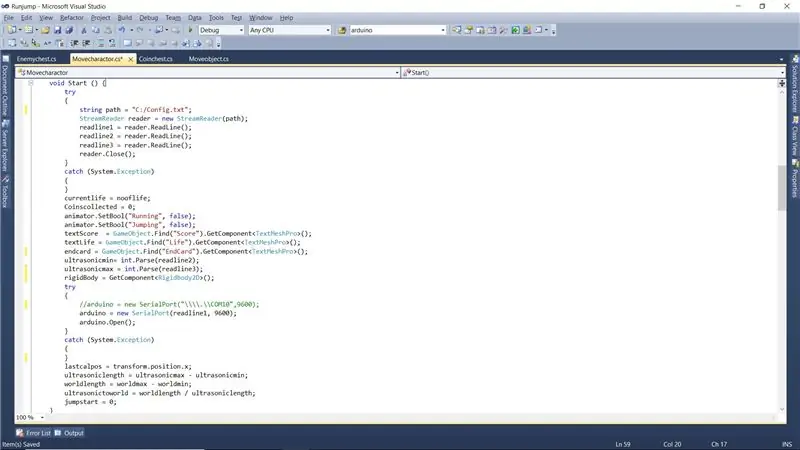
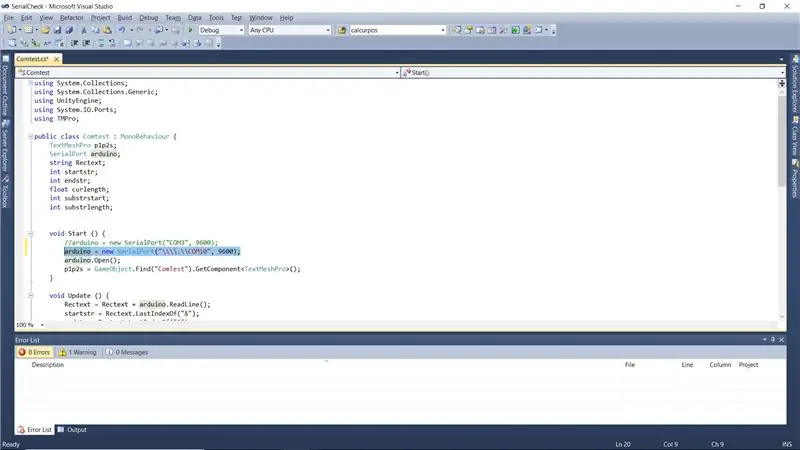
Χρησιμοποιώ tutorial από το youtube για να αναπτύξω το παιχνίδι. Κατεβάζω τα δωρεάν περιουσιακά στοιχεία από την ενότητα. Για λεπτομερή εξέλιξη παιχνιδιού, φτιάχνω έναν άλλο οδηγό. Ακόμα είμαι πιο αδύνατος και δεν μπορώ να το εξηγήσω τώρα.
Ρυθμίσεις θύρας COM
Κύρια πράγματα που θέλουμε να σημειώσουμε είναι το όνομα θύρας Com όταν το όνομα θύρας com υπερβαίνει το Com9 Unity που δεν μπορεί να συνδεθεί. Γι 'αυτό θέλουμε να δώσουμε το όνομα ως "\\. / Com10" όταν δίνεται απευθείας. Τότε μόνο αφαιρεί.
Πώς να μεταπηδήσετε και να τρέξετε χρησιμοποιώντας ενιαίο υπερηχητικό
Δίνω το ελάχιστο και το μέγιστο εύρος υπερήχων που πρόκειται να χρησιμοποιήσω. Κάντε το μεταξύ εύρους σε μήκος οθόνης χρησιμοποιώντας υπολογισμό. Εδώ σε αυτό το πρόγραμμα χρησιμοποιώ 0 ως ελάχιστο εύρος και 85 ως μέγιστο εύρος. Αλλά αν δεν διακοπεί η απόσταση είναι moe από 100. Έτσι, χρησιμοποιώντας την έννοια. Εάν ληφθεί το εύρος άνω των 100 και αμέσως με το εντός της εμβέλειας, τότε το πρόγραμμα το πήρε ως άλμα.
Βήμα 10: Βίντεο ελέγχου παιχνιδιού στο Unity
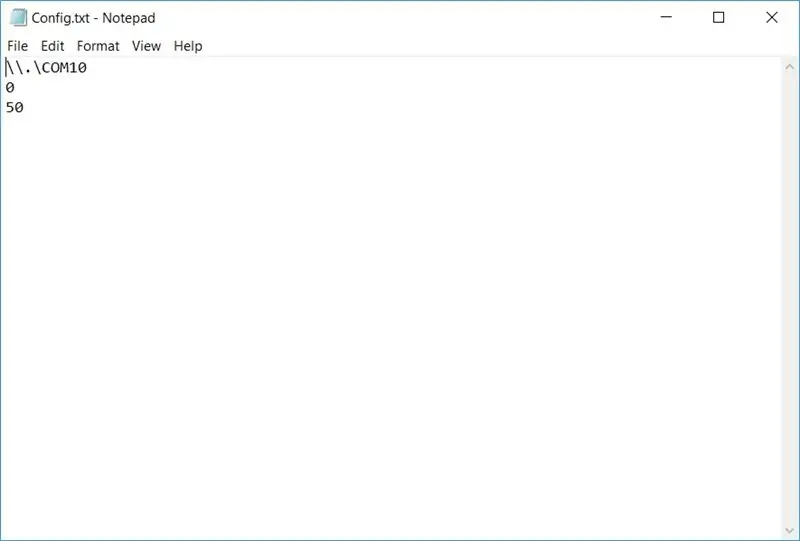

Από την Unity Εκτελέστε το παιχνίδι και ελέγξτε με το Bluetooth Arduino και Ultrasonic.
Βήμα 11: Παιχνίδι
Εδώ είναι το παιχνίδι στο αρχείο Zip. Κατεβάστε το αρχείο Αποσυμπιέστε το και κάντε κλικ στο Runjump.exe και το παιχνίδι εκτελείται. Πριν ξεκινήσετε το παιχνίδι δείτε το επόμενο βήμα για να διαμορφώσετε τη θύρα Com και την απόσταση παιχνιδιού.
Βήμα 12: Διαμόρφωση αρχείου διαμόρφωσης
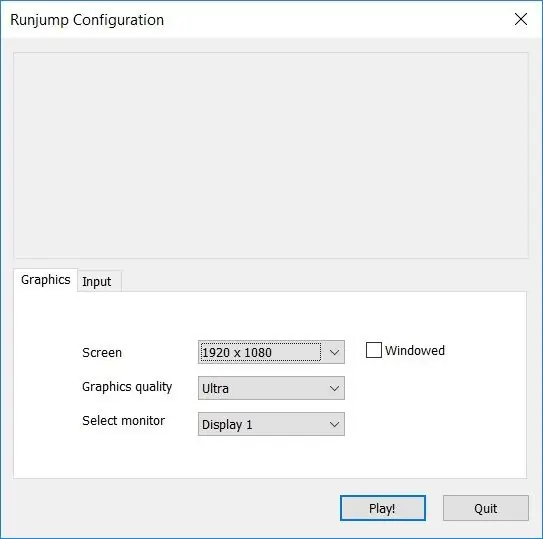
Κατεβάστε το αρχείο Config.txt και επικολλήστε το στο C: του τοπικού υπολογιστή. Ανοίξτε το αρχείο και βρήκατε 3 γραμμές.
Γραμμή 1 - Bluetooth comport, Χρησιμοποιώντας το \. / Πριν από το όνομα του comport που μπορείτε να χρησιμοποιήσετε μόνο κατά μονάδα εάν η θύρα com είναι μεγαλύτερη από 9.
Γραμμή 2 - Ελάχιστη απόσταση που φτάσαμε κοντά στον αισθητήρα υπερήχων.
Γραμμή 3 - Μέγιστη απόσταση από τον αισθητήρα.
Βήμα 13: Παίξτε παιχνίδι
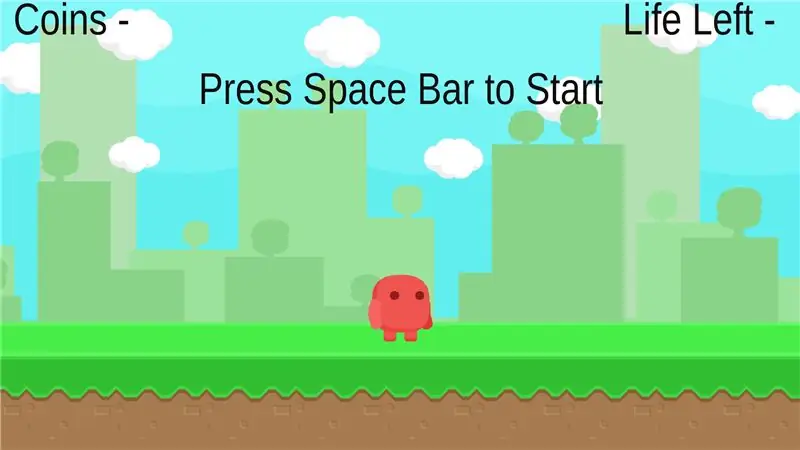
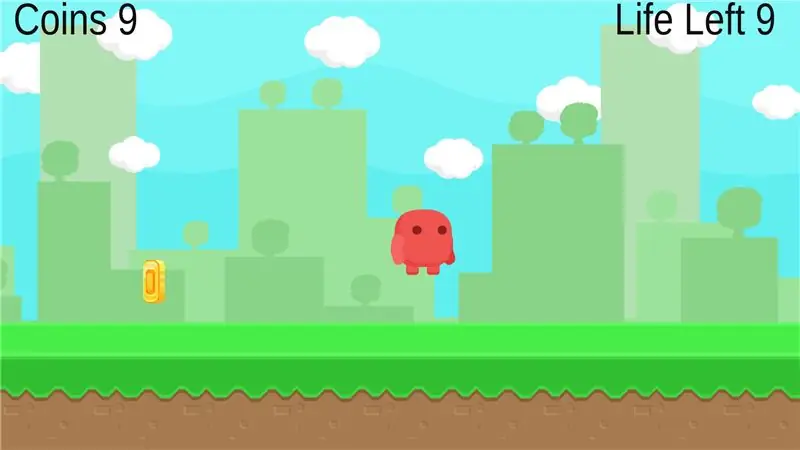
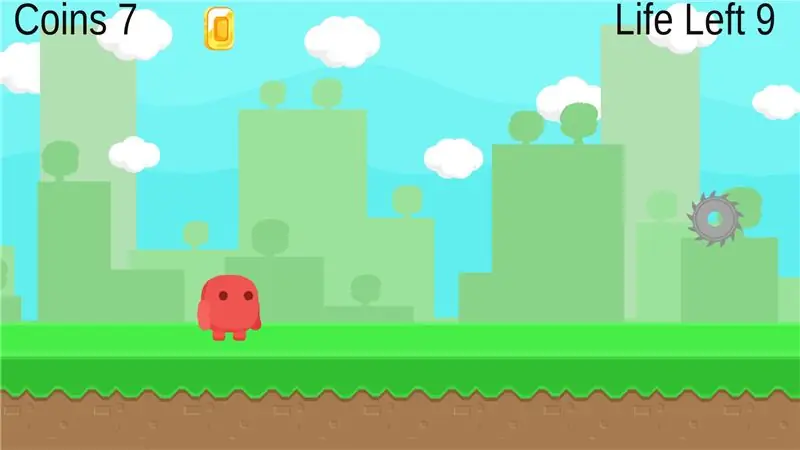
Συνδέστε την μπαταρία στο arduino και τοποθετήστε την στο πάτωμα. Χρησιμοποιώ τη γραμμή πλακιδίων δαπέδου για να κάνω την κίνηση ευθεία. Τώρα εκτελέστε το Runjump.exe και περιμένετε να φορτώσει το παιχνίδι. Κάντε κλικ στο πλήκτρο διαστήματος για να ξεκινήσετε το παιχνίδι, τρέξτε και πηδήξτε για να παίξετε το παιχνίδι. Συλλέξτε περισσότερα νομίσματα και ξεφύγετε από τα εργαλεία κοπής πριν φύγουν όλες οι 10 ζωές.
Βήμα 14: Δείτε και παίξτε στην τηλεόραση

Συνδέστε τον φορητό υπολογιστή με την τηλεόραση χρησιμοποιώντας καλώδιο HDMI και συνδέστε την μπαταρία στο κύκλωμα και τοποθετήστε τον στη γραμμή των πλακιδίων στο δάπεδο και δείτε την τηλεόραση να παίζει το παιχνίδι. Στα παιδιά αρέσει πολύ. Αλλάξτε το θέμα σύμφωνα με την επιθυμία σας όπως λουλούδια, σοκολάτες. Τώρα τα παιδιά απολαμβάνουν να παίζουν με αυτό το πολύ χαμηλού κόστους εργαλείο hands -free.
Αυτό είναι το Δεύτερο μου έργο που χρησιμοποιεί ενότητα. Είναι πολύ διασκεδαστικό να δουλεύεις ενωμένος. Χρειάζεται όμως πολύς χρόνος για να ολοκληρωθεί αυτό το έργο. Έρχονται περισσότερα έργα.
Συνιστάται:
Ελεγκτής κίνησης άλματος. (Progetto Arduino): 4 Βήματα

Ελεγκτής κίνησης άλματος. (Progetto Arduino): L'intento di questo progetto è quello di utilizzare il Leap Motion per controllare l'intensità di luce ei colori di un led RGB in relazione al movimento delle mani nello spazio. Αναφορά: Leap Motion SDK: https: // developer-archive.leapmotion.com/doc
Υπερηχητικός αισθητήρας ρυθμιζόμενης βάσης: 9 βήματα (με εικόνες)

Υπερηχητικός αισθητήρας ρυθμιζόμενης βάσης: Γεια σας! Είμαι ο Αλεχάντρο. Είμαι στην 8η τάξη και είμαι μαθητής στο τεχνολογικό ινστιτούτο IITA. Για αυτόν τον διαγωνισμό έχω κάνει μια ρυθμιζόμενη βάση για έναν υπερηχητικό αισθητήρα για ρομποτική που μπορεί να συνδεθεί είτε απευθείας στο ρομπότ είτε σε σερβο, και
Υπερηχητικός αισθητήρας HC-SR04 με Raspberry Pi: 6 βήματα

HC-SR04 Υπερηχητικός αισθητήρας με Raspberry Pi: Γεια σε όλους … το όνομά μου είναι Ahmed Darwish … αυτό είναι το έργο μου χρησιμοποιώντας το Raspberry Pi με τον υπερηχητικό αισθητήρα και θα ήθελα να το μοιραστώ με όλους εσάς. Μου ζητήθηκε να ετοιμάσω έναν κώδικα που λειτουργεί στην Python για τον έλεγχο 8 αισθητήρων υπερήχων που συνδέονται
Υπερηχητικός αισθητήρας για τη λήψη θετικών αλλαγών αντικειμένων: 3 βήματα

Υπερηχητικός αισθητήρας για τη λήψη θετικών αλλαγών αντικειμένων: Είναι σημαντικό να έχετε ασφαλή τα πολύτιμα αντικείμενα σας, θα ήταν κουτό αν συνεχίσετε να φυλάτε το κάστρο σας όλη την ημέρα. Χρησιμοποιώντας την κάμερα raspberry pi μπορείτε να τραβήξετε στιγμιότυπα την κατάλληλη στιγμή. Αυτός ο οδηγός θα σας βοηθήσει να τραβήξετε ένα βίντεο ή να τραβήξετε την εικόνα
Υπερηχητικός αισθητήρας Αυτόματο LED Φώτα καλωσορίσματος κινούμενων εικόνων και οθόνη πληροφοριών LCD: 6 βήματα

Ultrasonic Sensor Automatic LED Welcome Animation Lights and LCD Οθόνη Πληροφοριών: Όταν επιστρέφετε στο σπίτι κουρασμένοι και προσπαθείτε να καθίσετε και να χαλαρώσετε, πρέπει να είναι πολύ βαρετό να βλέπετε το ίδιο πράγμα γύρω σας ξανά και ξανά κάθε μέρα. Γιατί δεν προσθέτετε κάτι διασκεδαστικό και ενδιαφέρον που σας αλλάζει τη διάθεση; Δημιουργήστε ένα εξαιρετικά εύκολο Arduin
