
Πίνακας περιεχομένων:
- Προμήθειες
- Βήμα 1: Η ρύθμιση του PI
- Βήμα 2: Εγκατάσταση Componants for Next Cloud
- Βήμα 3: Εγκαταστήστε το Επόμενο Λογισμικό Cloud
- Βήμα 4: Ολοκληρώστε το NextCloud Setup
- Βήμα 5: Ρύθμιση καθρέφτη RAID 1
- Βήμα 6: Μετακίνηση NextCloud Data Repo σε νέο τόμο RAID
- Βήμα 7: Αυξήστε τη μέγιστη μεταφόρτωση
- Βήμα 8: Επιτρέψτε.htaccess Override in Prep για SSL SEC
- Βήμα 9: Ρύθμιση SSL
- Βήμα 10: Για τυχόν πρόσθετες πληροφορίες
2025 Συγγραφέας: John Day | [email protected]. Τελευταία τροποποίηση: 2025-01-23 14:39

Γειά σας και καλώς ήρθατε. Σήμερα θα εξετάσουμε πώς να φτιάξετε το δικό σας
Σύστημα λογισμικού Cloud που θα σας επιτρέψει να αποθηκεύσετε τις προσωπικές σας πληροφορίες σε ένα cloud που ελέγχετε και διατηρείτε. Αυτό το σύννεφο θα χρησιμοποιήσει επίσης έναν καθρέφτη RAID 1, ώστε να μπορείτε να έχετε εφεδρικούς σκληρούς δίσκους, έτσι ώστε τα δεδομένα σας να μην χαθούν εάν μια μονάδα δίσκου αποτύχει.
Προμήθειες
Συνδέσεις:
Πώς να ρυθμίσετε τον διακομιστή raspberry pi nextcloud
pimylifeup.com/raspberry-pi-nextcloud-server/
Πώς να ρυθμίσετε το λογισμικό RAID 1 Mirror
MDADM RAID cheat sheet
Λογαριασμός Υλικών:
Raspberry pi 4
Κάρτα Micro SD 16GB
Εξωτερικός σκληρός δίσκος 1TB εξωτερική τροφοδοσία
Βήμα 1: Η ρύθμιση του PI


Πρώτα θα χρειαστεί να εγκαταστήσετε κάποιο λογισμικό για να ξεκινήσει το NextCloud. Μόλις μεταδώσετε μια καλή εικόνα σε μια κάρτα microSD και την εισαγάγετε στο pi, θα χρειαστεί να συνδέσετε και τους δύο εξωτερικούς δίσκους σκληρού δίσκου στο pi σας στα βύσματα USB 3.0. Στη συνέχεια, συνδέστε ένα πληκτρολόγιο στο ti, ώστε να μπορείτε να διαμορφώσετε τα πράγματα.
Στη συνέχεια, θα ενεργοποιήσετε το pi και θα μεταβείτε επάνω δεξιά στην οθόνη και θα ρυθμίσετε το ασύρματο ή ενσύρματο internet για να λάβετε μια διεύθυνση IP.
Μόλις γίνει αυτό, θα χρειαστεί να ανοίξετε ένα τερματικό για το επόμενο βήμα.
Βήμα 2: Εγκατάσταση Componants for Next Cloud
Στη συνέχεια θα χρειαστεί να εγκαταστήσετε ορισμένα πακέτα για να ξεκινήσει να λειτουργεί το NextCloud
Ακολουθώντας εντολές με τη σειρά
sudo apt-get ενημέρωση
sudo apt-get upgrade (αν δεν έχετε την τελευταία έκδοση του λειτουργικού συστήματος)
sudo apt-get install apache2
Μόλις ολοκληρωθεί, θα χρειαστεί να εγκαταστήσετε όλη την PHP με την ακόλουθη εντολή:
sudo apt-get install php7.3 php7.3-g sqlite php7.3-sqlite3 php7.3-curl php7.3-zip php7.3-xml php7.3-mbstring
Μετά από αυτό, θα χρειαστεί να κάνετε επανεκκίνηση της υπηρεσίας web apache2 για να τεθούν σε ισχύ τα στοιχεία php
επανεκκίνηση της υπηρεσίας sudo apache2
Βήμα 3: Εγκαταστήστε το Επόμενο Λογισμικό Cloud
Στη συνέχεια θα χρειαστεί να εγκαταστήσουμε το επόμενο λογισμικό cloud, οπότε θα πρέπει πρώτα να αλλάξετε καταλόγους στον κατάλογο html
cd/var/www/html/
Τώρα πρέπει να πάμε να πάρουμε το λογισμικό και να το κατεβάσουμε και να το εξαγάγουμε σε αυτήν τη θέση:
μπούκλα https://download.nextcloud.com/server/releases/nextcloud-10.0.3.tar.bz2 | sudo tar -jxv
Πρέπει να δημιουργήσουμε έναν φάκελο για την προσωρινή αποθήκευση των δεδομένων στην κύρια κάρτα μνήμης και επίσης να ορίσουμε δικαιώματα και κάτοχο/ομάδα
sudo mkdir -p/var/www/html/nextcloud/data
sudo chown -R www-data: www-data/var/www/html/nextcloud sudo chmod 750/var/www/html/nextcloud/data
Βήμα 4: Ολοκληρώστε το NextCloud Setup


Τώρα θα πρέπει να ολοκληρώσετε τη δημιουργία ενός νέου χρήστη διαχειριστή και κωδικού πρόσβασης.
Για να το κάνετε αυτό, θα πρέπει να μεταβείτε στη διεύθυνση IP του pi σας. Εάν δεν γνωρίζετε τη διεύθυνση, μπορείτε να πληκτρολογήσετε τα ακόλουθα στο τερματικό:
ipconfig
Αφού συγκεντρώσετε τη διεύθυνση IP, θα εισαγάγετε κάτι σαν το ακόλουθο είτε στο πρόγραμμα περιήγησης chromium στο pi είτε σε άλλο πρόγραμμα περιήγησης ιστού από υπολογιστή στο ίδιο δίκτυο
192.168.1.28/nextcloud
Βήμα 5: Ρύθμιση καθρέφτη RAID 1
Τώρα θα χρειαστεί να δημιουργήσετε τον όγκο RAID από τους δύο σκληρούς δίσκους σας.
Θα πρέπει ήδη να έχετε τοποθετήσει και τους δύο σκληρούς δίσκους στις θύρες USB3.0 του Raspberry PI 4
Πρώτα θα χρειαστεί να εγκαταστήσετε το λογισμικό RAID.
sudo apt-get install mdadm
Τώρα πρέπει να μάθουμε πού βρίσκονται οι μονάδες δίσκου για να το κάνουμε, πρέπει να εκτελέσετε την ακόλουθη εντολή:
pi@raspberrypi: ~ $ sudo blkid/dev/mmcblk0p1: LABEL_FATBOOT = "εκκίνηση" LABEL = "εκκίνηση" UUID = "3FFE-CDCA" TYPE = "vfat" PARTUUID = "80da4694-01"/dev/mmcblk rootfs "UUID =" 3122c401-b3c6-4d27-8e0d-6708a7613aed "TYPE =" ext4 "PARTUUID =" 80da4694-02 " /dev /sda1: UUID =" 76c0abd6-d547-3882-a94f3d2d3d2d3d2d3d = " 13e8-04ed-d5f5-7f9805ae72b5" LABEL = "raspberrypi: 0" ΤΥΠΟΣ = "linux_raid_member" PARTUUID = "9b3ff72d-01" / dev / sdb1: UUID = "76c0abd6-d547-3882-a94f-1bc4c78addf3" UUID_SUB = "057c766c- 556d-9c96-cb6c-b55d3721c4bf "LABEL =" raspberrypi: 0 "TYPE =" linux_raid_member "PARTUUID =" cc00f35e-52e9-43b9-b955-33f4d54b203d " /dev /mmcblk4: dos = mmcblk0: /md0: UUID = "94103a0c-0985-4d75-957f-042f4d9f3bd0" TYPE = "ext4"
Αφού εκτελεστεί αυτή η εντολή, βλέπουμε ότι οι δύο μονάδες δίσκου αναγνωρίζονται ξανά ως οι δύο συσκευές:
/dev/sda1
/dev/sdb1
Στη συνέχεια θα χρειαστεί να δημιουργήσουμε τον τόμο RAID (αυτός θα είναι ένας καθρέφτης όπου ό, τι είναι γραμμένο σε μια μονάδα δίσκου αντιγράφεται αυτόματα στην άλλη μονάδα δίσκου)
sudo mdadm --create --verbose /dev /md0 --level = mirror --raid-devices = 2 /dev /sda1 /dev /sdb1
Τώρα που δημιουργήθηκε ο πίνακας RAID, μπορείτε να το επαληθεύσετε με την ακόλουθη εντολή:
cat/proc/mdstat/Προσωπικότητες: [raid10]
md0: active raid10 sdd1 [3] sdc1 [2] sdb1 [1] sda1 [0] 15319040 μπλοκάρει super 1.2 512K κομμάτια 2 κοντινά αντίγραφα [4/4] [UUUU] [> ………………..] συγχρονισμός = 0,4% (61504/15319040) φινίρισμα = ταχύτητα 28,9min = 8786K/sec συσκευές που δεν χρησιμοποιούνται:
Τώρα θα χρειαστεί να αποθηκεύσετε τη δημιουργία του πίνακα σας γράφοντάς την στο αρχείο διαμόρφωσης mdadm με την ακόλουθη εντολή:
sudo -i
mdadm --detail --scan >> /etc/mdadm/mdadm.conf
Στη συνέχεια, βγείτε από τον βασικό χρήστη πληκτρολογώντας "έξοδος" στο παράθυρο εντολών.
Τώρα θα δημιουργήσετε το σύστημα αρχείων στον νέο τόμο RAID:
mkfs.ext4 -v -m.1 -b 4096 -E βήμα = 32, πλάτος λωρίδας = 64 /dev /md0
Εάν είναι επιτυχής, θα πρέπει να δείτε κάτι σαν την ακόλουθη έξοδο:
1605632, 2654208 Κατανομή ομαδικών πινάκων: ολοκληρώθηκε Γράφοντας πίνακες inode: ολοκληρώθηκε Δημιουργία ημερολογίου (16384 τεμάχια): ολοκληρώθηκε Γράφοντας υπερπληθυσμούς και λογιστικές πληροφορίες συστήματος συστήματος: ολοκληρώθηκε
Στη συνέχεια, πρέπει να τοποθετήσουμε το νέο σύστημα αρχείων στον τόμο RAID με την ακόλουθη εντολή:
sudo mount /dev /md0 /mnt
Εάν δεν έχετε σφάλματα, τα πράγματα λειτουργούν σωστά τώρα.
Τέλος, για να βεβαιωθείτε ότι ο όγκος RAID είναι πάντα τοποθετημένος κατά την εκκίνηση, θα χρειαστεί να επεξεργαστείτε το αρχείο fstab με την ακόλουθη εντολή:
cd /etc /
sudo vi fstab
Προσθέστε την ακόλουθη γραμμή στο κάτω μέρος:
/dev /md0 /mnt ext4 προεπιλογές 0 0
Αποθηκεύστε το με ": wq" και τώρα, όταν κάνετε επανεκκίνηση του pi σας, θα τοποθετηθεί αυτόματα το σύστημα αρχείων /dev /md0 στο φάκελο /mnt.
Βήμα 6: Μετακίνηση NextCloud Data Repo σε νέο τόμο RAID
Τώρα θα πρέπει να μετακινήσουμε το φάκελο δεδομένων που δημιουργήσαμε στον νέο τόμο RAID, ώστε να δημιουργηθεί αντίγραφο ασφαλείας μεταξύ των δύο σκληρών δίσκων.
Πρέπει πρώτα να δημιουργήσουμε τη δομή καταλόγου στον τόμο RAID με την ακόλουθη εντολή:
sudo mkdir -p /mnt /nextcloud
μετά πρέπει να μετακινήσουμε το φάκελο δεδομένων από το φάκελο html στον νέο φάκελο nextcloud που μόλις δημιουργήσαμε:
sudo mv -v/var/www/html/nextcloud/data/mnt/nextcloud/data
Τώρα θα πρέπει να πούμε στο NextCloud στο αρχείο ρυθμίσεων που βρίσκεται, για να βρούμε τη νέα τοποθεσία.
Για να το κάνουμε αυτό πρέπει να κάνουμε επεξεργασία με την ακόλουθη εντολή:
cd/var/www/html/nextcloud/config/
sudo vi config.php
Τώρα αναζητήστε αυτό το αρχείο και βρείτε την ακόλουθη γραμμή:
'datadirectory' => '/var/www/html/nextcloud/data', Αλλάξτε το στα παρακάτω:
'datadirectory' => '/mnt/nextcloud/data', Αποθηκεύστε τις αλλαγές σας με ": wq"
Βήμα 7: Αυξήστε τη μέγιστη μεταφόρτωση
Τώρα πρέπει να αυξήσουμε τη μέγιστη μεταφόρτωση, επειδή είναι πολύ μικρή από προεπιλογή.
Για να γίνει αυτό, πρέπει να επεξεργαζόμαστε το αρχείο php.ini με τις ακόλουθες εντολές:
sudo vi /etc/php/7.3/apache2/php.ini
βρείτε τις δύο γραμμές:
post_max_size = 8 εκατ
upload_max_filesize = 2 εκατ
Και αλλάξτε τα δύο στα ακόλουθα:
post_max_size = 2048 εκατ
upload_max_filesize = 2048 εκατ
Αυτό θέτει και τα δύο σε 2 GB. Αν χρειάζεστε περισσότερα, μη διστάσετε να τα τοποθετήσετε ψηλότερα.
Τέλος, επανεκκινήστε την υπηρεσία ιστού apache2 για να πραγματοποιήσετε αλλαγές με την ακόλουθη εντολή:
επανεκκίνηση της υπηρεσίας sudo apache2
Βήμα 8: Επιτρέψτε.htaccess Override in Prep για SSL SEC
Για να επιτρέψετε στο.htaccess να έχει δυνατότητες παράκαμψης για να ξεκινήσει η διαδικασία ασφάλειας του ιστότοπού σας, θα χρειαστεί να επεξεργαστείτε το αρχείο ρυθμίσεων για το apache2 με τα ακόλουθα:
sudo vi /etc/apache2/apache2.conf
Βρείτε την ενότητα που μοιάζει με την ακόλουθη:
Επιλογές Ευρετήρια FollowSymLinks AllowOverride Καμία Απαιτήστε όλα τα δεδομένα
Αλλάξτε το AllowOverride στα ακόλουθα:
Επιλογές Ευρετήρια FollowSymLinks AllowOverride All Απαιτούνται όλα δεδομένα
Τώρα θα χρειαστεί να κάνετε επανεκκίνηση της διαδικτυακής υπηρεσίας apache2 για να τεθεί σε ισχύ:
επανεκκίνηση της υπηρεσίας sudo apache2
Βήμα 9: Ρύθμιση SSL
Στη συνέχεια, πρέπει να ρυθμίσουμε το SSL, έτσι ώστε να μπορούμε να έχουμε ένα αυτο -υπογεγραμμένο πιστοποιητικό για το https αντί για το
Για να ξεκινήσουμε χρειαζόμαστε τις ακόλουθες εντολές για να δημιουργήσουμε τα κλειδιά:
sudo mkdir -p/etc/apache2/ssl
sudo openssl req -x509 -nodes -days 365 -newkey rsa: 4096 -keyout /etc/apache2/ssl/apache.key -out /etc/apache2/ssl/apache.crt
Όταν δημιουργηθεί το κλειδί, θα υπάρχουν κάποιες πληροφορίες που μπορεί να θέλετε να συμπληρώσετε, όπως η χώρα και η πόλη, αλλά δεν χρειάζεται να συμπληρώσετε πράγματα όπως οργανωτική μονάδα, κοινό όνομα ή διεύθυνση ηλεκτρονικού ταχυδρομείου.
Μόλις ολοκληρώσετε τη δημιουργία των κλειδιών, θα χρειαστεί να ενεργοποιήσετε τη μονάδα SSL για apache με την ακόλουθη εντολή:
sudo a2enmod ssl
Τώρα πρέπει να επεξεργαστούμε το config για να χρησιμοποιήσουμε τα κλειδιά που μόλις δημιουργήσαμε με τις ακόλουθες εντολές:
sudo vi /etc/apache2/sites-available/default-ssl.conf
Μέσα σε αυτό το αρχείο θα χρειαστεί να βρείτε τις ακόλουθες δύο γραμμές
SSLCertificateFile /etc/ssl/certs/ssl-cert-snakeoil.pemSSLCertificateKeyFile /etc/ssl/private/ssl-cert-snakeoil.key
Αλλάξτε αυτά στα ακόλουθα:
SSLCertificateFile /etc/apache2/ssl/apache.crt
SSLCertificateKeyFile /etc/apache2/ssl/apache.key
Τώρα που έχει επισημανθεί, πρέπει να ενεργοποιήσουμε το defatult-ssl config καθώς και να κάνουμε επανεκκίνηση της υπηρεσίας web apache2 για να ισχύσουν όλες αυτές οι αλλαγές:
sudo a2ensite default-ssl.conf
επανεκκίνηση της υπηρεσίας sudo apache2
Τώρα θα πρέπει να μπορείτε να αντικαταστήσετε το https:// με https:// και να αποκτήσετε μια ασφαλή σύνδεση χρησιμοποιώντας πιστοποιητικά ssl.
**************************
Μπόνους εάν θέλετε η ιστοσελίδα να ανακατευθύνει οποιονδήποτε εισάγει http αντί για https, μπορείτε να κάνετε τα εξής:
Ανοίξτε το αρχείο config 000 και προσθέστε μερικές γραμμές ως εξής:
sudo vi /etc/apache2/sites-available/000-default.conf
Σχολιάστε τα πάντα σε αυτό το αρχείο με ένα σύμβολο # και εισαγάγετε τα παρακάτω στο κάτω μέρος του αρχείου
ServerAdmin example@example RewriteEngine On RewriteCond %{HTTPS} έκπτωση RewriteRule ^(.*) $ Https: // %{HTTP_HOST} [R = 301, L]
Αφού προσθέσετε αυτό το ζήτημα, οι δύο ακόλουθες εντολές για να το αποθηκεύσετε:
sudo a2enmod επανεγγραφή
επανεκκίνηση της υπηρεσίας sudo apache2
Βήμα 10: Για τυχόν πρόσθετες πληροφορίες

Εάν θέλετε πρόσθετες πληροφορίες, εδώ είναι μερικοί υπέροχοι σύνδεσμοι και το βίντεό μου από το κανάλι μου στο youtbue για να σας βοηθήσουμε. Παρακαλώ σκεφτείτε να έρθετε από το κανάλι μου και να αφήσετε ένα sub. Ξέρω ότι δεν θα το μετανιώσεις.
Συνδέσεις:
Πώς να ρυθμίσετε έναν διακομιστή Raspberry Pi Nextcloud
pimylifeup.com/raspberry-pi-nextcloud-serv…
Πώς να ρυθμίσετε το RAID στο Raspberry pi
www.ricmedia.com/build-raspberry-pi3-raid-…
Δοκιμάστε το Amazon Prime 30-Days
Υποστηρίξτε το κανάλι και γίνετε προστάτης
Συνιστάται:
Έχετε νέο Neopixel; Εδώ είναι ένας οδηγός γρήγορης εκκίνησης!: 5 βήματα

Έχετε νέο Neopixel; Εδώ είναι ένας γρήγορος οδηγός έναρξης !: Ξέρω ότι στην τελευταία μου οδηγία είπα ότι θα είμαι τακτικός, αλλά δεν το έχω κάνει. Λοιπόν, προσπάθησα, αλλά δεν είχα καλές ιδέες: Σπιρτόξυλο με κερί: KABOOM!*Κερί κραγιόν: Fissssssss … KABOOOM! ** Φανταστική μαθηματική τέχνη: Λάθος γωνίες! Τέλος πάντων, επέστρεψα
Νέο 100% Working Siri/Spire Proxy!: 7 Βήματα
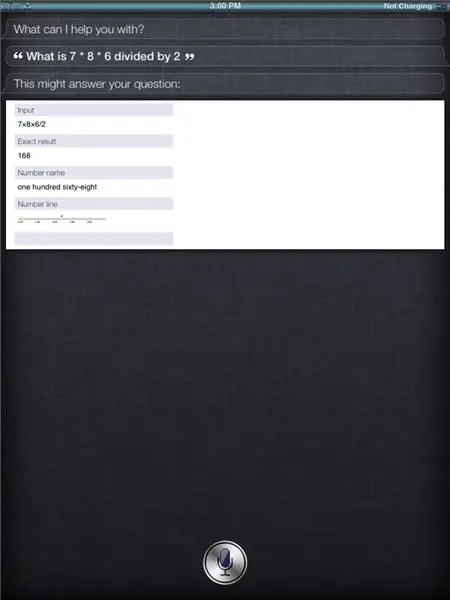
Νέος διακομιστής 100% Siri/Spire Proxy !: Στο πρώτο μου εκπαιδευτικό, ο αρχικός διακομιστής μεσολάβησης siri/spire που σας έδωσα ακυρώθηκε. Έδωσα ένα λιγότερο πολύτιμο, αλλά τώρα βρήκα ένα νέο καταπληκτικό! Είναι λίγο μπερδεμένο, οπότε προσπαθήστε να με αντέξετε. Θα σας δώσω αναλυτικές οδηγίες βήμα προς βήμα
Πώς πρέπει να ξεκινήσετε με ένα νέο έργο: 7 βήματα

Πώς πρέπει να ξεκινήσετε με ένα νέο έργο: Γεια σας αναγνώστη, αυτό είναι το σεμινάριό μου για το πώς πρέπει να ξεκινήσετε με ένα νέο έργο μικροελεγκτή
Σύγχρονο και νέο και ευκολότερο παράδειγμα θυρίδας με πληκτρολόγιο Arduino Matrix 4x4: 3 βήματα

Σύγχρονο και νέο και ευκολότερο παράδειγμα θυρίδας με πληκτρολόγιο Arduino Matrix 4x4: Ένα άλλο παράδειγμα χρήσης μήτρας πληκτρολογίου LCD 4x4 με κύκλωμα I2C
Multi Task Raspberry 1 B (Personal Cloud + Weather Station): 4 Βήματα

Multi Task Raspberry 1 B (Personal Cloud + Weather Station): Πριν από λίγο καιρό θυμήθηκα ότι υπήρχε ένα ανταλλακτικό RPiB μετά την αγορά μιας νεότερης έκδοσης. Σκέφτομαι την ιδιωτικότητα όταν διατηρώ τα εφεδρικά αρχεία μου, αποφάσισα να έχω τον δικό μου διακομιστή cloud. Χαίρομαι με το καλό αποτέλεσμα αλλά δεν είμαι ικανοποιημένος με τη σπατάλη των δυνατοτήτων από το R
