
Πίνακας περιεχομένων:
- Συγγραφέας John Day [email protected].
- Public 2024-01-30 08:34.
- Τελευταία τροποποίηση 2025-01-23 14:39.

Ακολουθήστε τις παρακάτω οδηγίες για να πραγματοποιήσετε επιτυχημένη λήψη και εγκατάσταση του Eclipse.
Αυτές οι οδηγίες μπορούν να χρησιμοποιηθούν μόνο εάν χρησιμοποιείτε υπολογιστή Windows. Αυτές οι οδηγίες θα σας καθοδηγήσουν κατά την εγκατάσταση και τη λήψη προγραμμάτων με το Google Chrome, αλλά μπορείτε να χρησιμοποιήσετε οποιοδήποτε πρόγραμμα περιήγησης της επιλογής σας.
Βήμα 1:
Ακολουθήστε αυτόν τον σύνδεσμο.
Βήμα 2:

Αποδεχτείτε τη συμφωνία χρήστη όπως φαίνεται στη συνημμένη εικόνα.
Βήμα 3:

Κατεβάστε το αρχείο για το λειτουργικό σας σύστημα όπως φαίνεται στην εικόνα. Αποκτήστε την έκδοση.exe.
Βήμα 4:


Μετά τη λήψη του αρχείου, θα χρειαστεί να εκτελέσετε το εκτελέσιμο.
Θα σας ζητηθεί να το εγκαταστήσετε όπως θα κάνατε σε οποιοδήποτε άλλο πρόγραμμα.
Πατήστε το επόμενο σε όλες τις προτροπές μέχρι να ξεκινήσει η εγκατάσταση.
Όταν ολοκληρωθεί η εγκατάσταση, κλείστε έξω από το παράθυρο και, στη συνέχεια, είστε έτοιμοι να προχωρήσετε στη λήψη και εγκατάσταση του Eclipse.
Βήμα 5: Πώς να κατεβάσετε το Eclipse

Όταν χρησιμοποιείτε υπολογιστή Windows, κάντε κλικ στο πορτοκαλί κουμπί Λήψη 64 bit που είναι προσβάσιμο από αυτόν τον σύνδεσμο λήψης.
Εάν αντιμετωπίζετε προβλήματα πρόσβασης στον σύνδεσμο, το URL για τη σελίδα λήψης είναι:
www.eclipse.org/downloads/
Βήμα 6:

Στη συνέχεια θα ανακατευθυνθείτε σε μια νέα σελίδα.
Κάντε κλικ στο πορτοκαλί κουμπί λήψης που εμφανίζεται παραπάνω.
Βήμα 7:

Στη συνέχεια, θα εμφανιστεί ένα μήνυμα λήψης (αυτό θα διαφέρει ανάλογα με το πρόγραμμα περιήγησης που χρησιμοποιείτε αυτήν τη στιγμή).
Mayσως χρειαστεί να αποθηκεύσετε πρώτα το αρχείο και μετά να ανοίξετε το εκτελέσιμο αρχείο μόλις ολοκληρωθεί η λήψη.
Εάν κάνετε λήψη του αρχείου από το Google Chrome, έχω δείξει παραπάνω πώς να ανοίξετε το αρχείο. Στην κάτω γραμμή, κάντε κλικ στο αναπτυσσόμενο βέλος. Στη συνέχεια, μπορείτε να επιλέξετε ανοιχτό.
Βήμα 8: Εγκατάσταση του Eclipse

Μετά από σύντομο χρονικό διάστημα, θα ανοίξει το παράθυρο του Eclipse Installer. Υπάρχουν πολλές διαφορετικές εκδόσεις του Eclipse που μπορούν να χρησιμοποιηθούν για διαφορετικές γλώσσες. Αφού κατεβάσαμε το Java Development Kit, θα χρησιμοποιήσουμε το Eclipse IDE για Java Developers. Κάντε κλικ σε αυτήν την καταχώριση.
Βήμα 9:

Επιλέξτε πού θέλετε να εγκατασταθεί το Eclipse.
Εάν δεν είστε σίγουροι, μπορείτε να αφήσετε τον φάκελο εγκατάστασης ως προεπιλογή.
Βήμα 10:

Κάντε κλικ στη Συμφωνία χρήστη λογισμικού Eclipse Foundation επάνω αριστερά. Στη συνέχεια, μπορείτε να κάνετε κλικ στην αποδοχή.
Βήμα 11:

Κάντε κλικ στο πλαίσιο ελέγχου που αναφέρεται για το πιστοποιητικό του Eclipse Foundation και κάντε κλικ στην επιλογή Αποδοχή επιλεγμένων.
Τέλος, θα χρειαστεί απλώς να κάνετε κλικ στην εκκίνηση στο επόμενο βήμα για να ολοκληρώσετε την εγκατάσταση του Eclipse.
Συνιστάται:
Ξεκινώντας με την Python για ESP8266 & ESP32: 6 βήματα
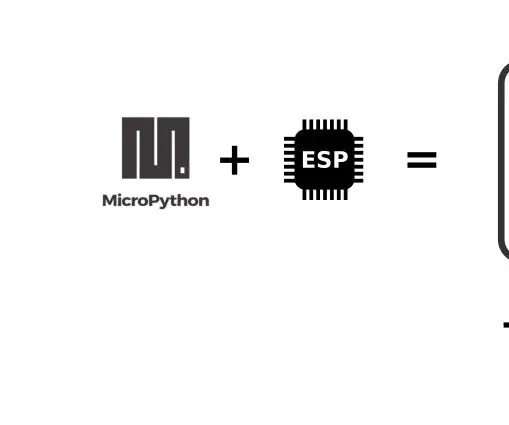
Ξεκινώντας με την Python για ESP8266 & ESP32: Bacground Το ESP8266 και ο μικρότερος μεγάλος αδελφός του ESP32 είναι μικροτσίπ Wi-Fi χαμηλού κόστους με πλήρη στοίβα TCP/IP και δυνατότητα μικροελεγκτή. Το τσιπ ESP8266 ήρθε για πρώτη φορά στην προσοχή των κατασκευαστών το 2014. Από τότε, η χαμηλή τιμή (
Ξεκινώντας με την Amara: 7 βήματα

Ξεκινώντας με την Amara: Το Amara είναι ένας δωρεάν επεξεργαστής υποτίτλων που σας διευκολύνει να προσθέσετε υπότιτλους σε βίντεο για όλα από τη χρήση της τάξης έως την προσωπική χρήση. Αυτές οι οδηγίες θα σας βοηθήσουν να δημιουργήσετε έναν λογαριασμό Amara, ώστε να μπορείτε να αρχίσετε να προσθέτετε γρήγορους και εύκολους υπότιτλους
Ξεκινώντας με την κάμερα M5StickV AI + IOT: 6 βήματα (με εικόνες)

Ξεκινώντας με την κάμερα M5StickV AI + IOT: Σύντομη επισκόπηση Το M5StickV είναι μια μικροσκοπική κάμερα AI + IOT σχεδόν το μέγεθος σε διάμετρο 2 νομισμάτων, η τιμή είναι περίπου 27,00 δολάρια, η οποία για μερικούς θα μπορούσε να φανεί ακριβή για μια τόσο μικρή κάμερα, αλλά συσκευάζει μερικά αξιοπρεπείς προδιαγραφές. Η κάμερα τροφοδοτείται από απίστευτο
Ξεκινώντας με την κάμερα Raspberry Pi: 6 βήματα

Ξεκινώντας με τη κάμερα Raspberry Pi: Σύντομη επισκόπηση Η κάμερα Raspberry Pi v2.1 είναι εξοπλισμένη με αισθητήρα εικόνας Sony IMX219 8 megapixel και βελτιωμένη σταθερή εστίαση. Είναι συμβατό με όλα τα μοντέλα Raspberry Pi. Είναι επίσης ικανό για στατικές εικόνες 3280 x 2464 pixel και υποστηρίζει επίσης 1080p30
Δημιουργία Bookhuddle.com, ενός ιστότοπου για την ανακάλυψη, την οργάνωση και την κοινή χρήση πληροφοριών βιβλίου: 10 βήματα

Δημιουργία Bookhuddle.com, ενός ιστότοπου για την ανακάλυψη, την οργάνωση και την κοινή χρήση πληροφοριών βιβλίου: Αυτή η ανάρτηση περιγράφει τα βήματα που σχετίζονται με τη δημιουργία και την κυκλοφορία του Bookhuddle.com, ενός ιστότοπου που έχει στόχο να βοηθήσει τους αναγνώστες να ανακαλύψουν, να οργανώσουν και να μοιραστούν πληροφορίες βιβλίων. Τα βήματα που περιγράφονται εδώ θα ισχύει για την ανάπτυξη άλλων ιστότοπων
