
Πίνακας περιεχομένων:
- Βήμα 1: Τι είναι το Arduino;
- Βήμα 2: Τι είναι το Arduino Connecter Wire;
- Βήμα 3: Τι είναι ένα θερμόμετρο
- Βήμα 4: Τι είναι η LCD 16 X 2;
- Βήμα 5: Τι είναι το Jump Wire;
- Βήμα 6: Τι είναι το Ποτενσιόμετρο;
- Βήμα 7: Τι είναι η εφαρμογή Arduino;
- Βήμα 8: Πώς να προγραμματίσετε την οθόνη LCD
- Βήμα 9: Πώς να χρησιμοποιήσετε το θερμόμετρο με την οθόνη LCD
- Βήμα 10: Τέλος
- Συγγραφέας John Day [email protected].
- Public 2024-01-30 08:34.
- Τελευταία τροποποίηση 2025-01-23 14:39.
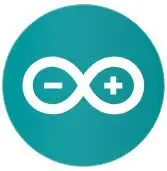
Ο στόχος αυτού του σεμιναρίου είναι να σας δείξει πώς να χρησιμοποιήσετε ένα θερμόμετρο DHT11 το οποίο θα εμφανίζει τη θερμοκρασία και την υγρασία σε μια οθόνη LCD 16 x 2.
Βήμα 1: Τι είναι το Arduino;

Το Arduino είναι μια εταιρεία υλικού και λογισμικού ανοιχτού κώδικα, μια κοινότητα έργων και χρηστών που σχεδιάζει και κατασκευάζει μικροελεγκτές μονής πλακέτας και κιτ μικροελεγκτή για την κατασκευή ψηφιακών συσκευών και διαδραστικών αντικειμένων που μπορούν να ανιχνεύσουν και να ελέγξουν αντικείμενα στον φυσικό και ψηφιακό κόσμο.
Βήμα 2: Τι είναι το Arduino Connecter Wire;

Το καλώδιο σύνδεσης arduino είναι ένα καλώδιο που μας επιτρέπει να στείλουμε προγραμματισμό από έναν υπολογιστή σε έναν μικροελεγκτή arduino, το καλώδιο χρησιμοποιείται επίσης ως τροφοδοτικό για τον μικροελεγκτή.
Βήμα 3: Τι είναι ένα θερμόμετρο

Ο DHT11 είναι ένας βασικός, εξαιρετικά χαμηλού κόστους ψηφιακός αισθητήρας θερμοκρασίας και υγρασίας. Χρησιμοποιεί έναν αισθητήρα υγρασίας χωρητικότητας και ένα θερμίστορ για τη μέτρηση του περιβάλλοντος αέρα και εκπέμπει ένα ψηφιακό σήμα στην ακίδα δεδομένων (δεν απαιτούνται αναλογικές ακίδες εισόδου). Είναι αρκετά απλό στη χρήση, αλλά απαιτεί προσεκτικό χρονισμό για την αρπαγή δεδομένων. Το μόνο πραγματικό μειονέκτημα αυτού του αισθητήρα είναι ότι μπορείτε να λαμβάνετε νέα δεδομένα από αυτόν μόνο μία φορά κάθε 2 δευτερόλεπτα, οπότε όταν χρησιμοποιείτε τη βιβλιοθήκη μας, οι ενδείξεις των αισθητήρων μπορεί να είναι παλαιές έως και 2 δευτερόλεπτα.
Βήμα 4: Τι είναι η LCD 16 X 2;
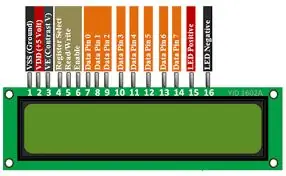
Η οθόνη LCD είναι μια ηλεκτρονική μονάδα οθόνης που χρησιμοποιεί υγρό κρύσταλλο για να παράγει μια ορατή εικόνα. Η οθόνη LCD 16 × 2 είναι μια πολύ βασική μονάδα που χρησιμοποιείται συνήθως σε DIY και κυκλώματα. Το 16 × 2 μεταφράζει σε μια οθόνη 16 χαρακτήρες ανά γραμμή σε 2 τέτοιες γραμμές
Βήμα 5: Τι είναι το Jump Wire;

Ένα καλώδιο άλματος (γνωστό και ως jumper wire, ή jumper) είναι ένα ηλεκτρικό σύρμα, ή μια ομάδα από αυτά σε ένα καλώδιο, με έναν σύνδεσμο ή έναν πείρο σε κάθε άκρο του (ή μερικές φορές χωρίς αυτά - απλά "κονσερβοποιημένο"), το οποίο συνήθως χρησιμοποιείται για τη διασύνδεση των στοιχείων ενός breadboard ή άλλου πρωτοτύπου ή για δοκιμή ενός κυκλώματος.
Βήμα 6: Τι είναι το Ποτενσιόμετρο;

ένα όργανο μέτρησης μιας ηλεκτροκινητικής δύναμης εξισορροπώντας τη με τη διαφορά δυναμικού που παράγεται περνώντας ένα γνωστό ρεύμα μέσω γνωστής μεταβλητής αντίστασης.
Βήμα 7: Τι είναι η εφαρμογή Arduino;
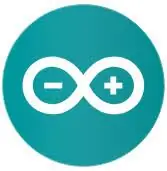
Η εφαρμογή arduino είναι μια εφαρμογή που χρησιμοποιείται για την αποστολή κώδικα από έναν υπολογιστή σε οποιονδήποτε από τους μίνι ελεγκτές arduino, μπορεί να μεταφορτωθεί στη διεύθυνση
Βήμα 8: Πώς να προγραμματίσετε την οθόνη LCD
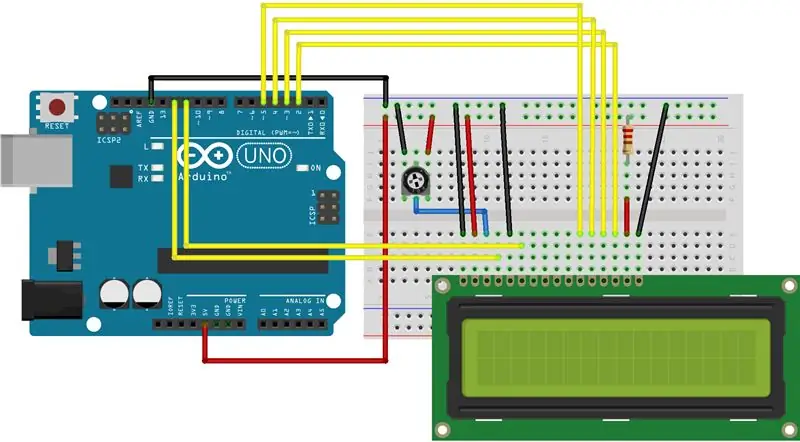
Μια οθόνη LCD έχει πολλούς διαφορετικούς τύπους θυρών όπως φαίνεται παραπάνω, υπάρχουν πολλοί διαφορετικοί τύποι ακίδων, αλλά εδώ είναι αυτές που θα χρησιμοποιήσουμε-
Rs pin- Αυτός ο πείρος χρησιμοποιείται κυρίως για τον έλεγχο της μνήμης της οθόνης LCD, πράγμα που σημαίνει βασικά ότι ελέγχει τι εμφανίζεται στην οθόνη και πότε εμφανίζεται στην οθόνη
R/W pin- Αυτό ελέγχει εάν η οθόνη LCD χρησιμοποιείται για ανάγνωση ή εγγραφή
E pin- Αυτός ο πείρος αντιστοιχεί απευθείας στον ακροδέκτη Rs, καθώς χρησιμοποιείται για την ενεργοποίηση της εγγραφής στον κατάλογο
Οι 8 ακίδες δεδομένων (0-7)- Αυτές οι ακίδες δεδομένων χρησιμοποιούνται για την ανάγνωση ή τη γραφή οποιωνδήποτε πραγμάτων που μπορεί να είναι ένα στο μητρώο
Υπάρχουν επίσης πολλοί διαφορετικοί τύποι ακίδων που τροφοδοτούν την οθόνη LCD, για παράδειγμα οι ακίδες 5v και οι Gnd, οι οποίες χρησιμοποιούνται όπως αναφέρθηκε προηγουμένως για την τροφοδοσία της οθόνης LCD
Ακολουθούν οι τύποι των ακίδων και τα σημεία σύνδεσης των mins και υπάρχει το παραπάνω διάγραμμα εάν πρέπει να δείτε τον πίνακα με οπτικό τρόπο.
Καρφίτσα LCD RS στην ψηφιακή ακίδα 12
LCD Ενεργοποιήστε την καρφίτσα στην ψηφιακή ακίδα 11
LCD D4 pin σε ψηφιακή ακίδα 5
Ακίδα LCD D5 σε ψηφιακή ακίδα 4
Ακίδα LCD D6 σε ψηφιακή ακίδα 3
Ακίδα LCD D7 σε ψηφιακή ακίδα 2"
Για να λειτουργήσει η οθόνη, πρέπει να συμπεριλάβετε υγρό κρύσταλλο
Έχω δημοσιεύσει τον παρακάτω κώδικα για να αντιγράψετε και επικολλήσετε, απλά βεβαιωθείτε ότι στα δομικά στοιχεία και οι υπόλοιπες ακίδες είναι σωστές
#περιλαμβάνω
const int rs = 12, en = 11, d4 = 5, d5 = 4, d6 = 3, d7 = 2;
LiquidCrystal lcdrs, en, d4, d5, d6, d7);
void setup () {
lcd. αρχή (16, 2);
lcd.print ("γεια σου κόσμο!");
}
void loop () {
lcd.setCursor (0, 1);
lcd.print (millis () / 1000);
}
Βήμα 9: Πώς να χρησιμοποιήσετε το θερμόμετρο με την οθόνη LCD
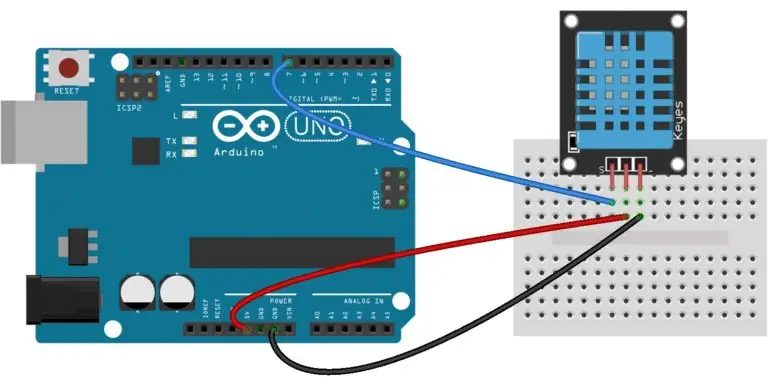
Το θερμόμετρο που θα χρησιμοποιήσουμε είναι ένα θερμόμετρο που μετρά την υγρασία καθώς και τη θερμοκρασία, αυτό είναι πολύ χρήσιμο για εμάς καθώς είναι μια συσκευασία 2 σε 1, το θερμόμετρο dht11 είναι επίσης ένα πολύ απλό και εύκολο στη χρήση θερμόμετρο.
Για να χρησιμοποιήσετε το θερμόμετρο θα πρέπει να ανοίξετε την εφαρμογή arduino και να κατεβάσετε τις βιβλιοθήκες DHT.h, DHT απλές και υγρές. Κρύσταλλο, αφού εγκαταστήσετε αυτές τις βιβλιοθήκες θα χρειαστεί να κάνετε το κύκλωμα που φαίνεται παραπάνω ενώ έχετε επίσης το κύκλωμα LCD που κάναμε στο προηγούμενο βήμα επίσης στο breadboard.
Αφού συνδέσετε το θερμόμετρο και την οθόνη LCD στο κύκλωμα, θα πρέπει να ανοίξετε την εφαρμογή arduino και να εισαγάγετε τον ακόλουθο κωδικό-
// Θα ξεκινήσουμε προσθέτοντας τις βιβλιοθήκες μας #include
#περιλαμβάνω
// Δηλώνοντας τον ψηφιακό πείρο αριθ. 6 ως τον πείρο δεδομένων dht11
int pinDHT11 = 6;
SimpleDHT11 dht11;
// Δήλωση των ακίδων LCD
const int rs = 12, en = 11, d4 = 5, d5 = 4, d6 = 3, d7 = 2;
LiquidCrystal LCD (rs, en, d4, d5, d6, d7);
void setup () {
// Μην ξεχάσετε να επιλέξετε 9600 στην οθόνη θύρας Serial.begin (9600). // Λέγοντας το lcd μας για εκκίνηση lcd.begin (16, 2). }
void loop () {
// Αυτοί οι σειριακοί κωδικοί προορίζονται για την ανάγνωση στην οθόνη θύρας, καθώς και την οθόνη LCD, καθώς θα μας προσφέρουν μια πιο λεπτομερή διεπαφή
Serial.println ("=================================="); Serial.println ("Αναγνώσεις DHT11 …"); θερμοκρασία byte = 0; υγρασία byte = 0; int err = SimpleDHTErrSuccess;
// Αυτό το κομμάτι θα πει στο Arduino μας τι να κάνουμε εάν υπάρχει κάποιο σφάλμα κατά την ανάγνωση από τον αισθητήρα μας
if ((err = dht11.read (pinDHT11, & θερμοκρασία, & υγρασία, NULL))! = SimpleDHTErrSuccess) {Serial.print ("No reading, err ="); Serial.println (err); καθυστέρηση (1000). ΕΠΙΣΤΡΟΦΗ; } Serial.print ("Αναγνώσεις:"); Serial.print ((int) θερμοκρασία); Serial.print ("Celcius"); Serial.print ((int) υγρασία); Serial.println (" %"); // Λέγοντας στο LCD μας να ανανεώνεται κάθε 0,75 δευτερόλεπτα lcd.clear (); // Επιλογή της πρώτης γραμμής και σειράς lcd.setCursor (0, 0); // Πληκτρολόγηση Temp: στην πρώτη γραμμή ξεκινώντας από την πρώτη σειρά lcd.print ("Temp:"); // Πληκτρολόγηση των μετρήσεων θερμοκρασίας μετά το "Temp:" lcd.print ((int) temperature); // Επιλέγοντας τη δεύτερη γραμμή και την πρώτη σειρά lcd.setCursor (0, 1); // Πληκτρολόγηση Υγρασία (%): στη δεύτερη γραμμή ξεκινώντας από την πρώτη σειρά lcd.print ("Υγρασία (%):"); // Πληκτρολόγηση των ενδείξεων υγρασίας μετά από "Υγρασία (%):" lcd.print ((int) υγρασία); καθυστέρηση (750)? }
Βήμα 10: Τέλος
Σας ευχαριστώ όλους που διαβάσατε αυτό το σεμινάριο
Αν έχετε περισσότερες ερωτήσεις στις οποίες θα θέλατε να απαντήσετε, μη διστάσετε να μου στείλετε μήνυμα ηλεκτρονικού ταχυδρομείου στη διεύθυνση [email protected]
Σας ευχαριστώ
Συνιστάται:
Πώς να κάνετε τα Windows 10 να λειτουργούν σε ένα Raspberry Pi: 3 βήματα

Πώς να κάνετε τα Windows 10 να λειτουργούν σε ένα Raspberry Pi: Το να λειτουργούν τα Windows 10 σε ένα raspberry pi μπορεί να είναι λίγο απογοητευτικό, αλλά αυτός ο οδηγός θα λύσει όλα τα προβλήματα που σχετίζονται με το Raspberry Pi Windows 10
Πώς να γκρεμίσετε μια ψηφιακή δαγκάνα και πώς λειτουργεί μια ψηφιακή δαγκάνα: 4 βήματα

Πώς να γκρεμίσετε μια ψηφιακή δαγκάνα και πώς λειτουργεί μια ψηφιακή δαγκάνα: Πολλοί άνθρωποι γνωρίζουν πώς να χρησιμοποιούν δαγκάνες για μέτρηση. Αυτό το σεμινάριο θα σας διδάξει πώς να γκρεμίσετε μια ψηφιακή δαγκάνα και μια εξήγηση για το πώς λειτουργεί η ψηφιακή δαγκάνα
Πώς να κάνετε την Alexa να λέει αγάπη μαζί μου!: 7 βήματα

Πώς να κάνετε την Alexa να λέει αγάπη μαζί μου !: 1) εύκολη. 2) χαμηλό κόστος. 3) AI
Μιλήστε μαζί με την Alexa και τον Google Assistant μαζί σε ένα Raspberry Pi: 4 βήματα

Μιλήστε μαζί με την Alexa και τον Google Assistant μαζί σε ένα Raspberry Pi: Εκτελέστε Amazon Alexa και Google Assistant ταυτόχρονα σε Raspberry Pi. Καλέστε οποιοδήποτε από τα ονόματά τους, ενεργοποιούν τις δικές τους λυχνίες LED και κουδουνίζουν ήχους για απόκριση. Στη συνέχεια, ζητάτε κάποιο αίτημα και σας απαντούν αντίστοιχα. Μπορείτε να γνωρίζετε το χαρακτήρα τους
Πώς να τροποποιήσετε τα ηχεία της Sony Ericsson να λειτουργούν με ένα IPod .: 4 βήματα

Πώς να τροποποιήσετε τα ηχεία της Sony Ericsson για να λειτουργήσετε με ένα IPod: Σε αυτό το διδακτικό θα σας δείξω πώς να τροποποιήσετε ένα ζευγάρι ηχείων Sony Ericsson για εργασία με iPod, MP3 ή οτιδήποτε έχει υποδοχή ακουστικών! Αυτό είναι το πρώτο μου διδακτικό, οπότε ελπίζω να σας αρέσει! Εξοπλισμός: Οποιοδήποτε καλώδιο με ja 2.5mm
