
Πίνακας περιεχομένων:
- Βήμα 1: Εγκαταστήστε το Home Assistant
- Βήμα 2: Εγκαταστήστε το Mosquitto
- Βήμα 3: Προσθέστε MQTT Integration for Home Assistant
- Βήμα 4: Solder Male to Male Jumper Wires to Adafruit NeoPixel Ring and NeoPixel Stick
- Βήμα 5: Συνδεθείτε στο ANAVI Miracle Controller
- Βήμα 6: Διαμορφώστε τον ελεγκτή θαύματος ANAVI
- Βήμα 7: Έλεγχος NeoPixels From Home Assistant
- Συγγραφέας John Day [email protected].
- Public 2024-01-30 08:34.
- Τελευταία τροποποίηση 2025-01-23 14:39.
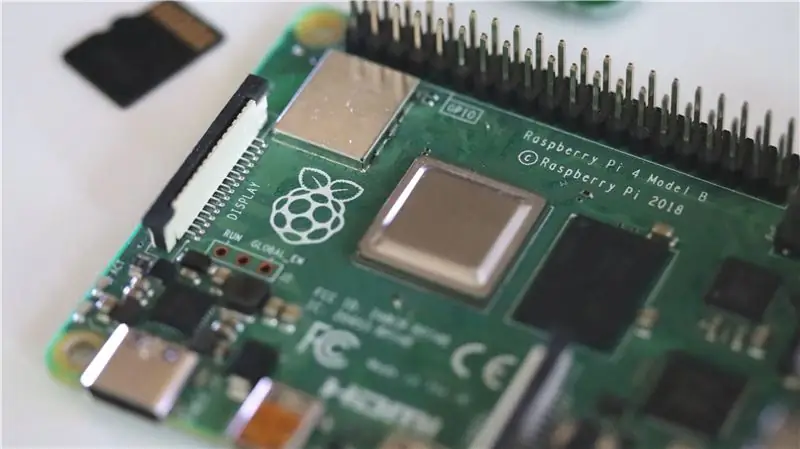

Τα Adafruit NeoPixels είναι δακτύλιοι, λωρίδες και άλλες πλακέτες τυπωμένων κυκλωμάτων με διευθυνσιοδοτούμενες ταινίες RGB LED. Είναι αλυσιδωτά μεταξύ τους. Το Adafruit NeoPixels είναι εξαιρετικά δημοφιλές στην κοινότητα των κατασκευαστών και χρησιμοποιείται ευρέως σε διάφορα έργα που κάνετε μόνοι σας (DIY).
Το Home Assistant είναι μια δωρεάν πλατφόρμα αυτοματισμού οικιακού κώδικα γραμμένη σε Python 3. Σας επιτρέπει να διαχειρίζεστε διάφορες συσκευές στο έξυπνο σπίτι σας. Το Home Assistant λειτουργεί τέλεια στο Raspberry Pi 3 ή 4 και μπορεί να εγκατασταθεί ως εικόνα Hass.io.
Σε αυτό το σεμινάριο θα μάθετε πώς να χρησιμοποιείτε το Adafruit NeoPixels with Home Assistant χωρίς προγραμματισμό! Σε λίγα βήματα θα εγκαταστήσουμε και θα διαμορφώσουμε τα πάντα χωρίς καμία κωδικοποίηση. Θα συνδέσουμε το Adafruit NeoPixels στον πίνακα ανάπτυξης ανοιχτού κώδικα WiFi ANAVI Miracle Controller.
Απαιτούμενο υλικό
- Δαχτυλίδι Adafruit NeoPixel
- Adafruit NeoPixel Stick
- 6 αρσενικά προς αρσενικά καλώδια άλτη
- Τροφοδοσία 5V DC
- Ελεγκτής θαύματος ANAVI
- Raspberry Pi 3 ή 4
Βήμα 1: Εγκαταστήστε το Home Assistant

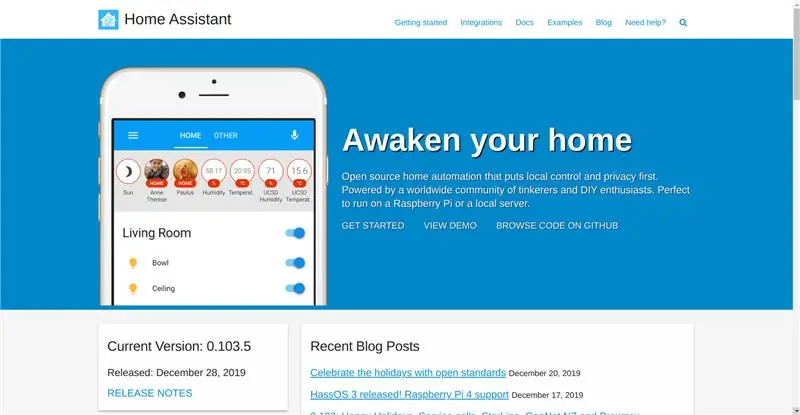
Κατεβάστε το Hass.io, αναβοσβήστε το στην κάρτα microSD, συνδέστε την κάρτα microSD στο Raspberry Pi και ενεργοποιήστε την. Κατά την πρώτη εκκίνηση, κατεβάζει την τελευταία έκδοση του Home Assistant, η οποία διαρκεί περίπου 20-30 λεπτά, ανάλογα με τη σύνδεσή σας στο Διαδίκτυο. Εάν ο δρομολογητής σας υποστηρίζει mDNS, θα μπορείτε να φτάσετε στην εγκατάστασή σας στη διεύθυνση https://hassio.local: 8123.
Βήμα 2: Εγκαταστήστε το Mosquitto
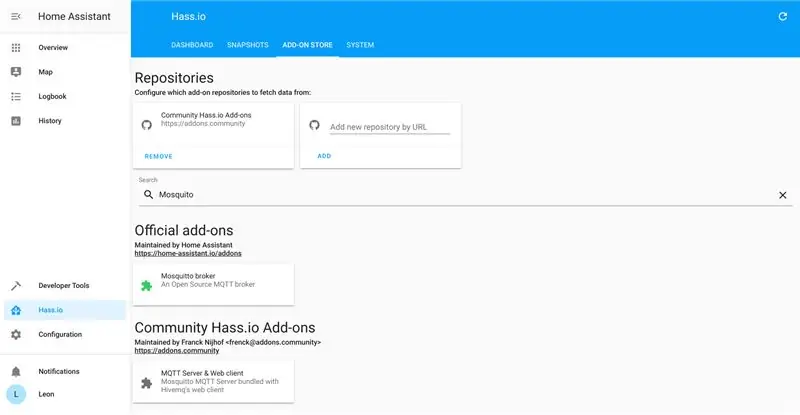
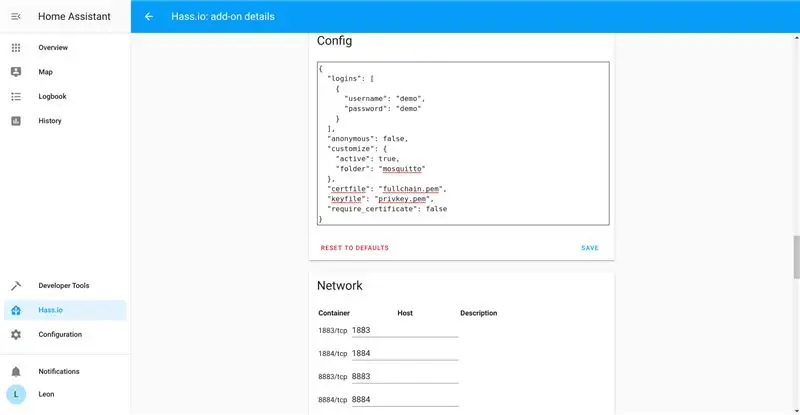
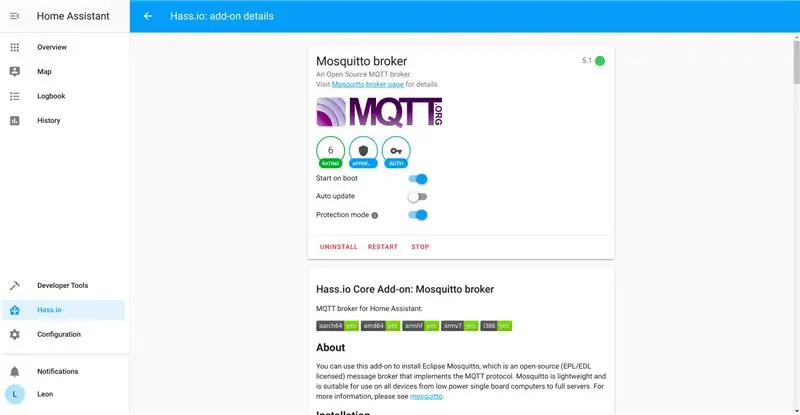
Εγκαταστήστε τον μεσίτη Mosquitto MQTT από το πρόσθετο κατάστημα Hass.io, διαμορφώστε το όνομα χρήστη και τον κωδικό πρόσβασης καθώς και τις λίστες ελέγχου πρόσβασης (ACL), και τελικά ξεκινήστε το Mosquitto.
Βήμα 3: Προσθέστε MQTT Integration for Home Assistant
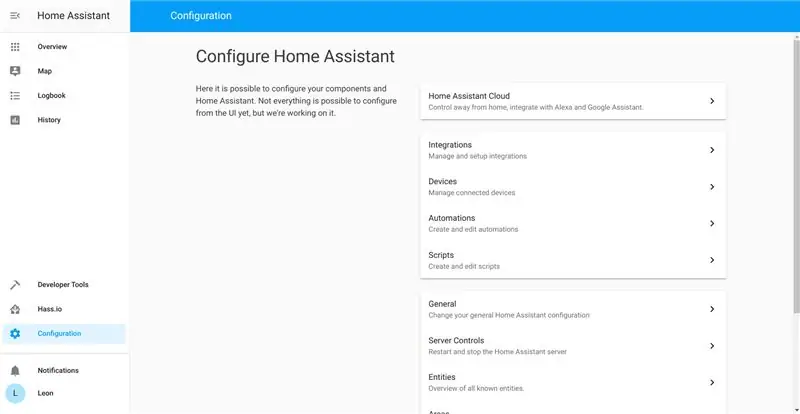
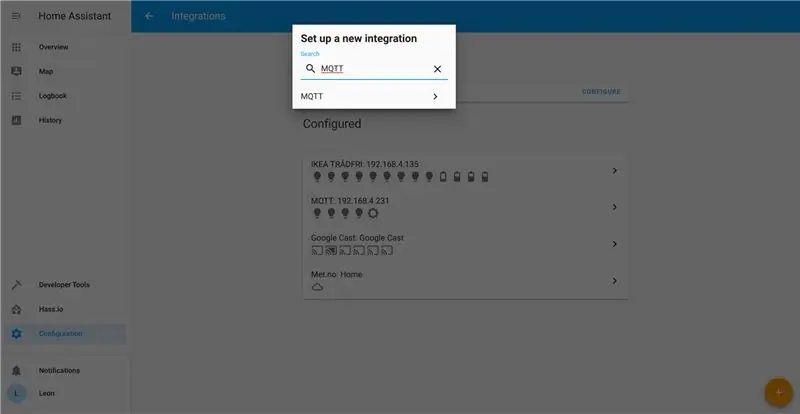
Από Διαμόρφωση> Ενσωματώσεις προσθέστε νέα ενσωμάτωση MQTT. Εισαγάγετε τη διεύθυνση IP, το όνομα χρήστη, τον κωδικό πρόσβασης και κάντε κλικ στην επιλογή Ενεργοποίηση ανακάλυψης. Είναι υποχρεωτικό και πολύ σημαντικό να ενεργοποιηθεί η ανακάλυψη.
Βήμα 4: Solder Male to Male Jumper Wires to Adafruit NeoPixel Ring and NeoPixel Stick



Έξω από το κουτί τα Adafruit NeoPixel Rings and Sticks δεν έχουν καλώδια. Συγκολλήστε καλώδια από jumper αρσενικά σε αρσενικά στο Adafruit NeoPixel Ring και NeoPixel Stick. Απαιτούνται τρία καλώδια για κάθε συσκευή NeoPixel. Ένα καλώδιο βραχυκυκλωτήρα είναι για GND, ένα άλλο για 5V DC και το τρίτο είναι για DIN (Εισαγωγή δεδομένων).
Βήμα 5: Συνδεθείτε στο ANAVI Miracle Controller



- Συνδέστε το NeoPixel Stick DIN στο LED1, το GND στο GND και το 5VDC στο VOUT στο ANAVI Miracle Controller.
- Συνδέστε την είσοδο δεδομένων NeoPixel Ring σε LED2, GND σε GND και 5V DC Power στο VOUT στο ANAVI Miracle Controller.
- Ρυθμίστε το βραχυκυκλωτήρα στο ANAVI Miracle Controller στα 5V.
- Συνδέστε την κατάλληλη κεντρική θετική τροφοδοσία 5V DC στην υποδοχή κάννης (5,5x2,1 mm) στο ANAVI Miracle Controller.
Βήμα 6: Διαμορφώστε τον ελεγκτή θαύματος ANAVI


Κατά την πρώτη εκκίνηση, το ANAVI Miracle Controller δημιουργεί ένα σημείο πρόσβασης WiFi. Συνδεθείτε από το smartphone, το tablet ή τον υπολογιστή σας στο ANAVI Miracle Controller. Ακολουθήστε τις οδηγίες στην πύλη αιχμής για να ολοκληρώσετε τη διαμόρφωση του ANAVI Miracle Controller. Συνδέστε το στο δίκτυό σας WiFi, ορίστε τη διεύθυνση μεσίτη MQTT, το όνομα χρήστη και τον κωδικό πρόσβασης, ορίστε τον τύπο LED σε NEOPIXEL, αριθμό LED για LED1 έως 8 για το Adafruit NeoPixel Stick και αριθμό LED για LED2 έως 12 για το Adafruit NeoPixel Ring.
Βήμα 7: Έλεγχος NeoPixels From Home Assistant

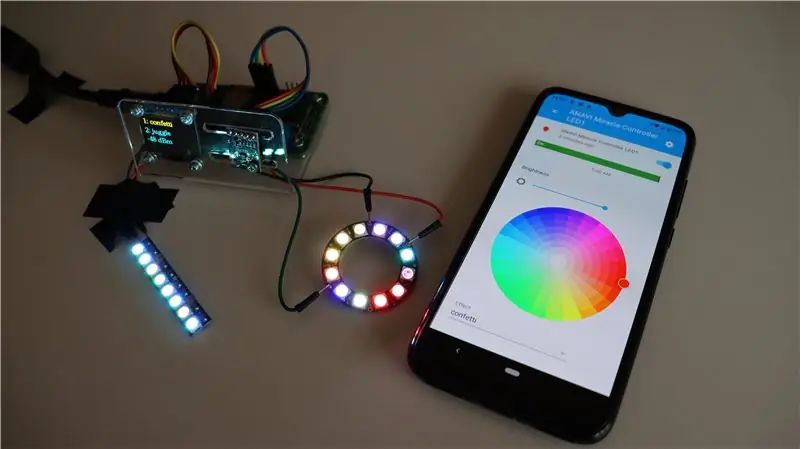
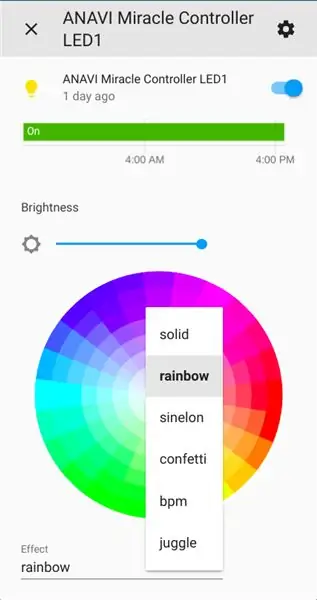
Μετά την επιτυχή διαμόρφωση, το ANAVI Miracle Controller θα συνδεθεί στο δίκτυό σας WiFi και στον παρεχόμενο μεσίτη MQTT. Μετά από αυτό το Home Assistant θα ανακαλύψει αυτόματα το ANAVI Miracle Controller. Ανοίξτε το Home Assistant GUI, ενεργοποιήστε το ANAVI Miracle Controller LED1 και το ANAVI Miracle Controller LED2. Ορίστε διαφορετικά εφέ και χρώματα για καθένα από τα δύο Adofruit NeoPixels.
Συνιστάται:
Φτιάξτε ένα DIY Sonoff Smart Switch Χρησιμοποιήστε την εφαρμογή Android: 11 βήματα

Φτιάξτε ένα DIY Sonoff Smart Switch Χρησιμοποιήστε την εφαρμογή Android: Τι είναι το Sonoff; Το Sonoff είναι μια σειρά συσκευών έξυπνου διακόπτη για το Smart Home που αναπτύχθηκε από το ITEAD. Μία από τις πιο ευέλικτες και φθηνές συσκευές αυτής της σειράς είναι οι Sonoff Basic και Sonoff mini. Αυτοί είναι διακόπτες με δυνατότητα Wi-Fi που βασίζονται σε ένα υπέροχο τσιπ, ESP8266/E
Χρησιμοποιήστε τα κουμπιά push στο Magicbit σας [Magicblocks]: 5 βήματα
![Χρησιμοποιήστε τα κουμπιά push στο Magicbit σας [Magicblocks]: 5 βήματα Χρησιμοποιήστε τα κουμπιά push στο Magicbit σας [Magicblocks]: 5 βήματα](https://i.howwhatproduce.com/images/002/image-3504-j.webp)
Χρησιμοποιήστε τα κουμπιά push στο Magicbit [Magicblocks]: Αυτό το σεμινάριο θα σας διδάξει να χρησιμοποιείτε τα κουμπιά Push στο Magicbit χρησιμοποιώντας Magicblocks. Χρησιμοποιούμε το magicbit ως πίνακα ανάπτυξης σε αυτό το έργο που βασίζεται στο ESP32. Επομένως, οποιοσδήποτε πίνακας ανάπτυξης ESP32 μπορεί να χρησιμοποιηθεί σε αυτό το έργο
Χρησιμοποιήστε αισθητήρα υγρασίας εδάφους με Magicbit [Magicblocks]: 5 βήματα
![Χρησιμοποιήστε αισθητήρα υγρασίας εδάφους με Magicbit [Magicblocks]: 5 βήματα Χρησιμοποιήστε αισθητήρα υγρασίας εδάφους με Magicbit [Magicblocks]: 5 βήματα](https://i.howwhatproduce.com/images/002/image-3506-j.webp)
Χρησιμοποιήστε αισθητήρα υγρασίας εδάφους με Magicbit [Magicblocks]: Αυτό το σεμινάριο θα σας διδάξει να χρησιμοποιείτε τον αισθητήρα υγρασίας εδάφους με το Magicbit σας χρησιμοποιώντας Magicblocks. Χρησιμοποιούμε το magicbit ως πίνακα ανάπτυξης σε αυτό το έργο που βασίζεται στο ESP32. Επομένως, οποιοσδήποτε πίνακας ανάπτυξης ESP32 μπορεί να χρησιμοποιηθεί σε αυτό το έργο
Χρησιμοποιήστε υπερηχητικό αισθητήρα με Magicbit [Magicblocks]: 5 βήματα
![Χρησιμοποιήστε υπερηχητικό αισθητήρα με Magicbit [Magicblocks]: 5 βήματα Χρησιμοποιήστε υπερηχητικό αισθητήρα με Magicbit [Magicblocks]: 5 βήματα](https://i.howwhatproduce.com/images/002/image-3508-j.webp)
Χρησιμοποιήστε υπερηχητικό αισθητήρα με Magicbit [Magicblocks]: Αυτό το σεμινάριο θα σας διδάξει να χρησιμοποιείτε τον υπερηχητικό αισθητήρα με το Magicbit χρησιμοποιώντας Magicblocks. Χρησιμοποιούμε το magicbit ως πίνακα ανάπτυξης σε αυτό το έργο που βασίζεται στο ESP32. Επομένως, οποιοσδήποτε πίνακας ανάπτυξης ESP32 μπορεί να χρησιμοποιηθεί σε αυτό το έργο
Αυτοματισμός σπιτιού χρησιμοποιώντας το Google Assistant και το Adafruit IO: 3 βήματα

Οικιακός αυτοματισμός χρησιμοποιώντας το Google Assistant και το Adafruit IO: Ο βοηθός Google είναι υπηρεσία φωνητικών εντολών που βασίζεται σε AI (Τεχνητή Νοημοσύνη). Χρησιμοποιώντας τη φωνή, μπορούμε να αλληλεπιδράσουμε με τον βοηθό google και μπορεί να κάνει αναζήτηση στο διαδίκτυο, να προγραμματίσει συμβάντα, να ρυθμίσει συναγερμούς, να ελέγξει συσκευές κ.λπ. Αυτή η υπηρεσία είναι διαθέσιμη στο sma
