
Πίνακας περιεχομένων:
- Συγγραφέας John Day [email protected].
- Public 2024-01-30 08:34.
- Τελευταία τροποποίηση 2025-01-23 14:39.

ΑΥΤΟ ΤΟ ΟΔΗΓΙΟ ΕΙΝΑΙ ΕΚΤΟΣ ΗΜΕΡΟΜΗΝΙΑΣ
Παρακαλώ προσέξτε το επόμενο εκπαιδευτικό μου πρόγραμμα για τον τρέχοντα προγραμματισμό του 2019. Παρόλο που είναι ξεπερασμένο, υπάρχουν ακόμα πράγματα που μπορείτε να μάθετε για αυτό, όπως το πώς να κάνετε πραγματικά τα μαθήματα και να γράψετε τον κώδικα είναι το ίδιο.
Αυτό το διδακτικό θα υποθέσει ότι γνωρίζετε βασική Java και γνωρίζετε τον τρόπο σας γύρω από το ρομπότ. Τη σεζόν του 2019, το WPI αλλάζει την υποστήριξή του από το Eclipse στο Visual Studio Code IDE, καθώς διαπιστώσαμε ότι αυτό το διδάσκω για να βοηθήσω τους ανθρώπους της ομάδας μου και να βοηθήσω άλλες ομάδες να βρουν τον δρόμο τους κατά τη χρήση του Visual Studio IDE. Με την κυκλοφορία της σεζόν 2019 να είναι το Deep Space με θέμα, εγώ και η ομάδα μου είμαστε έτοιμοι και ανυπομονούμε για την κυκλοφορία του παιχνιδιού τον Ιανουάριο. Αφού τα είπαμε, ας μπούμε στον ΚΩΔΙΚΟ!
ΑΠΟΠΟΙΗΣΗ: Αυτό το πρόσθετο VSCode είναι Alpha και εγγυάται ότι θα αλλάξει πριν από τη σεζόν με βάση τα σχόλια; Επιπλέον, η αναβάθμιση από το Alpha σε έκδοση μπορεί να απαιτεί μη αυτόματες αλλαγές στη ρύθμιση του build.
Αυτός ο κωδικός είναι διαθέσιμος στο Github μου εδώ.
Βήμα 1: Εγκατάσταση Visual Studio Code
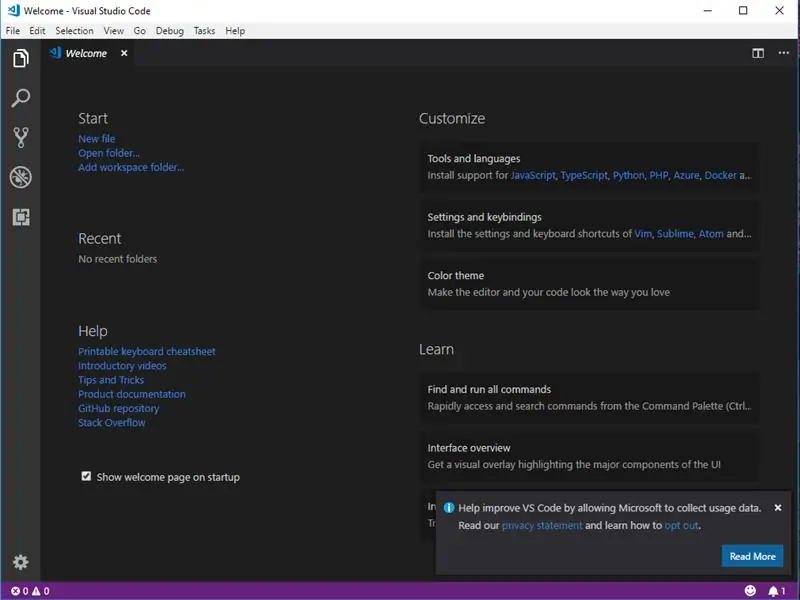
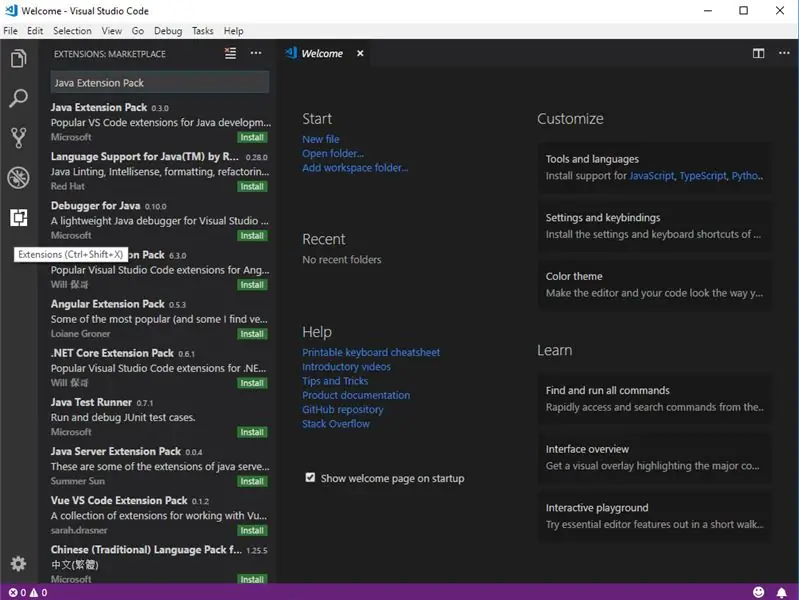
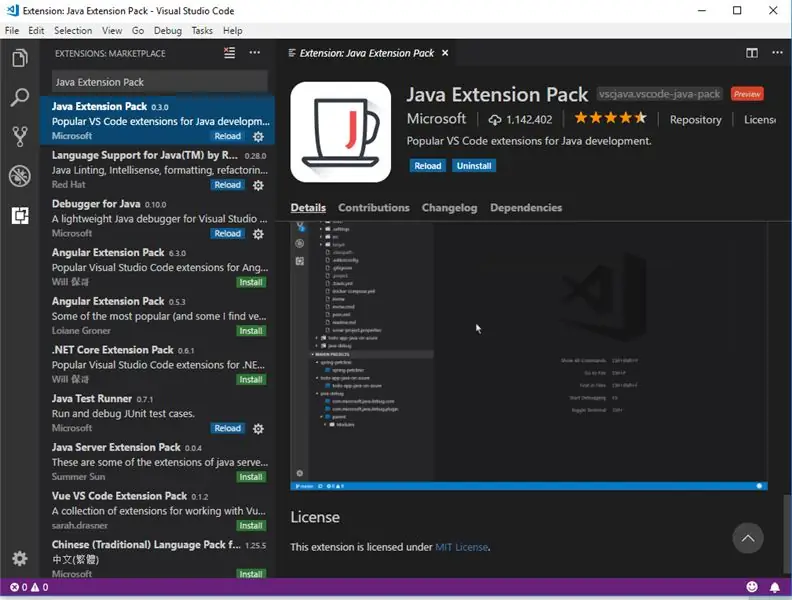
Το πρώτο βήμα είναι να εγκαταστήσετε το VSCode μπορείτε να το κατεβάσετε σε αυτόν τον σύνδεσμο.
Μόλις γίνει λήψη του αρχείου, ήρθε η ώρα να εκτελέσετε το πρόγραμμα εγκατάστασης (PS μπορεί να θέλετε να προσθέσετε ένα εικονίδιο επιφάνειας εργασίας).
Μετά την εκτέλεση του VSCode θα εμφανιστεί ένα παράθυρο που μοιάζει με την εικόνα 1.
Όταν εμφανιστεί αυτή η οθόνη, θα πρέπει να μεταβείτε στις επεκτάσεις στο αριστερό μέρος του παραθύρου και να αναζητήσετε "Πακέτο επέκτασης Java" (Εικόνα 2) και, στη συνέχεια, κάντε κλικ στην επιλογή εγκατάσταση (παρεμπιπτόντως όταν κάνετε κλικ στην εγκατάσταση περισσότερο από αυτό που θα εγκατασταθεί).
Μετά την εγκατάσταση (η οποία μπορεί να διαρκέσει λίγα λεπτά) θα χρειαστεί να κάνετε κλικ στο κουμπί επαναφόρτωσης (εικόνα 3).
Στη συνέχεια, θα πρέπει να κάνετε λήψη της πιο πρόσφατης έκδοσης.vsix από το αποθετήριο wpilibsuite VSCode GitHub από αυτόν τον σύνδεσμο.
Στη συνέχεια, πρέπει να επιστρέψουμε στην καρτέλα επέκτασης στο VSCode και να μεταβούμε στις τρεις τελείες και να μεταβούμε στην εγκατάσταση από το VSIX (εικόνα 4) και, στη συνέχεια, να επιλέξουμε το αρχείο VSIX από το οποίο το κατεβάσατε μετά την εγκατάστασή του και στη συνέχεια θα πρέπει ξανά να φορτώσετε ξανά τον κωδικό VSC Το
Μετά την εγκατάσταση του αρχείου WPILIB VSIX θα πρέπει να δείτε ένα μικρό λογότυπο WPI στην επάνω δεξιά γωνία του παραθύρου σας (Εικόνα 5) (αν δεν προσπαθήσετε να κάνετε επανεκκίνηση του VSCode ξανά ή να κάνετε επανεκκίνηση του υπολογιστή σας).
Βήμα 2: Δημιουργία νέου έργου WPILIB
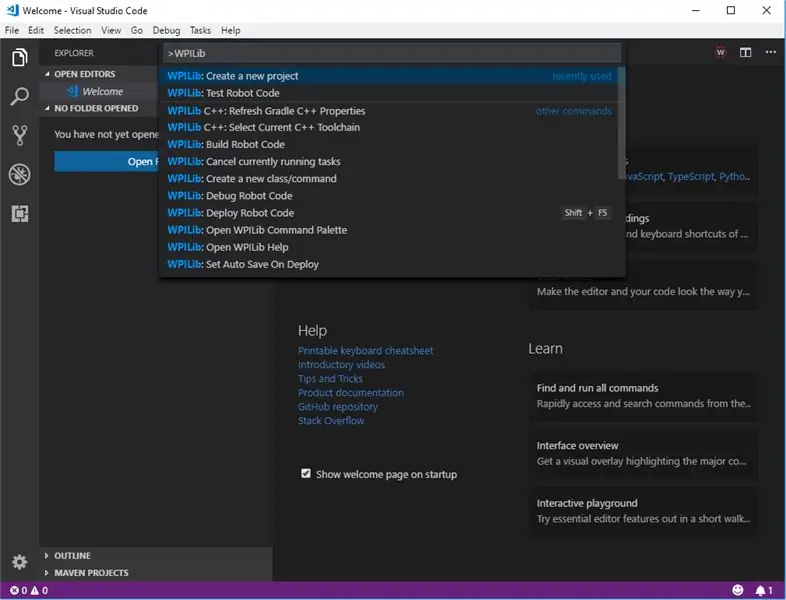
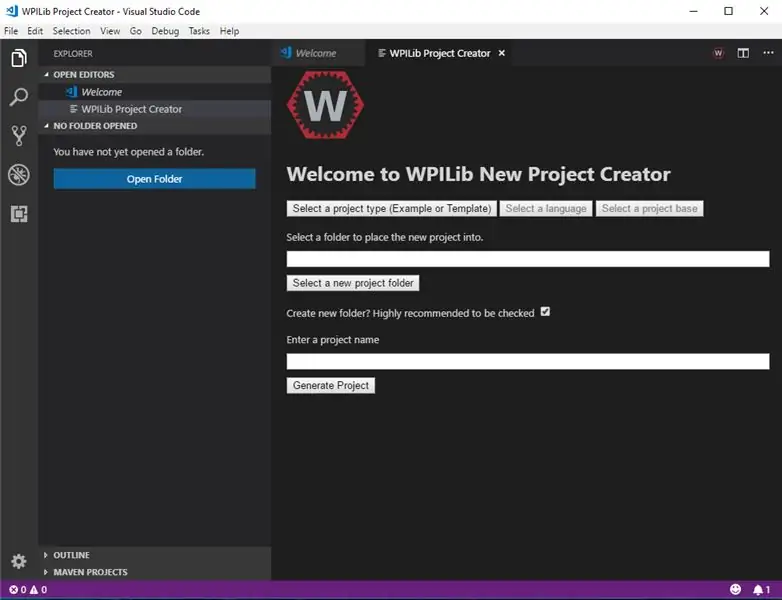
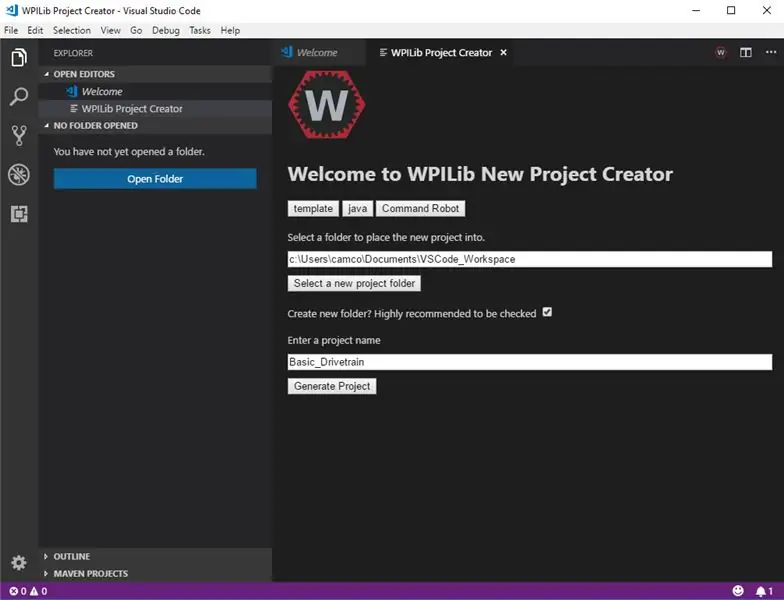
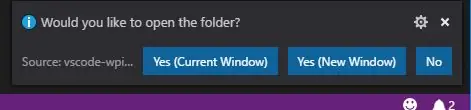
Αρχικά, πρέπει να μεταβούμε στο λογότυπο WPILIB που αναφέρθηκε στο τελευταίο βήμα και να κάνουμε κλικ σε αυτό και να κατεβούμε και να επιλέξουμε το "Δημιουργία νέου έργου" (ίσως χρειαστεί να το αναζητήσετε). (Εικόνα 1)
Μετά την επιλογή θα πρέπει να επιλέξετε ένα "Πρότυπο έργου", "Γλώσσα έργου" (αυτό θα είναι java), "Μια βάση έργου", "Φάκελος έργου", "Όνομα έργου". (Εικόνα 2, Εικόνα 3)
Στη συνέχεια, αφού κάνετε κλικ στην επιλογή "Δημιουργία έργου", θα θέλετε να επιλέξετε "Ναι (τρέχον παράθυρο)". (Εικόνα 4)
Βήμα 3: Γράφοντας τον Κώδικα
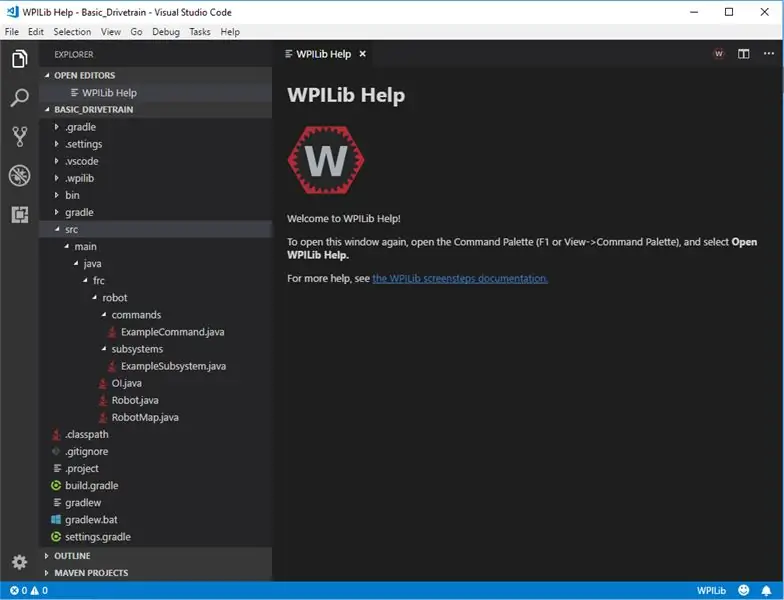
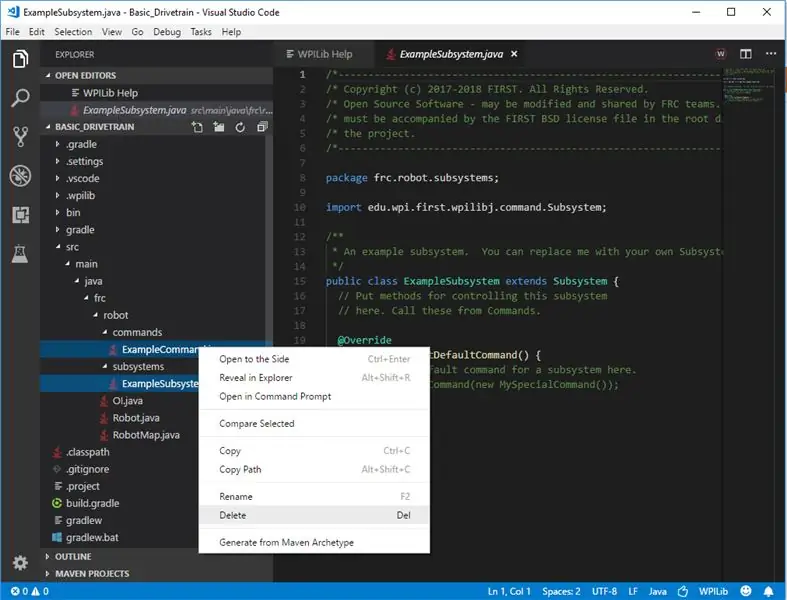
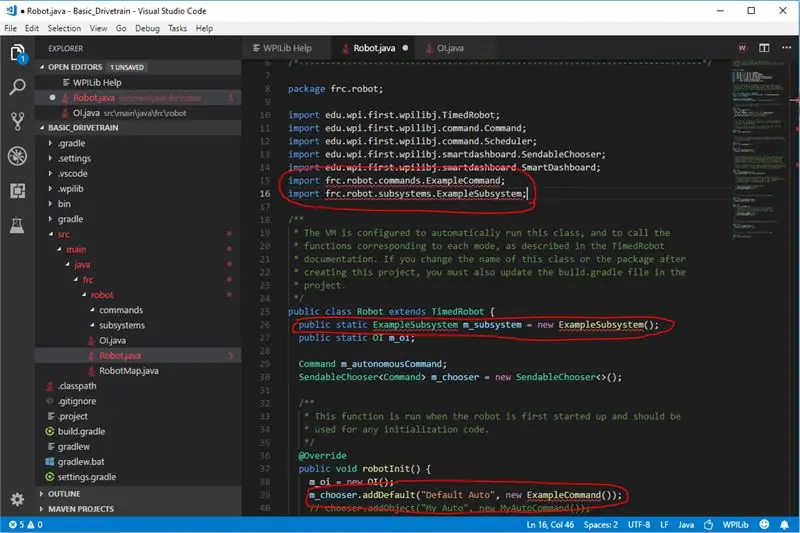
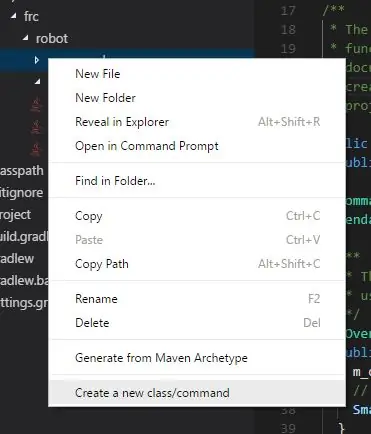
Πρώτον, πρέπει να επεκτείνουμε την προβολή κώδικα (Εικόνα 1) για να βρούμε τα υποσυστήματα και τις εντολές όπου θα διαγράψουμε το παράδειγμα εντολής και παράδειγμα υποσυστήματος. (Εικόνα 2)
Μετά τη διαγραφή της εντολής και του υποσυστήματος θα χρειαστεί να διορθώσουμε τα σφάλματα που προκύπτουν στην τάξη ρομπότ, θα το κάνουμε είτε διαγράφοντας είτε σχολιάζοντας τις γραμμές. (Εικόνα 3)
Στη συνέχεια, θα χρειαστεί να δημιουργήσουμε μια εντολή και ένα υποσύστημα κάνοντας δεξί κλικ στο αρχείο εντολών και κάνοντας κλικ στη δημιουργία νέας κλάσης/εντολής, στη συνέχεια θα πρέπει να επιλέξουμε εντολή και στη συνέχεια να εισαγάγουμε ένα όνομα που ονόμασα το δικό μου DriveCommand και έπειτα το ίδιο για το υποσύστημα αντί για επιλογή εντολής επιλέγετε το υποσύστημα που ονόμασα το δικό μου DriveSub. (Εικόνα 4)
Αφού δημιουργήσουμε τα δύο νέα αρχεία, θα πρέπει να μεταβούμε στο RobotMap και να προσθέσουμε τέσσερις μεταβλητές που θα είναι int και θα περιέχουν τα τέσσερα αναγνωριστικά ελεγκτή κινητήρα. (Εικόνα 5)
Στη συνέχεια θα επιστρέψουμε στο DriveSub και θα δημιουργήσουμε 4 αντικείμενα TalonSRX που ονομάζονται αντίστοιχα με τους 4 κινητήρες και πρέπει να δημιουργήσουμε έναν κατασκευαστή. (Εικόνα 6)
Στη συνέχεια, στον κατασκευαστή πρέπει να κατασκευάσουμε τα TalonSRX με τα αναγνωριστικά που υπάρχουν στο RobotMap. (Εικόνα 7)
Στη συνέχεια, θα δημιουργήσουμε μια μέθοδο που θα χειρίζεται όλη τη διαμόρφωση talon, όπως η μέγιστη έξοδος και η μέγιστη τρέχουσα έξοδος. (Εικόνα 8)
Τώρα που είμαστε έτοιμοι να φτιάξουμε τη μέθοδο της μονάδας δίσκου, πρέπει να αντιγράψουμε μια κλάση Drive που έχω φτιάξει και θα μας βοηθήσει. Αντιγράψτε τα αρχεία από εδώ. (Τοποθετήστε αυτό το αρχείο σε ένα νέο φάκελο που ονομάζεται βοηθητικά προγράμματα μέσα στο φάκελο ρομπότ) (Εικόνα 9)
Αφού αντιγράψουμε αυτό το αρχείο, πρέπει τώρα να δημιουργήσουμε ένα αντικείμενο Drive και να το κατασκευάσουμε στον κατασκευαστή. (Εικόνα 10)
Όταν έχουμε δημιουργήσει το αντικείμενο Drive, χρειαζόμαστε έναν τρόπο για να το καλέσει η εντολή, έτσι δημιουργούμε μια μέθοδο driveArcade με δύο μεταβλητές μετακινούνται και περιστρέφονται που θα σταλούν από
Βήμα 4: Command Command
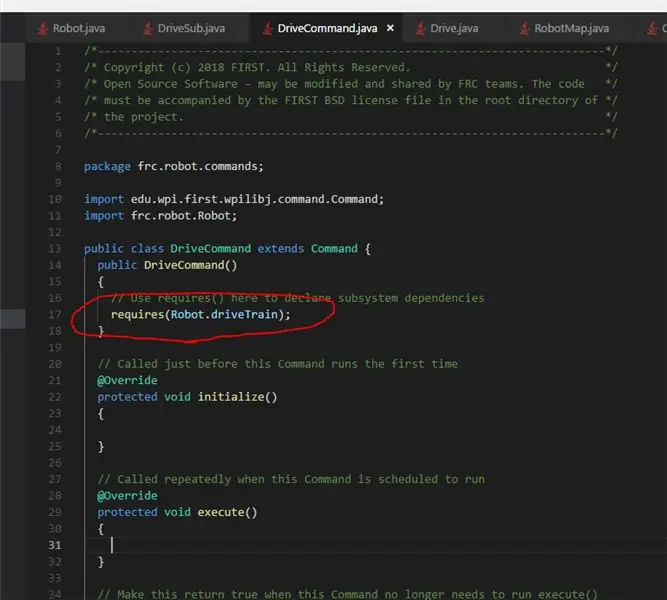
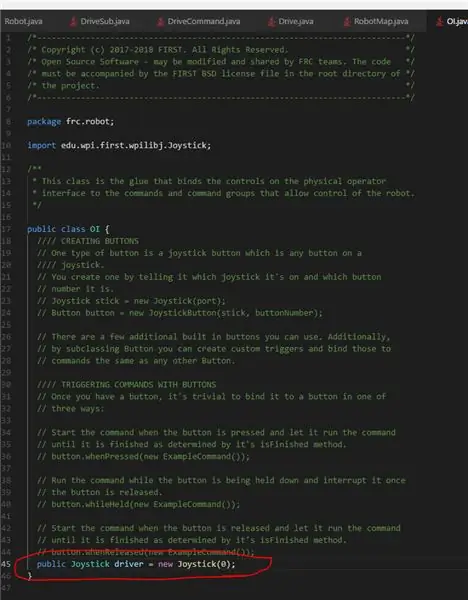
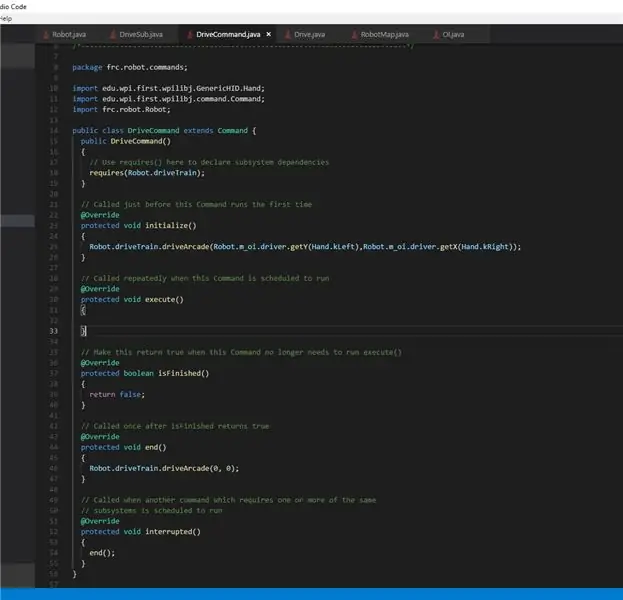
Τώρα πρέπει να μιλήσουμε για απαιτήσεις. Όταν η απαιτούμενη μέθοδος καλείται πηγαίνει στο υποσύστημα και το υποσύστημα σταματά όλες τις άλλες εντολές που απαιτούν το ίδιο υποσύστημα. Βασικά, λέει ότι μόνο αυτό το αντικείμενο μπορεί να χρησιμοποιεί το υποσύστημα αυτήν τη στιγμή. Πρέπει λοιπόν να απαιτήσουμε το αντικείμενο driveTrain στην τάξη ρομπότ (Όταν αναφέρεστε στην τάξη DriveSub θα πρέπει πάντα να περνάτε από το αντικείμενο της κλάσης ρομπότ). (Εικόνα 1)
Δεύτερον, πρέπει να πάμε στην τάξη oi και να προσθέσουμε ένα δημόσιο αντικείμενο joystick που αναφέρεται στη θύρα στην οποία είναι συνδεδεμένο στο σταθμό οδηγών. (Εικόνα 2)
Τέλος, πρέπει να πάμε στο DriveCommand και στη μέθοδο εκτέλεσης πρέπει να πάμε στην τάξη ρομπότ και να μεταβούμε στο αντικείμενο driveTrain και να καλέσουμε τη μέθοδο driveArcade περνώντας τον αριστερό άξονα y και τη δεξιά τιμή άξονα x από το αντικείμενο του ρομπότ Το Στη συνέχεια στη μέθοδο διακοπής πρέπει να καλέσουμε τη μέθοδο τερματισμού, στη συνέχεια την τελική μέθοδο πρέπει να καλέσουμε το robot.driveTrain.driveArcade (0, 0) για να βεβαιωθούμε ότι όταν διακοπεί η εντολή ή τελειώσει η εντολή είτε σε συντριβή ή σε στάση που απαιτεί να σταματήσει την οδήγηση. (Εικόνα 3)
Βήμα 5: Ανάπτυξη
Για να αναπτυχθεί τελικά στο ρομπότ, μεταβείτε στο λογότυπο wpi και κάντε κλικ σε αυτό και αναζητήστε ανάπτυξη και ακολουθήστε τις οδηγίες.
Συνιστάται:
Arduino Timer for Writing Homework: 7 βήματα

Arduino Timer for Writing Homework: Σε αυτό το σεμινάριο, θα μάθετε πώς να φτιάξετε ένα χρονόμετρο Arduino για μαθητές μικρής ηλικίας για να γράφουν αποτελεσματικά την εργασία τους. Ο χρονοδιακόπτης θα ξεκινήσει μόλις είναι συνδεδεμένος και ο χρονοδιακόπτης έχει δύο κύριες ενότητες που περιλαμβάνουν τον χρόνο εργασίας και το διάλειμμα
DIY CNC Writing Machine Using GRBL: 16 Βήματα

DIY CNC Writing Machine Using GRBL: Σε αυτό το έργο, θα σας δείξω πώς να φτιάξετε εύκολα το δικό σας χαμηλού κόστους Arduino CNC Plotter χρησιμοποιώντας δωρεάν λογισμικό ανοιχτού κώδικα! Έχω συναντήσει πολλά σεμινάρια που εξηγούν πώς να φτιάξετε το δικό σας Πλάτερ CNC, αλλά ούτε ένα που να εξηγεί στο de
DIY Writing Machine Using Scratch: 10 Βήματα
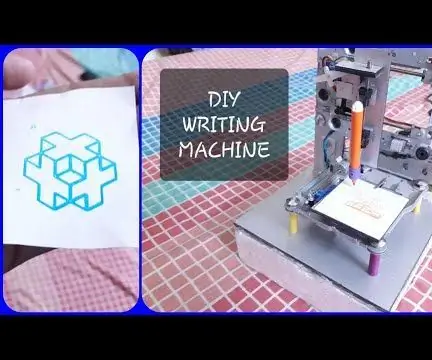
DIY Writing Machine Using Scratch: Γεια σε όλους καλώς ήρθατε στα νέα μας διδακτικά εγχειρίδια Το σημερινό έργο είναι ένα μίνι CNC plotter που έχει κατασκευαστεί με παλιά ανακυκλωμένα υλικά ξυσίματος, οπότε ας δούμε πώς κατασκευάζεται
Pike - Drive Safer, Drive Smarter, Drive a Pike !: 5 Βήματα

Pike - Drive Safer, Drive Smarter, Drive a Pike !: Καλώς ορίσατε στο έργο μου που ονομάζεται Pike! Αυτό είναι ένα έργο στο πλαίσιο της εκπαίδευσής μου. Είμαι φοιτητής NMCT στο Howest στο Βέλγιο. Ο στόχος ήταν να γίνει κάτι έξυπνο χρησιμοποιώντας ένα Raspberry Pi. Είχαμε πλήρη ελευθερία στην οποία θέλαμε να κάνουμε έξυπνοι. Για μένα είναι
Πώς να γράψετε ένα απλό πρόγραμμα οδήγησης για FRC (Java): 12 βήματα (με εικόνες)

Πώς να γράψετε ένα απλό πρόγραμμα οδήγησης για FRC (Java): Αυτό είναι ένα σεμινάριο για το πώς να φτιάξετε ένα απλό σύστημα μετάδοσης κίνησης για ένα ρομπότ FRC. Αυτό το σεμινάριο προϋποθέτει ότι γνωρίζετε ότι τα βασικά της java, της έκλειψης και έχουν ήδη εγκαταστήσει το wpilib, καθώς και βιβλιοθήκες CTRE
