
Πίνακας περιεχομένων:
- Συγγραφέας John Day [email protected].
- Public 2024-01-30 08:34.
- Τελευταία τροποποίηση 2025-01-23 14:39.


Αυτό το Instructable θα σας δείξει πώς να καταγράφετε την οθόνη στο samsung galaxy s7
Εγγραφείτε στο κανάλι μου
Ευχαριστώ:)
Βήμα 1: Ανοίξτε το Playstore


1. Μεταβείτε στις Εφαρμογές
2. Μεταβείτε στο Play Store
Βήμα 2: Λήψη συσκευής εγγραφής οθόνης



1. Αναζήτηση για az screen recorder
2. Επιλέξτε az screen recorder - χωρίς root
3. Κάντε κλικ στην επιλογή Εγκατάσταση
4. Κάντε κλικ στην επιλογή Αποδοχή
5. Κλείστε το Play Store
Για να κλείσετε το play store, πατήστε το κουμπί πρόσφατων εφαρμογών στο τηλέφωνό σας και κάντε κλικ στο X στην επάνω δεξιά γωνία του play store
Βήμα 3: Λήψη βίντεο οθόνης



1. Μεταβείτε στις εφαρμογές
2. Επιλέξτε az screen recorder
- Μόλις επιλέξετε az screen recorder, ένας κόκκινος κύκλος με ένα εικονίδιο κάμερας βίντεο θα εμφανιστεί στην αριστερή πλευρά της οθόνης σας
- Μπορείτε να μετακινήσετε αυτόν τον κύκλο
3. Κάντε κλικ στον κόκκινο κύκλο
- Αυτό θα ανοίξει ένα μενού
- Από το μενού, μπορείτε να μεταβείτε στις ρυθμίσεις, να τραβήξετε ένα στιγμιότυπο οθόνης, να ηχογραφήσετε ένα βίντεο της οθόνης σας, να εγγράψετε ένα ζωντανό βίντεο της οθόνης σας και να μεταβείτε στην αναζήτηση
4. Κάντε κλικ στο κουμπί για λήψη βίντεο από την οθόνη σας
Μόλις κάνετε κλικ στο κουμπί για να τραβήξετε ένα βίντεο από την οθόνη σας, μπορεί να μας εμφανίσετε, λέει ότι το AZ Screen Recorder θα αρχίσει να καταγράφει όλα όσα εμφανίζονται στην οθόνη σας
5. Επιλέξτε Να μην εμφανιστεί ξανά
6. Κάντε κλικ στο ΕΝΑΡΞΗ ΤΩΡΑ
- Μόλις κάνετε κλικ στο ΕΝΑΡΞΗ ΤΩΡΑ, θα ξεκινήσει μια αντίστροφη μέτρηση από 3 έως 1
- Μετά το coutntdown μπορεί να λάβετε μια ειδοποίηση που λέει "Τραβήξτε προς τα κάτω την ειδοποίηση για να σταματήσετε την εγγραφή"
- Εάν εμφανιστεί ένα αναδυόμενο παράθυρο, κάντε κλικ στο GOT IT!
Μετά την αντίστροφη μέτρηση, το az screen recorder θα ξεκινήσει την εγγραφή βίντεο της οθόνης σας
Βήμα 4: Διακοπή εγγραφής οθόνης



1. Τραβήξτε την οθόνη προς τα κάτω από το επάνω μέρος
2. Πατήστε το κουμπί διακοπής
- Το κουμπί διακοπής είναι ένα γκρι τετράγωνο
- Μόλις πατήσετε το κουμπί διακοπής, θα ανοίξει μια προεπισκόπηση του βίντεο
- Από την προεπισκόπηση, μπορείτε, να παίξετε το βίντεο, να κλείσετε το παράθυρο προεπισκόπησης, να μοιραστείτε, να διαγράψετε και να επεξεργαστείτε
3. Κλείστε το παράθυρο προεπισκόπησης
Για να κλείσετε το παράθυρο προεπισκόπησης, κάντε κλικ στο X
4. Κλείστε τη συσκευή εγγραφής οθόνης
Για να κλείσετε τη συσκευή εγγραφής οθόνης, τραβήξτε την οθόνη σας προς τα κάτω από το επάνω μέρος και κάντε κλικ στο X δίπλα στην οθόνη εγγραφής
Βήμα 5: Ανοίξτε τα εγγεγραμμένα βίντεο



Υπάρχουν 5 διαφορετικοί τρόποι με τους οποίους μπορείτε να ανοίξετε τα εγγεγραμμένα βίντεο
1. Μέθοδος #1: Galllery App - Εικόνες
- Μεταβείτε στη Συλλογή
- Τα ηχογραφημένα βίντεο πρέπει να εμφανίζονται κάτω από εικόνες
2. Μέθοδος #2: Εφαρμογή συλλογής - Άλμπουμ
- Μεταβείτε στη Συλλογή
- Μεταβείτε στα άλμπουμ
- Αναζητήστε το AzRecorderFree
- Ανοίξτε το άλμπουμ AzRecorderFree
3. Μέθοδος #3: Εφαρμογή κάμερας
- Ανοίξτε την εφαρμογή Κάμερα
- Κάντε κλικ στον κύκλο προεπισκόπησης στην κάτω δεξιά γωνία
4. Μέθοδος #4: AZ Screen Recorder App - Folder
- Μεταβείτε στις εφαρμογές
- Επιλέξτε τη συσκευή εγγραφής οθόνης
- Τραβήξτε την οθόνη σας προς τα κάτω από το επάνω μέρος
- Κάντε κλικ στο εικονίδιο φακέλου δίπλα στην οθόνη εγγραφής
5. Μέθοδος #5: AZ Screen Recorder App -Menu
- Μεταβείτε στις εφαρμογές
- Επιλέξτε τη συσκευή εγγραφής οθόνης
- Κάντε κλικ στον κόκκινο κύκλο
- Κάντε κλικ στο εικονίδιο ρυθμίσεων
- Το εικονίδιο ρυθμίσεων μοιάζει με γρανάζι
Συνιστάται:
M5STACK Πώς να εμφανίσετε τη θερμοκρασία, την υγρασία και την πίεση στο M5StickC ESP32 χρησιμοποιώντας το Visuino - Εύκολο να το κάνετε: 6 βήματα

M5STACK Πώς να εμφανίζεται η θερμοκρασία, η υγρασία και η πίεση στο M5StickC ESP32 χρησιμοποιώντας Visuino - Εύκολο να το κάνετε: Σε αυτό το σεμινάριο θα μάθουμε πώς να προγραμματίζουμε το ESP32 M5Stack StickC με Arduino IDE και Visuino για την εμφάνιση θερμοκρασίας, υγρασίας και πίεσης χρησιμοποιώντας αισθητήρα ENV (DHT12, BMP280, BMM150)
Περιστρέψτε την οθόνη Raspberry Pi και την οθόνη αφής: 4 βήματα

Rotate Raspberry Pi Display and Touchscreen: Αυτή είναι μια βασική οδηγία για να σας δείξει πώς να περιστρέφετε την οθόνη και την οθόνη αφής για οποιοδήποτε Raspberry Pi που εκτελεί το λειτουργικό σύστημα Buster Raspbian, αλλά χρησιμοποιώ αυτήν τη μέθοδο από τότε που η Jessie. Οι εικόνες που χρησιμοποιούνται σε αυτό είναι από ένα Raspberry Pi
Πώς να ρυθμίσετε το Samsung Galaxy S7 με Android 8.0 να εμφανίζει μόνο την οθόνη για μία εφαρμογή !!: 5 βήματα

Πώς να ρυθμίσετε το Samsung Galaxy S7 με Android 8.0 να εμφανίζει μόνο την οθόνη για μια εφαρμογή !! που του αρέσει να παίζει με το τηλέφωνό σου ή θέλει να βεβαιωθεί ότι το τηλέφωνό σας παραμένει σε μία εφαρμογή μόνο όταν κάποιος άλλος είναι
Πώς να απενεργοποιήσετε την αυτόματη διόρθωση στο Samsung Galaxy S4 !!: 7 βήματα

Πώς να απενεργοποιήσετε την αυτόματη διόρθωση στο Samsung Galaxy S4 !!: Αυτό το οδηγό θα σας δείξει πώς να απενεργοποιήσετε την αυτόματη διόρθωση στο Samsung Galaxy S4 σας. Εγγραφείτε στο κανάλι μου Ευχαριστώ
Πώς:- Αλλάξτε την οθόνη LCD στο Samsung E250: 8 βήματα
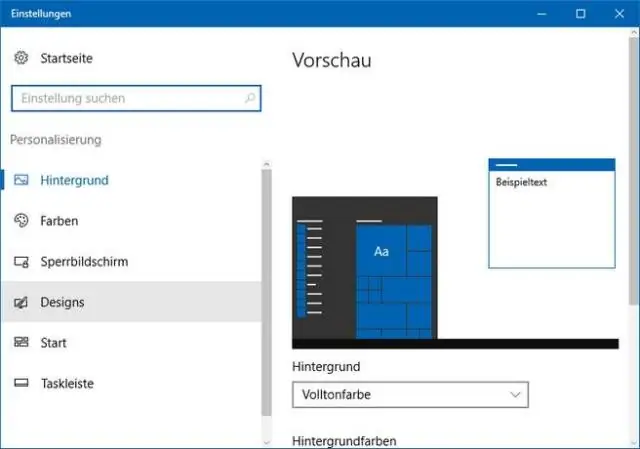
Πώς:- Αλλαγή οθόνης LCD στο Samsung E250: Γεια σε όλους. Αυτά τα τηλέφωνα λειτουργούν καλά αλλά υποφέρουν από την κανονική βλάβη "σπασμένη/ραγισμένη οθόνη", που προκαλείται από κρούση και/ή υπερθέρμανση. Έχω διαπιστώσει ότι για περίπου 7 είναι δυνατή η επιδιόρθωση αυτού του σφάλματος, ωστόσο απαιτεί πολύ ακριβή συγκόλληση κάτω από 1mm p
