
Πίνακας περιεχομένων:
- Βήμα 1: Τι χρειαζόμαστε;
- Βήμα 2: Upzip, μορφοποίηση και εγκατάσταση Armbian σε κάρτα SD
- Βήμα 3: Συνδέστε το Orange Pi σας και ξεκινήστε την πρώτη φορά με το Armbian
- Βήμα 4: Ενημέρωση/Αναβάθμιση, Ορισμός Στατικής IP και Απενεργοποίηση Root για Σύνδεση
- Βήμα 5: Συμβουλές - Επιπλέον Λογισμικό + Θήκη
- Βήμα 6: Δραστηριότητες…
- Συγγραφέας John Day [email protected].
- Public 2024-01-30 08:33.
- Τελευταία τροποποίηση 2025-01-23 14:39.

Γεια σε όλους! Αυτή είναι η πρώτη μου διδάσκουσα και τα αγγλικά δεν είναι η μητρική μου γλώσσα, οπότε μην είστε σκληροί μαζί μου. Αρχικά, το Orange Pi Plus 2 είναι μια υπέροχη μικρή συσκευή ακριβώς όπως ένα Raspberry Pi αλλά πιο γρήγορα! Για Το Raspberry Pi υπάρχει μια μεγάλη κοινότητα και υπάρχουν πολλοί ιστότοποι που σας δείχνουν πώς να το χρησιμοποιήσετε ή/και τι να κάνετε όταν έχετε κάποια προβλήματα ή ερωτήσεις. Για το Orange Pi δεν υπάρχει μεγάλη κοινότητα έτοιμη να απαντήσει σε όλες τις ερωτήσεις σας, οπότε πρέπει να χρησιμοποιείτε πολύ το Google για να βρείτε τις απαντήσεις σας. Σε αυτή την περίπτωση θα σας δείξω πώς να εγκαταστήσετε το Armbian στο Orange Pi. Το Armbian είναι η πιο χρησιμοποιούμενη έκδοση linux στο Orange Pi γιατί όλα θα λειτουργήσουν έξω από το κουτί.
Άλλες διανομές Linux λειτουργούν επίσης, αλλά οι περισσότερες από αυτές εξακολουθούν να έχουν προβλήματα με τον ενσωματωμένο προσαρμογέα Wifi ή LAN, γι 'αυτό χρησιμοποιούμε το Armbian.
Τι είναι το Orange Pi Plus;
Είναι ένας υπολογιστής ανοικτού κώδικα με μια πλακέτα. Μπορεί να τρέξει Android 4.4, Ubuntu, Debian, Rasberry Pi Image, χρησιμοποιεί το AllWinner H3 SoC και διαθέτει 1GB DDR3 SDRAM. Και ως μπόνους: 16GB EMMC Flash μνήμη!
Περισσότερες πληροφορίες για το Orange Pi μπορείτε να βρείτε: Εδώ
Τι είναι το Armbian;
Ελαφριά διανομή με βάση το Debian ή το Ubuntu, εξειδικευμένη για πίνακες ανάπτυξης ARM. Συγκεντρώθηκε από την αρχή, Έχει ισχυρά εργαλεία κατασκευής και ανάπτυξης λογισμικού, Μια ζωντανή κοινότητα. Μπορείτε να βρείτε περισσότερες πληροφορίες σχετικά με την Armbian: Εδώ Μπορείτε να βρείτε τον οδηγό εγκατάστασης: Εδώ
Βήμα 1: Τι χρειαζόμαστε;

Εντάξει, τι χρειαζόμαστε για να ξεκινήσουμε αυτό το μικρό έργο; Απαιτείται υλικό:
- Orange Pi Plus 2
- 5V/2A με βαρέλι DC Jack thick παχύ καλώδιο USB (χρησιμοποίησα 5V/1, 5A από το παλιό μου τηλέφωνο)
- Κάρτα SD - Κλάση 10!
- Πληκτρολόγιο & ποντίκι
- Καλώδιο HDMI
- Καλώδιο LAN
- Συσκευή ανάγνωσης καρτών
Απαιτείται λογισμικό:
- Κατεβάστε το Armbian - Jessie desktop για το Orange Pi plus 2: Εδώ
- Λήψη SDFormatter: Εδώ
- Λήψη Etcher: Εδώ
- Κατεβάστε το 7-Zip: Εδώ
- Κατεβάστε το Putty: Εδώ
Βήμα 2: Upzip, μορφοποίηση και εγκατάσταση Armbian σε κάρτα SD



Ξεκινήστε τη λήψη του Armbian (δείτε τους συνδέσμους παραπάνω) και εγκαταστήστε το SDFormatter, Etcher και 7-zip. Δεν εξηγώ πώς να εγκαταστήσετε αυτές τις εφαρμογές επειδή είναι αρκετά απλό
-
Όταν γίνει αυτό, ανοίξτε το φάκελο στον οποίο πραγματοποιήσατε λήψη της εικόνας Armbian, θα πρέπει να ονομάζεται έτσι: Νέο:
"Armbian_5.38_Orangepiplus_Ubuntu_xenial_default_3.4.113_desktop.7z"
- Παλιά: "Armbian_5.20_Orangepiplus_Debian_jessie_3.4.112_desktop.7z
- Ανοίξτε το 7-zip και αποσυμπιέστε αυτό το αρχείο σε νέο κατάλογο, ώστε να έχετε κάτι σαν: "Armbian_5.20_Orangepiplus_Debian_jessie_3.4.112_desktop.img
- Συνδέστε την κάρτα SD στον υπολογιστή σας, σε αυτήν την περίπτωση χρησιμοποίησα συσκευή ανάγνωσης καρτών USB
-
Εκκίνηση SDformatter
- Drive: Επιλέξτε την κάρτα SDC (Ελέγξτε ξανά αυτό!)
- Μεταβείτε στις επιλογές -> "Προσαρμογή μεγέθους μορφοποίησης" -> ΝΑΙ (Η προεπιλογή είναι "Όχι") -> ΟΚ
- Ελέγξτε ξανά εάν η SDCard είναι επιλεγμένη στην ενότητα "Drive"!
- Κάντε κλικ στο "Μορφή"
-
Εκκίνηση Etcher (τρέξτε ως διαχειριστής!)
- "Select Image"-> Select your unzipt: New: "Armbian_5.38_Orangepiplus_Ubuntu_xenial_default_3.4.113_desktop.img" Old: "Armbian_5.20_Orangepiplus_Debian_jessie_3.4.112_desktop.img" αρχείο
- Επιλέξτε "Αλλαγή" για να αλλάξετε το γράμμα της μονάδας δίσκου για την Κάρτα SD σας
- Επιλέξτε "Flash!" και περιμένετε μέχρι να γίνει αυτό
- Αποσυνδέστε την κάρτα SD όταν ολοκληρωθεί αυτή η διαδικασία, χρησιμοποιήστε την επιλογή "Ασφαλής κατάργηση υλικού και εξαγωγή πολυμέσων" στα Windows για να βεβαιωθείτε ότι είναι εντάξει
Βήμα 3: Συνδέστε το Orange Pi σας και ξεκινήστε την πρώτη φορά με το Armbian



Εντάξει, τώρα ήρθε η ώρα να συνδέσετε όλες τις συσκευές και τα καλώδιά σας για να ξεκινήσετε το Orange Pi!
- Συνδέστε το Πληκτρολόγιο + το ποντίκι σας σε USB
- Συνδέστε το καλώδιο HDMI στην οθόνη σας
- Συνδέστε το καλώδιο LAN στο δρομολογητή/διακόπτη σας
- Τοποθετήστε την κάρτα SD στην υποδοχή της κάρτας SD
- Τελευταίο αλλά όχι λιγότερο σημαντικό, συνδέστε το καλώδιο τροφοδοσίας στο Orange Pi Δεν υπάρχει υποστήριξη στο Micro USB ως τροφοδοσία ρεύματος!
Ας ξεκινήσει η διασκέδαση!
Πώς να εκκινήσετε; - ΕΝΗΜΕΡΩΣΗ (Χάρη στο @thatpieguy)
Η πρώτη εκκίνηση διαρκεί περίπου 3 λεπτά και μετά κάνει επανεκκίνηση και θα χρειαστεί να περιμένετε άλλο ένα λεπτό για να συνδεθείτε. Αυτή η καθυστέρηση οφείλεται στο γεγονός ότι το σύστημα ενημερώνει τη λίστα πακέτων και δημιουργεί SWAP έκτακτης ανάγκης 128Mb στην κάρτα SD.
ΕΚΣΥΓΧΡΟΝΙΖΩ:
Αργότερα μπορείτε να κάνετε την επιλογή να εγκαταστήσετε το λειτουργικό σας σύστημα στην ενσωματωμένη μνήμη EMCC! (Επομένως, δεν χρειάζεται να χρησιμοποιείτε πλέον την κάρτα SD και να τη χρησιμοποιείτε για άλλα έργα)
Πώς να συνδεθείτε;
Συνδεθείτε ως όνομα χρήστη "root" στην κονσόλα ή μέσω SSH και χρησιμοποιήστε τον κωδικό πρόσβασης "1234". Θα σας ζητηθεί να αλλάξετε αυτόν τον κωδικό πρόσβασης κατά την πρώτη σύνδεση. Στη συνέχεια, θα σας ζητηθεί να δημιουργήσετε έναν κανονικό λογαριασμό χρήστη που είναι ενεργοποιημένος στο sudo (admin). Σας ρωτάει ακόμη και αν θέλετε να αλλάξετε την ανάλυση της οθόνης, αλλά για μένα είναι εντάξει στις 720P. Χρησιμοποιώ τη γραμμή εντολών με SSH (στόκος) τις περισσότερες φορές. Η επιφάνεια εργασίας σας είναι τώρα έτοιμη για χρήση!:)
Για παράδειγμα, χρησιμοποιώ το Putty για να συνδεθώ στο Orange Pi true SSH. Εάν δεν γνωρίζετε τη διεύθυνση IP του Orange Pi, ελέγξτε το δρομολογητή σας ή χρησιμοποιήστε το πληκτρολόγιο + mous στην οθόνη σας, κάντε κλικ για
Μενού εφαρμογών -> Εξομοιωτής τερματικού
Πληκτρολογήστε "sudo ifconfig" και πληκτρολογήστε τον κωδικό πρόσβασής σας.
Θα σας δείξει κάτι σαν αυτό:
eth0 (πρώτη κάρτα δικτύου):
Γραμμή 1e: blablabla 2e γραμμή: inet addr: 192.168.0.25 blablabal 3e γραμμή: blablalbaΈτσι τώρα μπορείτε να ξεκινήσετε το στόκο σας και να συνδεθείτε στο Orange Pi σας!
Ξεκινήστε το Putty και συνδεθείτε στη διεύθυνση IP του Orange Pi σας έτσι (δείτε το στιγμιότυπο οθόνης):
Όνομα κεντρικού υπολογιστή (ή διεύθυνση IP): 192.168.0.25 (μόνο το παράδειγμά μου, αλλαγή στην IP σας) Θύρα 22 (προεπιλογή) Και κάντε κλικ στο "Άνοιγμα"
- Ο Putty θα σας δώσει ένα μήνυμα ασφαλείας την πρώτη φορά, απλά κάντε κλικ στο "Ναι". (Δείτε το στιγμιότυπο οθόνης)
- Συνδεθείτε με το όνομα χρήστη "root" και τον δικό σας κωδικό πρόσβασης.
Βήμα 4: Ενημέρωση/Αναβάθμιση, Ορισμός Στατικής IP και Απενεργοποίηση Root για Σύνδεση
Το Orange Pi σας πρέπει να εκτελεί την επιφάνεια εργασίας και το SSH αυτήν τη στιγμή, αλλά θέλουμε να κάνουμε περισσότερα! Αυτά τα 3 βήματα δεν είναι υποχρεωτικά, αλλά θα ήθελα να το συστήσω ή τουλάχιστον να το ρίξω μια ματιά.
- Ενημερώστε / Αναβαθμίστε το ArmbianLogin με Putty στο Orange Pi σας και χρησιμοποιήστε αυτήν την εντολή για να ενημερώσετε / αναβαθμίσετε το Armbian σας: "sudo apt-get update" Μετά από αυτό: "sudo apt-get upgrade -y" Μετά από αυτό: "Sudo apt-get dist-upgrade -y "ή all at one:" sudo apt-get update && sudo apt-get upgrade -y && sudo apt-get dist-upgrade -y "Αυτή η διαδικασία μπορεί να διαρκέσει λίγο, οπότε εν τω μεταξύ μπορείτε να διαβάσετε το επόμενο μέρος.
-
Ρυθμίστε ένα στατικό IPI θέλετε να έχετε μια στατική (Μη DHCP) διεύθυνση IP στο Orange Pi μου, οπότε ξέρω σίγουρα ότι συνδέομαι στο Orange Pi μου στην ίδια διεύθυνση IP ανά πάσα στιγμή. Συνδεθείτε με το Putty στο Orange Pi σας, και χρησιμοποιήστε αυτήν την εντολή για να δείτε τα τρέχοντα στοιχεία IP σας: "ifconfig" Θα πρέπει να είναι κάπως έτσι: root@orangepiplus: ~# ifconfig
eth0 Link encap: Ethernet HWaddr xx: xx: xx: xx: xx: xx inet addr: 192.168.0.25 Bcast: 192.168.0.255 Mask: 255.255.255.0 blablabla Σε αυτή την περίπτωση θέλω να χρησιμοποιήσω αυτήν τη διεύθυνση IP 192.168.0.25 ως στατική Διεύθυνση IP, αλλά πρέπει να ελέγξετε ποια διεύθυνση IP θέλετε να χρησιμοποιήσετε σε αυτό το εύρος. Πληκτρολογήστε: "nano/etc/network/interfaces", ο κειμενικός επεξεργαστής Nano θα ανοίξει και θα σας δείξει τη διαμόρφωση δικτύου, αναζητήστε το " eth0 "λεπτομέρειες, όπως αυτό: # Ενσύρματος προσαρμογέας # 1allow-hotplug eth0 # χωρίς αυτόματο-κάτω eth0 iface eth0 inet dhcp # hwaddress ether # αν θέλετε να ρυθμίσετε το MAC χειροκίνητα # pre-up /sbin /ifconfig eth0 mtu 3838 # MTU για DHCP, στατικό μόνο: mtu 3838 Τώρα πρέπει να αλλάξουμε το τμήμα "dhcp" σε "στατικό" και να συμπληρώσουμε όλες τις λεπτομέρειες της διεύθυνσης IP. Αλλάξτε το ως εξής: # Ενσύρματος προσαρμογέας # 1
allow-hotplug eth0 # no-auto-down eth0 iface eth0 inet static address 192.168.0.25 netmask 255.255.255.0 gateway 192.168.0.1 # hwaddress ether # αν θέλετε να ρυθμίσετε το MAC χειροκίνητα # pre-up /sbin /ifconfig eth0 mtu 3838 # ρύθμιση MTU για DHCP, στατικό μόνο $ Αποθηκεύστε αυτό το έγγραφο πατώντας "ctrl+x", "Y" και πατήστε enter (μην αλλάξετε το όνομα αρχείου!) Τώρα πρέπει να επανεκκινήσουμε την υπηρεσία δικτύου στο Armbian, αλλά δεν το κάνω ξέρετε γιατί, η επανεκκίνηση του Armbian λειτουργεί καλά/καλύτερα εδώ. Μπορείτε να κάνετε επανεκκίνηση πληκτρολογώντας αυτήν την "επανεκκίνηση". Ο Putty θα σας δώσει ένα μήνυμα "Ο διακομιστής απροσδόκητα έκλεισε τη σύνδεση δικτύου", αλλά αυτό δεν είναι περίεργο, κάνετε επανεκκίνηση του Orange Pi. Στο στόκο χρησιμοποιήστε το κουμπί "Επανεκκίνηση ression" για επανεκκίνηση της σύνδεσης στο Orange Pi. Τώρα αλλάξαμε μια διεύθυνση IP DHCP σε μια στατική διεύθυνση IP για "ETH0".
-
Απενεργοποίηση Root SSH Login στο Armbian Γιατί πρέπει να απενεργοποιήσουμε τον root λογαριασμό για σύνδεση SSH; Αρκετά απλή, ασφάλεια! Σχεδόν όλες οι διανομές Linux διαθέτουν τον λογαριασμό "root", οπότε αν κάποιος θέλει να χακάρει/ωμά διακομιστή Linux, προσπαθεί να συνδεθεί με αυτόν τον λογαριασμό. Όταν απενεργοποιείτε αυτόν τον λογαριασμό, πρέπει πρώτα να βρείτε έναν λογαριασμό χρήστη. Για να διορθώσετε αυτό το πρόβλημα, θα χρειαστεί να επεξεργαστείτε το αρχείο "sshd_config", το οποίο είναι το κύριο αρχείο διαμόρφωσης για την υπηρεσία sshd. Βεβαιωθείτε ότι λειτουργεί ο 2ος λογαριασμός σας! Στην αρχή η Armbian σας ζήτησε να δημιουργήσετε έναν δεύτερο λογαριασμό χρήστη με κωδικό πρόσβασης. Αποσυνδεθείτε από τον Putty και προσπαθήστε να συνδεθείτε με αυτόν τον λογαριασμό. Στην περίπτωσή μου δημιούργησα έναν λογαριασμό "orangepi". Τύπος: "sudo nano/etc/ssh/sshd_config" Βρείτε αυτό το μέρος: (στο Nano μπορείτε να κάνετε αναζήτηση με "ctrl+w") "PermitRootLogin" Θα σας δείξει: # Έλεγχος ταυτότητας:
LoginGraceTime 120 PermitRootLogin yesStrictModes ναι Αλλάξτε το "PermitRootLogin yes" σε "PermitRootLogin no" Αποθηκεύστε το πατώντας "ctr+x", Y (es) και πατήστε enter (μην αλλάξετε το όνομα του αρχείου!) Επανεκκινήστε το SSH πληκτρολογώντας: " sudo service ssh επανεκκίνηση "Αποσυνδεθείτε και προσπαθήστε να συνδεθείτε με" root ", αν το αλλάξετε σωστά, θα σας εμφανίσει σφάλμα τώρα." Η πρόσβαση απαγορεύτηκε ". Συνδεθείτε με τον 2ο λογαριασμό σας τώρα, στην περίπτωσή μου είναι" orangepi "και τελείωσες!
Βήμα 5: Συμβουλές - Επιπλέον Λογισμικό + Θήκη

Αυτά είναι απλά έξτρα όπως:
-
Εγκαταστήστε το Armbian στο Onboard 16GB EMMC Memory! Sudo nand-sata-install
Αφού πληκτρολογήσετε τον κωδικό πρόσβασής σας, έχετε μόνο μία επιλογή: «Εκκίνηση από eMMC - σύστημα στο eMMC». Επιλέξτε ΟΚ
Επιλέξτε ξανά OK στην επόμενη οθόνη και μετά από περίπου 30 λεπτά, η εγκατάσταση eMMC έχει ολοκληρωθεί. Απενεργοποιήστε το σύστημα, αφαιρέστε την κάρτα microSD και ενεργοποιήστε την ξανά. Θα δείτε ξανά την επιφάνεια εργασίας.
Αυτό ήταν, τώρα μπορείτε να ξεκινήσετε απευθείας από το eMMC και να αρχίσετε να εργάζεστε στα έργα σας!
Χάρη στον @thatpieguy: Θα ήθελα πολύ να σας δω να το προσθέσετε στο έργο σας για να βοηθήσετε τους ανθρώπους όπως με βοήθησε αυτό, ευχαριστώ
- VNC μέσω SSH
- RPI-Monitor
- Webmin
-
Όπως το Raspberry Pi (RPI), το Orange Pi (OP ή OPI) έχει μερικά GPIO για να παίξει. Το RPI χρησιμοποιεί ένα πρόγραμμα που ονομάζεται "WiringPi", αλλά για το Orange Pi έχουμε το "WiringOP"! Περισσότερες πληροφορίες μπορείτε να βρείτε: Εδώ και εδώ
- Πηγαίνετε στον οικιακό κατάλογό σας
- Τύπος: "git clone https://github.com/zhaolei/WiringOP.git -b h3"
- Τύπος: "cd WiringOP"
- Τύπος: "sudo chmod +x./build"
- Τύπος: "sudo./build"
- Πληκτρολογήστε: "gpio readall" για να δείτε μια επισκόπηση όλων των θυρών GPIO.
- Το VNC μέσω SSHI μπορεί να αντιγράψει μετά από αυτόν τον πλήρη ιστότοπο, αλλά όλες οι πληροφορίες είναι: Εδώ
- RPI-MonitorI μπορώ να αντιγράψω μετά από αυτόν τον πλήρη ιστότοπο, αλλά όλες οι πληροφορίες είναι: Εδώ
- WebminI μπορώ να αντιγράψω αυτόν τον πλήρη ιστότοπο, αλλά όλες οι πληροφορίες είναι: ΕΔΩ
Εκτυπώστε μια θήκη!:)
Βήμα 6: Δραστηριότητες…
Αυτά τα πράγματα πρέπει ακόμα να καταλάβω ή θέλω να μάθω (και να δημιουργήσω ένα νέο Instructable for)
- Σύνδεση του SSD μου στη θύρα Sata
- Χρησιμοποιήστε ορισμένους αισθητήρες στα GPIO και τοποθετήστε/αντιγράψτε την έξοδο σε μια (τοπική) βάση δεδομένων Mysql και εμφανίστε την σε έναν (τοπικό) ιστότοπο PHP
- Android στο Orange Pi Plus 2.
Αυτά προς το παρόν παιδιά!
Παρακαλώ αφήστε ένα σχόλιο αν σας άρεσε αυτό το Instructable ή εάν έχετε οποιεσδήποτε ερωτήσεις σχετικά με αυτό το Instructable:)
Συνιστάται:
Παιχνίδι παζλ μνήμης χρησιμοποιώντας ένα BBC MicroBit: 7 βήματα

Memory Puzzle Game Using BBC BBC MicroBit: Αν δεν γνωρίζετε τι είναι το BBC MicroBit, είναι βασικά μια πραγματικά μικρή συσκευή που μπορείτε να προγραμματίσετε για να έχει εισόδους και εξόδους. Kindof σαν Arduino, αλλά πιο σαρκωμένο. Αυτό που μου άρεσε πολύ στο MicroBit ήταν ότι έχει δύο ενσωματωμένες εισόδους b
Αναβάθμιση της μνήμης RAM: 4 βήματα

Αναβάθμιση της μνήμης RAM: Σκεφτείτε τον υπολογιστή σας ως άτομο που εργάζεται σε ένα γραφείο. Υπάρχει η κορυφή του γραφείου όπου γίνεται εργασία, συρτάρια για να κρατάτε πράγματα για εργασία και ένα άτομο που κάθεται εκεί και κάνει τη δουλειά. Τι κι αν αυτό το άτομο ήθελε να δουλέψει σε μεγαλύτερες εργασίες ή να κάνει πολλαπλές
Αυτόματο παιχνίδι μνήμης αριθμών: 6 βήματα
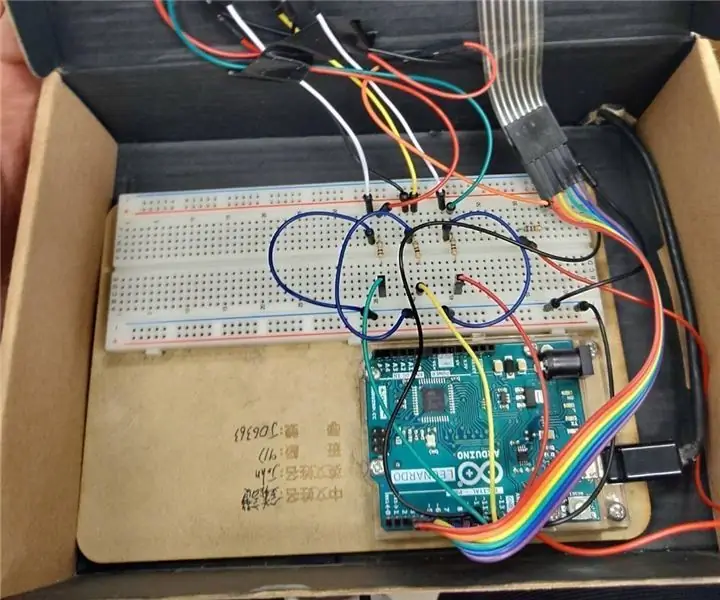
Αυτόματο παιχνίδι μνήμης αριθμών: Αυτό είναι ένα παιχνίδι μνήμης, οπότε στον πρώτο γύρο θα υπάρχουν δύο αριθμοί που θα σας επιτρέψουν να θυμηθείτε και θα έχετε 5 δευτερόλεπτα για να πληκτρολογήσετε τον αριθμό που βγήκε πριν, στη συνέχεια ο επόμενος γύρος θα είναι 3 αριθμοί και θα έχετε 6 δευτερόλεπτα για πληκτρολόγηση, έτσι κάθε γύρος
Ξυπνητήρι παζλ μνήμης: 3 βήματα (με εικόνες)

Ξυπνητήρι παζλ μνήμης: Αυτό είναι ένα ξυπνητήρι παζλ που σημαίνει ότι υπάρχει ένα μικρό παιχνίδι μνήμης που πρέπει να λύσετε για να σταματήσετε να χτυπάει το ξυπνητήρι! Συνοπτικά, αυτό το ρολόι είναι για όσους χαλαρώνουν τα πρωινά. Διαθέτει 3 LED που όταν πατάτε οποιοδήποτε από τα κουμπιά, ο συναγερμός θα είναι
IOT123 - ATTINY85 ONBOARD PROGRAMING JIG: 3 Βήματα

IOT123 - ATTINY85 ONBOARD PROGRAMING JIG: Στα σχέδια BRICK, ανέφερα ότι οι οπές δίπλα στο ATTINY85 έχουν παραμείνει αχρησιμοποίητες, για να ενεργοποιήσουν έναν προγραμματιστή καρφιτσών pogo ενώ το DIP8 είναι κολλημένο στο PCB. Αυτός είναι ο προγραμματιστής pogo pin. Αυτό είναι πραγματικά απλώς ένας προσαρμογέας από
