
Πίνακας περιεχομένων:
2025 Συγγραφέας: John Day | [email protected]. Τελευταία τροποποίηση: 2025-01-23 14:39


Το Arduino είναι ένας εύκολος και διασκεδαστικός στη χρήση μικροελεγκτής που θα μπορούσε να χρησιμοποιηθεί σε πολλά διαφορετικά έργα. Σήμερα θα χρησιμοποιήσουμε τον μικροελεγκτή Arduino μαζί με ένα πληκτρολόγιο 4x4 για να δημιουργήσουμε μια βασική αριθμομηχανή που μπορεί να προσθέσει, να αφαιρέσει, να διαιρέσει και να πολλαπλασιάσει! Αυτό το έργο είναι πολύ χρήσιμο και θα μπορούσε να χρησιμοποιηθεί στο σπίτι, στο σχολείο ή ακόμα και στο χώρο εργασίας, είναι πολύ γρήγορο και αποτελεσματικό όταν πρόκειται για την επίλυση μικρών μαθηματικών προβλημάτων. Ελπίζω να μάθετε και να διασκεδάσετε δημιουργώντας αυτήν την αριθμομηχανή! Απολαμβάνω!
Αρχικά ας ρίξουμε μια ματιά σε μερικά από τα εφόδια που θα χρειαστείτε για να δημιουργήσετε αυτόν τον βασικό υπολογιστή!
Προμήθειες
1. Μικροελεγκτής Arduino (1)
2. Πληκτρολόγιο 4x4 (1)
3. LCD 16x2 (1)
4. Αντίσταση 200Ω (1)
5. Σύρματα (22)
Βήμα 1: Απαιτούνται υλικά



Υπάρχουν ορισμένα βασικά στοιχεία που απαιτούνται για τη δημιουργία αυτού του έργου. Αρχικά χρειαζόμαστε έναν μικροελεγκτή Arduino. Το Arduino είναι το πιο σημαντικό στοιχείο σε αυτό το κύκλωμα, καθώς θα μπορούσε να αγοραστεί κάνοντας κλικ σε αυτόν τον σύνδεσμο.
Δεύτερον, θα χρειαστούμε επίσης ένα πληκτρολόγιο 4x4. Αυτό θα επιτρέψει στον χρήστη να εισαγάγει το μαθηματικό του πρόβλημα στην αριθμομηχανή. Αυτό είναι επίσης ένα πολύ σημαντικό συστατικό για τη δημιουργία αυτού του έργου. Αυτό το πληκτρολόγιο θα μπορούσε να αγοραστεί κάνοντας κλικ σε αυτόν τον σύνδεσμο.
Τρίτον, θα χρειαστούμε μία οθόνη LCD 16x2. Αυτή είναι η οθόνη που θα εμφανίζει τη μαθηματική ερώτηση και απάντηση. Αυτό το στοιχείο μπορεί να αγοραστεί μέσω αυτού του συνδέσμου.
Τέταρτον, χρειαζόμαστε μία αντίσταση 200 Ω. Οι αντιστάσεις είναι αρκετά εύχρηστες και είναι εξαιρετικά σημαντικές για αυτό το έργο. Μπορείτε να αγοράσετε αυτές τις αντιστάσεις από αυτόν τον σύνδεσμο.
Τέλος, θα χρειαστούμε 22 καλώδια για να ολοκληρώσουμε το κύκλωμα. Αυτά τα καλώδια θα μπορούσαν να αγοραστούν από αυτόν τον σύνδεσμο.
Βήμα 2: Συνδέστε το GND & 5V



Αφού συγκεντρώσουμε όλα τα υλικά πρέπει να περάσουμε στο επόμενο βήμα. Αυτό το βήμα συνδέει την οθόνη LCD 16x2 με το Arduino. Πρέπει να επιτρέψουμε στην οθόνη LCD να λάβει ισχύ και γείωση από τον μικροελεγκτή Arduino. Για να το κάνουμε αυτό θα χρειαστούμε 4 σύρματα, μία αντίσταση 200 Ω και την οθόνη LCD 16x2. Πρώτον, ας ξεκινήσουμε συνδέοντας τον ακροδέκτη 5V στο Arduino στο VCC στην οθόνη LCD. Αυτό θα επιτρέψει στην οθόνη LCD να λάβει ισχύ από το Arduino, καθώς ο σύνδεσμος VCC είναι επίσης γνωστός ως Συλλέκτης Τάσης. Το επόμενο βήμα είναι να συνδέσετε τον πείρο γείωσης (GND) στο Arduino με τον σύνδεσμο γείωσης στην οθόνη LCD (GND). Για το επόμενο βήμα θα χρειαστούμε ένα ακόμη καλώδιο και την αντίσταση 200 Ω. Αυτό θα μας επιτρέψει να συνδέσουμε τον ακροδέκτη GND στο Arduino με τον πείρο LED στην οθόνη LCD 16x2. Πρέπει να χρησιμοποιήσουμε την αντίσταση για να μειώσουμε τη ροή ρεύματος στην LCD, καθώς χωρίς την αντίσταση η LCD δεν θα λειτουργούσε σωστά καθώς θα είχε πολύ μεγάλη ροή ρεύματος. Τέλος, πρέπει να κάνουμε μια ακόμη σύνδεση GND, αυτή θα συνδέσει τον ακροδέκτη GND στο Arduino στο V0, επίσης γνωστό ως σημείο σύνδεσης αντίθεσης.
Αφού συνδέσουμε σωστά και τα 4 από αυτά τα καλώδια, μπορούμε να προχωρήσουμε στο επόμενο βήμα.
Βήμα 3: Συνδέσεις LCD



Για το τρίτο βήμα, πρέπει να ολοκληρώσουμε όλες τις συνδέσεις LCD. Πρέπει να συνδέσουμε σωστά και με ακρίβεια κάθε καλώδιο προκειμένου το Arduino να συνδεθεί σωστά με την οθόνη LCD. Σε αυτό το βήμα, θα χρειαστούμε άλλα 6 καλώδια για να συνδέσουμε τους ψηφιακούς ακροδέκτες στο Arduino με την οθόνη LCD 16x2. Η πρώτη σύνδεση που θα κάνουμε θα συνδέσει την ψηφιακή ακίδα 8 στο DB7 (πράσινο σύρμα). Στη συνέχεια, θα συνδέσουμε τον πείρο ~ 9 με το DB6 (τυρκουάζ σύρμα) και επίσης θα συνδέσουμε τον πείρο ~ 10 με το DB5 (μπλε σύρμα). Στη συνέχεια, πρέπει να συνδέσουμε την καρφίτσα ~ 11 στο Arduino στο DB4. Στη συνέχεια, πρέπει να συνδέσουμε τον πείρο 12 στην Ε στην οθόνη LCD. Η υποδοχή "E" στην οθόνη LCD ονομάζεται επίσης Ενεργοποίηση. Τέλος, θα συνδέσουμε τον ακροδέκτη 13 στον σύνδεσμο RS. Ο σύνδεσμος "RS" είναι επίσης γνωστός ως Register Select.
Αφού γίνουν όλες αυτές οι συνδέσεις, το κύκλωμα θα μοιάζει με την παραπάνω εικόνα. Τελειώσαμε σχεδόν!
Βήμα 4: Ολοκληρώστε τις συνδέσεις LCD



Αυτό είναι ένα πολύ απλό αλλά σημαντικό βήμα σε αυτό το κύκλωμα. Στην παραπάνω εικόνα θα δείτε ένα γκρι σύρμα, αυτό το σύρμα πρέπει να χρησιμοποιηθεί για να επιτρέψει στην οθόνη LCD να δείχνει το καλύτερο. Όταν συνδέουμε το βύσμα VCC με το βύσμα LED επιτρέπει στην οθόνη LCD να γίνει πιο φωτεινή, με αποτέλεσμα η οθόνη να έχει καλύτερη ορατότητα. Αν και αυτή είναι μια προαιρετική σύνδεση (καθώς η οθόνη LCD λειτουργεί χωρίς αυτήν), είναι μια καλή προσθήκη σε οποιοδήποτε κύκλωμα αριθμομηχανής καθώς επιτρέπει στην οθόνη LCD να γίνει πολύ πιο φωτεινή όπως φαίνεται στις παραπάνω εικόνες.
Βήμα 5: Συνδέστε το πληκτρολόγιο 4x4


Τώρα πρέπει να συνδέσουμε το πληκτρολόγιο 4x4 στο Arduino. Πρέπει να συνδέσουμε τους ψηφιακούς πείρους 0 έως 7 με τους 8 διαφορετικούς συνδετήρες του πληκτρολογίου. Πρώτον, πρέπει να συνδέσουμε το D0 στο Arduino στη στήλη 4 του πληκτρολογίου. Στη συνέχεια, πρέπει να συνδέσουμε το D1 στη στήλη 3 του πληκτρολογίου. Στη συνέχεια, θα συνδέσουμε το D2 στη στήλη 2 και θα συνδέσουμε το D3 στη στήλη 1. Ο πείρος D4 θα συνδεθεί με τη σειρά 4 στο πληκτρολόγιο, ο D5 θα συνδεθεί με τη σειρά 3, ο D6 με τη σειρά 2 και ο D7 με τη σειρά 1.
Αφού γίνουν όλες αυτές οι συνδέσεις, το πληκτρολόγιο 4x4 θα ρυθμιστεί σωστά και θα είναι έτοιμο για χρήση. Το πληκτρολόγιο είναι τόσο σημαντικό που χωρίς αυτό ο χρήστης δεν θα μπορεί να πληκτρολογήσει το μαθηματικό του πρόβλημα στην αριθμομηχανή. Ως αποτέλεσμα, βεβαιωθείτε ότι έχετε συνδέσει προσεκτικά το πληκτρολόγιο στο Arduino.
Εάν τα καλώδια είναι λανθασμένα συνδεδεμένα, η μορφοποίηση του πληκτρολογίου δεν θα έχει νόημα, προκαλώντας τη χρήση της αριθμομηχανής σε εξαιρετικά σύγχυση.
Αφού συνδεθούν σωστά όλα τα καλώδια, το κύκλωμα θα μοιάζει με τις φωτογραφίες που φαίνονται παραπάνω.
Βήμα 6: Ας κωδικοποιήσουμε



Τώρα που ολοκληρώσαμε το στοιχείο υλικού του έργου μας, ας περάσουμε στο λογισμικό.
Πρώτον, ας ρίξουμε μια ματιά στις απαραίτητες βιβλιοθήκες που πρέπει να ενσωματώσουμε σε αυτόν τον κώδικα. Χρειαζόμαστε δύο κύριες βιβλιοθήκες για να λειτουργήσει αυτός ο κώδικας. Χρειαζόμαστε, Keypad.h και LiquidCrystal.h. Κάθε μία από αυτές τις βιβλιοθήκες μπορεί να φαίνεται μπερδεμένη, ωστόσο, είναι πολύ απλές στην κατανόηση και τη χρήση τους. Το Keypad.h μας επιτρέπει να συνδέσουμε το πληκτρολόγιο που χρησιμοποιήσαμε με τον κώδικα στήλης γραμμών, το οποίο μας επιτρέπει να κωδικοποιήσουμε τι κάνει κάθε πλήκτρο στο πληκτρολόγιο. Στη συνέχεια, το LiquidCrystal.h επιτρέπει στον μικροελεγκτή Arduino να χρησιμοποιεί και να ελέγχει σωστά την οθόνη LCD (Liquid-Crystal-Display).
Δεύτερον, μπορούμε να ρίξουμε μια πιο προσεκτική ματιά στη μορφοποίηση του πληκτρολογίου (όπου η βιβλιοθήκη του keypad.h γίνεται σημαντική). Μπορούμε να χρησιμοποιήσουμε το RowPins μαζί με το ColPins για να επιτρέψουμε στο κύκλωμα να καταλάβει ποιες ψηφιακές ακίδες χρησιμοποιούνται ως καρφίτσες σειρών και καρφίτσες στήλης. Σε αυτή την περίπτωση τα RowPins είναι 7, 6, 5, 4 ενώ τα ColPins είναι 3, 2, 1, 0.
Τρίτον, στη συνάρτηση void setup () μπορούμε να δούμε ποια είναι τα μηνύματα εκκίνησης. Αυτά τα μηνύματα εκτυπώνονται απλώς στην οθόνη LCD χρησιμοποιώντας την ένδειξη lcd.print.
Τέταρτον, μπορούμε να δούμε μέσα στη συνάρτηση void loop () υπάρχουν πολλές γραμμές κώδικα και μέσα σε αυτές τις γραμμές, χρησιμοποίησα μια εντολή switch. Αυτό επιτρέπει στο κύκλωμα να καταλάβει ότι αν πατηθεί -, +, /, ή * τότε τι πρέπει να κάνουν. Παρέχει στο κύκλωμα μια σειρά οδηγιών ανάλογα με το κουμπί που κάνει κλικ ο χρήστης.
Αφού ολοκληρωθούν όλα αυτά τα βήματα, ο κώδικας θα πρέπει να μοιάζει με τις παραπάνω φωτογραφίες! Αυτός ο κώδικας μπορεί να φαίνεται περίπλοκος, αλλά είναι αρκετά εύκολο να τον κατανοήσουμε και να τον μάθουμε.
Βήμα 7: Απολαύστε

Τώρα που τελειώσαμε τόσο με το υλικό όσο και με το λογισμικό αυτού του έργου, τελειώσαμε επίσημα! Σας ευχαριστώ που παρακολουθήσατε το σεμινάριο μου και ελπίζω να το απολαύσατε!
Συνιστάται:
Turn-a-HP49G-Graphing-Calculator-into-an-Intervalomet for Canon Eos: 4 Βήματα

Turn-a-HP49G-Graphing-Calculator-into-an-Intervalomet for Canon Eos: Disparador autom à ƒ  ¡ tico y manual for Canon Eos con HP49GPor Abraham [email protected]: //www.flickr.com /photos/cacholongo/Componentes necesarios: 2n3904, Resistencia 2,2k; Diodo 1n4001, Cable de conexi à ƒ  & su
HP-35 Scientific Calculator Emulator With Arduino Uno: 4 Βήματα

HP-35 Scientific Calculator Emulator With Arduino Uno: Ο στόχος αυτού του έργου είναι να τρέξει τον ακόλουθο προσομοιωτή https://www.hpmuseum.org/simulate/hp35sim/hp35sim…. σε ένα Arduino Uno με TFTLCD και οθόνη αφής που μοιάζει ο αρχικός Επιστημονικός Υπολογιστής HP-35. Εξομοιώνει τον αρχικό κωδικό που έχει αποθηκευτεί
Arduino ELECTRONIC-DICE Project: 4 Βήματα

Arduino ELECTRONIC-DICE Project: Η αρχική ιδέα ήταν από τη διεύθυνση https://www.instructables.com/id/Arduino-Project-E-Dice-Beginner/, ένα έργο από τον A.A. Κάποιες βελτιώσεις έγιναν, πρόσθεσα μερικά LED και ηχητικά εφέ. Επιπλέον, χρησιμοποίησα έναν πίνακα Arduino Leonardo αλλά όχι έναν πίνακα Arduino UNO, αλλά
TheAir - Project Sensor Project: 10 Βήματα

TheAir - Gas Sensor Project: Μονοξείδιο του άνθρακα και διοξείδιο του άνθρακα, επίσης γνωστά ως CO και CO2. Αέρια που είναι άχρωμα, άοσμα, άγευστα και ειλικρινά επικίνδυνα όταν βρίσκονται σε υψηλές συγκεντρώσεις σε κλειστό δωμάτιο. Αν ζείτε πείτε για παράδειγμα σε ένα φοιτητικό δωμάτιο που είναι πολύ απομονωμένο
Sharp Calculator Hack: 6 βήματα (με εικόνες)
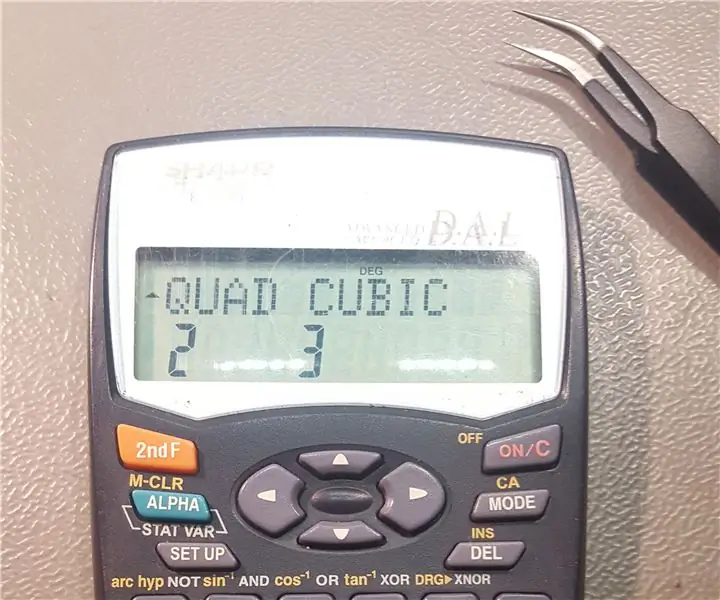
Sharp Calculator Hack: Έχω έναν επιστημονικό Sharp calculator, τον οποίο χρησιμοποιώ από τότε. Στο σχολείο χρειαζόμαστε επί του παρόντος τετραγωνικές και κυβικές εξισώσεις, αλλά δυστυχώς ο υπολογιστής μου δεν είχε τις λειτουργίες που περιλαμβάνονται. Δεν ήθελα να αγοράσω νέο υπολογισμό
