
Πίνακας περιεχομένων:
- Προμήθειες
- Βήμα 1: Ρύθμιση Raspberry Pi
- Βήμα 2: Δημιουργία σύνδεσης και σύνδεση ασύρματου Rpi στο τοπικό σας δίκτυο
- Βήμα 3: Αισθητήρας DS18B20 (θερμοκρασία)-1 σύρμα
- Βήμα 4: MCP3008 - Αναλογική ανίχνευση
- Βήμα 5: Υλικό
- Βήμα 6: Δημιουργία βάσης δεδομένων Mariadb
- Βήμα 7: Κώδικας και δοκιμή Github
- Βήμα 8: Εκτέλεση κώδικα κατά την εκκίνηση
- Βήμα 9: Ρύθμιση ιστότοπου
- Βήμα 10: Προαιρετικό - Μικρογραφικό πρωτότυπο
- Συγγραφέας John Day [email protected].
- Public 2024-01-30 08:34.
- Τελευταία τροποποίηση 2025-01-23 14:39.

Μονοξείδιο του άνθρακα και διοξείδιο του άνθρακα, επίσης γνωστά ως CO και CO2. Αέρια που είναι άχρωμα, άοσμα, άγευστα και ειλικρινά επικίνδυνα όταν βρίσκονται σε υψηλές συγκεντρώσεις σε κλειστό δωμάτιο. Αν ζείτε πείτε για παράδειγμα σε ένα φοιτητικό δωμάτιο που είναι πολύ απομονωμένο, δεν υπάρχει καλή ροή αέρα και για κάποιο λόγο, η φρυγανιέρα κάνει έναν περίεργο θόρυβο κάνοντας τοστ. Τότε μπορεί να έρθετε σε επαφή με αυτά τα αέρια και όταν συμβεί αυτό, ας ελπίσουμε ότι τελειώνει μόνο με έναν μικρό πονοκέφαλο, προκαλώντας σε υψηλή συγκέντρωση μπορεί να σας αδυνατίσει ή και να σας σκοτώσει (αν και πολύ σπάνια).
Έτσι αποφάσισα να καταλήξω σε αυτό το έργο. Η ιδέα μου είναι απλή, χρησιμοποιήστε ανεμιστήρες για να κάνετε μια ροή αέρα. Καλός αέρας μέσα και κακός αέρας έξω για να το πω έτσι. Για επιπλέον χρησιμότητα, πρόσθεσα έναν επιπλέον αισθητήρα θερμοκρασίας, κουμπί για χειροκίνητους ανεμιστήρες ενεργοποίησης και επίσης έναν ιστότοπο για όσους θέλουν να βλέπουν στατιστικά στοιχεία και/ή να ενεργοποιούν ανεμιστήρες από τον υπολογιστή τους.
Ως μαθητής, γονέας, ανύπαντρος ή ζωντανό ον. Αυτό είναι κάτι που κανονικά θα θέλατε να αποφύγετε όταν ζείτε στην άνεση του σπιτιού σας. Αυτό βοηθά εκείνους που τους αρέσει να κάνουν τη ζωή τους λίγο πιο εύκολη.
Προμήθειες
- Raspberry Pi 3+
- Φορτιστής μίνι USB 5V/2.5A
- Κάρτα Micro-sd
-
Αισθητήρες
- MQ-7 (CO)
- MQ-135 (CO2)
- DS18B20 (θερμοκρασία)
- 2 x 12V DC ανεμιστήρας
- 2 τρανζίστορ 2 x 2222
- Οθόνη LCD 16*2
- Κουμπί ώθησης
- MCP3008
- Μετατροπέας επιπέδου λογικής
- Καλώδιο Ethernet (για λόγους ρύθμισης)
Βήμα 1: Ρύθμιση Raspberry Pi


Πριν συνεργαστούμε με το Rpi, θα χρειαστούμε κάποιο λογισμικό.
- WinSCP ή FilleZilla (προαιρετικό εάν θέλετε να μεταφέρετε αρχεία από τον υπολογιστή σας στο Rpi)
- Δίσκος Win32 ή Etcher (που προτιμάτε περισσότερο)
- Putty ή MobaXterm (που προτιμάτε περισσότερο)
- Raspbian εικόνα με επιφάνεια εργασίας
Πριν ξεκινήσω θα ήθελα να αναφέρω ότι κατά τη δημιουργία αυτού του σεμιναρίου, όταν επιλέγω ένα πρόγραμμα έναντι του άλλου, ΔΕΝ σημαίνει ότι το προτείνω. Για παράδειγμα, μου αρέσει να χρησιμοποιώ το etcher επειδή είναι πιο φιλικό προς το χρήστη, αλλά το Win32 έχει την επιλογή δημιουργίας αντιγράφων ασφαλείας. Τώρα αυτό είναι έξω από το σύστημά μου, ας ξεκινήσουμε.
Εάν έχετε ήδη ένα Rpi που είναι συνδεδεμένο στο δίκτυό σας wifi, μεταβείτε στο βήμα 3.
Αρχικά θα χρησιμοποιήσουμε το Etcher για να βάλουμε την εικόνα Raspbian στην κάρτα sd. Τώρα, πριν βγάλουμε την κάρτα sd, θα αλλάξουμε κάποια "πράγματα" στο αρχείο cmdline.txt, τα οποία βρίσκονται στην εικόνα. Ανοίξτε το αρχείο.txt -> Προσθέστε αυτήν τη γραμμή "ip = 169.254.10.1" (χωρίς εισαγωγικά) στο τέλος της γραμμής (όλα σε 1 γραμμή) -> Αποθήκευση αρχείου
Δεύτερον, δημιουργήστε έναν κενό φάκελο που ονομάζεται "ssh" στο διαμέρισμα εκκίνησης (χωρίς εισαγωγικά).
Μετά από αυτό, μπορείτε να εξαγάγετε με ασφάλεια το Microsd και να το βάλετε στο Rpi.
Ο λόγος για τη σκληρή κωδικοποιημένη στατική IP είναι να διευκολύνει τη σύνδεση με το Rpi. Εάν για κάποιο λόγο το Rpi δεν έχει ip με DHCP τότε μπορείτε εύκολα να χρησιμοποιήσετε το στατικό ip.
Βήμα 2: Δημιουργία σύνδεσης και σύνδεση ασύρματου Rpi στο τοπικό σας δίκτυο




Θα ξεκινήσουμε το Rpi -> συνδέουμε το καλώδιο ethernet μεταξύ υπολογιστή και Rpi.
-
Ξεκινήστε το Putty και συμπληρώστε αυτό:
- Όνομα κεντρικού υπολογιστή (ή διεύθυνση IP): 169.254.10.1
- Λιμάνι: 22
-
Εμφανίζεται ένα τερματικό και πληκτρολογείτε το προεπιλεγμένο όνομα χρήστη και κωδικό πρόσβασης:
- Όνομα χρήστη: pi
- Κωδικός πρόσβασης: βατόμουρο
Τώρα που είμαστε συνδεδεμένοι τοπικά με το rpi, θέλουμε το Rpi να έχει σύνδεση με το wifi σας.
- Extra: πληκτρολογήστε "sudo raspi-config"
- Εδώ θα πρέπει να αλλάξετε τον κωδικό πρόσβασης για χρήστη pi (λόγοι ασφαλείας)
- Στη συνέχεια, μεταβείτε στις Επιλογές τοπικοποίησης -> Αλλαγή ώρας (επιλέξτε τη σωστή) -> Στη συνέχεια, μεταβείτε στη Χώρα Wifi -> επιλέξτε χώρα.
- Κλείστε το raspi-config και επανεκκινήστε.
- Όταν είστε συνδεδεμένοι, κάντε προσωρινό χρήστη ως root -> sudo -i
-
Γράψτε αυτήν την εντολή για να προσθέσετε το δίκτυό σας στο Rpi (κωδικός κάτω από τη λίστα)
- κωδικός πρόσβασης = "κωδικός πρόσβασης" (με εισαγωγικά)
- Όνομα δικτύου = "SSID"
- Θυμηθείτε να χρησιμοποιήσετε διπλό >>! Σημαντικό!
ηχώ "κωδικός πρόσβασης" | wpa_passphrase "SSID" >> /etc/wpa_supplicant/wpa_supplicant.conf
Τώρα επανεκκινήστε ξανά
Κατά την επανασύνδεση, ελέγξτε το ip σας πληκτρολογώντας:
ifconfig
και ελέγξτε το wlan0, δίπλα στο inet.
Τώρα που έχουμε σύνδεση στο Διαδίκτυο, ας κάνουμε μια "γρήγορη" ενημέρωση.
sudo apt ενημέρωση
sudo apt dist -upgrade -y
Αυτό μπορεί να πάρει λίγο χρόνο.
Βήμα 3: Αισθητήρας DS18B20 (θερμοκρασία)-1 σύρμα


Με κάθε έργο, θα υπάρχει πάντα κάτι ιδιαίτερο που πρέπει να γίνει ή αλλιώς δεν θα λειτουργήσει στιγμή.
Αυτή τη φορά το έχουμε με τον αισθητήρα θερμοκρασίας DS18B20 που απαιτεί 1-σύρμα το οποίο δεν θα εξηγήσω γιατί αλλά θα εξηγήσω πώς να το κάνω τουλάχιστον να λειτουργεί.
Για αυτό πρέπει να επιστρέψουμε στο raspi-config στο Rpi, την ωραία μπλε οθόνη.
- Μεταβείτε στις επιλογές διασύνδεσης
- Επιλέξτε 1-Wire και επιλέξτε ενεργοποίηση.
Εγινε…
Απλά αστειεύομαι.
Τώρα θα πρέπει να προσαρμόσουμε το /boot/config.txt
sudo nano /boot/config.txt
Προσθέστε αυτήν τη γραμμή στο κάτω μέρος.
# Ενεργοποίηση onewire
dtoverlay = w1-gpio
Τώρα sudo επανεκκινήστε αυτό το πράγμα και τώρα τελειώσαμε.
Για να ελέγξετε αν λειτουργεί, συνδέστε τον αισθητήρα στο Rpi και μετά επιστρέψτε στο τερματικό και πληκτρολογήστε αυτόν τον κωδικό (Δείτε το επόμενο βήμα Υλικό για τον τρόπο σύνδεσης του αισθητήρα θερμοκρασίας).
cd/sys/bus/w1/devices/w1_bus_master1
ls
Θα πρέπει να δείτε κάτι με αριθμούς και γράμματα σε σκούρο μπλε χρώμα πάνω αριστερά, φροντίστε να γράψετε αυτήν την πληροφορία για αργότερα όταν θα δουλέψουμε με τον κώδικα από το github.
Εάν για κάποιο λόγο δεν λειτουργεί, ελέγξτε αυτόν τον σύνδεσμο που πηγαίνει βαθύτερα σε αυτό.
Βήμα 4: MCP3008 - Αναλογική ανίχνευση


Καθώς κάναμε μια αλλαγή για τον αισθητήρα θερμοκρασίας, πρέπει επίσης να κάνουμε κάποιες αλλαγές για τους άλλους αισθητήρες αφού πρέπει να διαβάζουμε σε αναλογικά δεδομένα. Εκεί που είναι χρήσιμο το MCP3008, πρέπει επίσης να αλλάξουμε διεπαφή SPI.
sudo raspi-config
Μεταβείτε στις Επιλογές διασύνδεσης -> Επιλέξτε SPI -> ενεργοποίηση.
Στη συνέχεια Τέλος.
Βήμα 5: Υλικό
Δεν τελειώσαμε πλήρως με το Rpi αλλά αρκετά ώστε να μπορέσουμε να αρχίσουμε να κατασκευάζουμε και να συνδυάζουμε το υλικό.
Μερικές συμβουλές είναι να ελέγξετε διεξοδικά τις συνδέσεις σας κατά την κατασκευή για να βεβαιωθείτε ότι δεν θα … ανατινάξετε το Rpi.
Επίσης, στο Σχηματικό θα παρατηρήσετε ότι ορισμένα στοιχεία βρίσκονται σε αυτό μόνο μία φορά, παρόλο που θα δουλεύουμε με περισσότερα από 1 του ίδιου στοιχείου. Σημαίνει απλώς ότι πρέπει να επαναλάβετε την ίδια διαδικασία κατασκευής αυτού του 1 εξαρτήματος. Υπάρχει 1 μικρή εξαίρεση, οι αισθητήρες mq-x δεν χρειάζονται μετατροπέα επιπλέον επιπέδου ή MCP3008. Απλώς προσθέστε ένα επιπλέον πράσινο καλώδιο (σε pdf) στον μετατροπέα στάθμης και MCP3008.
Επιπλέον επεξεργασία: Οι ανεμιστήρες πρέπει να χρησιμοποιούν τρανζίστορ ως διακόπτη. Χρησιμοποιώ ένα τρανζίστορ 2n2222A για 1 ανεμιστήρα, επειδή 2 ανεμιστήρες μπορεί να έχουν μεγάλο φορτίο.
Εάν έχετε ένα τρανζίστορ που μπορεί να χειριστεί ένα μεγαλύτερο ρεύμα τότε καλό, παραλείψτε το τελευταίο μέρος αυτού του βήματος.
Εάν δεν έχετε ένα σαν εμένα, τότε θα πρέπει να το κάνετε έτσι, 1 ανεμιστήρας = 1 τρανζίστορ, 2 ανεμιστήρες = 2 τρανζίστορ και ούτω καθεξής (κάθε ανεμιστήρας είναι το δικό του τρανζίστορ + δίοδος όπως στο pdf).
Θα χρειαστεί επίσης να προσθέσετε κάποιο κώδικα στο app.py στο backend_project αργότερα στο Βήμα 7: Κωδικός Git….
Βήμα 6: Δημιουργία βάσης δεδομένων Mariadb

Όπως υποδηλώνει ο τίτλος, θα δημιουργήσουμε μια βάση δεδομένων, έτσι ώστε να έχουμε χώρο για να αποθηκεύσουμε τα δεδομένα των αισθητήρων μας.
Πρώτα απ 'όλα, κατεβάστε το Mariadb στο Rpi.
sudo apt-get install mariadb-server
Μετά την εγκατάσταση, ας το χρησιμοποιήσουμε.
mysql -u ρίζα
Ο κωδικός πρόσβασης είναι κενός, οπότε δεν υπάρχει τίποτα για πληκτρολόγηση. Πατήστε Enter.
Ας δημιουργήσουμε έναν χρήστη τώρα.
ΔΗΜΙΟΥΡΓΙΑ ΧΡΗΣΤΗ 'user'@'%' IDENTIFIED BY 'userdb';
ΧΟΡΗΓΗΣΗ ΟΛΩΝ ΤΩΝ ΠΡΟΤΕΡΑΙΟΤΗΤΩΝ *. * ΣΤΟ 'χρήστη'@'%' ΜΕ ΕΠΙΛΟΓΗ ΕΠΙΧΕΙΡΗΣΗΣ.
ΠΡΟΣΦΟΡΕΣ ΠΡΟΣΦΟΡΑΣ;
Πατήστε Ctrl + C για έξοδο και γρήγορη επανεκκίνηση της υπηρεσίας:
επανεκκίνηση της υπηρεσίας sudo mysql
Σύνδεση με όνομα χρήστη: χρήστη & κωδικό πρόσβασης: userdb:
mysql -u χρήστης -π
Timeρα για δημιουργία της βάσης δεδομένων τώρα.
ΔΗΜΙΟΥΡΓΙΑ ΔΕΔΟΜΕΝΩΝ project_db DEFAULT CHARACTER SET utf8;
ΧΡΗΣΗ project_db
Δημιουργήστε έναν πίνακα "historiek" (σημαίνει ιστορία).
ΔΗΜΙΟΥΡΓΙΑ ΠΙΝΑΚΑ ΑΝ ΔΕΝ ΥΠΑΡΧΕΙ «historiek» («id» INT NOT NULL AUTO_INCREMENT, `sensorID` VARCHAR (5) NOT NULL,` datum` DATETIME NOT NULL DEFAULT CURRENT_TIMESTAMP, `waarde` FLOAT (4) NULL DEFAULT 0, PRIMARY KEY (` id`)) ENGINE = InnoDB;
Και voila, η βάση δεδομένων έχει δημιουργηθεί.
Βήμα 7: Κώδικας και δοκιμή Github

Πλησιάζουμε στο τέλος του έργου μας.
Πριν λάβουμε τον κώδικα, θα χρειαστεί να εισαγάγουμε μερικές μονάδες στο Rpi:
pip3 εγκαταστήστε το Flask_MySQL
pip3 install flask-socketio
pip3 install -U φιάλη -cors
pip3 εγκατάσταση spidev
Τώρα χρειαζόμαστε τον κωδικό για να λειτουργήσει, πληκτρολογήστε το τερματικό:
git clone
Ελέγξτε αν ο φάκελος είναι εκεί με:
ls
Τώρα θα χρειαστείτε 2 τερματικά, οπότε είναι βολικό να κάνετε δεξί κλικ στο τερματικό και να κάνετε κλικ στο Duplicate session:
Μεταβείτε στο backend_project και θερμοκρασία χρησιμοποιώντας την εντολή cd.
Τώρα πριν ξεκινήσουμε τα προγράμματα για λόγους δοκιμής. Θυμάστε ακόμα το Βήμα 3 με τον αισθητήρα 1 καλωδίου όπου πρέπει να γράψετε μερικούς αριθμούς; Μην ανησυχείτε αν έχετε, απλά ρίξτε μια γρήγορη ματιά στο βήμα 3 ξανά.
Θα προσθέσουμε αυτούς τους αριθμούς στον κώδικα γιατί θα πρέπει να γνωρίζει τον σωστό αισθητήρα κατά τη χρήση του.
Το τερματικό με το φάκελο θερμοκρασίας, θα βρείτε app.py. Θα το ανοίξουμε.
sudo nano app.py
Αναζητήστε τη συνάρτηση που ονομάζεται "def temperatuur ():", εκεί θα πρέπει να αντικαταστήσετε το "**" με τους αριθμούς που γράψατε. Στην περίπτωσή μου θα έπαιρνα αυτήν τη γραμμή κωδικού (κάθε αριθμός είναι μοναδικός).
sensor_file_name = '/sys/devices/w1_bus_master1/28-0316a4be59ff/w1_slave
Χρόνος δοκιμής. Και τα δύο τερματικά στο φάκελο backend_project και θερμοκρασίας, πληκτρολογήστε:
python3 app.py
Τώρα θυμηθείτε το βήμα 5: υλικό όπου πρέπει να προσθέσετε κώδικα εάν χρησιμοποιείτε πολλούς ανεμιστήρες και τρανζίστορ;
Καλό, αν όχι επιστρέψτε στο βήμα 5.
Τώρα πρέπει να προσθέσουμε κώδικα όπως ανέφερα στο app.py στο backend_project. Για να το κάνω πιο εύκολο, έκανα ένα παράδειγμα αυτού στον κώδικα. Κάθε γραμμή κώδικα σχολίου που έχει "fan1", αποσυνδέστε αυτές τις γραμμές και voila, τώρα μπορείτε να χρησιμοποιήσετε 2 θαυμαστές.
Εάν θέλετε να χρησιμοποιήσετε περισσότερους από 2 ανεμιστήρες, αντιγράψτε και επικολλήστε τον ίδιο κώδικα κάτω από αυτόν, αλλά με διαφορετικό αριθμό. Μειονέκτημα αυτού είναι η πιο προσωπική εργασία για εσάς και οι λιγότερες διαθέσιμες καρφίτσες. Δεν υπάρχουν πλεονεκτήματα σε αυτό που γνωρίζω.
Βήμα 8: Εκτέλεση κώδικα κατά την εκκίνηση

Θέλουμε αυτά τα 2 σενάρια python να τρέξουν τη στιγμή που θα ξεκινήσει το Rpi μας και σε περίπτωση που ένα σενάριο καταρρεύσει, θα πρέπει να επανεκκινήσει μόνο του. Για να γίνει αυτό θα κάνουμε 2 υπηρεσίες.
Για να το κάνετε αυτό, πληκτρολογήστε:
sudo nano /etc/systemd/system/temperature.service
Αντιγράψτε και επικολλήστε αυτό για ένα temperature.service:
[Μονάδα] Περιγραφή = Υπηρεσία θερμοκρασίας μετά = multi-user.target
[Υπηρεσία] Τύπος = απλός
ExecStart =/usr/bin/python3 /home/pi/Documents/nmct-s2-project-1-TheryBrian/temperature/app.py
StandardInput = tty-force
Επανεκκίνηση = σε περίπτωση αποτυχίας
RestartSec = 60s
[Εγκαθιστώ]
WantedBy = multi-user.target
Κλείστε και κάντε ξανά, αλλά στη συνέχεια για μια υπηρεσία backend_project.service:
Πρώτο ανοιχτό κείμενο:
sudo nano /etc/systemd/system/backend_project.service
Στη συνέχεια, αντιγράψτε και επικολλήστε ξανά:
[Μονάδα] Περιγραφή = Υπηρεσία backend_project
Μετά = multi-user.target
[Υπηρεσία]
Τύπος = απλός
ExecStart =/usr/bin/python3 /home/pi/Documents/nmct-s2-project-1-TheryBrian/backend_project/app.py
StandardInput = tty-force
Επανεκκίνηση = σε περίπτωση αποτυχίας
RestartSec = 60s
[Εγκαθιστώ]
WantedBy = multi-user.target
Αποθήκευσε και κλείσε.
Το τελευταίο μέρος πληκτρολογεί αυτό:
sudo systemctl δαίμονας-επαναφόρτωση
sudo systemctl ενεργοποίηση θερμοκρασίας. υπηρεσία επανεκκίνηση sudo
Τώρα τα 2 σενάρια python θα πρέπει να εκτελούνται αυτόματα κατά την εκκίνηση.
Βήμα 9: Ρύθμιση ιστότοπου
Όταν κατεβάσατε το αποθετήριο, θα έπρεπε επίσης να έχετε έναν φάκελο που ονομάζεται front. Εδώ είναι το περιεχόμενο για τον ιστότοπο.
Πρώτα χρειαζόμαστε apache πριν μπορέσουμε να χρησιμοποιήσουμε το φάκελο. Ακολουθήστε τον οδηγό σε αυτόν τον σύνδεσμο για το apache.
Οταν είσαι έτοιμος. Μεταβείτε εκεί που βρίσκεται ο μπροστινός φάκελος:
cd /Documents /nmct-s2-project-1-TheryBrian
Στη συνέχεια πληκτρολογήστε:
sudo mv front/var/www/html
Όταν γίνει αυτό, μεταβείτε στο φάκελο html, προετοιμαστείτε για κάποια κουραστική δουλειά (δικό μου λάθος).
cd/var/www/html/
στη συνέχεια, μεταβείτε στον μπροστινό φάκελο και ξεκινήστε να μετακινείτε τα πάντα στον φάκελο html.
παράδειγμα:
sudo mv css/var/www/html
Στη συνέχεια, διαγράψτε τον μπροστινό φάκελο.
Και τελειώσαμε με τα πάντα.
Καλή τύχη:).
Βήμα 10: Προαιρετικό - Μικρογραφικό πρωτότυπο


Για λόγους δοκιμής, έφτιαξα ένα πρωτότυπο ενός κουτιού με όλο το υλικό μέσα, ώστε να μπορώ να δω αν όλα λειτουργούν κατά παραγγελία.
Κανονικά αυτό το έργο θα γινόταν σε μεγαλύτερη κλίμακα. Για παράδειγμα: ένα δωμάτιο, ένα σπίτι, ένα εργοστάσιο, ένα κατάστημα και ούτω καθεξής…
Προφανώς όμως πριν ξεκινήσουμε να κάνουμε τρύπες στους τοίχους (ωραία ομοιοκαταληξία). Αρχικά θέλουμε να δούμε αν λειτουργεί απλά. Στην πραγματικότητα δεν χρειάζεται να φτιάξετε ένα κουτί για δοκιμές, αλλά είναι πάντα διασκεδαστικό να κάνετε κάποια χειροτεχνία.
Εδώ είναι το παράδειγμά μου.
Συνιστάται:
ARDUINO PH SENSOR CALIBRATION: 7 Βήματα
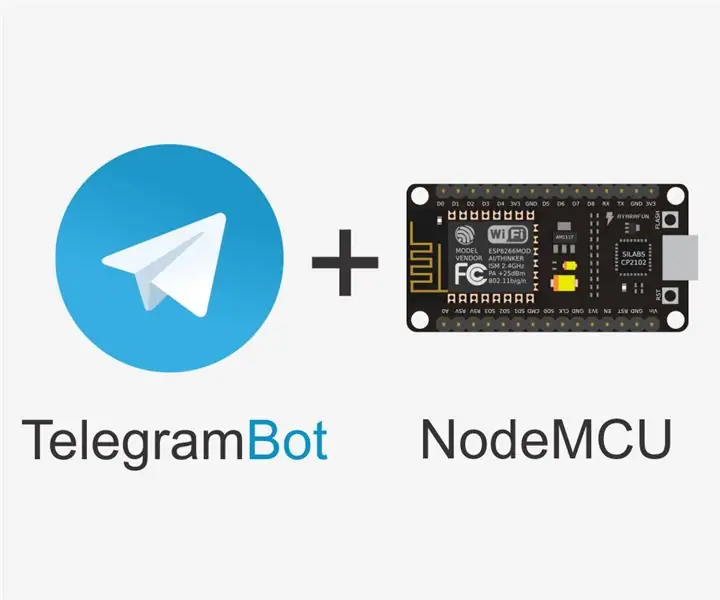
ARDUINO PH SENSOR CALIBRATION: Σε αυτό το σεμινάριο, θα βαθμονομήσουμε τον αισθητήρα EZO pH της Atlas Scientific χρησιμοποιώντας το Arduino Uno. ΘΕΩΡΙΑ ΒΑΘΜΟΝΟΜΗΣΗΣ Το πιο σημαντικό μέρος της βαθμονόμησης είναι η παρακολούθηση των μετρήσεων κατά τη διαδικασία βαθμονόμησης. Είναι πιο εύκολο να βαθμονομήσετε τη συσκευή σε
ALARMA ARDUINO CON SENSOR DE MOVIMIENTO, SIRENA Y AVISO AL TLF. MÓVIL: 9 Βήματα

ALARMA ARDUINO CON SENSOR DE MOVIMIENTO, SIRENA Y AVISO AL TLF. MÓVIL: Αυτό το πρότζεκτ συνίσταται σε μια συναγερμό για την ανίχνευση της προγενέστερης, ενεργοποίησης της δέσμης 108dB και της χρήσης μεσαίου μηνύματος μέσω SMS (προαιρετικά). Permite también el control remoto básico por parte del usuario a través de SMS (ενδημείο, απάγκαντο, επαναφορά
COMO USAR O SENSOR DE GÁS MQ-7: 5 Βήματα

COMO USAR O SENSOR DE GÁS MQ-7: Tutorial για τη χρήση ή τον αισθητήρα του MQ-7 για την ανίχνευση της προεπιλογής του Monóxido de Carbono (CO)
ARDUINO ORP SENSOR CALIBRATION: 3 Βήματα
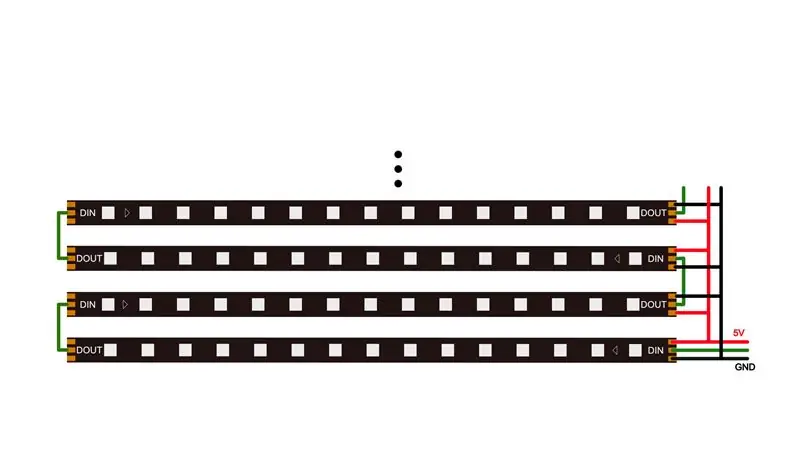
ARDUINO ORP SENSOR CALIBRATION: Σε αυτό το σεμινάριο, θα βαθμονομήσουμε τον αισθητήρα EZO ORP της Atlas Scientific (δυναμικό οξείδωσης-μείωσης) χρησιμοποιώντας το Arduino Uno. ΘΕΩΡΙΑ ΒΑΘΜΟΝΟΜΗΣΗΣ Το πιο σημαντικό μέρος της βαθμονόμησης είναι η παρακολούθηση των μετρήσεων κατά τη διαδικασία βαθμονόμησης. Είναι εύκολο
DIY Breath Sensor With Arduino (Conductive Knitted Stretch Sensor): 7 βήματα (με εικόνες)

DIY Breath Sensor With Arduino (Conductive Knitted Stretch Sensor): Αυτός ο DIY αισθητήρας θα λάβει τη μορφή ενός αγώγιμου πλεκτού αισθητήρα τεντώματος. Θα τυλιχτεί γύρω από το στήθος/το στομάχι σας, και όταν το στήθος/το στομάχι σας διευρυνθεί και συσπαστεί το ίδιο και ο αισθητήρας, και κατά συνέπεια τα δεδομένα εισόδου που τροφοδοτούνται στο Arduino. Ετσι
