
Πίνακας περιεχομένων:
- Συγγραφέας John Day [email protected].
- Public 2024-01-30 08:33.
- Τελευταία τροποποίηση 2025-01-23 14:39.
Σε αυτό το σεμινάριο θα μάθουμε πώς να χρησιμοποιούμε τον αισθητήρα χειρονομίας APDS9960 με το Arduino για να εμφανίζουμε οδηγίες χειρός στην οθόνη OLED χρησιμοποιώντας το λογισμικό Visuino.
Δες το βίντεο!
Βήμα 1: Τι θα χρειαστείτε



- Arduino UNO (ή οποιοδήποτε άλλο Arduino)
- Αισθητήρας APDS9960
- Καλώδια βραχυκυκλωτήρων
- Breadboard
- Οθόνη OLED
- Πρόγραμμα Visuino: Κατεβάστε το Visuino
Βήμα 2: Το κύκλωμα

- Συνδέστε τον πείρο αισθητήρα [GND] στον πείρο της πλακέτας Arduino [GND]
- Συνδέστε τον πείρο αισθητήρα [Vin] στον πείρο της πλακέτας Arduino [3.3V]
- Συνδέστε τον πείρο αισθητήρα [SDA] στον πείρο της πλακέτας Arduino [SDA]
- Συνδέστε τον πείρο αισθητήρα [SCL] στον πείρο της πλακέτας Arduino [SCL]
- Συνδέστε την καρφίτσα οθόνης OLED [GND] στην καρφίτσα του πίνακα Arduino [GND]
- Συνδέστε τον πείρο οθόνης OLED [VCC] στον πείρο της πλακέτας Arduino [+5V]
- Συνδέστε τον ακροδέκτη οθόνης OLED [SCL] στον πείρο της πλακέτας Arduino [SCL]
- Συνδέστε την καρφίτσα οθόνης OLED [SDA] στην καρφίτσα του πίνακα Arduino [SDA]
Βήμα 3: Ξεκινήστε το Visuino και επιλέξτε τον τύπο πίνακα Arduino UNO


Για να ξεκινήσετε τον προγραμματισμό του Arduino, θα πρέπει να έχετε εγκαταστήσει το Arduino IDE από εδώ:
Λάβετε υπόψη ότι υπάρχουν ορισμένα κρίσιμα σφάλματα στο Arduino IDE 1.6.6. Βεβαιωθείτε ότι έχετε εγκαταστήσει 1.6.7 ή νεότερη έκδοση, διαφορετικά αυτό το Instructable δεν θα λειτουργήσει! Εάν δεν το έχετε κάνει ακολουθήστε τα βήματα σε αυτό το Instructable για να ρυθμίσετε το Arduino IDE για να προγραμματίσετε το Arduino UNO! Το Visuino: https://www.visuino.eu πρέπει επίσης να εγκατασταθεί. Ξεκινήστε το Visuino όπως φαίνεται στην πρώτη εικόνα Κάντε κλικ στο κουμπί "Εργαλεία" στο στοιχείο Arduino (Εικόνα 1) στο Visuino Όταν εμφανιστεί το παράθυρο διαλόγου, επιλέξτε "Arduino UNO" όπως φαίνεται στην Εικόνα 2
Βήμα 4: Στο Visuino ADD και Set Components




- Προσθέστε το στοιχείο "Gesture Color Proximity APDS9960 I2C"
- Προσθήκη στοιχείου "Τιμή κειμένου" Κάντε διπλό κλικ στο στοιχείο "TextValue1" και στο παράθυρο Elements σύρετε 4x "Set Value" στην αριστερή πλευρά Επιλέξτε "SetValue1" στην αριστερή πλευρά και στο παράθυρο ιδιοτήτων ορίστε την τιμή σε UPS Επιλέξτε "SetValue2" στα αριστερά πλευρά και στο παράθυρο ιδιοτήτων ορίστε την τιμή σε DOWNSΕπιλέξτε "SetValue3" στην αριστερή πλευρά και στο παράθυρο ιδιοτήτων ορίστε την τιμή LEFTSΕπιλέξτε "SetValue4" στην αριστερή πλευρά και στο παράθυρο ιδιοτήτων ορίστε την τιμή ΣΩΣΤΟ κλείστε το παράθυρο στοιχείων
Προσθέστε το στοιχείο "SSD1306/SH1106 OLED Display (I2C)" Κάντε διπλό κλικ στο στοιχείο "DisplayOLED1" και στο παράθυρο Στοιχεία σύρετε το "Πεδίο κειμένου" στην αριστερή πλευρά Στην αριστερή πλευρά επιλέξτε TextField1 και στο παράθυρο ιδιοτήτων ορίστε το μέγεθος σε 3 Κλείστε το παράθυρο στοιχείων
Βήμα 5: Στο Visuino Connect Components

- Συνδέστε τον ακροδέκτη "GestureColorProximity1" "Up" στο "TextValue1"> "SetValue1" pin [In]
- Συνδέστε τον ακροδέκτη "GestureColorProximity1" "Down" στο "TextValue1"> "SetValue2" pin [In]
- Συνδέστε τον ακροδέκτη "GestureColorProximity1" "Left" στο "TextValue1"> "SetValue3" pin [In]
- Συνδέστε τον ακροδέκτη "GestureColorProximity1" "Δεξιά" στο "TextValue1"> "SetValue4" pin [In]
- Συνδέστε το "GestureColorProximity1" I2C pin "Out" με τον πίνακα Arduino I2C [In]
- Συνδέστε τον ακροδέκτη "GestureColorProximity1" I2C "Out" στο "DisplayOLED1"> "TextField1" pin [In]
- Συνδέστε τον ακροδέκτη "DisplayOLED1" I2C "Out" στον πείρο Arduino Board I2C [In]
Βήμα 6: Δημιουργία, μεταγλώττιση και μεταφόρτωση του κώδικα Arduino

Στο Visuino, στο κάτω μέρος κάντε κλικ στην καρτέλα "Build", βεβαιωθείτε ότι έχει επιλεγεί η σωστή θύρα και, στη συνέχεια, κάντε κλικ στο κουμπί "Compile/Build and Upload".
Βήμα 7: Παίξτε
Εάν ενεργοποιήσετε τη μονάδα Arduino UNO και μετακινήσετε το χέρι πάνω από τον αισθητήρα χειρονομίας, η οθόνη OLED θα πρέπει να δείχνει την κατεύθυνση της χειρονομίας.
Συγχαρητήρια! Ολοκληρώσατε το έργο σας με το Visuino. Επισυνάπτεται επίσης το έργο Visuino, που δημιούργησα για αυτό το Instructable, μπορείτε να το κατεβάσετε και να το ανοίξετε στο Visuino:
Συνιστάται:
Πώς να χρησιμοποιήσετε τον αισθητήρα υγρασίας και θερμοκρασίας DHT22 με το Arduino: 6 βήματα

Πώς να χρησιμοποιήσετε τον αισθητήρα υγρασίας και θερμοκρασίας DHT22 με το Arduino: Σε αυτό το σεμινάριο θα μάθουμε πώς να χρησιμοποιούμε τον αισθητήρα υγρασίας και θερμοκρασίας DHT22 με το Arduino και να εμφανίζουμε τις τιμές στην οθόνη OLED. Δείτε το βίντεο
Μέτρηση απόστασης απόστασης με αισθητήρα χειρονομίας APDS9960: 6 βήματα

Μέτρηση απόστασης απόστασης με αισθητήρα χειρονομίας APDS9960: Σε αυτό το σεμινάριο θα μάθουμε πώς να μετράμε την απόσταση χρησιμοποιώντας έναν αισθητήρα χειρονομίας APDS9960, arduino και Visuino. Δείτε το βίντεο
Πώς να χρησιμοποιήσετε τον αισθητήρα υγρασίας και θερμοκρασίας DHT12 I2C με Arduino: 7 βήματα

Πώς να χρησιμοποιήσετε τον αισθητήρα υγρασίας και θερμοκρασίας DHT12 I2C με το Arduino: Σε αυτό το σεμινάριο θα μάθουμε πώς να χρησιμοποιούμε τον αισθητήρα υγρασίας και θερμοκρασίας DHT12 I2C με το Arduino και να εμφανίζουμε τις τιμές στην οθόνη OLED. Δείτε το βίντεο
Οδηγός: Πώς να χρησιμοποιήσετε τον αισθητήρα ανίχνευσης χρώματος RGB TCS230 με Arduino UNO: 3 βήματα

Φροντιστήριο: Πώς να χρησιμοποιήσετε τον αισθητήρα ανίχνευσης χρώματος RGB TCS230 με το Arduino UNO: Περιγραφή: Αυτό το σεμινάριο θα σας δείξει μερικά απλά βήματα σχετικά με τον τρόπο χρήσης του αισθητήρα ανίχνευσης χρώματος RGB χρησιμοποιώντας το Arduino Uno. Στο τέλος αυτού του σεμιναρίου, θα λάβετε μια σειρά από αποτελέσματα σύγκρισης μεταξύ λίγων χρωμάτων. Το TCS3200 είναι ένα πλήρες χρώμα
Εφαρμογή αισθητήρα χειρονομίας μη αποκλεισμού APDS9960: 5 βήματα
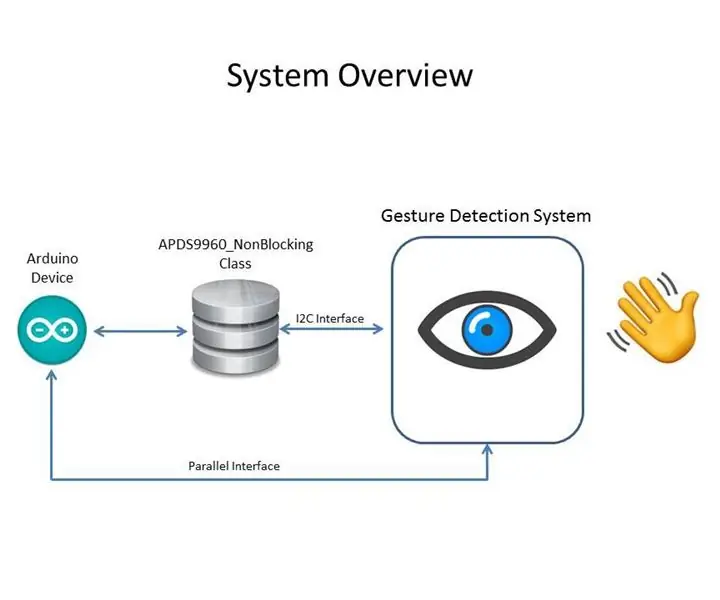
Εφαρμογή αισθητήρα χειρονομίας μη αποκλεισμού APDS9960: PreambleThis Instructable περιγράφει λεπτομερώς πώς μπορείτε να δημιουργήσετε μια μη αποκλειστική εφαρμογή του αισθητήρα κινήσεων APDS9960 χρησιμοποιώντας το SparkFun_APDS-9960_Sensor_Arduino_Library.IntroductionSo you ’ Even ακόμα και μπλοκ
