
Πίνακας περιεχομένων:
2025 Συγγραφέας: John Day | [email protected]. Τελευταία τροποποίηση: 2025-01-23 14:39


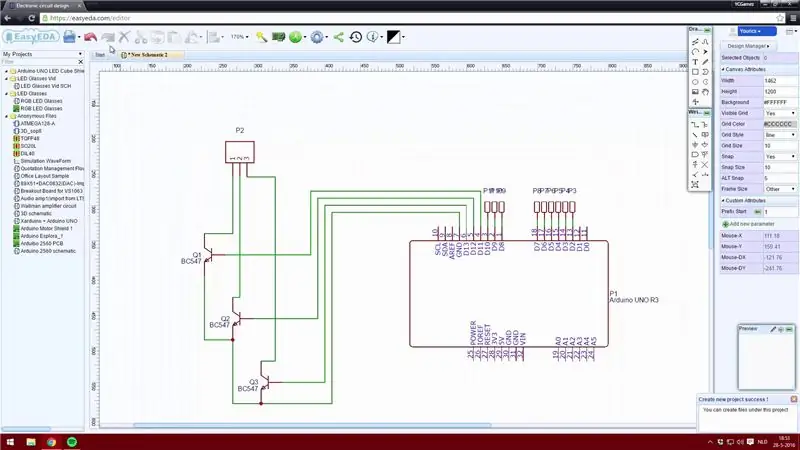
Σε αυτό το Instructable πρόκειται να σας διδάξω πώς να δημιουργήσετε ένα Arduino Uno Shield πολύ εύκολα.
Δεν θα υπεισέλθω σε πολλές λεπτομέρειες, αλλά συμπεριέλαβα ένα βίντεο όπου αναλύομαι λίγο περισσότερο πώς να χρησιμοποιήσω το λογισμικό. Χρησιμοποιώ την εφαρμογή ιστού EasyEDA, καθώς μπορώ να αποθηκεύσω τις διατάξεις μου στο διαδίκτυο και είναι εύκολο στη χρήση.
Μια τεράστια φωνή στο NextPCB για τη χορηγία αυτού του έργου. Είναι κατασκευαστής PCB, κατασκευαστής PCB της Κίνας, ο οποίος είναι επίσης ικανός να κάνει συναρμολόγηση PCB.
Μπορείτε να κατεβάσετε τα αρχεία μου 3x3x3 LED Cube Shield κάνοντας κλικ εδώ.
Βήμα 1: Δημιουργία ενός σχηματικού σχήματος
Φυσικά θα χρειαστεί να δημιουργήσετε έναν λογαριασμό. Αυτό μπορεί να γίνει κάνοντας κλικ στο "login" στην επάνω δεξιά γωνία της οθόνης σας.
Μόλις έχετε λογαριασμό, μπορείτε να κάνετε κλικ στο "+ Νέο έργο". Κάντε κλικ στο "Νέο σχηματικό" και τώρα μπορείτε να ξεκινήσετε την τοποθέτηση στοιχείων στο σχηματικό πρόγραμμα επεξεργασίας.
Εάν σας λείπει ένα στοιχείο, μπορείτε να το δημιουργήσετε μόνοι σας, αλλά μπορείτε επίσης να περιηγηθείτε στην ηλεκτρονική βιβλιοθήκη. Αυτή η βιβλιοθήκη περιέχει τμήματα που δημιουργήθηκαν από άλλους χρήστες. Η επιλογή του στοιχείου από την ηλεκτρονική βιβλιοθήκη μπορεί να σας εξοικονομήσει πολύ χρόνο.
Έψαξα το "Arduino Uno" στην ηλεκτρονική βιβλιοθήκη και βρήκα έναν πίνακα κατάλληλο για την ασπίδα μου. Βεβαιωθείτε ότι το εξάρτημα έχει σχηματικό σχεδιασμό καθώς και σχέδιο διάταξης σανίδας.
Αυτός είναι ο κύριος λόγος για τον οποίο χρησιμοποιώ το EasyEDA αντί του Eagle.
Βήμα 2: Ολοκληρώνοντας το σχηματικό
Αφού τοποθετήσετε όλα τα εξαρτήματά σας, μπορείτε να αρχίσετε να τα συνδέετε μεταξύ τους. Αυτό μπορεί να γίνει χρησιμοποιώντας το εργαλείο "Wire" ή κάνοντας κλικ σε έναν πείρο ενός στοιχείου.
Αφού συνδέσετε όλα τα μέρη, μπορείτε να προσθέσετε τιμές. Δεν χρειάζεται, αλλά είναι βολικό αν δημιουργείτε ένα μεγάλο PCB με πολλά εξαρτήματα. Η προσθήκη τιμών θα σας επιτρέψει επίσης να χρησιμοποιήσετε το λογισμικό προσομοίωσης. Με αυτόν τον τρόπο μπορείτε να αναλύσετε εάν έχετε χρησιμοποιήσει τις σωστές τιμές για όλα τα στοιχεία.
Τώρα μπορείτε να αποθηκεύσετε το έργο σας και μετά μπορείτε να αποθηκεύσετε το σχηματικό σας. Εάν πρόκειται να δημιουργήσετε ένα μεγάλο σχηματικό, φροντίστε να το αποθηκεύσετε με την πάροδο του χρόνου!
Βήμα 3: Δημιουργία διάταξης πλακέτας PCB
Τώρα μπορείτε να μετατρέψετε το σχηματικό σας σε PCB χρησιμοποιώντας το κουμπί "Μετατροπή έργου σε PCB.." στο επάνω μενού.
Τοποθετήστε τα εξαρτήματα εκεί που τα θέλετε και βεβαιωθείτε ότι υπάρχει αρκετός χώρος για συγκόλληση των εξαρτημάτων. Δώστε ιδιαίτερη προσοχή σε αυτό όταν χρησιμοποιείτε εξαρτήματα SMD, καθώς η εργασία συγκόλλησης είναι ως επί το πλείστον πολύ ακριβής.
Αφού τοποθετήσετε όλα τα στοιχεία σας, μπορείτε είτε να επιλέξετε να δρομολογήσετε όλα τα στοιχεία μόνοι σας είτε να χρησιμοποιήσετε τη συμπεριλαμβανόμενη λειτουργία "Autorouter" και να αφήσετε τον αυτόματο δρομολογητή να κάνει τη δουλειά για εσάς! Προτιμώ να δρομολογώ τον εαυτό μου, αλλά μπορεί να είναι χρήσιμο να χρησιμοποιώ τον αυτόματο δρομολογητή όταν έχετε μεγαλύτερο PCB.
Βήμα 4: Τελειώνοντας το PCB
Όταν ολοκληρώσετε τη δρομολόγηση, μπορείτε ακόμη και να προσθέσετε εικόνες και κείμενο στον πίνακα.
Μπορείτε επίσης να προσθέσετε τις δικές σας γραμματοσειρές στο κείμενο στο PCB.
Χρησιμοποιήστε το κουμπί "Προβολή φωτογραφίας" για να δημιουργήσετε μια εικόνα για το πώς θα φαίνεται το PCB σας όταν τελειώσει.
Συνιστάται:
Πώς να φτιάξετε DIY ανεμιστήρα αέρα στο σπίτι πολύ εύκολα: 3 βήματα

Πώς να φτιάξετε πολύ εύκολα DIY ανεμιστήρα στο σπίτι: Σε αυτό το βίντεο, έφτιαξα έναν ανεμιστήρα αέρα χρησιμοποιώντας πολύ εύκολα οικιακά αντικείμενα
Πώς να δημιουργήσετε μια απλή ιστοσελίδα χρησιμοποιώντας αγκύλες για αρχάριους: 14 βήματα

Πώς να δημιουργήσετε μια απλή ιστοσελίδα χρησιμοποιώντας αγκύλες για αρχάριους: Εισαγωγή Οι ακόλουθες οδηγίες παρέχουν βήμα προς βήμα οδηγίες για τη δημιουργία μιας ιστοσελίδας χρησιμοποιώντας αγκύλες. Το Brackets είναι ένας επεξεργαστής πηγαίου κώδικα με πρωταρχική έμφαση στην ανάπτυξη ιστού. Δημιουργήθηκε από την Adobe Systems, είναι δωρεάν λογισμικό ανοιχτού κώδικα με άδεια
Δημιουργήστε μια συσκευή Apple HomeKit Temperature Sensor (DHT22) χρησιμοποιώντας μια RaspberryPI και μια DHT22: 11 βήματα

Δημιουργήστε μια συσκευή Apple HomeKit Temperature Sensor (DHT22) χρησιμοποιώντας μια RaspberryPI και μια DHT22: Έψαχνα για έναν χαμηλού κόστους αισθητήρα θερμοκρασίας / υγρασίας που θα μπορούσα να χρησιμοποιήσω για να παρακολουθήσω τι συμβαίνει στον ανιχνευτικό μου χώρο, καθώς διαπίστωσα ότι αυτή την άνοιξη ήταν πολύ υγρό , και είχε πολύ υγρασία. Έτσι έψαχνα έναν αισθητήρα σε λογικές τιμές που θα μπορούσα να
Πώς να δημιουργήσετε μια γραμμή μετά από ρομπότ χρησιμοποιώντας βήματα Rpi 3: 8

Πώς να δημιουργήσετε μια γραμμή μετά από ρομπότ χρησιμοποιώντας το Rpi 3: Σε αυτό το σεμινάριο, θα μάθετε να δημιουργείτε ένα buggy ρομπότ που ακολουθεί τη γραμμή, ώστε να μπορεί να στριφογυρίζει γύρω από ένα κομμάτι με ευκολία
Πώς να τροποποιήσετε εύκολα μια πινακίδα "Light/LED" για εύκολο προγραμματισμό Arduino: 7 βήματα (με εικόνες)

Πώς να τροποποιήσετε εύκολα μια πινακίδα "Light/LED" για εύκολο προγραμματισμό Arduino: Σε αυτό το εκπαιδευτικό πρόγραμμα θα δείξω πώς ο καθένας μπορεί να μετατρέψει κάτι με φώτα σε προγραμματιζόμενα φώτα που αναβοσβήνουν arduino ή " Κινούμενα φώτα "
