
Πίνακας περιεχομένων:
- Συγγραφέας John Day [email protected].
- Public 2024-01-30 08:32.
- Τελευταία τροποποίηση 2025-01-23 14:39.


Arduino YÚN es un microcontrolador basado en el ATmega32u4 y el Atheros AR9331. Siendo el Atheros un procesador capaz de soportar un sistema operativo linux basado en OpenWrt, el Arduino YÚN cuenta con una version llamada OpenWrt-Yun. Προσαρμογή λειτουργικών συστημάτων Linux el YÚN για εμβέλειες, χωρίς σύνδεση Ethernet, WiFi, puerto USB-A, χωρίς υποδοχή για micro-SD, 20 ψηφία ψηφιακής έντασης, χωρίς κρυστάλλους 16MHz, και σύνδεση USB. Esto hace que el YÚN sea un dispositivo bien completeo for tareas de lecturas digitales y con su WiFi integral permite una fácil integración con la API de Ubidots.
Βήμα 1: Συστατικά


- Placa Arduino YÚN y καλώδιο micro USB para poder conectarlo al pc:
- Cable Ribbon, esto es para realizar las conexiones entre los dos dispositivos de forma más ergonómica
- MPU 6050, este dispositivo posee tres ejes de acción (X, Y, Z) posee también termómetro.
Βήμα 2: Instala La Librería De Ubidots Para Arduino YÚN
- Descarga la librería desde este enlace.
- Abre tu IDE de Arduino y ve a la pestaña "Sketch" luego dale click a "Importar librería" y luego a "Agregar librería"..
- Selecciona el archivo descargado.
Βήμα 3: Conexiones
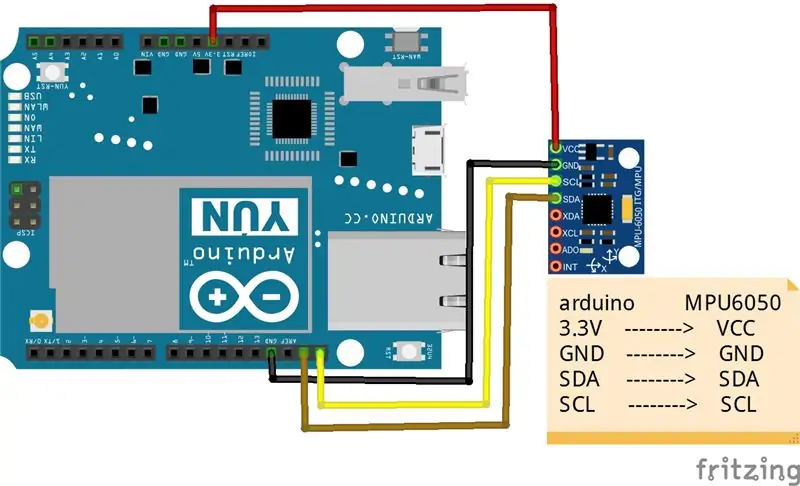
Asegúrate de tener bien conectados los pines, pues aveces puede resultar que algún cable se salga de su lugar
Βήμα 4: Así Luce Ya Conectado

Una vez todo conectado en sus debidos pines, debe lucir así, la cinta aislante es para darle Mayor protección al proyecto.
Βήμα 5: Código Para El Yún
Lo primero que debes hacer es bastante sencillo, debemos organizar nuestro arduino YÚN con la librería de Ubidots, especialmente diseñada para este dispositivo. Con ésto podemos realizar un código fácil y rápido, debido a que solo tenemos que hacer uso de funciones creadas por el equipo de desarrollo de Ubidots. Ωστόσο, μπορείτε να πραγματοποιήσετε το IDE de Arduino debemos ingresar unos archivos en la carpeta root de nuestro Arduino YÚN. Para esto les aconsejamos seguir los pasos de el siguiente link.
Una vez hagamos esos pasos podemos ir a nuestro IDE de Arduino y copiar el siguiente codigo:
// Σκίτσο σύντομου παραδείγματος MPU -6050 // Από τον χρήστη Arduino JohnChi // 17 Αυγούστου 2014 // Τροποποιήθηκε από Mateo VÃ © lez - Metavix // 30 Σεπτεμβρίου 2014 // Public Domain #include #include
#περιλαμβάνω
const int MPU = 0x68; // dirección I2C del MPU-6050 int16_t AcX, AcY, AcZ, Tmp, GyX, GyY, GyZ; String api = "5ca9b10038e49e0492c6794f9043f0918ddcbd26"; // tu κλειδί API String idvari = "53badbd77625425f8665d11b"; // tu ID de la variable a modificar Ubidots ubiclient (api); int reset = 0; void setup () {Bridge.begin (); Console.begin (); Wire.begin (); Wire.beginTransmission (MPU); Wire.write (0x6B); // PWR_MGMT_1 εγγραφή Wire.write (0); // ρυθμισμένο στο μηδέν (ξυπνά το MPU-6050) Wire.endTransmission (true); ενώ (! Κονσόλα)? // se espera a que se establezca la conexión wireless Console.println ("πελάτης Ubidots"); ubiclient.ubitoken (api); // se hace una petición de token a la API reset = 0; } void loop () {Wire.beginTransmission (MPU); Wire.write (0x3B); // ξεκινώντας με μητρώο 0x3B (ACCEL_XOUT_H) Wire.endTransmission (false); Wire.requestFrom (MPU, 14, true)? // ζητήστε συνολικά 14 καταχωρητές AcX = Wire.read () << 8 | Wire.read (); // 0x3B (ACCEL_XOUT_H) & 0x3C (ACCEL_XOUT_L) AcY = Wire.read () << 8 | Wire.read (); // 0x3D (ACCEL_YOUT_H) & 0x3E (ACCEL_YOUT_L) AcZ = Wire.read () << 8 | Wire.read (); // 0x3F (ACCEL_ZOUT_H) & 0x40 (ACCEL_ZOUT_L)
Console.print ("AcX ="); Console.print (AcX);
Console.print ("| AcY ="); Console.print (AcY); Console.print ("| AcZ ="); Console.print (AcZ);
ubiclient.save3_values ("54299d5b7625425c68294d5b", String (AcX), "54299d667625425a05c44e68", String (AcY), "54299d727625425a8d471bce", String (AcZ));
επαναφορά ++; // if (reset> 20) // {// asm volatile ("jmp 0"); // επαναφορά = 0; //}}
Βήμα 6: Finalizando…

Τέλεια! Το Si has seguido los pasos anteriores, podrás tener listo για να παρακολουθήσετε το σύστημα για την παρακολούθηση της επιτάχυνσης, το βασικό σας Wi-Fi. Para conocer más tutoriales de Arduino puedes visitar el siguiente link.
Συνιστάται:
MONITORAMENTO DA UMIDADE DO SOLO DE UMA HORTA UTILIZANDO ARDUINO E ANDROID: 15 Βήματα
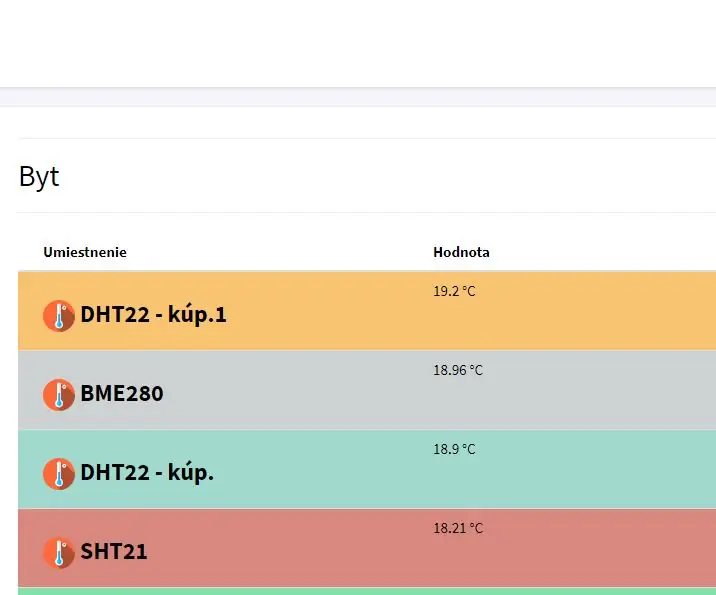
MONITORAMENTO DA UMIDADE DO SOLO DE UMA HORTA UTILIZANDO ARDUINO E ANDROID: A ideia do nosso projeto é monitorar a umidade do solo de uma horta e apresentar na tela do mobile para acompanhamento real
Como Hacer Un Abanico Con Iluminación Utilizando Littlebits: 3 Βήματα

Como Hacer Un Abanico Con Iluminación Utilizando Littlebits: En el dia de hoy les mostrare como hacer un abanico con iluminaci ó n utilizando littlebits.Este ´ proyecto puede ser utilizado en una habitaci ó n oscura para que este iluminada y conila;
Conexión Serial Arduino a Processing (acelerómetro En Anillo): 5 βήματα

Conexión Serial Arduino a Processing (acelerómetro En Anillo): Μου αρέσει πολύ να επικοινωνώ με τις πληροφορίες ó n que viene por puerto serial de Arduino a Processing. Ac á les muestro la manera en que yo lo resuelvo, no es la ú nica, pero es bastante efectiva, ya que en Processing, la Recepc
Cómo Conectar NodeMCU + RFID Y Enviar Datos a Unity: 4 Βήματα

Cómo Conectar NodeMCU + RFID Y Enviar Datos a Unity: Los pines que se conectara al nodeMCU y el RFID RST = GPIO5 SDA (SS) = GPIO4 MOSI = GPIO13 = D7 MISO = GPIO12 = D6 SCK = GPIO14 = D5 GV = 3De esta manera se podr á generar la lectura de datos de las ta
Irrigações Automatizadas Com Web Service Utilizando Python: 5 βήματα (με εικόνες)

Χρησιμοποιήστε την υπηρεσία Web Web Χρησιμοποιήστε Python: Ενημερωθείτε για την εγκατάσταση του συστήματος παρακολούθησης των φυτών ç õ es, que ir á obter dados de umidade relativa do ar, press ã o atmosf é rica, temperatura do ar, incid ê ncia UV, velocidade do vento e condi &
