
Πίνακας περιεχομένων:
- Βήμα 1: Τι θα χρειαστείτε
- Βήμα 2: Το κύκλωμα
- Βήμα 3: Ξεκινήστε το Visuino και επιλέξτε τον τύπο πίνακα Arduino UNO
- Βήμα 4: Στο Visuino Προσθέστε εξαρτήματα
- Βήμα 5: Στο Visuino Set Components
- Βήμα 6: Στο Visuino Connect Components
- Βήμα 7: Πριν από τη μεταφόρτωση στο Arduino
- Βήμα 8: Δημιουργία, μεταγλώττιση και μεταφόρτωση του κώδικα Arduino
- Βήμα 9: Παίξτε
- Συγγραφέας John Day [email protected].
- Public 2024-01-30 08:32.
- Τελευταία τροποποίηση 2025-01-23 14:39.


Σε αυτό το σεμινάριο θα μάθουμε πώς να λαμβάνετε μια τρέχουσα ώρα από τους δορυφόρους χρησιμοποιώντας το arduino.
Δες το βίντεο!
Βήμα 1: Τι θα χρειαστείτε


- Μονάδα GPS NEO-6M
- Οθόνη ST7789 TFT
- Arduino Uno ή οποιαδήποτε άλλη πλακέτα Arduino
- Breadboard
- Καλώδια βραχυκυκλωτήρων
- Λογισμικό Visuino: Κατεβάστε εδώ
Βήμα 2: Το κύκλωμα
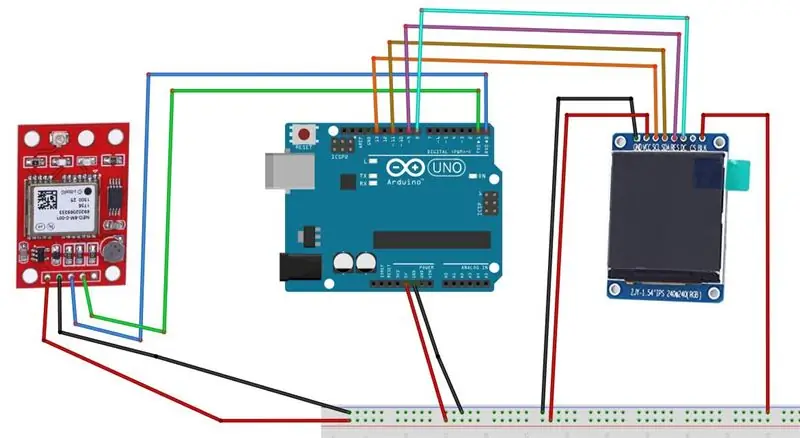
- Συνδέστε το Arduino 5V με τη μονάδα GPS VCC
- Συνδέστε το Arduino GND στη μονάδα GPS GND
- Συνδέστε τη μονάδα GPS RX στο Arduino TX
- Συνδέστε τη μονάδα GPS TX στο Arduino RX
- Συνδέστε το Arduino 5V με την καρφίτσα LCD VCC
- Συνδέστε το Arduino 5V με την ακίδα LCD BLK
- Συνδέστε το Arduino GND με την καρφίτσα LCD GND
- Συνδέστε την ακίδα LCD SCL στην ψηφιακή ακίδα Arduino 13
- Συνδέστε την καρφίτσα LCD SDA στην ψηφιακή ακίδα Arduino 11
- Συνδέστε την καρφίτσα LCD Reset στην ψηφιακή ακίδα Arduino 9
- Συνδέστε τον ακροδέκτη LCD DC στην ψηφιακή ακίδα Arduino 8
Βήμα 3: Ξεκινήστε το Visuino και επιλέξτε τον τύπο πίνακα Arduino UNO
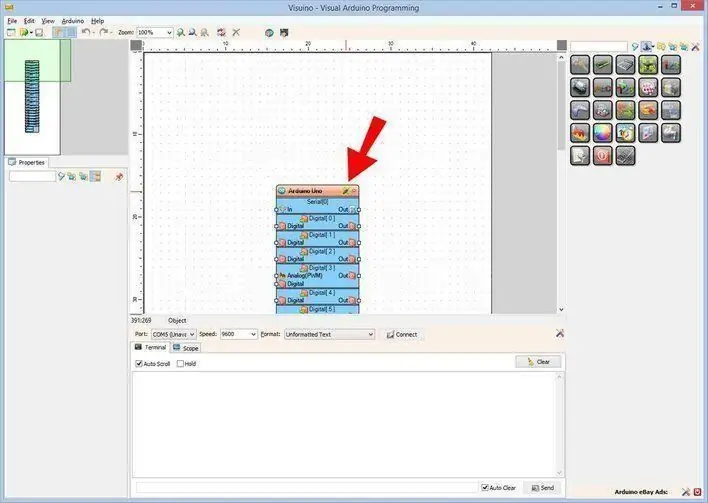
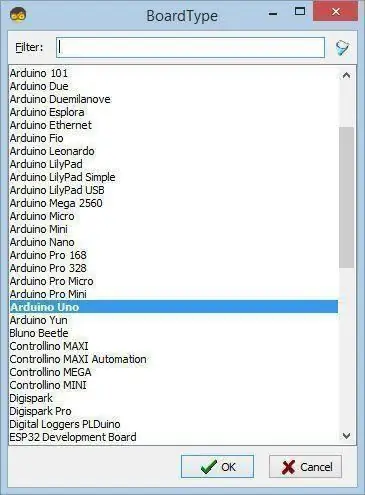
Το Visuino: https://www.visuino.eu πρέπει επίσης να εγκατασταθεί. Κατεβάστε τη δωρεάν έκδοση ή εγγραφείτε για μια δωρεάν δοκιμή.
Ξεκινήστε το Visuino όπως φαίνεται στην πρώτη εικόνα Κάντε κλικ στο κουμπί "Εργαλεία" στο στοιχείο Arduino (Εικόνα 1) στο Visuino Όταν εμφανιστεί το παράθυρο διαλόγου, επιλέξτε "Arduino UNO" όπως φαίνεται στην Εικόνα 2
Βήμα 4: Στο Visuino Προσθέστε εξαρτήματα
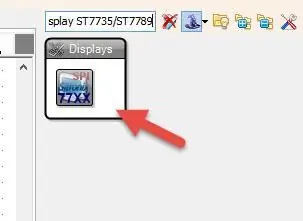
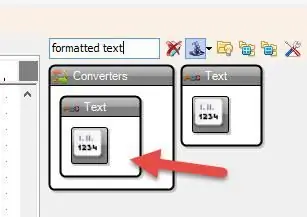
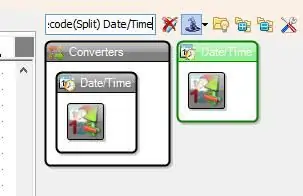
- Προσθέστε το στοιχείο "Serial GPS"
- Προσθέστε το στοιχείο "Αποκωδικοποίηση (Διαίρεση) Ημερομηνία/Timeρα"
- Προσθέστε το στοιχείο "Προσθήκη ημερομηνίας/ώρας"
- Προσθέστε 2X κείμενο "Μορφοποιημένο κείμενο"
- Προσθέστε το στοιχείο "Έγχρωμη οθόνη TFT ST7735/ST7789"
Βήμα 5: Στο Visuino Set Components
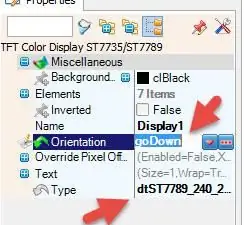
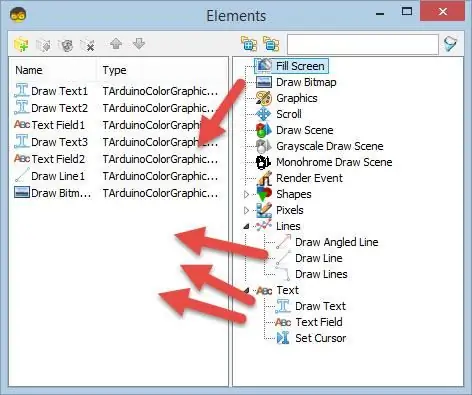
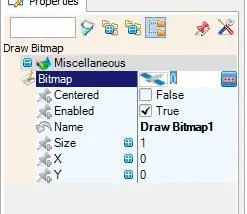
- Επιλέξτε "Display1" και στο παράθυρο ιδιοτήτων ορίστε Orientation to goDown, Πληκτρολογήστε dtST7789_240_240
- Κάντε διπλό κλικ στο "Display1"
Στο παράθυρο Elements:
Σύρετε το "Draw Text" προς τα αριστερά
Στο παράθυρο ιδιοτήτων ρυθμίστε το χρώμα σε aclDarkOrange, μέγεθος σε 3, Κείμενο σε "GPS CLOCK", X σε 70, Y σε 20
Σύρετε το "Draw Text" προς τα αριστερά
Στο παράθυρο ιδιοτήτων ορίστε το μέγεθος σε 2, Κείμενο σε ":ρα:", Υ σε 90
Σύρετε "Πεδίο κειμένου"
Στο παράθυρο ιδιοτήτων ορίστε το Color σε aclTurquoise, μέγεθος σε 3, X σε 70, Y σε 90
Σύρετε "Σχεδίαση κειμένου"
Στο παράθυρο ιδιοτήτων ορίστε το μέγεθος σε 2, Κείμενο σε "Ημερομηνία:", Υ σε 140
Σύρετε "Πεδίο κειμένου"
Στο παράθυρο ιδιοτήτων ορίστε το Color σε aclTurquoise, μέγεθος σε 3, X σε 70, Y σε 140
Σύρετε "Σχεδίαση γραμμής"
Στο παράθυρο ιδιοτήτων ορίστε ightψος 0, Πλάτος 240, Υ σε 70
Σύρετε το "Draw Bitmap" προς τα αριστερά
Στο παράθυρο ιδιοτήτων επιλέξτε bitmap και κάντε κλικ στις 3 τελείες και στον επεξεργαστή bitmap φορτώστε το αρχείο bitmap (περιλαμβάνεται εδώ)
Σημείωση: μπορείτε να λάβετε άλλους χάρτες bitm εδώ
- Κλείστε το Bitmap Editor
- Κλείστε το παράθυρο Elements
- Επιλέξτε "FormattedText1" και στο παράθυρο ιδιοτήτων ορίστε το κείμενο σε%0:%1:%2
- Κάντε διπλό κλικ στο "FormattedText1" και στο παράθυρο στοιχείων σύρετε 3X "Στοιχείο κειμένου" προς τα αριστερά
Κλείστε το παράθυρο Elements
- Επιλέξτε "FormattedText2" και στο παράθυρο ιδιοτήτων ορίστε το κείμενο σε%0:%1:%2
- Κάντε διπλό κλικ στο "FormattedText2" και στο παράθυρο στοιχείων σύρετε το 3X "Text Element" προς τα αριστερά
Κλείστε το παράθυρο Elements
Για να προσαρμόσετε τη ζώνη ώρας επιλέξτε "AddDateTime1" και στο παράθυρο ιδιοτήτων αλλάξτε τις ώρες στη ζώνη ώρας σας, για παράδειγμα ώρες: 2, αυτό θα προσθέσει 2 ώρες στο χρόνο που λαμβάνεται από τον δορυφόρο.
Βήμα 6: Στο Visuino Connect Components
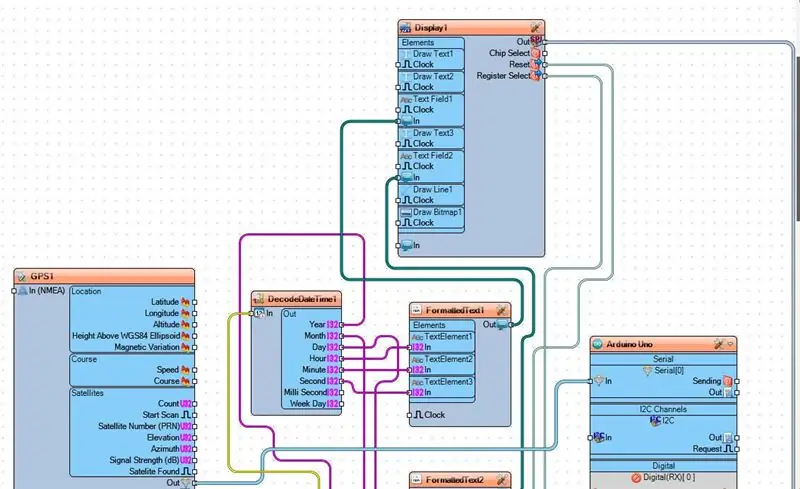
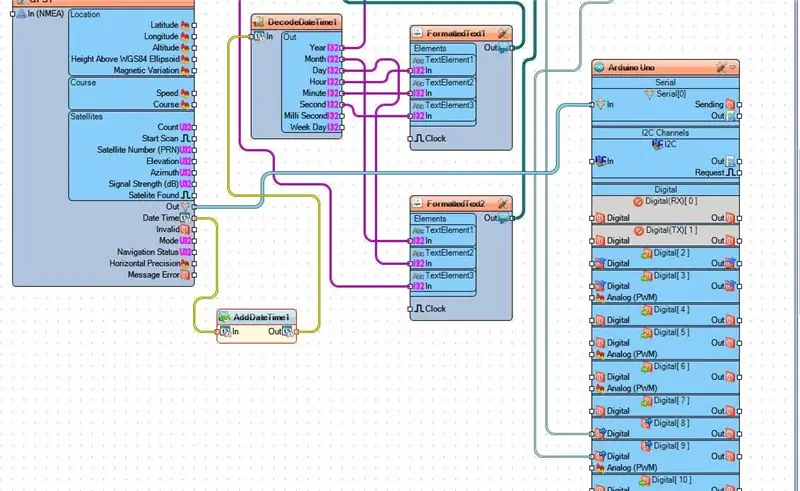
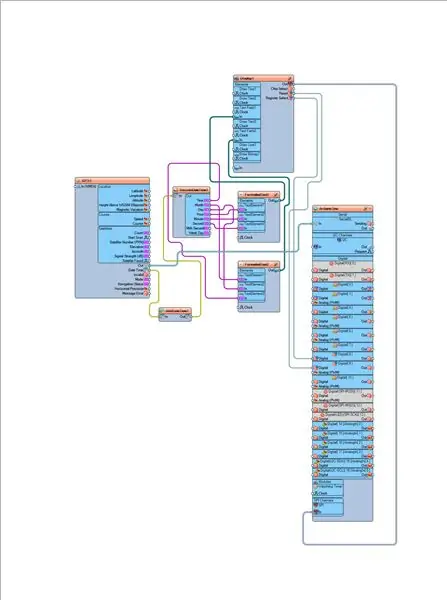
- Συνδέστε το Display1 pin Out SPI με τον πείρο του πίνακα Arduino SPI In
- Συνδέστε το Display1 pin Reset στην ψηφιακή ακίδα 9 της πλακέτας Arduino
- Σύνδεση Display1 pin Register Επιλέξτε στην ψηφιακή καρφίτσα 8 της πλακέτας Arduino
- Συνδέστε καρφίτσα GPS1 Ημερομηνία ώρας στο AddDateTime1 pin In
- Συνδέστε το pin AddDateTime1 Out με το DecodeDateTime1pin In
- Συνδέστε τον ακροδέκτη GPS1 Out με τον σειριακό πείρο του πίνακα Arduino [0] In
- Συνδέστε το έτος DecodeDateTime1 pin στο FormattedText2 pin Element3 In in
- Συνδέστε το DecodeDateTime1 pin Month στο FormattedText2 pin Element Text 1 In
- Συνδέστε το DecodeDateTime1 pin Day στο FormattedText2 pin Text Element2 In
- Συνδέστε το DecodeDateTime1 pin Hour στο FormattedText1 pin Text Element1 In
- Συνδέστε το DecodeDateTime1 pin Minute στο FormattedText1 pin Text Element2 In
- Συνδέστε το DecodeDateTime1 pin Second στο FormattedText1 pin Text Element3 In
- Συνδέστε την ακρόαση FormattedText1 στο Display1Text Field 1 pin In
- Συνδέστε την ακρόαση FormattedText2 στο Display1Text Field2 pin In
Βήμα 7: Πριν από τη μεταφόρτωση στο Arduino
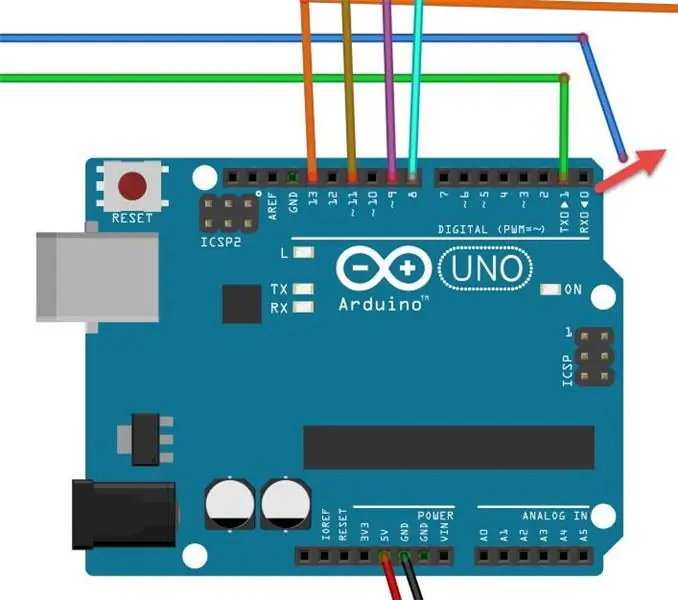
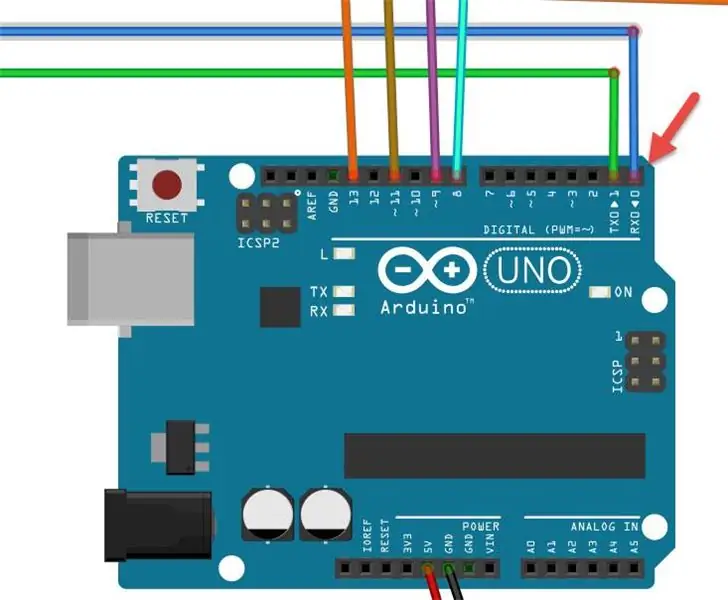
- Πριν μεταφορτώσετε στο Arduino, αποσυνδέστε το pin RX στο Arduino
- Μετά τη μεταφόρτωση, συνδέστε το καλώδιο πίσω στο pin Arduino RX
Βήμα 8: Δημιουργία, μεταγλώττιση και μεταφόρτωση του κώδικα Arduino
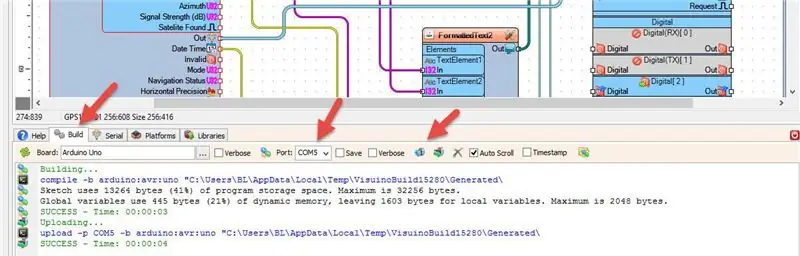
Στο Visuino, στο κάτω μέρος κάντε κλικ στην καρτέλα "Build", βεβαιωθείτε ότι έχει επιλεγεί η σωστή θύρα και, στη συνέχεια, κάντε κλικ στο κουμπί "Compile/Build and Upload".
Βήμα 9: Παίξτε
Εάν τροφοδοτήσετε τη μονάδα Arduino UNO, η οθόνη θα αρχίσει να εμφανίζει την ώρα και την ημερομηνία που αποκτήθηκαν από τους δορυφόρους.
Συγχαρητήρια! Ολοκληρώσατε το έργο σας με το Visuino. Επισυνάπτεται επίσης το έργο Visuino, που δημιούργησα για αυτό το Instructable, μπορείτε να το κατεβάσετε και να το ανοίξετε στο Visuino:
Αρχείο GPS-SAT-TIME.visuino (Έργο με προσαρμογή ζώνης)
Αρχείο GPS-TIME2.visuino (Έργο χωρίς προσαρμογή ζώνης)
Συνιστάται:
Πώς να φτιάξετε αναλογικό ρολόι & ψηφιακό ρολόι με led led χρησιμοποιώντας το Arduino: 3 βήματα

Πώς να φτιάξετε αναλογικό ρολόι & ψηφιακό ρολόι με Led Strip χρησιμοποιώντας Arduino: Σήμερα θα φτιάξουμε ένα αναλογικό ρολόι & Digitalηφιακό ρολόι με Led Strip και μονάδα MAX7219 Dot με Arduino. Θα διορθώσει την ώρα με την τοπική ζώνη ώρας. Το αναλογικό ρολόι μπορεί να χρησιμοποιήσει μια μεγαλύτερη λωρίδα LED, ώστε να μπορεί να κρεμαστεί στον τοίχο για να γίνει τέχνη
Διασύνδεση Arduino Mega με μονάδα GPS (Neo-6M): 8 βήματα

Διασύνδεση Arduino Mega με μονάδα GPS (Neo-6M): Σε αυτό το έργο, έχω δείξει πώς να διασυνδέω μια μονάδα GPS (Neo-6M) με το Arduino Mega. Η βιβλιοθήκη TinyGPS χρησιμοποιείται για την εμφάνιση δεδομένων γεωγραφικού πλάτους και γεωγραφικού πλάτους και το TinyGPS ++ χρησιμοποιείται για την εμφάνιση γεωγραφικού πλάτους, γεωγραφικού μήκους, υψομέτρου, ταχύτητας και αριθμού δορυφόρων
Δημιουργήστε ένα ερασιτεχνικό ραδιόφωνο APRS RX Only IGate χρησιμοποιώντας ένα Raspberry Pi και ένα RTL-SDR Dongle σε λιγότερο από μισή ώρα: 5 βήματα

Δημιουργήστε ένα ερασιτεχνικό ραδιόφωνο APRS RX Only IGate χρησιμοποιώντας ένα Raspberry Pi και ένα RTL-SDR Dongle σε λιγότερο από μισή ώρα: Λάβετε υπόψη ότι αυτό είναι τώρα αρκετά παλιό, οπότε ορισμένα μέρη είναι λανθασμένα και παλιά. Τα αρχεία που πρέπει να επεξεργαστείτε έχουν αλλάξει. Έχω ενημερώσει τον σύνδεσμο για να σας δώσω την πιο πρόσφατη έκδοση της εικόνας (χρησιμοποιήστε το 7-zip για να την αποσυμπιέσετε) αλλά για πλήρη εγκατάσταση
Ρολόι βασισμένο σε Arduino χρησιμοποιώντας μονάδα ρολογιού πραγματικού χρόνου DS1307 (RTC) & βήματα 0,96: 5

Ρολόι βασισμένο σε Arduino χρησιμοποιώντας τη μονάδα ρολογιού πραγματικού χρόνου DS1307 (RTC) & 0.96: Γεια σας παιδιά σε αυτό το σεμινάριο θα δούμε πώς να φτιάξετε ένα ρολόι εργασίας χρησιμοποιώντας μια μονάδα ρολογιού πραγματικού χρόνου DS1307 & Οθόνες OLED. Έτσι θα διαβάσουμε την ώρα από τη μονάδα ρολογιού DS1307. Και εκτυπώστε το στην οθόνη OLED
Η θύρα NODEMcu USB δεν λειτουργεί; Ανεβάστε τον κωδικό χρησιμοποιώντας μονάδα USB σε μονάδα TTL (FTDI) σε μόλις 2 βήματα: 3 βήματα

Η θύρα NODEMcu USB δεν λειτουργεί; Ανεβάστε τον Κώδικα χρησιμοποιώντας τη μονάδα USB σε TTL (FTDI) σε μόλις 2 βήματα: Κουραστήκατε να συνδέεστε σε πολλά καλώδια από μονάδα USB σε μονάδα TTL στο NODEMcu, ακολουθήστε αυτήν την οδηγία, για να ανεβάσετε τον κώδικα σε μόλις 2 βήματα. Εάν η θύρα USB του Το NODEMcu δεν λειτουργεί, τότε μην πανικοβληθείτε. Είναι μόνο το τσιπ προγράμματος οδήγησης USB ή η υποδοχή USB
