
Πίνακας περιεχομένων:
- Συγγραφέας John Day [email protected].
- Public 2024-01-30 08:32.
- Τελευταία τροποποίηση 2025-01-23 14:39.

Χρησιμοποιήστε το Hologram Nova για αναβάθμιση της υποδομής. Ρυθμίστε το Hologram Nova χρησιμοποιώντας ένα Raspberry Pi για να στείλετε δεδομένα (θερμοκρασίας) στους Ubidots.
Στον ακόλουθο οδηγό, το Ubidots θα δείξει πώς να ρυθμίσετε ένα ολόγραμμα Nova χρησιμοποιώντας ένα Raspberry Pi και να εμφανίσετε τιμές θερμοκρασίας στην πλατφόρμα Ubidots.
Βήμα 1: Απαιτήσεις
- Raspberry Pi (Έχει ήδη διαμορφωθεί)
- Μόντεμ Nova Global USB 2G/3G
- Hologram Global IoT SIM Card
- Ευέλικτες κεραίες τεσσάρων ζωνών UFL
- Διαφανές περίβλημα - (προαιρετικό)
- Αισθητήρας θερμοκρασίας OneWire - DS18B20
- Λογαριασμός Ubidots - ή - Άδεια STEM
Βήμα 2: Ρύθμιση υλικού



Hologram Nova1) Ενεργοποιήστε την κάρτα SIM Hologram IoT. Για να ενεργοποιήσετε την κάρτα σας, επισκεφτείτε το hologram.io/start. Μόλις ενεργοποιηθεί, εισαγάγετε την κάρτα SIM στο πίσω μέρος του Nova.
ΠΡΟΕΙΔΟΠΟΙΗΣΗ: Μην εισάγετε ή αφαιρείτε την κάρτα SIM ενώ είναι συνδεδεμένη η Nova - διαφορετικά, μπορεί να καταστρέψετε ή να καταστρέψετε την κάρτα SIM.
2. Βάσει του περιβάλλοντός σας, συνδέστε την κεραία, εάν το επιθυμείτε. Η μεγαλύτερη μαύρη κεραία παρέχει καλύτερη λήψη, ενώ η μικρότερη κίτρινη κεραία έχει το πλεονέκτημα ότι ταιριάζει με εσωτερικές θήκες προστασίας.
3. Εάν θέλετε, τοποθετήστε το Nova στο διαφανές περίβλημα. Θυμηθείτε να εισαγάγετε την κάρτα SIM και να συνδέσετε την κεραία πριν κλείσετε το Nova. Σημειώστε ότι αυτό το βήμα είναι καθαρά προαιρετικό και δεν θα επηρεάσει τη λειτουργικότητα του Nova.
4. Συνδέστε το Nova στο Raspberry Pi χρησιμοποιώντας τη θύρα USB.
Raspberry Pi Αυτός ο οδηγός υποθέτει ότι το Raspberry Pi έχει ήδη εγκαταστήσει το Raspbian σε κάρτα SD με πρόσβαση μέσω SSH ή πρόσβαση μέσω του τερματικού του υπολογιστή σας. Εάν αυτές οι διαμορφώσεις δεν έχουν πραγματοποιηθεί ακόμα στο υλικό σας, κάντε το γρήγορα χρησιμοποιώντας αυτόν τον οδηγό γρήγορης εκκίνησης από το Raspberry Pi Foundation.
Ακολουθήστε τον παραπάνω πίνακα για να συνδέσετε τον αισθητήρα θερμοκρασίας OneWire στο Raspberry Pi.
ΣΗΜΕΙΩΣΗ: Ο αισθητήρας θερμοκρασίας OneWire πωλείται με διαφορετικές εκδόσεις που περιέχουν αντιστάσεις. Ανατρέξτε στο βήμα "Ρύθμιση καλωδίωσης" αυτού του οδηγού για να διασφαλίσετε τη σωστή σύνδεση της έκδοσης του αισθητήρα σας.
2. Συνδέστε το Rasperry Pi στην πηγή τροφοδοσίας του και περιμένετε μέχρι να τελειώσει σωστά η εκκίνηση.
3. Μόλις ξεκινήσει σωστά το Raspberry Pi, θα αρχίσετε να βλέπετε μερικές λυχνίες LED στο Nova που παρέχουν ανατροφοδότηση για το τι συμβαίνει στο μόντεμ:
Μπλε LED = το μόντεμ είναι ενεργοποιημένο ή απενεργοποιημένο
Κόκκινο LED = τρέχουσα κατάσταση δικτύου Ανατρέξτε στον παρακάτω πίνακα για πρόσθετες λεπτομέρειες LED.
Βήμα 3: Ρύθμιση διαδρομών ολογράμματος

Κάθε φορά που η μονάδα SIMCOM στέλνει ένα μήνυμα μέσω του κυψελοειδούς δικτύου, ο πρώτος προορισμός της είναι το Hologram Cloud, αλλά το ταξίδι του μηνύματος δεν χρειάζεται να τελειώσει εκεί! Χρησιμοποιώντας το Cloud Services Router (CSR) μπορείτε να προωθήσετε τα δεδομένα σας στο Ubidots μέσω HTTP (S) για οπτικοποίηση δεδομένων και πρόσθετα αναλυτικά στοιχεία για τη λύση IoT.
Οι διαδρομές στην πλατφόρμα Ολογράμματος παρέχουν βολικές μεθόδους για την ενεργοποίηση ενεργειών (Αποθήκευση δεδομένων, Email, SMS, Webhooks κ.λπ.) με την παρουσία ή ακόμα και την απουσία του θέματος του μηνύματος συσκευής. Σε αυτήν την περίπτωση, θα ενεργοποιήσουμε μια ενέργεια Webhook για την προώθηση των μηνυμάτων της μονάδας στο Ubidots για υπολογισμό και εμφάνιση.
1. Μεταβείτε στην ενότητα Διαδρομές από τον Πίνακα ελέγχου Ολογράμματος και κάντε κλικ στο κουμπί "+ Νέα διαδρομή".
2. Στη συνέχεια, αντιστοιχίστε τα στοιχεία της διαδρομής ως θέματα και δράση. Εκχωρήστε την "πλατφόρμα Ubidots" ως ψευδώνυμο για τη διαδρομή. αυτό θα είναι το αναγνωριστικό για τη διαδρομή στη λίστα διαδρομών σας.
3. Στη συνέχεια, επιλέξτε τα θέματα στα οποία θα κινηθεί η διαδρομή. Σε αυτήν την περίπτωση, επιλέξτε το θέμα που έχει εκχωρηθεί στη συσκευή σας "SIMCOM (SIM-ID)" ή "_DEVICE_ {Device-ID} _".
4. Στη συνέχεια, επιλέξτε το Action Action που ονομάζεται "Advanced Webhook Builder (Your Own App)" για να ενσωματώσετε το Hologram's Cloud με το Ubidots.
Δημιουργία του Webhook σας
Τώρα, πρέπει να ορίσετε τη διαμόρφωση που απαιτείται για να χειριστεί το αίτημα. Παραχωρήστε τις παρακάτω παραμέτρους στα συγκεκριμένα πεδία:
-
URL (URL προορισμού):
things.ubidots.com/api/v1.6/devices/ <>
- PAYLOAD (Ωφέλιμο φορτίο για POST): <>
- HEADERS: X-Auth-Token-Your Ubidots TOKEN
Περιεχόμενο -Τύπος - εφαρμογή/json
ΣΗΜΕΙΩΣΗ: Εάν δεν γνωρίζετε πώς να βρείτε το Ubidots TOKEN, δείτε τον παρακάτω οδηγό.
Αφού εισαγάγετε τις παραμέτρους, αναφέρετε την παραπάνω εικόνα για επαλήθευση.
5.- Για να τελειώσετε, πατήστε Προσθήκη διαδρομής.
Βήμα 4: Εγκατάσταση εξαρτήσεων
1. Πρόσβαση στο τερματικό Raspberry Pi μέσω SSH ή απευθείας από το Raspberry. μη διστάσετε να επιλέξετε αυτό που γνωρίζετε περισσότερο.
2. Ενημερώστε τις βιβλιοθήκες κώδικα Raspberry Pi:
sudo apt-get ενημέρωση
3. Στη συνέχεια, εγκαταστήστε την απαιτούμενη βιβλιοθήκη:
sudo apt-get install git git-core build-essential python-dev python-openssl python-smbus python3-pip python-pip οθόνη
4. Εγκαταστήστε το Python SDK του Hologram για αλληλεπίδραση με το Nova:
curl -L hologram.io/python-install | κτυπώ δυνατά
5. Βεβαιωθείτε ότι έχει εγκατασταθεί το CLI του Hologram (Interface Line Command). Θα επιστρέψει μια έκδοση μεγαλύτερη από 0.6.0.
έκδοση ολόγραμμα
Εάν η έκδοση είναι χαμηλότερη από 0.6.0, ενημερώστε την τελευταία έκδοση χρησιμοποιώντας την παρακάτω εντολή:
curl -L hologram.io/python-update | κτυπώ δυνατά
Βήμα 5: Ρύθμιση των καρφιτσών GPIO

1. Το Raspberry Pi έρχεται εξοπλισμένο με μια σειρά προγραμμάτων οδήγησης για διασύνδεση. Σε αυτό το σεμινάριο, για να μπορέσουμε να φορτώσουμε το πρόγραμμα οδήγησης του αισθητήρα 1-Wire στις ακίδες GPIO, πρέπει να χρησιμοποιήσουμε τα παρακάτω δύο προγράμματα οδήγησης. Αυτά τα προγράμματα οδήγησης αποθηκεύονται ως μονάδες φόρτωσης και η εντολή modprobe χρησιμοποιείται για την εκκίνησή τους στον πυρήνα Linux όταν απαιτείται.
Εκτελέστε τις παρακάτω εντολές:
sudo modprobe w1-gpio
sudo modprobe w1-θερμ
2. Τώρα, πρέπει να αλλάξουμε τον κατάλογο στον φάκελο της συσκευής μας 1-Wire και να παραθέσουμε τις συσκευές για να διασφαλίσουμε ότι ο αισθητήρας μας έχει φορτωθεί σωστά. Αντιγράψτε, επικολλήστε και εκτελέστε τις παρακάτω εντολές στο τερματικό του pi πιέζοντας "enter" μετά από κάθε μία για να εκτελέσετε τις εντολές.
$ cd/sys/bus/w1/συσκευές/
$ ls
Αυτή τη στιγμή ο αισθητήρας σας έχει ήδη συναρμολογηθεί και συνδεθεί και θα πρέπει να αναφέρεται ως μια σειρά αριθμών και γραμμάτων. Στην περίπτωσή μας, η συσκευή είναι καταχωρημένη ως 28-0000056915de, αλλά η περίπτωσή σας θα είναι μια διαφορετική σειρά γραμμάτων και αριθμών, οπότε αντικαταστήστε τον σειριακό σας αριθμό με τον δικό σας και εκτελέστε την εντολή.
cd $ 28-0000056915de
Ο αισθητήρας γράφει περιοδικά στο αρχείο w1_slave, για να διαβάσετε τον αισθητήρα θερμοκρασίας, εκτελέστε την παρακάτω εντολή:
$ cat w1_slave Τ
η εντολή του θα σας δείξει δύο γραμμές κειμένου με την έξοδο t = να δείχνει τη θερμοκρασία (σε βαθμούς Κελσίου). Λάβετε υπόψη ότι ένα δεκαδικό σημείο πρέπει να τοποθετηθεί μετά τα δύο πρώτα ψηφία (αυτό παρέχεται στον τελικό κωδικό- μην ανησυχείτε). για παράδειγμα, η ένδειξη θερμοκρασίας που λάβαμε είναι 25,875 βαθμοί Κελσίου.
Τώρα που μπορείτε να δείτε μετρήσεις θερμοκρασίας, ήρθε η ώρα να τις δημοσιεύσετε στο Ubidots!
Βήμα 6: Αποστολή δεδομένων σε Ubidots


Ο ακόλουθος κώδικας στέλνει ένα μήνυμα με το σύννεφο Ολογράμματος μέσω του Hologram Python SDK, χρησιμοποιώντας ένα μόντεμ για τη δημιουργία μιας κυψελοειδούς σύνδεσης και στέλνει τα μηνύματα στο σύννεφο ολογραμμάτων, το οποίο μεταδίδεται στη συνέχεια στο Ubidots. Μόλις ληφθεί το μήνυμα στο σύννεφο Ολογράμματος, το μήνυμα θα δρομολογηθεί στο Ubidots εάν η διαδρομή έχει ρυθμιστεί σωστά από το Βήμα 2 σε αυτόν τον οδηγό.
1. Δημιουργήστε και εκτελέστε ένα σενάριο Python στο τερματικό του Pi σας:
nano nova_temperature.py
Στη συνέχεια, επικολλήστε αυτόν τον κωδικό στο τερματικό Pi και αντικαταστήστε τον σειριακό αριθμό 28-00000830fa90 της γραμμής temp_sensor = '/sys/bus/w1/devices/28-0000056915de/w1_slave' με τον δικό σας σειριακό αριθμό.
Μόλις τροποποιηθεί ο σειριακός αριθμός, αποθηκεύστε τον κωδικό.
2. Εκτελέστε το παραπάνω σενάριο με την ακόλουθη εντολή: python ubidots_nova_temp.py
Εάν λάβετε μηνύματα σφάλματος δικαιωμάτων, εκτελέστε την ακόλουθη εντολή χρησιμοποιώντας το sudo:
sudo python ubidots_nova_temp.py
3. Εδώ θα αρχίσετε να λαμβάνετε το ακόλουθο μήνυμα εντοπισμού σφαλμάτων στο τερματικό του Pi κάθε 10 δευτερόλεπτα. Για να επαληθεύσετε ότι το μήνυμα έχει ληφθεί, ανατρέξτε στον Πίνακα ελέγχου του Ολογράμματος, συγκεκριμένα στην ενότητα "Κονσόλα". Όπως μπορείτε να δείτε στην παραπάνω εικόνα, τα μηνύματα που ενεργοποιούνται δρομολογούνται στην προηγούμενη διαδρομή που δημιουργήθηκε και ονομάζεται "Πλατφόρμα Ubidots"
4. Μεταβείτε στον λογαριασμό σας στο Ubidots και εισαγάγετε την ενότητα "Συσκευή" για να απεικονίσετε τη νέα συσκευή που δημιουργήθηκε με το αναγνωριστικό συσκευής από τη συσκευή σας ολογράμματος. Μέσα στη συσκευή θα βρείτε τις τιμές θερμοκρασίας που αποστέλλονται από τον αισθητήρα που συνδέεται μέσω του δημιουργούμενου webhook Hologram.
Βήμα 7: Μετονομάστε τη συσκευή και τις μεταβλητές


Τα ονόματα των μεταβλητών που δημιουργούνται είναι τα ίδια με τις ετικέτες API, που είναι τα αναγνωριστικά που χρησιμοποιούνται από το API. Αυτό δεν σημαίνει ότι τα ονόματά τους δεν μπορούν να αλλάξουν, επομένως συνιστάται να αλλάξετε τα ονόματα των συσκευών και των μεταβλητών σας για να τα κάνετε πιο φιλικά με την ονοματολογία της λύσης IoT. Κάντε κλικ εδώ για να μάθετε πώς να μετονομάσετε τα ονόματα της συσκευής σας και των μεταβλητών.
Μπορείτε επίσης να προσθέσετε και να προσαρμόσετε τις μονάδες κάθε μεταβλητής από τη λίστα επιλογών σας. Όπως μπορείτε να δείτε παραπάνω, έχουμε εκχωρήσει διαφορετικές μονάδες σε κάθε μεταβλητή και επίσης έχουμε ορίσει πιο φιλικά ονόματα που ταιριάζουν στην ονοματολογία των έργων μας. Αυτό συνιστάται ιδιαίτερα σε χρήστες που αναζητούν ανάπτυξη 10+ συσκευών.
Ρύθμιση συμβάντος Ένα συμβάν (ή ειδοποίηση) είναι κάθε ενέργεια που ενεργοποιείται όταν τα δεδομένα πληρούν ή υπερβαίνουν έναν κανόνα σχεδίασης. Για παράδειγμα, ένα μήνυμα ηλεκτρονικού ταχυδρομείου ή SMS μπορεί να σταλεί ανά πάσα στιγμή όταν ένας αισθητήρας σταματήσει να στέλνει δεδομένα ή η θερμοκρασία υπερβαίνει ένα μέγιστο ή ελάχιστο όριο.
Μάθετε να δημιουργείτε Εκδηλώσεις: SMS, Email και Telegram
Βήμα 8: Αποτέλεσμα
Μέσα σε λίγα λεπτά έχετε δημιουργήσει ένα εύκολο DIY σύστημα παρακολούθησης της κυτταρικής θερμοκρασίας χρησιμοποιώντας ένα ολόγραμμα Nova με Raspberry Pi. Τώρα ήρθε η ώρα να δημιουργήσετε Πίνακες ελέγχου Ubidots για να ξεκινήσετε την παρακολούθηση θερμοκρασιών από τη συσκευή σας και να αναπτύξετε τη λύση παρακολούθησης μέσω κινητής τηλεφωνίας με ευκολία!
Καλό χακάρισμα:)
Συνιστάται:
SONOFF Dual Tutorial: Ελέγξτε τις ηλεκτρικές συσκευές σας από απόσταση χρησιμοποιώντας MQTT και Ubidots: 4 βήματα

SONOFF Dual Tutorial: Ελέγξτε τις ηλεκτρικές συσκευές σας από απόσταση χρησιμοποιώντας MQTT και Ubidots: Αυτό το ρελέ Wi-Fi αξίας $ 9 μπορεί να ελέγχει δύο συσκευές ταυτόχρονα. Μάθετε πώς να το συνδέσετε με το Ubidots και να αξιοποιήσετε πλήρως τις δυνατότητές του! Σε αυτόν τον οδηγό θα μάθετε πώς να ελέγχετε μερικές συσκευές 110V μέσω Wi-Fi για $ 9, χρησιμοποιώντας το SONOFF Dual του Itead
Συνδέστε τον RevPi Core σας με το Ubidots: 5 βήματα

Συνδέστε τον RevPi Core σας με το Ubidots: Το Revolution Pi είναι ένας ανοιχτός, αρθρωτός και ανθεκτικός βιομηχανικός υπολογιστής που βασίζεται στο καθιερωμένο Raspberry Pi ενώ πληροίτε το πρότυπο EN61131-2. Εξοπλισμένο με το Raspberry Pi Compute Module, η βάση RevPi Core μπορεί να επεκταθεί απρόσκοπτα χρησιμοποιώντας κατάλληλες
Πώς να φτιάξετε το δικό σας ολόγραμμα: 3 βήματα
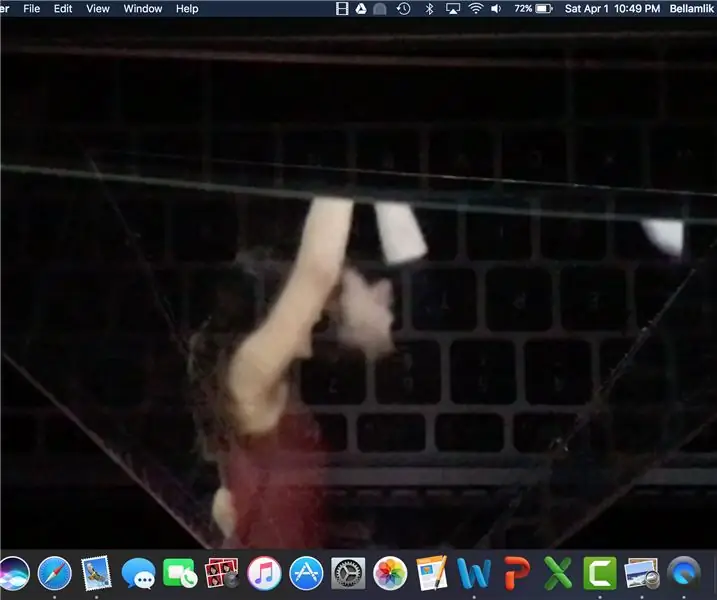
Πώς να φτιάξετε το δικό σας ολόγραμμα: Στο πλαίσιο των μαθημάτων μας στο Maker Space, φτιάξαμε μια ταινία που περιλάμβανε τη δημιουργία των δικών μας ολογραμμάτων και της δικής μας μουσικής. Εδώ θα εξηγήσω πώς προχωρούμε για το δημιουργικό μέρος του ολόγραμμα. Η δημιουργία του δικού σας ολογράμματος είναι εύκολη και προσβάσιμη σε κάθε
Ελέγξτε τις ηλεκτρικές σας συσκευές με το τηλεχειριστήριό σας (ir Remote) με οθόνη θερμοκρασίας και υγρασίας: 9 βήματα

Ελέγξτε τις ηλεκτρικές σας συσκευές με το τηλεχειριστήριό σας (ir Remote) με οθόνη θερμοκρασίας και υγρασίας: γεια είμαι Abhay και είναι το πρώτο μου ιστολόγιο στο Instructables και σήμερα θα σας δείξω πώς να ελέγχετε τις ηλεκτρικές σας συσκευές με το τηλεχειριστήριό σας χτίζοντας αυτό απλό έργο. ευχαριστώ το εργαστήριο atl για την υποστήριξη και την παροχή υλικού
Συνδέστε τις οδηγίες σας, τα θέματα του φόρουμ και τα αγαπημένα σας στο Twitter και το Facebook: 3 βήματα

Συνδέστε τις οδηγίες σας, τα θέματα του φόρουμ και τα αγαπημένα σας στο Twitter και το Facebook: Χρησιμοποιώντας τις ροές RSS από τον λογαριασμό σας και μερικές χρήσιμες ιστοσελίδες, μπορείτε να κοινοποιήσετε και να μοιραστείτε τις οδηγίες σας, θέματα φόρουμ, τα αγαπημένα σας και όλη την υπόλοιπη δραστηριότητά σας στο Οδηγίες προς το Facebook ή το Twitter. Αυτός είναι ένας πολύ καλός τρόπος
