
Πίνακας περιεχομένων:
- Συγγραφέας John Day [email protected].
- Public 2024-01-30 08:31.
- Τελευταία τροποποίηση 2025-01-23 14:38.

github.com/engrpanda
Προμήθειες:
- Βατόμουρο πι 4
- Κάρτα SD με εικόνα retropie
- USB ή εξωτερική μονάδα δίσκου από την οποία θέλετε να εκκινήσετε
- Συσκευή ανάγνωσης καρτών USB
Βήμα 1: Εισαγωγή
Αυτή η μέθοδος είναι ο ευκολότερος τρόπος εκκίνησης του raspberry pi 4 Retropie σε USB, SSD ή οποιαδήποτε εξωτερική μονάδα δίσκου. Αυτή η μέθοδος είναι διπλού σκοπού, είτε εκκίνηση σε κάρτα SD από προεπιλογή είτε εκκίνηση μέσω εξωτερικού χώρου όταν δεν υπάρχει κάρτα SD. Υποθέτω ότι έχετε φλας εικόνας Retropie στο Raspberry pi 4. retropie πηγής:
πηγή εκκίνηση Raspberry Pi 4 EEPROM:
Εκπαιδευτικό βίντεο τερματικού πηγής:
Βήμα 2: Εγκαταστήστε το Pixel Desktop



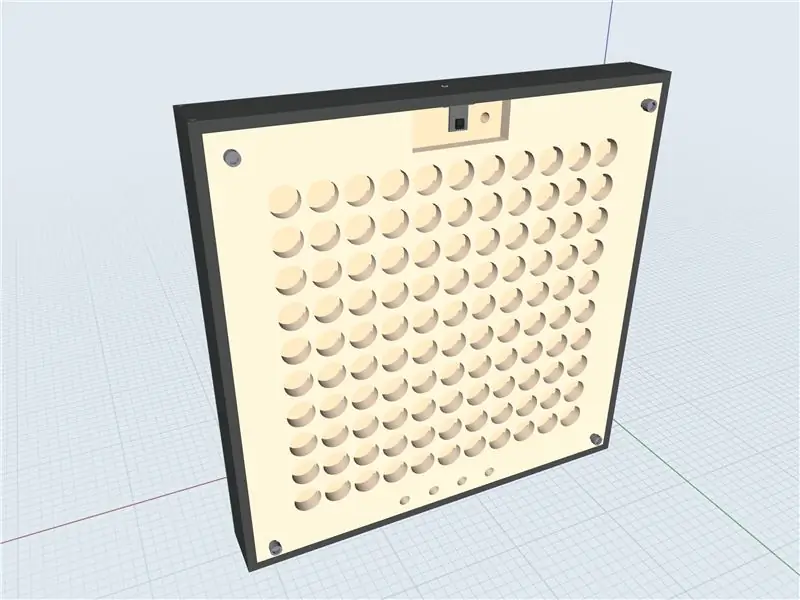
Πρώτα βεβαιωθείτε ότι είστε συνδεδεμένοι στο Διαδίκτυο. Με δύο τρόπους είτε LAN είτε WIFI.a. LAN - Απλώς συνδέστε το καλώδιο Lan στο Raspberry pi και poof. Διαδίκτυο; β. WIFI - Μεταβείτε στις Επιλογές -> Wifi. Συνδεθείτε στο Wifi.1.) Μεταβείτε στις Επιλογές -> Ρύθμιση Retropie-> Εργαλεία διαμόρφωσης -> Εργαλεία Raspbian -> Εγκατάσταση Pixel Desktop2.) Έξοδος και επανεκκίνηση. Πηγή:
Βήμα 3: Ανοίξτε την επιφάνεια εργασίας Pixel
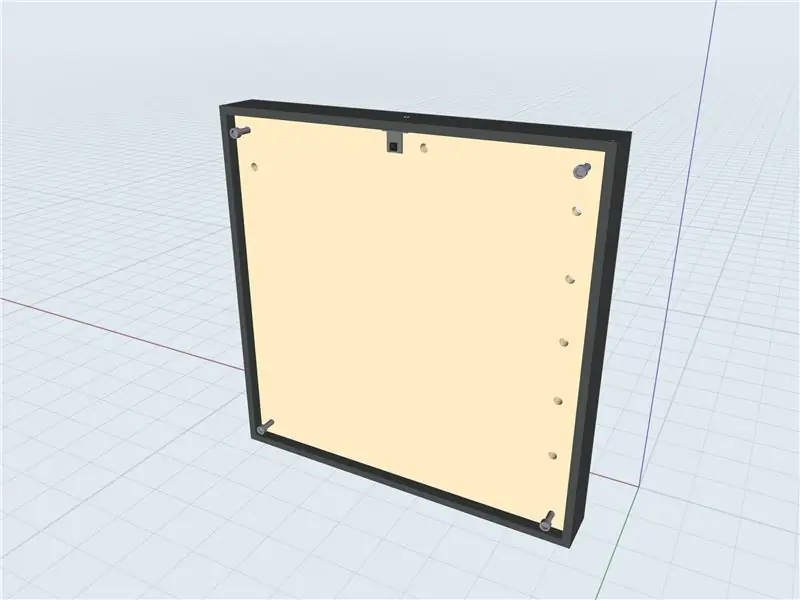
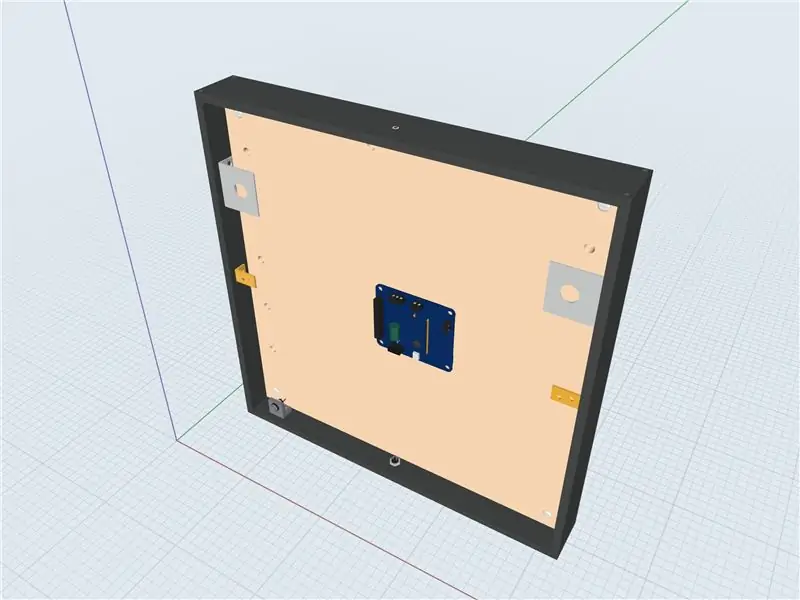

Δύο τρόποι 1.) Θύρες -> Pixel2.) Χρήση τερματικού. Πατήστε F4 και πληκτρολογήστε startx Ένα λεπτό φόρτωσης και θα εμφανιστεί η επιφάνεια εργασίας Pixel.
Βήμα 4: Ανοίξτε το τερματικό και αντιγράψτε επικόλληση των ρυθμίσεων

1.) sudo apt update2.) Sudo apt upgrade3.) Sudo rpi-update4.) Sudo reboot5.) Sudo apt install rpi-eeprom6.) Sudo nano/etc/default/rpi-eeprom-update7.) Αντικαταστήστε την κρίσιμη από το stable8.) crtl-x και Y9.) sudo rpi-eeprom-update -d -f10.) sudo rpi-eeprom-update -d -f /lib/firmware/raspberrypi/bootloader/stable/pieeprom-2020-09-03.binyou μπορεί να ελέγξει την έκδοση του bootloader χρησιμοποιώντας: vcgencmd bootloader_versionvcgencmd bootloader_configCheck for BOOTORDER = 0xF41. Το 4 είναι για εκκίνηση από USB και το 1 εκκίνηση από την κάρτα sd. Σημείωση: Για να δοκιμάσετε όλα ήταν επιτυχημένα, αφαιρέστε την κάρτα SD και τοποθετήστε την σε μια συσκευή ανάγνωσης καρτών USB και συνδέστε την στο raspberry pi.
ΕΓΙΝΕ!
Πηγή: ETA prime note: Ενημέρωσα και επεξεργάστηκα τον κώδικα από το eta prime. Το κρίσιμο από "beta" σε σταθερό και το.bin από "2020-05-15" έως "2020-09-03" Πηγή:
Βήμα 5: Κλωνοποίηση ή αντιγραφή κάρτας SD σε USB ή εξωτερικές συσκευές

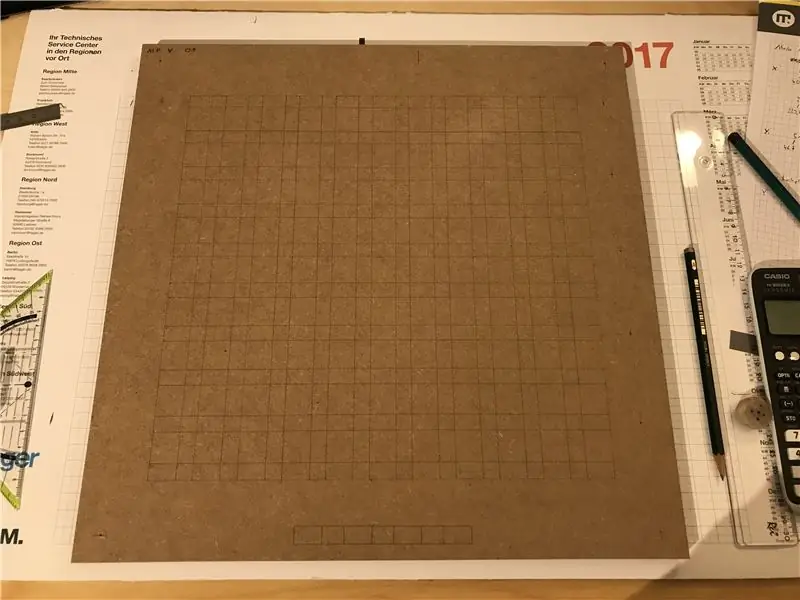
1.) Ανοίξτε το Μενού -> Αξεσουάρ -> Αντιγραφικό κάρτας SD
2.) Συνδέστε και επιλέξτε τις εξωτερικές συσκευές σας για εκκίνηση.
Εγινε.
Τώρα μπορείτε να αφαιρέσετε την κάρτα SD και να εκκινήσετε από τις εξωτερικές συσκευές σας.
Συνιστάται:
Present Shake Detector: 3 Βήματα

Present Shake Detector: Σε αυτό το έργο θα φτιάξουμε μια συσκευή που θα ηχεί συναγερμός αν κάποιος κουνήσει ένα δώρο/κουτί. Πήρα αυτή την ιδέα όταν πήραμε ένα πακέτο στο ταχυδρομείο για τα Χριστούγεννα. Για να δοκιμάσουμε και να μαντέψουμε τι υπήρχε, φυσικά το κουνήσαμε όπως όλοι
Micro: bit MU Vision Sensor for Beginners - I2C and Shape Card Recognition: 8 Steps

Micro: bit MU Vision Sensor for Beginners - I2C και Shape Card Αναγνώριση: Έχω στα χέρια μου έναν αισθητήρα οπτικής MU για το Micro: bit. Φαίνεται ότι είναι ένα δροσερό εργαλείο που θα μου επιτρέψει να κάνω πολλά διαφορετικά έργα που βασίζονται στο όραμα. Δυστυχώς, δεν φαίνεται να υπάρχουν πολλοί οδηγοί σε αυτό και ενώ η τεκμηρίωση είναι πραγματικά
Micro: bit MU Vision Sensor for Beginners - Values Values and Number Card Recognition: 6 Steps

Micro: bit MU Vision Sensor for Beginners - Label Values and Number Card Recognition: Αυτός είναι ο δεύτερος οδηγός μου για τον αισθητήρα όρασης MU. Σε αυτό το έργο θα προγραμματίσουμε το micro: bit για να αναγνωρίσει τις διαφορετικές κάρτες αριθμών χρησιμοποιώντας τιμές ετικέτας
Retro External Drive Game Boy: 3 Βήματα
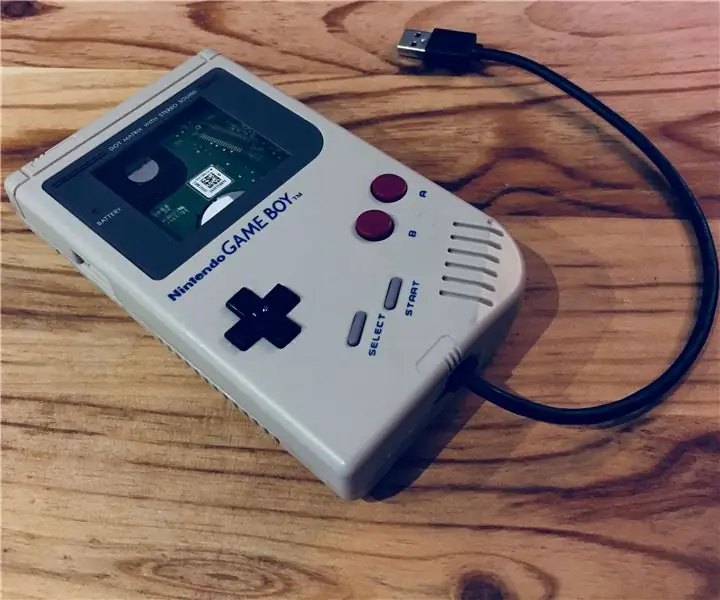
Retro External Drive Game Boy: Dans cet article je vous présente mon disque dur externe unique au monde (du moins à ma connaissance). Tout a commencé lorsque que la carte d'interface USB-SATA de mon disque dur externe est tombé en panne. Απρίλιος, ορισμένες θερμοκρασίες περνούν το
Retro-Gaming Machine With Raspberry PI, RetroPie and Homemade Case: 17 Steps (with Pictures)

Μηχανή Retro-Gaming With Raspberry PI, RetroPie και Homemade Case: Πριν από λίγο καιρό βρήκα μια διανομή Linux για το Raspberry Pi με το όνομα RetroPie. Διαπίστωσα αμέσως ότι είναι μια εξαιρετική ιδέα με εξαιρετική υλοποίηση. Σύστημα ρετρό παιχνιδιών μίας χρήσης χωρίς περιττές δυνατότητες. Λαμπρό. Αμέσως μετά, αποφάσισα να
