
Πίνακας περιεχομένων:
- Συγγραφέας John Day [email protected].
- Public 2024-01-30 08:32.
- Τελευταία τροποποίηση 2025-01-23 14:38.

Άλλοτε αγγλικά πολύ καλά, άλλοτε όχι…
Καταρχάς. Αυτό είναι το πρώτο μου διδακτικό και τα αγγλικά δεν είναι η μητρική μου γλώσσα, γι 'αυτό παρακαλώ, μην είσαι πολύ σκληρός μαζί μου. Αυτό δεν θα αφορά τον τρόπο κατασκευής του πλαισίου, αυτό είναι εύκολο. Έχει να κάνει με την εγκατάσταση του OSMC στο RPi και κυρίως πώς να λειτουργήσει το Hyperion. Και φωτογραφίες, έχω σημειώσει πολλές σημειώσεις πάνω τους. Ακολουθήστε αυτά και θα είστε καλά.
Για αρχή, τι είναι το OSMC, το Hyperion κ.λπ.
Το OSMC (Open Source Media Center) είναι ένα πρόγραμμα αναπαραγωγής πολυμέσων ανοιχτού κώδικα που βασίζεται στο Linux και ιδρύθηκε το 2014 και σας επιτρέπει να αναπαράγετε μέσα από το τοπικό σας δίκτυο, συνημμένο αποθηκευτικό χώρο και το Διαδίκτυο. Το OSMC είναι το κορυφαίο κέντρο πολυμέσων όσον αφορά τη λειτουργία σύνολο και κοινότητα και βασίζεται στο έργο Kodi ».
Αυτό λέει ο ιστός τους. Βασικά είναι ένας επιτυχημένος του XBMC.
Χρησιμοποιώ το Raspberry Pi ver. B για αυτό, που είναι ένας μικρός υπολογιστής που βασίζεται σε ARM. Δεν έχει αρκετή ισχύ για την απόδοση ιστότοπων, επειδή δεν έχει επιταχυνόμενα γραφικά. Αλλά μπορεί να αποδώσει ταινίες πλήρους hd, λόγω αποκωδικοποίησης βίντεο υλικού. Μπορείτε να διαβάσετε περισσότερα εδώ.
Το Hyperion είναι ένας κλώνος Abilight, παρόμοιος με τον Boblight. Αποτυπώνει χρώματα στην άκρη της εικόνας και τα προβάλλει στον τοίχο πίσω από την τηλεόραση. Μπορείτε να το δείτε στις φωτογραφίες μου.
EDIT 8/2020: Αυτό το διδακτικό είναι κυρίως ξεπερασμένο. Τώρα το μόνο που έχετε να κάνετε είναι να ενεργοποιήσετε το SSH στο RPi, να κατεβάσετε το HyperCon.jar, να συνδεθείτε μέσω HyperCon στο RPi και να κάνετε κλικ στην εγκατάσταση/ενημέρωση. Λειτουργεί με RPi3, το RPi4 δεν έχει δοκιμαστεί αφού δεν υπάρχει υποστήριξη OSMC. Το δουλεύουν. Οι ρυθμίσεις παραμένουν οι ίδιες, όλες μέσω HyperCon.
Βήμα 1: Συγκέντρωση πραγμάτων - Τι χρειάζεστε;

Ας αγοράσουμε λοιπόν κάποια πράγματα:
Raspberry Pi - χρησιμοποιώ μοντέλο Β και Β+, έχω επίσης το RasPi 2, αλλά υπάρχουν ορισμένα γνωστά ζητήματα, οπότε παραμένω σε αυτά τα παλαιότερα (και λιγότερο ισχυρά), μέχρι να βρουν λύσεις για αυτά τα προβλήματα
Κάρτα SD - συνιστώ τάξη 16 GB 10. Όσο πιο γρήγορα τόσο το καλύτερο. Η ταχύτητα του συστήματος εξαρτάται από το πόσο γρήγορα μπορεί να διαβάσει/γράψει σε αυτήν την κάρτα, επειδή το RasPi δεν έχει δικό του αποθηκευτικό χώρο, το λειτουργικό σύστημα και όλα τα δεδομένα βρίσκονται σε αυτήν την κάρτα. Ακολουθεί μια λίστα: https://elinux.org/RPi_SD_cards Χρησιμοποιώ κάρτες SanDisk και Kingston.
WS2812b led strip - αυτή είναι μια λωρίδα led με ανεξάρτητα διευθυνσιοδοτημένα τσιπ led. Το δικό μου έχει ένα τσιπ για κάθε 16mm λωρίδας. Αυτή είναι μια ψηφιακά ελεγχόμενη λωρίδα led, ΜΗ ΧΡΗΣΙΜΟΠΟΙΕΙΤΕ αναλογικές, δεν θα λειτουργήσει. Χρησιμοποιήστε αυτόν τον συγκεκριμένο τύπο και όλα θα είναι εύκολα. Είναι παρόμοια με τα δικά μου, αναζητήστε το WS2812b:
5V Power Suply-είχα ένα εφεδρικό βιομηχανικό 5V 20A (τύπου S-100F-5), νομίζω ότι το 5A θα ήταν αρκετό. Είναι σταθερό και αυτό είναι που χρειαζόμαστε, αφού θα το χρησιμοποιήσουμε και ως δύναμη RasPi.
ΕΠΕΞΕΡΓΑΣΙΑ: Το 5A PSU δεν είναι αρκετό, τα led στη ρύθμιση μου χρειάζονται σχεδόν 18Α
Logic Level Converter - θα μπορούσαμε να κάνουμε ένα, αλλά είναι φθηνά. Χρειαζόμαστε λογικό σήμα 5V για τον έλεγχο της λωρίδας led, αλλά το RasPi έχει μόνο έξοδο 3, 3V στο GPIO και δεν θέλουμε να το καταστρέψουμε.
Και: Αντίσταση 300Ohm, αρσενικός σύνδεσμος USB micro B (σκουπίστηκε από το καλώδιο που δεν χρειαζόμουν), σύρματα, εργαλεία συγκόλλησης.
Όπως έγραψα, αυτό δεν αφορά το πλαίσιο, αλλά θα γράψω μερικές συμβουλές, μετρήσεις κ.λπ.
Και τέλος, λογισμικό: SD Formater https://www.sdcard.org/downloads/formatter_4/OSMC Installer https://osmc.tv/download/windows/PuTTY https://osmc.tv/download/windows/WinSCP https://winscp.net/arm/download.php HyperCon
Βήμα 2: Εγκατάσταση του OSMC στην κάρτα SD
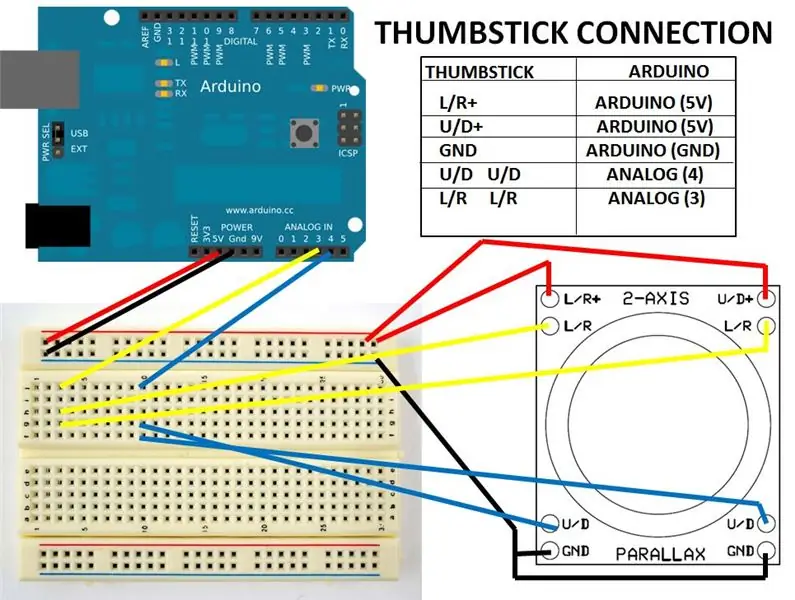
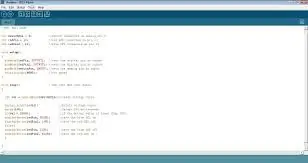
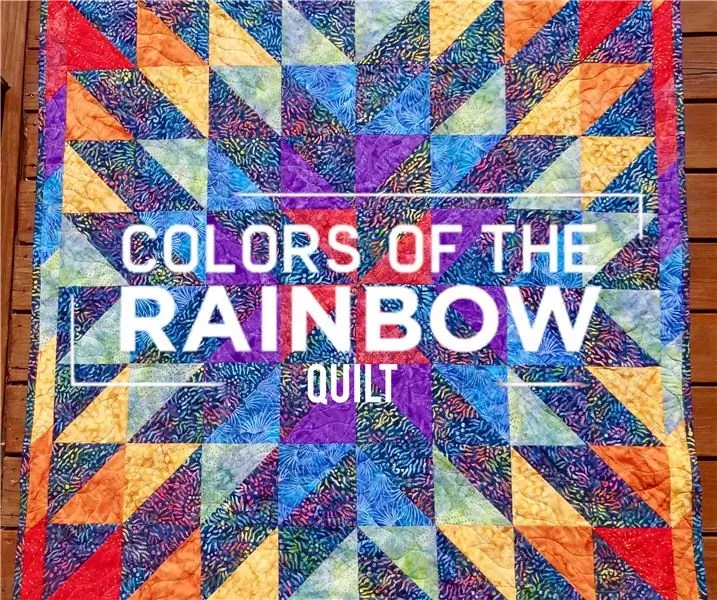
Εάν έχετε εγκατεστημένο το OSMC, μπορείτε να παραλείψετε αυτό και το επόμενο μέρος. Αλλά η καθαρή εκκίνηση είναι καλύτερη.
Σίγουρα ας ξεκινήσουμε με τη διαμόρφωση της κάρτας SD μας με SD Formater. Μόλις τελειώσετε, ξεκινήστε το πρόγραμμα εγκατάστασης OSMC. Εάν κάνετε αναζήτηση μέσω εικόνων, μπορείτε να δείτε κάθε βήμα εγκατάστασης με σημειώσεις. Το πρώτο μέρος είναι στον υπολογιστή, μόλις τελειώσει, εισάγετε την κάρτα στο RasPi και μετά περνάμε στην υπόλοιπη εγκατάσταση του OSMC. Περισσότερες πληροφορίες για φωτογραφίες.
EDIT 29.11.2015: Η ενημέρωση OSMC 2015.11-1 δεν λειτουργεί σωστά με το Hyperion. Εγκαταστήστε αντ 'αυτού 2015.10-1
EDIT 10.12.2015: Λείπει spidev0.0 το 2015.11. Θα διορθωθεί στην επόμενη ενημέρωση.
EDIT: λειτουργεί
Βήμα 3: Εγκατάσταση στο RasPi
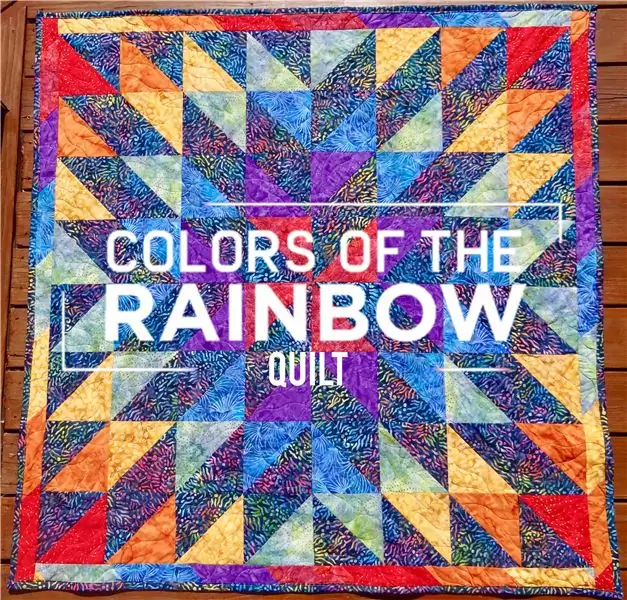

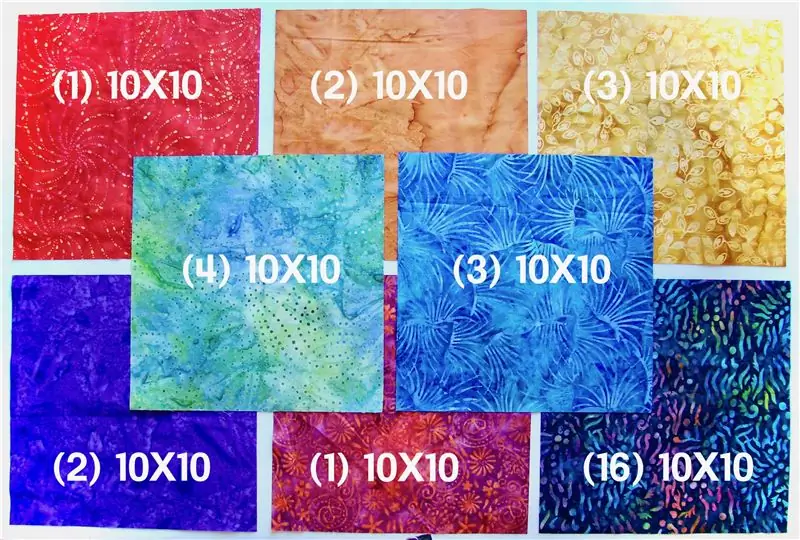
Συνδέστε την κάρτα στο RasPi, ενεργοποιήστε την και ακολουθήστε τα βήματα. Είναι απλό, δεν θα χρειαστείτε αυτό το μέρος εάν μπορείτε να διαβάσετε. Αλλά για να είστε σίγουροι, δείτε αυτές τις φωτογραφίες που έχω προσθέσει. Μπορείτε να ελέγξετε το RasPi με πληκτρολόγιο ή/και ποντίκι ή με τηλεχειριστήρια τηλεοράσεων εάν υποστηρίζει Anynet+.
Βήμα 4: Καλωδίωση
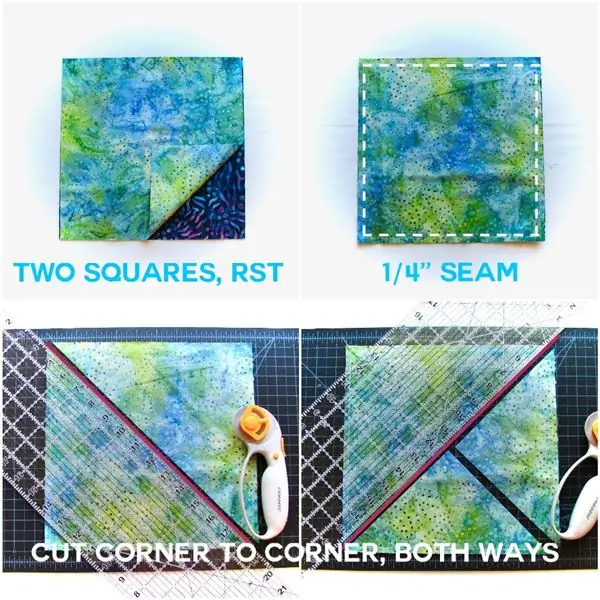

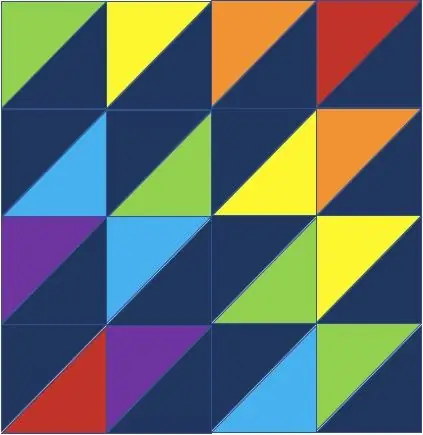
Θα κάνουμε την καλωδίωση μετά την εγκατάσταση του OSMC επειδή μπορείτε να το κάνετε με φορτιστή τηλεφώνου ή αυθεντικό RasPi PSU (Power Suply Unit). Αλλά σίγουρα, μπορείτε να κάνετε την καλωδίωση και το πλαίσιο, στη συνέχεια την εγκατάσταση του OSMC.
ΠΡΟΕΙΔΟΠΟΙΗΣΗ! ΒΕΒΑΙΩΘΕΙΤΕ ΟΤΙ ΤΟ ΕΠΙΛΕΓΜΕΝΟ PSU ΣΑΣ ΕΙΝΑΙ ΣΤΑΘΕΡΟ ΣΤΑ 5V ΑΚΡΙΒΩΣ, ΟΧΙ ΠΕΡΙΣΣΟΤΕΡΑ, ΑΠΟΦΥΓΕΤΕ ΝΑ ΖΗΜΙΖΕΤΕ ΤΟ ΡΑΣΠΙ ΣΑΣ
Όπως έγραψα προηγουμένως, το δικό μου είναι ένα βιομηχανικό τροφοδοτικό 5V 20A. Αυτό είναι στα όρια.
Ανατρέξτε στις εικόνες για λεπτομέρειες καλωδίωσης. Αλλά θυμηθείτε να κρατήσετε κοντά τα καλώδια από το RasPi έως το LED. Τα είχα περίπου 20 εκατοστά και μου προκάλεσαν τρεμόπαιγμα.
Συμβουλή για το πλαίσιο: Υπολόγισα το πλαίσιο έτσι ώστε να κρύβεται πίσω από την τηλεόραση και τα led να λυγίζουν σε αυτά τα σημάδια κοπής στις γωνίες. Ολόκληρο το πλαίσιο είναι κατασκευασμένο από αλουμίνιο, βιδώνεται μεταξύ τους και τοποθετείται σε σπειρώματα για τοποθέτηση σε τοίχο.
Βήμα 5: Timeρα για εγκατάσταση του Hyperion
Πρέπει να εγκαταστήσουμε το PuTTY στα Windows. Είναι ένας τρόπος για τερματικό απομακρυσμένης πρόσβασης στο OSMC. Πρέπει να γνωρίζουμε τη διεύθυνση IP του RasPis, το όνομα και τον κωδικό πρόσβασης. Μπορείτε να το βρείτε στις πληροφορίες συστήματος OSMC
EDIT 2019-12-23: Το HyperCon μπορεί να εγκαταστήσει το Hyperion. Έχω αναβαθμίσει από RPi2 σε RPi3, το μόνο που χρειάστηκε ήταν να αλλάξω την κάρτα SD από τη μία στην άλλη, να συνδεθώ με το hypercon και να πατήσω το κουμπί ενημέρωσης.
Ξεκινήστε το PuTTY. Στο όνομα κεντρικού υπολογιστή, τοποθετήστε τη διεύθυνση IP και πατήστε OPEN. Μπορείτε επίσης να αποθηκεύσετε τη σύνδεση για μελλοντική χρήση.
Τώρα εισαγάγετε αυτές τις εντολές στο τερματικό PuTTY:
Πρέπει να ενημερώσουμε και να αναβαθμίσουμε το σύστημα:
sudo apt-get ενημέρωση
sudo apt-get αναβάθμιση
Τώρα εγκαταστήστε τις απαιτούμενες βιβλιοθήκες:
sudo apt-get install libqtcore4 libqtgui4 libqt4-network libusb-1.0-0 ca-certificates
Ανάπτυξη του Hyperion:
wget -N
sudo sh./install_hyperion.sh
Τρέχει ήδη το Hyperion;
sudo /etc/init.d/hyperion status
Αν όλα πάνε καλά θα πρέπει να αποκτήσετε την κατάσταση "σε λειτουργία".
Τα δικαιώματα πρόσβασης στο φάκελο διαμόρφωσης Hyperions πρέπει να αλλάξουν, ώστε να μπορέσουμε να ανεβάσουμε το αρχείο ρυθμίσεων σε αυτό.
sudo chmod +x/opt/hyperion/config
Δεν θα λειτουργήσει χωρίς σωστό αρχείο διαμόρφωσης, οπότε ας μάθουμε πώς να το δημιουργήσουμε στο επόμενο βήμα.
Βήμα 6: Εργαλείο διαμόρφωσης Hyperion


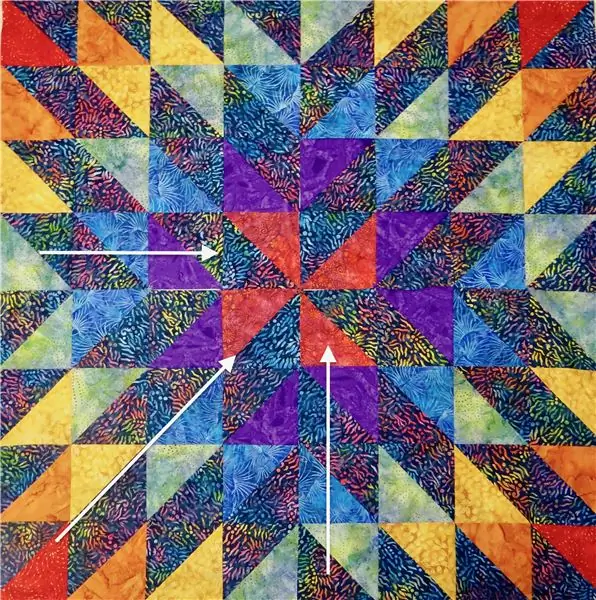
Για τον σκοπό μας χρησιμοποιούμε το HyperCon.jar, όχι την έκδοση SSH. Ανταποκρίνεται γρηγορότερα στις αλλαγές που γίνονται και δεν χρειαζόμαστε το τηλεχειριστήριο LED και τις ρυθμίσεις λήψης. Είναι ελαφρώς ξεπερασμένο, δεν υπάρχει ρύθμιση WS2812b, οπότε πρέπει να αλλάξουμε το εγχειρίδιο διαμόρφωσης μετά τη μεταφόρτωση στο RasPi. Δοκιμάστε επίσης διαφορετικές ρυθμίσεις για το διάστημα και την εξομάλυνση του grabbers frame.
Όλα όσα αναφέρονται σημειώνονται στις εικόνες, μόνο μερικές πληροφορίες για αυτά τα δύο:
Interval - καθορίζει πόσο συχνά ενημερώνεται το χρώμα που αποστέλλεται στη συνέχεια στα led.
Λείανση - εξομαλύνει τη μετάβαση μεταξύ των χρωμάτων των led. Νομίζω ότι αυτός ο χρόνος πρέπει να είναι μικρότερος από το διάστημα.
Αφού τελειώσετε, πατήστε το κουμπί Δημιουργία και αποθηκεύστε τη διαμόρφωση κάπου όπου μπορείτε να τη βρείτε.
Βήμα 7: Σχεδόν εκεί
Τώρα εγκαταστήστε το WinSCP και ανοίξτε το. Δημιουργήστε νέο μέρος με πρωτόκολλο SFPT. Ο κεντρικός υπολογιστής θα είναι η διεύθυνση IP του RasPis, ίδια με αυτήν του PuTTY. Ameδια σύνδεση και κωδικός πρόσβασης επίσης. Αποθηκεύστε τη σύνδεση, οπότε δεν χρειάζεται να το κάνετε ξανά. Συνδεθείτε και βρείτε το Hyperions config στο/opt/hyperion/config/. Αντικαταστήστε το πρωτότυπο με το αρχείο hyperion.conf.json. Εάν υπάρχει πρόβλημα άδειας, εκτελέστε ξανά την εντολή chmod. Ανοίξτε το στο RasPi στο WinSCP και αντικαταστήστε το:
"συσκευή":
"συσκευή":
sudo /etc/init.d/hyperion επανεκκίνηση
Στο PuTTY θα πρέπει να δείτε την κατάσταση λειτουργίας hyperion - ΟΚ, και το led θα πρέπει να κάνει ό, τι έχετε ορίσει ως εκκίνηση. Στην περίπτωσή μου rainbowswirl. Αν όχι, κάτι δεν πάει καλά. Είτε το hyperion δεν εκτελείται (η κατάσταση δεν ήταν εντάξει), είτε πιθανότατα είναι κακή ρύθμιση παραμέτρων. Ελέγξτε το ξανά.
Βήμα 8: Μπόνους
Συγχαρητήρια, τα καταφέρατε
Και ως μπόνους, κατεβάστε και εγκαταστήστε το Hyperion Free ap από το Google Play, ώστε να μπορείτε να ελέγχετε τα τηλεχειριστήρια led από το τηλέφωνό σας. Το μόνο λεπτό που χρειάζεστε είναι η διεύθυνση IP του RasPis, ξανά.
Προτείνω να ορίσετε στατική IP στο RasPi. Έχω κλειδώσει τη δική μου διεύθυνση MAC στο δρομολογητή. Κάθε φορά που συνδέω αυτό το συγκεκριμένο RasPi αποκτώ την ίδια διεύθυνση IP και δεν χρειάζεται να την αντικαταστήσω σε όλες αυτές τις εφαρμογές.
Ελπίζω να μην ξέχασα κάτι…
Le FIN και απολαύστε ταινίες με αυτόν τον υπέροχο φωτισμό.
Συνιστάται:
Πώς να ρυθμίσετε το κρασί στο Raspberry Pi: 8 βήματα

Πώς να ρυθμίσετε το κρασί στο Raspberry Pi: Το Wine είναι ένα εξαιρετικό εργαλείο που βοηθά στην εκκίνηση εφαρμογών Windows σε Linux, συστήματα Ubuntu κ.λπ. Για να μάθετε όλες τις λεπτομέρειες επισκεφτείτε τη διεύθυνση www.winehq.org (δεν πρόκειται για σύνδεσμο συνεργάτη) Το θέμα είναι ότι όλες οι εφαρμογές για Windows έχουν δημιουργηθεί για επεξεργαστές με
Πώς να ρυθμίσετε το Dotnet στο Raspberry Pi: 5 βήματα

Πώς να ρυθμίσετε το Dotnet στο Raspberry Pi: NET Framework στο Raspberry Pi - τι είναι αυτό και, επιπλέον, ΓΙΑΤΙ; Η εκτέλεση του Microsoft.NET Framework ή ονομάζεται επίσης απλά Dotnet στο Raspberry Pi ακούγεται λίγο περίεργο και δύσκολο με την πρώτη ματιά. Αλλά αποδεικνύεται αρκετά έξυπνο και λογικό στο
Πώς να ρυθμίσετε το Mosquitto MQTT στο AWS: 8 βήματα

Πώς να ρυθμίσετε το Mosquitto MQTT στο AWS: Γεια σας! Θα δημιουργήσω έναν ιδιωτικό μεσίτη MQTT με κωδικό πρόσβασης στον λογαριασμό μου AWS (υπηρεσία web amazon) για τα έργα μου IOT. Για να το κάνω αυτό, έκανα έναν δωρεάν λογαριασμό στο AWS που είναι καλός για 1 χρόνο πηγαίνοντας εδώ:
Πώς να ρυθμίσετε ένα σιδηροδρομικό όχημα Hi-rail στο σιδηρόδρομο: 10 βήματα (με εικόνες)

Πώς να ρυθμίσετε ένα όχημα Hi-rail σιδηροδρόμου στην πίστα: Προφυλάξεις ασφαλείας: Το άτομο που τοποθετεί το φορτηγό υψηλής ταχύτητας στη ράγα και το άτομο που βοηθά θα πρέπει να φορά ρούχα υψηλής ορατότητας (π.χ. γιλέκο, φούτερ, παλτό) για να σας δει με πιθανή κυκλοφορία που έρχεται. Θα πρέπει επίσης να φοράτε γάντια και γάντια για
Πώς να ρυθμίσετε το email στο iPhone: 6 βήματα

Πώς να ρυθμίσετε το ηλεκτρονικό ταχυδρομείο στο iPhone: Αυτό είναι ένα απλό σεμινάριο για τη ρύθμιση του email εργασίας στο iPhone ή τη συσκευή σας iOS. Το σεμινάριο δημιουργήθηκε σε iPhone 8 και iOS 11. Εάν χρησιμοποιείτε παλαιότερη συσκευή ή έκδοση λογισμικού, οι λεπτομέρειες μπορεί να είναι λίγο διαφορετικές. Ο σκοπός αυτού του βίντεο
