
Πίνακας περιεχομένων:
2025 Συγγραφέας: John Day | [email protected]. Τελευταία τροποποίηση: 2025-01-23 14:38
Σε αυτό το σεμινάριο θα μάθουμε πώς να φτιάξουμε ένα σύστημα ποτίσματος φυτών
Χρησιμοποιώντας αισθητήρα υγρασίας, αντλία νερού και αναβοσβήνετε με πράσινο LED εάν όλα είναι εντάξει και οθόνη OLED και Visuino.
Δες το βίντεο!
Βήμα 1: Τι θα χρειαστείτε



- Arduino UNO (ή οποιοδήποτε άλλο Arduino) Αποκτήστε το εδώ
- Ενότητα αισθητήρα υγρασίας εδάφους, Αποκτήστε το εδώ
- Jumper wires Breadboard Αποκτήστε το εδώ
- Οθόνη OLED Αποκτήστε το εδώ
- Αντλία νερού Αποκτήστε το εδώ
- Ρελέ Αποκτήστε το εδώ
- 1Χ Κόκκινο LED, 1Χ Πράσινο LED Αποκτήστε τα εδώ
- Πρόγραμμα Visuino: Κατεβάστε το Visuino
Βήμα 2: Το κύκλωμα

- Συνδέστε τον πείρο οθόνης OLED [VCC] στον ακροδέκτη Arduino [5V]
- Συνδέστε τον ακροδέκτη οθόνης OLED [GND] με τον ακροδέκτη Arduino [GND]
- Συνδέστε την καρφίτσα οθόνης OLED [SDA] στην καρφίτσα Arduino [SDA]
- Συνδέστε τον ακροδέκτη οθόνης OLED [SCL] με τον ακροδέκτη Arduino [SCL]
- Συνδέστε το Arduino 5V με τον πιεστήριο VCC της μονάδας πιεζοηλεκτρικού βομβητή
- Συνδέστε το Arduino GND στην πράσινη αρνητική καρφίτσα LED
- Συνδέστε το Arduino GND με την κόκκινη αρνητική καρφίτσα LED
- Συνδέστε το Arduino Digital Pin 3 με το πράσινο αρνητικό πείρο LED
- Συνδέστε την ψηφιακή καρφίτσα Arduino 2 με την αρνητική κόκκινη καρφίτσα LED
- Συνδέστε το Arduino 5V με τον πείρο VCC της μονάδας αισθητήρα υγρασίας
- Συνδέστε το Arduino GND με τον ακροδέκτη GND της μονάδας αισθητήρα υγρασίας
- Συνδέστε τον αναλογικό πείρο Arduino 0 με τον πείρο μονάδας αισθητήρα υγρασίας A0
- Συνδέστε τον πείρο VCC του ρελέ (+) στον πείρο Arduino 5V
- Συνδέστε τον πείρο GND του ρελέ (-) στον πείρο Arduino GND
- Συνδέστε τον ακροδέκτη σήματος (S) του ρελέ στην ψηφιακή ακίδα Arduino 10
- Συνδέστε το τροφοδοτικό 12V (+) στην αντλία κόκκινου καλωδίου (+)
- Συνδέστε το τροφοδοτικό 12V (-) στον πείρο ρελέ (com)
- Συνδέστε το μαύρο καλώδιο της αντλίας (-) στον πείρο του ρελέ (ΟΧΙ)
Βήμα 3: Ξεκινήστε το Visuino και επιλέξτε τον τύπο πίνακα Arduino UNO
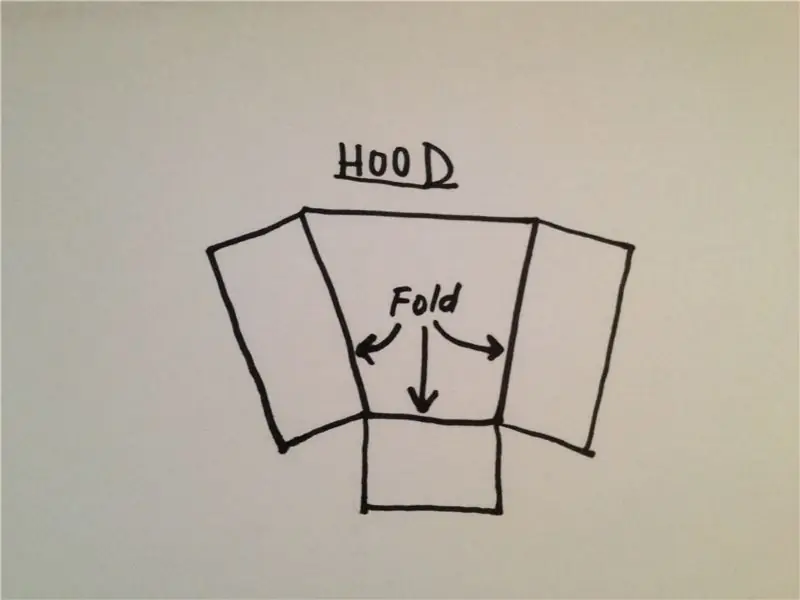
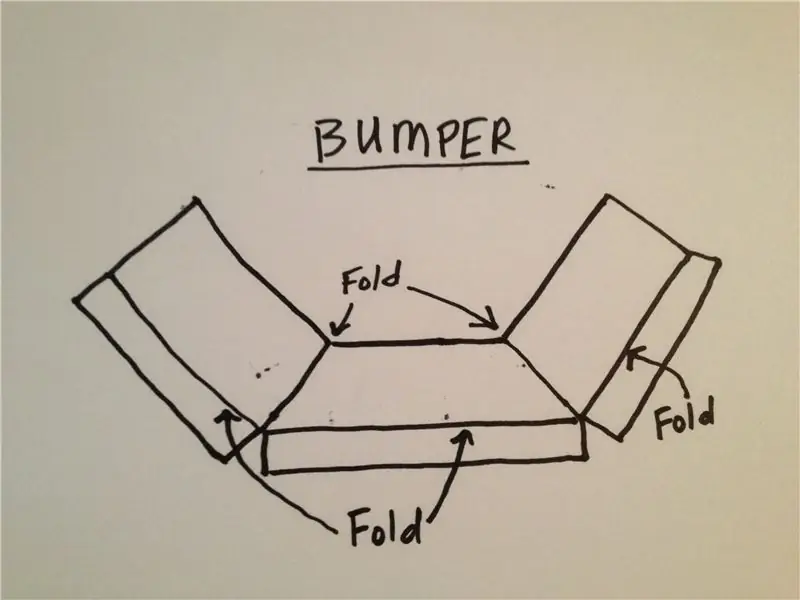
Για να ξεκινήσετε τον προγραμματισμό του Arduino, θα πρέπει να έχετε εγκαταστήσει το Arduino IDE από εδώ:
Λάβετε υπόψη ότι υπάρχουν ορισμένα κρίσιμα σφάλματα στο Arduino IDE 1.6.6. Βεβαιωθείτε ότι έχετε εγκαταστήσει 1.6.7 ή νεότερη έκδοση, διαφορετικά αυτό το Instructable δεν θα λειτουργήσει! Εάν δεν το έχετε κάνει ακολουθήστε τα βήματα σε αυτό το Instructable για να ρυθμίσετε το Arduino IDE για να προγραμματίσετε το Arduino UNO! Το Visuino: https://www.visuino.eu πρέπει επίσης να εγκατασταθεί. Ξεκινήστε το Visuino όπως φαίνεται στην πρώτη εικόνα Κάντε κλικ στο κουμπί "Εργαλεία" στο στοιχείο Arduino (Εικόνα 1) στο Visuino Όταν εμφανιστεί το παράθυρο διαλόγου, επιλέξτε "Arduino UNO" όπως φαίνεται στην Εικόνα 2
Βήμα 4: Στο Visuino ADD και Set Components
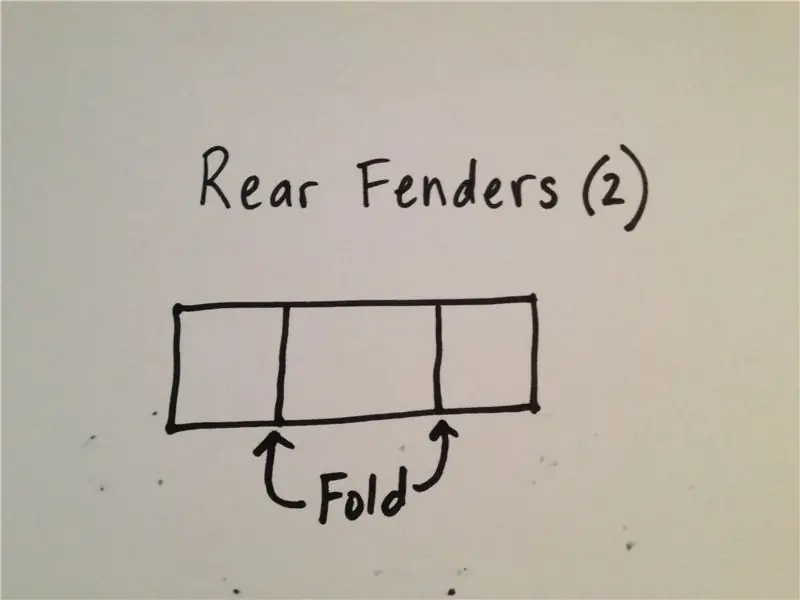


Προσθέστε το στοιχείο "Οθόνη OLED"
Προσθέστε 2X στοιχείο "Σύγκριση αναλογικής τιμής"
Κάντε διπλό κλικ στο DisplayOLED1 και στο παράθυρο στοιχείων σύρετε το πεδίο κειμένου προς τα αριστερά και, στη συνέχεια, στο παράθυρο ιδιοτήτων ορίστε το μέγεθος σε 3
Κλείστε το παράθυρο στοιχείων
- Επιλέξτε CompareValue1 και στο παράθυρο ιδιοτήτων ορίστε "Compare Type" σε ctBiggerOrEqual και Value σε 0,7 << αυτή είναι η τιμή ευαισθησίας, μπορείτε να την αλλάξετε αν θέλετε
- Επιλέξτε CompareValue2 και στο παράθυρο ιδιοτήτων ορίστε "Compare Type" σε ctSmaller και Value σε 0,7 << αυτή είναι η τιμή ευαισθησίας, μπορείτε να την αλλάξετε αν θέλετε
Βήμα 5: Στο Visuino Connect Components

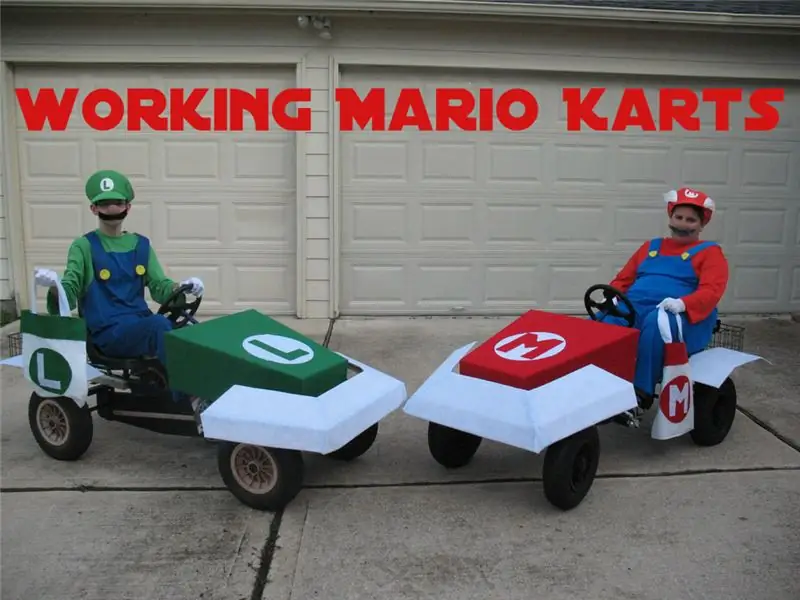

- Συνδέστε τον αναλογικό πείρο Arduino 0 σε CompareValue1 pin In, CompareValue2 pin In, DisplayOLED1> Text Text1 Pin In
- Συνδέστε το CompareValue1 Pin Out με την ψηφιακή ακίδα Arduino 2
- Συνδέστε το CompareValue1 Pin Out με το ψηφιακό pin Arduino 10
- Συνδέστε το CompareValue2 Pin Out με την ψηφιακή ακίδα Arduino 3
- Συνδέστε το DisplayOLED1 pin I2C Out στην κάρτα Arduino I2C pin In
Βήμα 6: Δημιουργία, μεταγλώττιση και μεταφόρτωση του κώδικα Arduino

Στο Visuino, στο κάτω μέρος κάντε κλικ στην καρτέλα "Build", βεβαιωθείτε ότι έχει επιλεγεί η σωστή θύρα και, στη συνέχεια, κάντε κλικ στο κουμπί "Compile/Build and Upload".
Βήμα 7: Παίξτε
Εάν τροφοδοτήσετε τη μονάδα Arduino UNO και η λυχνία LED θα αναβοσβήνει (κόκκινο όχι αρκετό νερό, πράσινο νερό) και η οθόνη OLED θα εμφανίσει το επίπεδο υγρασίας, εάν η στάθμη του νερού είναι πολύ χαμηλή, η αντλία θα αρχίσει να προσθέτει νερό.
Συγχαρητήρια! Ολοκληρώσατε το έργο σας με το Visuino. Επισυνάπτεται επίσης το έργο Visuino, που δημιούργησα για αυτό το Instructable, μπορείτε να το κατεβάσετε και να το ανοίξετε στο Visuino:
Συνιστάται:
Αυτόματο σύστημα ποτίσματος φυτών με χρήση μικροφώνου: bit: 8 βήματα (με εικόνες)

Αυτόματο σύστημα ποτίσματος φυτών με χρήση Micro: bit: Σε αυτό το Instructable, θα σας δείξω πώς να φτιάξετε ένα αυτόματο σύστημα ποτίσματος φυτών χρησιμοποιώντας ένα Micro: bit και μερικά άλλα μικρά ηλεκτρονικά εξαρτήματα. Το Micro: bit χρησιμοποιεί έναν αισθητήρα υγρασίας για την παρακολούθηση του επιπέδου υγρασίας στο έδαφος του φυτού και
Αυτόματο σύστημα ποτίσματος φυτών: 4 βήματα

Αυτόματο σύστημα ποτίσματος φυτών: Δείτε πώς έφτιαξα το αυτόματο σύστημα ποτίσματος φυτών μου
Αυτόνομο σύστημα ποτίσματος φυτών: 4 βήματα
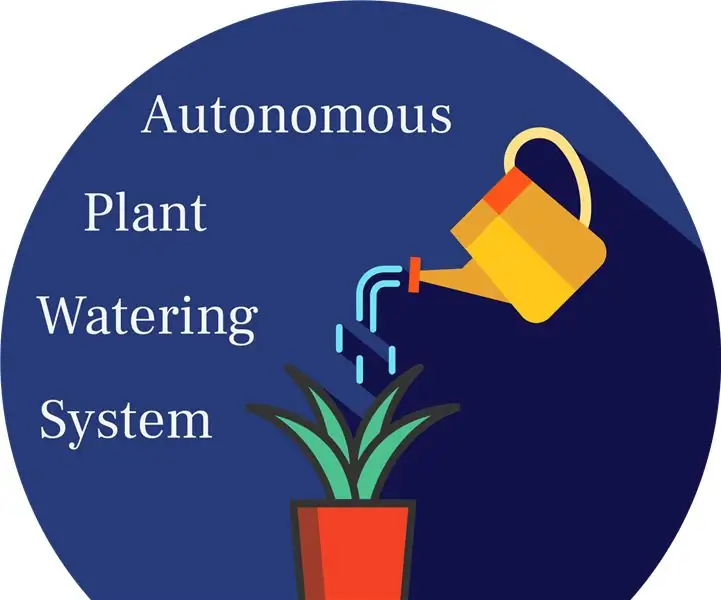
Αυτόνομο σύστημα ποτίσματος φυτών: Αυτό το έργο παρουσιάζει ένα έξυπνο αυτόνομο σύστημα ποτίσματος φυτών. Το σύστημα είναι αυτόνομο σε ενέργεια χρησιμοποιώντας μπαταρία 12v και ηλιακό θερμοσίφωνα και ποτίζει το εργοστάσιο όταν έχουν τεθεί οι κατάλληλες συνθήκες, με ένα καλά σχεδιασμένο (ελπίζω) σύστημα ανθεκτικό σε αστοχία. Αυτο εγω
Πώς να φτιάξετε ένα DIY Αυτόματο σύστημα ποτίσματος φυτών με ειδοποιήσεις WiFi: 15 βήματα

Πώς να φτιάξετε ένα DIY Αυτόματο σύστημα ποτίσματος φυτών με ειδοποιήσεις WiFi: Αυτό είναι το τελικό έργο, ένα DIY αυτόματο σύστημα ποτίσματος φυτών που ελέγχεται μέσω #WiFi. Για αυτό το έργο χρησιμοποιήσαμε το Self Watering Automatic Garden System Subassembly Kit από την Adosia. Αυτή η εγκατάσταση χρησιμοποιεί ηλεκτρομαγνητικές βαλβίδες νερού και αναλογική λάσπη εδάφους
Αυτόματο σύστημα ποτίσματος φυτών Arduino: 8 βήματα (με εικόνες)

Arduino Automatic Plant Water System: Meet Sprout - το Modern Indoor Planter που ποτίζει αυτόματα τα φυτά, τα βότανα, τα λαχανικά σας κ.λπ. και θα φέρει επανάσταση στο παιχνίδι κηπουρικής σας. Αποτελείται από μια ενσωματωμένη δεξαμενή νερού από την οποία αντλείται νερό & διατηρεί το έδαφος του φυτού υγιές
