
Πίνακας περιεχομένων:
- Συγγραφέας John Day [email protected].
- Public 2024-01-30 08:31.
- Τελευταία τροποποίηση 2025-01-23 14:38.
Σε αυτό το σεμινάριο θα μάθουμε πώς να φτιάχνουμε έναν απλό μετρητή συχνοτήτων χρησιμοποιώντας το Arduino.
Δες το βίντεο!
Βήμα 1: Τι θα χρειαστείτε


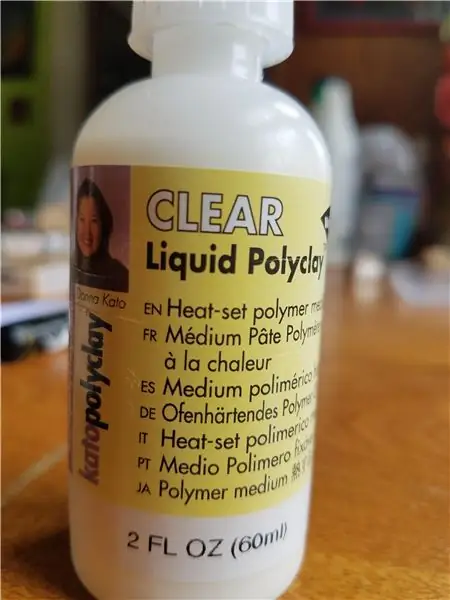
- Οθόνη LCD OLED
- Καλώδια βραχυκυκλωτήρων
- Κάποιο είδος γεννήτρια συχνοτήτων, μπορεί να είναι ένα άλλο Arduino, αλλά στην περίπτωσή μας θα χρησιμοποιήσουμε μια φθηνή μονάδα 555.
- Arduino Uno ή οποιαδήποτε άλλη πλακέτα Arduino
- Λογισμικό Visuino: Κατεβάστε εδώ
Βήμα 2: Το κύκλωμα
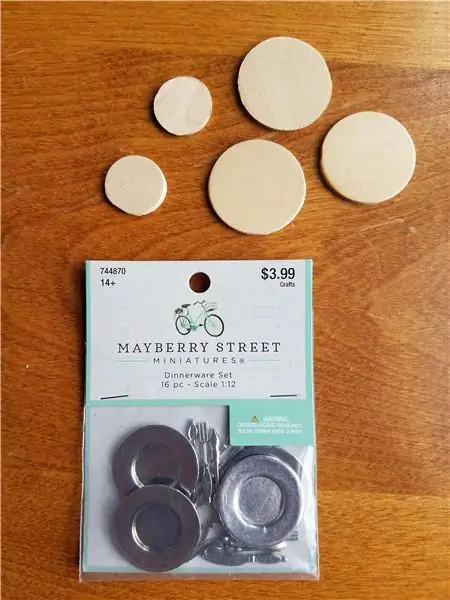
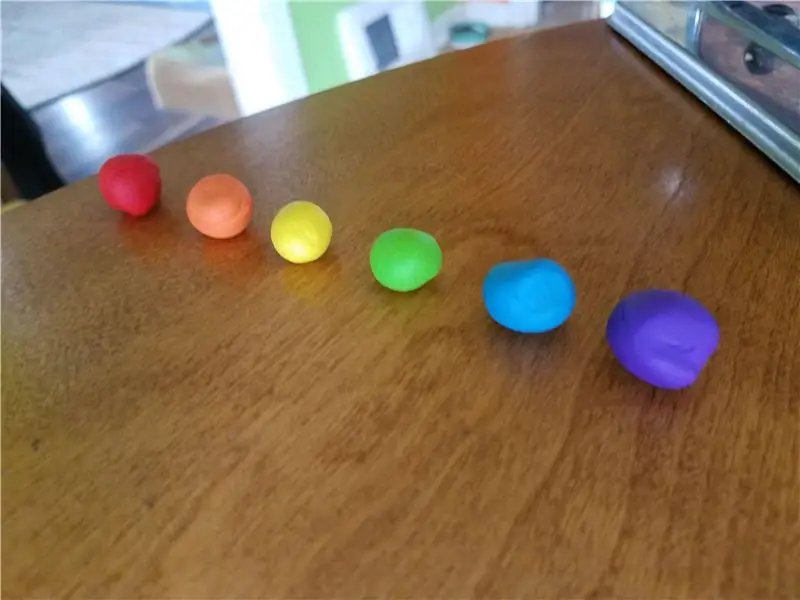
- Συνδέστε τον πείρο 555 της μονάδας [VCC] στον πείρο Arduino [5V]
- Συνδέστε τον πείρο της μονάδας 555 [GND] στον ακροδέκτη Arduino [GND]
- Συνδέστε τον πείρο μονάδας 555 [OUT] στον πείρο διακοπής Arduino [2]
- Συνδέστε τον πείρο οθόνης OLED [VCC] στον ακροδέκτη Arduino [5V]
- Συνδέστε τον ακροδέκτη οθόνης OLED [GND] με τον ακροδέκτη Arduino [GND]
- Συνδέστε την καρφίτσα οθόνης OLED [SDA] στην καρφίτσα Arduino [SDA]
- Συνδέστε τον ακροδέκτη οθόνης OLED [SCL] με τον ακροδέκτη Arduino [SCL]
- Σημειώστε εάν πρόκειται να χρησιμοποιήσετε κάποια άλλη πηγή συχνότητας, βεβαιωθείτε ότι συνδέετε (μοιράζεστε) το GND με το arduino GND.
Βήμα 3: Ξεκινήστε το Visuino και επιλέξτε τον τύπο πίνακα Arduino UNO
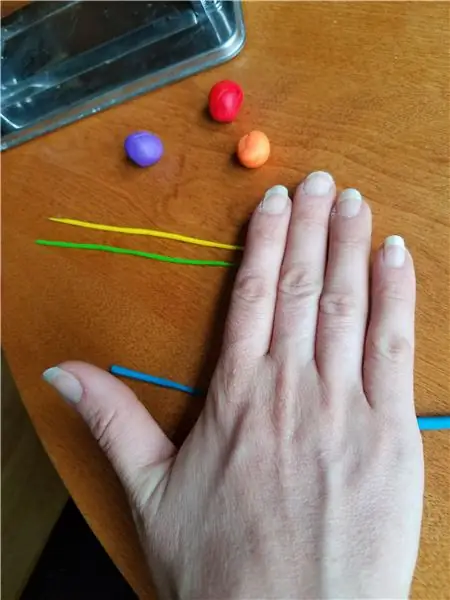
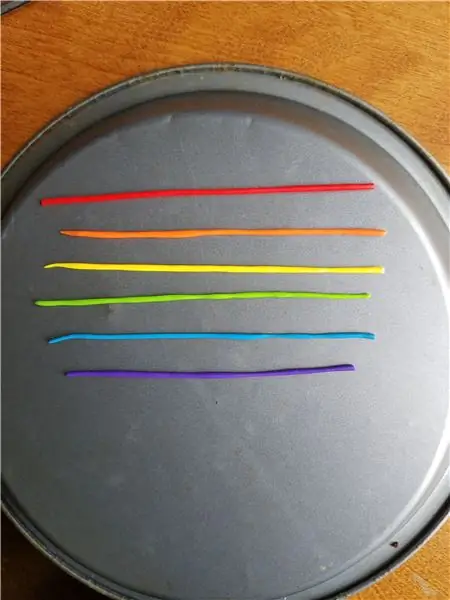
Το Visuino: https://www.visuino.eu πρέπει επίσης να εγκατασταθεί. Κατεβάστε τη δωρεάν έκδοση ή εγγραφείτε για μια δωρεάν δοκιμή.
Ξεκινήστε το Visuino όπως φαίνεται στην πρώτη εικόνα Κάντε κλικ στο κουμπί "Εργαλεία" στο στοιχείο Arduino (Εικόνα 1) στο Visuino Όταν εμφανιστεί το παράθυρο διαλόγου, επιλέξτε "Arduino UNO" όπως φαίνεται στην Εικόνα 2
Βήμα 4: στο Visuino Add, Set & Connect Components
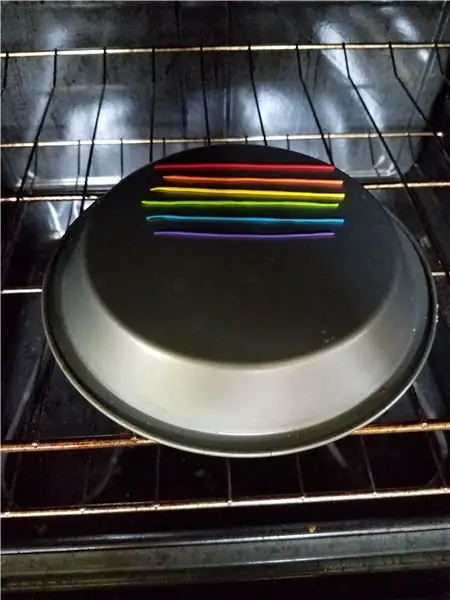
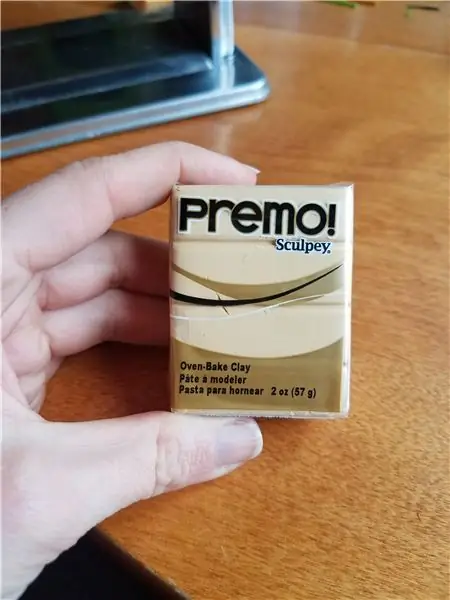

Προσθέστε το στοιχείο "Frequency Meter"
Προσθήκη στοιχείου οθόνης "OLED"
Κάντε διπλό κλικ στο "DisplayOLED1"
- Στο παράθυρο στοιχείων σύρετε το "Draw Text" στην αριστερή πλευρά
- Στο παράθυρο ιδιοτήτων ορίστε το μέγεθος σε 2 και το κείμενο σε: Συχνότητα
- Στο παράθυρο στοιχείων σύρετε το "Κείμενο" στην αριστερή πλευρά
- Στο παράθυρο ιδιοτήτων ορίστε το μέγεθος σε 2 και Υ σε 30
- Κλείστε το παράθυρο Elements
- Συνδέστε τον ακροδέκτη "DisplayOLED1" I2C Out στον πείρο της πλακέτας Arduino I2C In
- Συνδέστε τον ψηφιακό ακροδέκτη Arduino [2] στο pin In "FrequencyMeter1"
- Συνδέστε την καρφίτσα "FrequencyMeter1" Out to DisplayOLED1> Text Field1 pin Clock
- Συνδέστε τον ακροδέκτη "FrequencyMeter1" Out to DisplayOLED1> Text Text1 pin In
Βήμα 5: Δημιουργία, μεταγλώττιση και μεταφόρτωση του κώδικα Arduino

Στο Visuino, στο κάτω μέρος κάντε κλικ στην καρτέλα "Build", βεβαιωθείτε ότι έχει επιλεγεί η σωστή θύρα και, στη συνέχεια, κάντε κλικ στο κουμπί "Compile/Build and Upload".
Βήμα 6: Παίξτε
Εάν τροφοδοτήσετε τη μονάδα Arduino UNO, η οθόνη OLED θα αρχίσει να εμφανίζει τη συχνότητα σε Hz που παράγει η μονάδα 555.
Με τη μονάδα 555 μπορείτε να ρυθμίσετε τη συχνότητα περιστρέφοντας τα μηχανήματα κοπής.
Συγχαρητήρια! Ολοκληρώσατε το έργο σας με το Visuino. Επισυνάπτεται επίσης το έργο Visuino, που δημιούργησα για αυτό το Instructable, μπορείτε να το κατεβάσετε και να το ανοίξετε στο Visuino:
Συνιστάται:
Απλός μετρητής 20 LED Vu με χρήση LM3915: 6 βήματα

Απλός μετρητής 20 LED Vu με χρήση LM3915: Η ιδέα της κατασκευής μετρητή VU ήταν στη λίστα έργων μου εδώ και πολύ καιρό. Και τελικά μπορώ να τα καταφέρω τώρα. Ο μετρητής VU είναι ένα κύκλωμα για ένδειξη της ισχύος του ηχητικού σήματος. Το κύκλωμα μετρητή VU εφαρμόζεται συνήθως σε κύκλωμα ενισχυτή έτσι ώστε
Μετρητής συχνότητας με Arduino: 8 βήματα (με εικόνες)

Μετρητής συχνότητας με Arduino: Αυτός είναι ένας απλός και φθηνός μετρητής συχνότητας που βασίζεται σε arduino κοστίζει λιγότερο από 4 $, ήταν πολύ χρήσιμο να μετρήσετε μικρά κυκλώματα
DIY Απλός μετρητής συχνότητας Arduino έως 6,5MHz: 3 βήματα

DIY Simple Arduino Frequency Meter Up to 6,5MHz: Σήμερα θα σας δείξω πώς να φτιάξετε απλό μετρητή συχνοτήτων ικανό να μετρήσει συχνότητες αντιδραστικών, ημιτονοειδών ή τριγωνικών σημάτων έως 6,5 MHz
Μετρητής συχνότητας με χρήση μικροελεγκτή: 8 βήματα
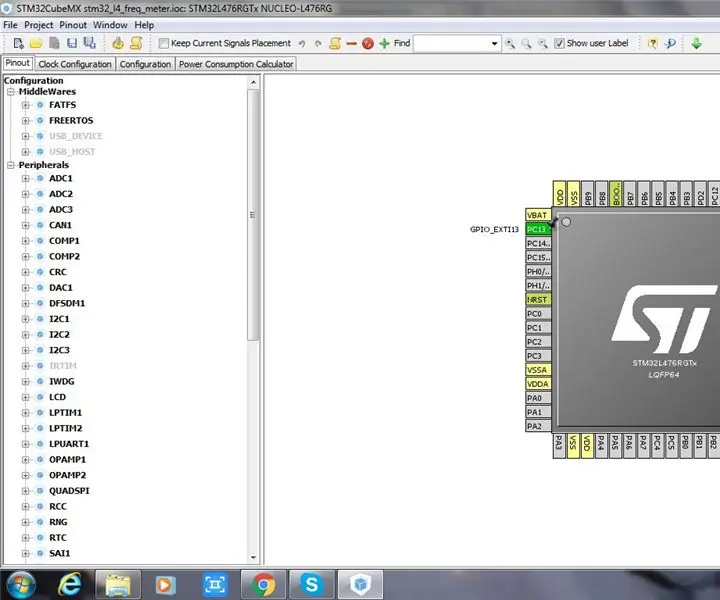
Μετρητής συχνότητας χρησιμοποιώντας μικροελεγκτή: Αυτό το σεμινάριο αναφέρει απλά πώς να υπολογίσετε τη συχνότητα μιας πηγής παλμών χρησιμοποιώντας έναν μικροελεγκτή. Το υψηλό επίπεδο τάσης της πηγής παλμών είναι 3,3 V και το χαμηλό είναι 0V. Έχω χρησιμοποιήσει STM32L476, Tiva launpad, 16x2 αλφαριθμητική οθόνη LCD καλώδια και 1K resi
Απλός μετρητής πυκνωτή Autorange / μετρητής χωρητικότητας με Arduino και στο χέρι: 4 βήματα

Απλός μετρητής πυκνωτή Autorange / μετρητής χωρητικότητας με Arduino και στο χέρι: Γεια! Για αυτήν τη μονάδα φυσικής χρειάζεστε:* τροφοδοτικό με 0-12V* έναν ή περισσότερους πυκνωτές* μία ή περισσότερες αντιστάσεις φόρτισης* χρονόμετρο* πολύμετρο τάσης μέτρηση* arduino nano* οθόνη 16x2 I²C* αντιστάσεις 1 / 4W με 220, 10k, 4.7M και
