
Πίνακας περιεχομένων:
- Προμήθειες
- Βήμα 1: Προετοιμασία της κάρτας SD για το Pi
- Βήμα 2: Εγκατάσταση Pi-Hole μέσω SSH
- Βήμα 3: Εγκατάσταση PADD και οθόνης 3,5 ιντσών και τρισδιάστατη εκτύπωση των εξαρτημάτων
- Βήμα 4: Αλλαγή μεγέθους PADD από κανονικό σε MEGA
- Βήμα 5: Διαμόρφωση του δρομολογητή σας για αποκλεισμό διαφημίσεων δικτύου
- Βήμα 6: Διαμόρφωση του διακομιστή DNS σε μια επιλογή συσκευών
- Βήμα 7: Ενημέρωση της Pi-Hole σας
- Βήμα 8: Όλα Έγιναν
- Συγγραφέας John Day [email protected].
- Public 2024-01-30 08:32.
- Τελευταία τροποποίηση 2025-01-23 14:39.



Καλώς ορίσατε στο σεμινάριό μου για το πώς να δημιουργήσετε ένα πραγματικά φοβερό πρόγραμμα αποκλεισμού διαφημίσεων για ολόκληρο το δίκτυό σας! Το Raspberry Pi εκτελεί λογισμικό γνωστό ως Pi-Hole και PADD για τον αποκλεισμό διαφημίσεων και την εμφάνιση στατιστικών δεδομένων, όπως η διεύθυνση IP του Pi-Hole και ο αριθμός των διαφημίσεων που αποκλείονται.
Προμήθειες
Θα χρειαστείτε:- Raspberry Pi 3/4, είτε θα το κάνετε, και μπορεί να είναι η + παραλλαγή, αν το επιλέξετε.
- Ένδειξη Raspberry Pi 3,5 ιντσών, βρήκα ένα φθηνό στο EBay για περίπου $ 20 AUD.
- Αξιόπιστη κάρτα Micro-SD 8 GB, χρησιμοποίησα μια κάρτα SanDisk 16 GB επειδή ήταν αυτό που είχα γύρω μου και είχα καλή τύχη με αυτήν στο παρελθόν.
- Τρισδιάστατος εκτυπωτής ή πρόσβαση σε υπηρεσία τρισδιάστατης εκτύπωσης, τεχνικά αυτό είναι προαιρετικό εάν δεν θέλετε θήκη, αλλά συνιστάται ιδιαίτερα.
- Καλώδιο Ethernet, χρησιμοποιείται για την παροχή ταχύτερου διαδικτύου στο Pi
- Router, To Connect Your Pi To
- Τροφοδοτικό Raspberry Pi, προτείνω το επίσημο τροφοδοτικό Raspberry Pi, αλλά κάθε τροφοδοτικό USB που μπορεί να τροφοδοτήσει 5V σε τουλάχιστον 2,5 Amps θα πρέπει να είναι εντάξει.
- Ένας υπολογιστής Windows, Το λογισμικό που χρησιμοποιείται σε αυτό το εκπαιδευτικό μπορεί να έχει ισοδύναμα για Mac και Linux, αλλά θα καλύψω την πλευρά των Windows.
- Προσαρμογέας Micro-SD σε USB, χρησιμοποιείται για τη σύνδεση της κάρτας SD στον υπολογιστή σας. Προαιρετικό εάν ο υπολογιστής σας έχει ήδη υποδοχή.
Βήμα 1: Προετοιμασία της κάρτας SD για το Pi



Αυτό είναι αρκετά απλό, αλλά πριν αναβοσβήσουμε το SD εδώ είναι το λογισμικό που θα χρειαστείτε:
Μορφοποιητής κάρτας SD, Μπορεί να μεταφορτωθεί από τον ιστότοπο του sdcard.org
Etcher, χρησιμοποιείται για να αναβοσβήνει η κάρτα. Μπορείτε επίσης να χρησιμοποιήσετε το Win32DiskImager αν προτιμάτε
Η πιο πρόσφατη εικόνα Raspbian Lite, Βεβαιωθείτε ότι έχετε εξαγάγει το.zip που λαμβάνετε
Εντάξει, έχουμε συγκεντρώσει το λογισμικό μας, ας ξεκινήσουμε.
Πρώτα πρέπει να μορφοποιήσουμε την κάρτα SD. Αυτό το κάνουμε ανοίγοντας Μορφοποιητής κάρτας SD, συνδέοντας την κάρτα SD και επιλέγοντάς την από τη λίστα στο επάνω μέρος του παραθύρου. Βεβαιωθείτε ότι έχετε επιλέξει την κάρτα SD και όχι άλλη μονάδα δίσκου. Βεβαιωθείτε ότι δεν υπάρχει τίποτα σημαντικό στην κάρτα, καθώς όλα θα διαγραφούν στην κάρτα. Μόλις είστε έτοιμοι, κάντε κλικ στο "Μορφοποίηση". Δεν θα χρειαστεί πολύς χρόνος για να ολοκληρωθεί. Μόλις τελειώσει, μπορείτε να κλείσετε εκτός μορφοποίησης κάρτας SD
Στη συνέχεια πρέπει να αναβοσβήνουμε την κάρτα. Ανοίξτε το Etcher και κάντε κλικ στο μπλε κουμπί που λέει "Επιλογή εικόνας" και περιηγηθείτε για να βρείτε το αρχείο.img που κατεβάσατε νωρίτερα και επιλέξτε το. Στη συνέχεια, η κάρτα SD θα πρέπει να είναι ήδη επιλεγμένη από προεπιλογή, αλλά αν δεν είναι απλώς να την αλλάξετε κάνοντας κλικ στο κουμπί. Αφού επιβεβαιώσετε ότι όλες οι επιλογές είναι σωστές, κάντε κλικ στο 'Flash!'. Αυτό θα διαρκέσει λίγα λεπτά και μόλις ολοκληρωθεί, μπορείτε να κλείσετε εκτός Etcher.
Τέλος, πρέπει να ενεργοποιήσουμε το ssh και να συνδεθούμε στο wifi. Ανοίξτε το File Explorer και κάντε κλικ στο 'boot' στην αριστερή πλευρά. Θα πρέπει να εμφανιστεί μια λίστα αρχείων. Κάντε δεξί κλικ και δημιουργήστε ένα νέο έγγραφο κειμένου, κατόπιν ονομάστε το ssh και αφαιρέστε την επέκταση.txt στο τέλος. Σημείωση, θα πρέπει να έχετε ενεργοποιήσει την επιλογή "Εμφάνιση επεκτάσεων αρχείου" για να το κάνετε αυτό. Κάντε κλικ στο Ναι και πρέπει να υπάρχει ένα κενό αρχείο που ονομάζεται ssh. Στη συνέχεια πρέπει να δημιουργήσουμε ξανά ένα έγγραφο κειμένου, αλλά να το ονομάσουμε wpa_supplicant, αντικαθιστώντας το.txt με.conf. Κάντε δεξί κλικ σε αυτό και επιλέξτε επεξεργασία και επικόλληση αυτού του κειμένου στο αρχείο, αντικαθιστώντας τα στοιχεία του wifi σας σε:
χώρα = ΗΠΑ
ctrl_interface = DIR =/var/run/wpa_supplicant GROUP = netdev update_config = 1 network = {ssid = "WIFI_SSID" scan_ssid = 1 psk = "WIFI_PASSWORD" key_mgmt = WPA-PSK}
Φροντίστε να αποθηκεύσετε το αρχείο μόλις τελειώσετε!
Βγάλτε την κάρτα SD, βάλτε την στο Pi και ολοκληρώσατε την προετοιμασία της κάρτας!
Βήμα 2: Εγκατάσταση Pi-Hole μέσω SSH

Τώρα θα εγκαταστήσουμε το ιερό δισκοπότηρο του λογισμικού, Pi-Hole.
Και πάλι, χρειαζόμαστε κάποιο λογισμικό για να συνεχίσουμε, οπότε κατεβάστε αυτό:
PuTTY, πρόκειται να το χρησιμοποιήσουμε ως πελάτη ssh
Πριν συνδεθούμε στο Pi μας, πρέπει να βρούμε τη διεύθυνση IP του. Ο απλούστερος τρόπος για να γίνει αυτό είναι να συνδεθείτε στο δρομολογητή σας χρησιμοποιώντας την IP του και να βρείτε ένα όνομα συσκευής «raspberrypi». Αναζητήστε τις οδηγίες για το πώς να το κάνετε αυτό για τον δρομολογητή σας και τον κωδικό πρόσβασης των δρομολογητών, καθώς όλοι οι δρομολογητές είναι ελαφρώς διαφορετικοί. Μόλις ανοίξετε τη διεύθυνση IP του PuTTY και στο πλαίσιο Όνομα κεντρικού υπολογιστή πληκτρολογήστε τη διεύθυνση IP σας και, στη συνέχεια, κάντε κλικ στο «Άνοιγμα». Θα εμφανιστεί μια Προειδοποίηση, απλώς κάντε κλικ στο Ναι και θα μεταφερθείτε σε ένα μαύρο τερματικό με μια σύνδεση. Πληκτρολογήστε το όνομα χρήστη "pi" και τον κωδικό πρόσβασης "βατόμουρο". Μόλις συνδεθείτε επιτυχώς, θα πρέπει να μεταφερθείτε σε μια γραμμή εντολών με το pi@raspberrypi. Τώρα θέλετε να επικολλήσετε τον ακόλουθο κώδικα:
curl -sSL https://install.pi-hole.net | κτυπώ δυνατά
Θα πρέπει να ξεκινήσει η λήψη του προγράμματος εγκατάστασης και στη συνέχεια να ξεκινήσει αυτόματα η εγκατάσταση.
Θα σας παρουσιάσει μια σειρά οθονών, στις οποίες θα πατήσετε ok, ή ναι, και για τον διακομιστή DNS Upstream επιλέξτε Google.
Εάν θέλετε να μπορείτε να χρησιμοποιείτε ευκολότερα τη διεπαφή ιστού, μπορούμε να αλλάξουμε τον κωδικό πρόσβασης, πληκτρολογώντας
pihole -a -p
Στο τερματικό.
Το Pi-Hole πρέπει τώρα να εγκατασταθεί! Φυσικά, θα μπορούσατε απλά να χρησιμοποιήσετε το Pi-Hole χωρίς την οθόνη, αλλά ποια είναι η διασκέδαση σε αυτό;
Βήμα 3: Εγκατάσταση PADD και οθόνης 3,5 ιντσών και τρισδιάστατη εκτύπωση των εξαρτημάτων




Τώρα θα εγκαταστήσουμε το PADD, το οποίο εμφανίζει τα στατιστικά μας Pi-Hole σε μια οθόνη. Αυτό το βήμα είναι λίγο πιο τερματικό, αλλά μην το απομακρύνετε, είναι πολύ απλό.
Πριν εγκαταστήσουμε το PADD, πρέπει να εγκαταστήσουμε την Οθόνη μας. Βεβαιωθείτε ότι το Pi είναι απενεργοποιημένο και αποσυνδεδεμένο από την τροφοδοσία και συνδέστε την οθόνη όπως φαίνεται στην εικόνα και, εάν συνδεθεί σωστά, η οθόνη θα πρέπει να ευθυγραμμιστεί με το υπόλοιπο Pi.
Η θήκη με τρισδιάστατη εκτύπωση μπορεί να βρεθεί εδώ:
Τώρα πρέπει να συνδέσετε το μπροστινό κομμάτι στις θύρες USB και Ethernet, όπως φαίνεται σε μια εικόνα. Στη συνέχεια, απλώς σύρετε τη συσκευασία στο μανίκι και θα πρέπει να συνδυάζονται όλα όμορφα. Μπορείτε να το κλείσετε μόνιμα με λίγη κόλλα, αλλά το άφησα χαλαρό γιατί ήταν ήδη μια αρκετά σφιχτή εφαρμογή.
Στη συνέχεια, πρέπει να εγκαταστήσετε τα προγράμματα οδήγησης για την οθόνη σας. Αυτό είναι διαφορετικό ανάλογα με την οθόνη, αλλά στην περίπτωσή μου έχω μια οθόνη που τρέχει τέλεια τα προγράμματα οδήγησης Waveshare. Επειδή αυτό είναι διαφορετικό για κάθε οθόνη, δεν θα δείξω πώς να το κάνετε εδώ, αλλά μια γρήγορη αναζήτηση στο YouTube θα σας δώσει την απάντησή σας.
Μόλις ενεργοποιήσετε την οθόνη, οπότε όταν εκκινήσετε το pi εμφανίζει το τερματικό στο Pi είμαστε έτοιμοι να εγκαταστήσουμε το PADD.
Για να εγκαταστήσετε το PADD, πρέπει να εκτελέσετε τις ακόλουθες εντολές στο τερματικό:
cd
wget -N
Μόλις γίνει λήψη, πρέπει να το εκτελέσουμε για να κάνουμε το αρχείο εκτελέσιμο:
sudo chmod +x padd.sh
Τώρα χρειαζόμαστε PADD για εκτέλεση κατά την εκκίνηση. Το κάνουμε αυτό τροποποιώντας ένα ειδικό αρχείο.
sudo nano ~/.bashrc
Στη συνέχεια, χρησιμοποιώντας το κάτω βέλος στο πληκτρολόγιό σας, μετακινηθείτε προς τα κάτω στο κάτω μέρος και επικολλήστε σε αυτό:
# Εκτέλεση PADD
εάν ["$ TERM" == "linux"]; στη συνέχεια ενώ: do./padd.sh ύπνος 1 done fi
Στη συνέχεια, επανεκκινήστε το Pi σας με
sudo επανεκκίνηση
Βήμα 4: Αλλαγή μεγέθους PADD από κανονικό σε MEGA
Από προεπιλογή, η οθόνη PADD θα είναι μόνο στο κανονικό μέγεθος, χωρίς να χρησιμοποιεί όλη την οθόνη, αλλά μπορούμε να το αλλάξουμε!
Πρώτα πρέπει να κάνουμε SSH στο Pi μας, αυτό καλύφθηκε νωρίτερα. Μόλις βρεθείτε στον τύπο του τερματικού:
sudo dpkg-επαναδιαμόρφωση ρύθμισης κονσόλας
Πρέπει να εμφανιστεί ένα μενού με πολλές επιλογές, πρέπει να επιλέξουμε UTF-8 ή αν γνωρίζετε ποιες είναι οι άλλες ρυθμίσεις κωδικοποίησης, δοκιμάστε τις αν θέλετε. Στη συνέχεια, επιλέξτε Guess Optimal Character Set και, στη συνέχεια, επιλέξτε Terminus και έπειτα 6x12. Αφού ακολουθήσετε αυτά τα βήματα, κάντε επανεκκίνηση με
sudo επανεκκίνηση
Βήμα 5: Διαμόρφωση του δρομολογητή σας για αποκλεισμό διαφημίσεων δικτύου
Τώρα αυτό είναι το βήμα όπου όλα συνδυάζονται και μπορείτε πραγματικά να δείτε το αποτέλεσμα της σκληρής δουλειάς σας. Συνδεθείτε στο δρομολογητή σας μέσω της διεύθυνσης IP του, χωρίς να τον καλύψετε ξανά επειδή είναι διαφορετικός για κάθε δρομολογητή και βρείτε τη ρύθμιση διαμόρφωσης DNS. Εάν ο δρομολογητής σας δεν έχει αυτήν την επιλογή (όπως η δική μου) προχωρήστε απευθείας στο Βήμα 6. Αφού εντοπίσετε τις Επιλογές διακομιστή DNS, θα χρειαστεί να αντικαταστήσετε την Πρωτεύουσα IP διακομιστή DNS με την IP που εμφανίζεται στο Pi σας, κάτω από τη διεύθυνση IPv4. Κάντε αυτό για όλες τις IP DNS, συμπεριλαμβανομένων των Secondary, Backup, κ.λπ. Εφαρμόστε τις αλλαγές και, ανάλογα με το δρομολογητή σας, μπορεί να χρειαστεί να κάνετε επανεκκίνηση του δρομολογητή.
Μόλις ρυθμιστεί, ολόκληρο το δίκτυό σας θα χρησιμοποιεί το Pi-Hole ως διακομιστή DNS, επομένως οποιαδήποτε κυκλοφορία διαφημίσεων θα αποκλείεται.
Βήμα 6: Διαμόρφωση του διακομιστή DNS σε μια επιλογή συσκευών
Αυτή η μέθοδος πρέπει να χρησιμοποιηθεί εάν ο δρομολογητής σας δεν επιτρέπει αλλαγές στον διακομιστή DNS ή εάν απλά δεν θέλετε όλοι στο δίκτυό σας στην ίδια Pi-Hole.
Η μέθοδος είναι διαφορετική για κάθε συσκευή: Windows 10:
Ανοίξτε τον Πίνακα Ελέγχου και κάντε κλικ στο Δίκτυο και Διαδίκτυο
Κάντε κλικ στο Κέντρο δικτύου και κοινής χρήσης, Αλλαγή ρυθμίσεων προσαρμογέα, κάντε δεξί κλικ στο δίκτυό σας και κάντε κλικ στην επιλογή Ιδιότητες
Βρείτε το Πρωτόκολλο Internet Έκδοση 4, κάντε διπλό κλικ και κάντε κλικ στην επιλογή Χρήση του ακόλουθου διακομιστή DNS και πληκτρολογήστε το IP Pi-Hole DNS και στα δύο πεδία. Επιστρέψτε στη λίστα ιδιοτήτων.
Βρείτε το Πρωτόκολλο Internet Έκδοση 6, κάντε διπλό κλικ και κάντε κλικ στην επιλογή Χρήση του ακόλουθου διακομιστή DNS και πληκτρολογήστε το Pi-Hole DNS IP (Το IPv6 μία αυτή τη φορά) και στα δύο πεδία.
Για κάθε περίπτωση, επανεκκινήστε τον υπολογιστή σας
Linux:
www.addictivetips.com/ubuntu-linux-tips/ch…
macOS:
serverguy.com/kb/change-dns-server-setting…
iOS (iPhone):
Ανοίξτε τις Ρυθμίσεις
Κάντε κλικ στο Wifi και το 'i' δίπλα στο συνδεδεμένο δίκτυό σας
Κάντε κύλιση προς τα κάτω στο DNS και κάντε κλικ στο Configure DNS
Κάντε κλικ στο Εγχειρίδιο, αφαιρέστε τις υπάρχουσες IP διακομιστών DNS και τοποθετήστε το IP DNS της Pi-Hole
Android:
Ανοίξτε τις Ρυθμίσεις
Κάντε κλικ στο Wifi και ξεχάστε το δίκτυο στο οποίο είστε συνδεδεμένοι αυτήν τη στιγμή
Επανασυνδεθείτε με αυτό, κάντε κλικ στην επιλογή Προηγμένες επιλογές και ορίστε τις Ρυθμίσεις IP από DHCP σε Στατική
Κάντε κύλιση προς τα κάτω για να βρείτε το DNS 1 και 2 και τοποθετήστε το IP DNS του Pi-Hole και στα δύο
Βήμα 7: Ενημέρωση της Pi-Hole σας
Η ενημέρωση του Pi-Hole είναι πολύ εύκολη. Για να δείτε εάν το Pi-Hole σας διαθέτει μια νέα ενημέρωση στην επάνω δεξιά γωνία της οθόνης, θα λέει Update Available! Για να ενημερώσετε απλά το SSH στο Pi-Hole σας και εκτελέστε:
pihole -up
Και η Pi-Hole σας πρέπει να ενημερωθεί!
Βήμα 8: Όλα Έγιναν
Εάν ακολουθήσατε σωστά όλα τα βήματα, θα πρέπει να έχετε έναν εκπληκτικό αποκλεισμό διαφημίσεων που είναι πολύ καλός σε αυτό που κάνει.
Ευχαριστώ πολύ για την ψηφοφορία για το My Instructable for the Raspberry Pi Contest, I Got Second:)!
Εάν έχετε περαιτέρω απορίες, ανησυχίες ή ζητήματα που προκύπτουν, αφήστε ένα σχόλιο και θα απαντήσω το συντομότερο δυνατό!


Δεύτερο βραβείο στο Raspberry Pi Contest 2020
Συνιστάται:
Οθόνη Pihole και Samba: 6 βήματα

Pihole and Samba Display: Σε αυτό το σεμινάριο, θα σας δείξω πώς να φτιάξετε μια οθόνη που δείχνει τα στατιστικά σας PiHole και τα στατιστικά Samba
Αποκλεισμός διαφημίσεων σε όλο το δίκτυο με το Raspberry Pi: 4 βήματα

Αποκλεισμός διαφημίσεων σε όλο το δίκτυο με το Raspberry Pi: Απολαύστε έναν καθαρότερο, ταχύτερο ιστό και αποκλείστε ενοχλητικές διαφημίσεις σε ολόκληρο το οικιακό σας δίκτυο με το Pi-hole και το Raspberry Pi
Οθόνη LCD I2C / IIC - Μετατρέψτε μια οθόνη SPI LCD στην οθόνη LCD I2C: 5 βήματα

Οθόνη LCD I2C / IIC | Μετατρέψτε ένα SPI LCD σε οθόνη I2C LCD: η χρήση της οθόνης spi LCD χρειάζεται πάρα πολλές συνδέσεις για να γίνει κάτι που είναι πραγματικά δύσκολο να το κάνω, έτσι βρήκα μια μονάδα που μπορεί να μετατρέψει το i2c LCD σε spi LCD οπότε ας ξεκινήσουμε
Οθόνη θερμοκρασίας και επιπέδου φωτός με οθόνη στην οθόνη NOKIA 5110: 4 βήματα

Οθόνη θερμοκρασίας και φωτός με οθόνη στην οθόνη NOKIA 5110: Γεια σε όλους! Σε αυτήν την ενότητα κατασκευάζουμε απλή ηλεκτρονική συσκευή για την παρακολούθηση της θερμοκρασίας και του επιπέδου φωτός. Οι μετρήσεις αυτών των παραμέτρων εμφανίζονται στην οθόνη LCD NOKIA 5110. Η συσκευή βασίζεται στον μικροελεγκτή AVR ATMEGA328P. Η παρακολούθηση
Δημιουργήστε έναν πίνακα διαφημίσεων από μια σπασμένη τηλεόραση LCD .: 16 βήματα (με εικόνες)
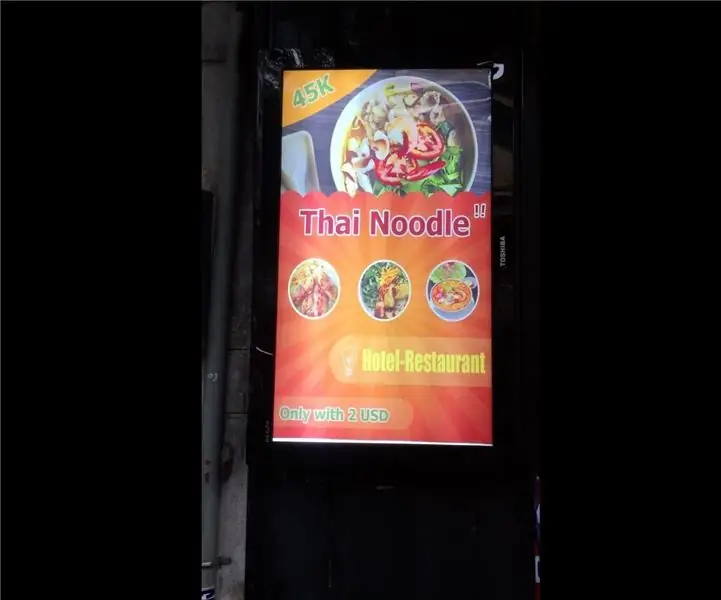
Δημιουργήστε έναν πίνακα διαφημίσεων από μια σπασμένη τηλεόραση LCD .: Από μια σπασμένη οθόνη τηλεόρασης. Μου ήρθε η ιδέα να το κάνω διαφήμιση
