
Πίνακας περιεχομένων:
- Συγγραφέας John Day [email protected].
- Public 2024-01-30 08:32.
- Τελευταία τροποποίηση 2025-01-23 14:39.

Αυτή είναι η πρώτη ανάρτηση σε μια νέα μίνι σειρά, όπου κατασκευάζουμε ένα σύστημα παρακολούθησης στο σπίτι, χρησιμοποιώντας κυρίως το Raspberry Pis. Σε αυτήν την ανάρτηση, χρησιμοποιούμε μηδέν Raspberry PI και δημιουργούμε μια κάμερα IP που μεταδίδει βίντεο μέσω RTSP. Το βίντεο εξόδου είναι πολύ υψηλότερης ποιότητας σε σύγκριση με το προηγούμενο παράδειγμα και ακόμη και με την πλακέτα esp32-cam. Από προεπιλογή, έχει ρυθμιστεί να εξάγει βίντεο 1080 στα 30fps με ρυθμό μετάδοσης 2Mbps, αλλά όλα αυτά μπορούν να ενημερωθούν για να ταιριάζουν στις ανάγκες σας.
Το παραπάνω βίντεο σας καθοδηγεί σε ολόκληρη τη διαδικασία και θα συνιστούσα να το παρακολουθήσετε πρώτα, για να έχετε μια επισκόπηση του πώς συνδυάζονται όλα.
Βήμα 1: Συγκεντρώστε τα εξαρτήματα

Θα χρησιμοποιήσουμε ένα μηδέν Raspberry Pi, κυρίως επειδή είναι συμπαγές και φθηνότερο σε σύγκριση με τις άλλες παραλλαγές. Ωστόσο, αυτό θα λειτουργήσει επίσης με οποιαδήποτε άλλη παραλλαγή Raspberry Pi.
Εδώ είναι τα κύρια συστατικά που θα χρειαστούμε:
- Πίνακας Raspberry Pi
- κάρτα microSD
- Ενότητα κάμερας
- Κατάλληλο καλώδιο κάμερας
- Κατάλληλη πηγή ισχύος
- Αναγνώστης καρτών USB για πρόσβαση στην κάρτα και στα περιεχόμενά της
Βήμα 2: Φορτώστε το λειτουργικό σύστημα



Το πρώτο πράγμα που πρέπει να κάνουμε είναι να φορτώσουμε ένα λειτουργικό σύστημα στην κάρτα microSD. Για να το κάνετε αυτό, μεταβείτε στην ενότητα λήψεις του ιστότοπου Raspberry Pi και κάντε λήψη του Raspbian Lite OS.
www.raspberrypi.org/downloads/raspbian/
Στη συνέχεια, κατεβάστε και εγκαταστήστε το Etcher, εάν δεν το έχετε ήδη. Επιλέξτε την εικόνα που κατεβάσατε, βεβαιωθείτε ότι έχετε επιλέξει την κάρτα microSD και, στη συνέχεια, κάντε κλικ στο κουμπί Flash. Περιμένετε να ολοκληρωθεί.
Στη συνέχεια, πρέπει να ενεργοποιήσουμε τη δικτύωση WiFi δημιουργώντας το αρχείο wpa_supplicant.conf στη μονάδα εκκίνησης. Μπορείτε επίσης να κατεβάσετε το παρακάτω πρότυπο και να το ενημερώσετε με τα στοιχεία σας - κωδικό χώρας, όνομα δικτύου και κωδικό πρόσβασης. Συνιστάται να χρησιμοποιήσετε έναν επεξεργαστή κειμένου όπως το σημειωματάριο ++ ή το sublime για να το κάνετε αυτό.
www.bitsnblobs.com/wp-content/uploads/2020/05/wpa_supplicant.txt
Το τελευταίο πράγμα που μένει να κάνετε είναι να ενεργοποιήσετε το SSH. Αυτό μας επιτρέπει την απομακρυσμένη πρόσβαση και τον έλεγχο του Raspberry Pi, μέσω ενός δικτύου. Το να το κάνεις αυτό είναι απλό. Απλώς χρησιμοποιήστε έναν από τους επεξεργαστές κειμένου που αναφέρθηκαν παραπάνω για να δημιουργήσετε ένα νέο αρχείο και, στη συνέχεια, αποθηκεύστε το στο bootdrive με το όνομα "ssh". Δεν χρειάζεται να προσθέσετε καμία επέκταση στο αρχείο.
Είμαστε τώρα έτοιμοι να ενεργοποιήσουμε την πλακέτα, οπότε τοποθετήστε την κάρτα microSD στην πλακέτα και συνδέστε την κάμερα χρησιμοποιώντας το καλώδιο. Να είστε ευγενικοί με τις γλωττίδες σύνδεσης, καθώς είναι λίγο ευαίσθητες. Μόλις τελειώσετε, τοποθετήστε ένα καλώδιο microUSB και ενεργοποιήστε την πλακέτα. Θα χρειαστεί περίπου ένα λεπτό για να ξεκινήσει εντελώς, οπότε δώστε λίγο χρόνο.
Για να επικοινωνήσουμε με τον πίνακα χρησιμοποιώντας το ssh, χρειαζόμαστε τη διεύθυνση IP του πίνακα. Κατεβάστε και εγκαταστήστε το AngryIP scanner καθώς αυτό θα μας βοηθήσει να το αποκτήσουμε. Μπορείτε ακόμη να κατεβάσετε την παλιά έκδοση στα Windows, η οποία δεν χρειάζεται εγκατάσταση. Μόλις τελειώσετε, εισαγάγετε το εύρος IP όπως φαίνεται στην εικόνα και πατήστε το κουμπί έναρξης. Περιμένετε να εντοπίσει τον πίνακα και, στη συνέχεια, σημειώστε τη διεύθυνση IP του. Η διεύθυνση IP του πίνακα μου είναι 192.168.1.35
Βήμα 3: SSH Into & Prepare the Operating System
Ανοίξτε ένα παράθυρο γραμμής εντολών πληκτρολογώντας "cmd" στο μενού έναρξης. Μπορείτε να χρησιμοποιήσετε το τερματικό εάν χρησιμοποιείτε Mac OS. Στη συνέχεια, πληκτρολογήστε "ssh [email protected]" και πατήστε enter. Θυμηθείτε να χρησιμοποιήσετε την IP διεύθυνση που αντιστοιχεί στον πίνακα σας. Θα σας ρωτήσει εάν θέλετε να επαληθεύσετε/αποθηκεύσετε το κλειδί. Πληκτρολογήστε ναι και πατήστε το κλειδί εισαγωγής. Στη συνέχεια θα σας ζητήσει κωδικό πρόσβασης, οπότε εισαγάγετε "βατόμουρο" που είναι ο προεπιλεγμένος κωδικός πρόσβασης και στη συνέχεια πατήστε enter ξανά. Αυτό θα σας συνδέσει στον πίνακα.
Για να μπορέσουμε να δουλέψουμε το πραγματικό σενάριο, πρέπει να ενεργοποιήσουμε τη μονάδα κάμερας. Αυτό μπορεί να γίνει εκτελώντας την εντολή "sudo raspi-config". Μεταβείτε στις "Επιλογές διασύνδεσης", στη συνέχεια "Κάμερα" και πατήστε enter. Επιλέξτε "ναι" όταν σας ρωτά εάν θέλετε να ενεργοποιήσετε την κάμερα και, στη συνέχεια, μεταβείτε στην επιλογή "Τέλος". Θα σας ρωτήσει αν θέλετε να κάνετε επανεκκίνηση. Επιλέξτε "ναι" και, στη συνέχεια, περιμένετε να επανεκκινήσει ο πίνακας. Δώστε ένα λεπτό στον πίνακα και, στη συνέχεια, επιστρέψτε σε αυτό όπως πριν.
Στη συνέχεια, είναι καλή ιδέα να ενημερώσετε το λειτουργικό σύστημα, οπότε πληκτρολογήστε "sudo apt update" και πατήστε enter. Στη συνέχεια πληκτρολογήστε sudo apt full-upgrade "και πατήστε enter. Ακολουθήστε το μήνυμα που εμφανίζεται στην οθόνη για να εγκαταστήσετε τις ενημερώσεις. Αυτό μπορεί να διαρκέσει λίγο ανάλογα με τη σύνδεσή σας στο διαδίκτυο, οπότε κάντε λίγη υπομονή.
Τέλος, πρέπει να εγκαταστήσουμε το vlc και αυτό μπορεί να γίνει εκτελώντας την εντολή "sudo apt-get install vlc". Ακολουθήστε τυχόν προτροπές και περιμένετε να ολοκληρωθεί. Τώρα μπορείτε να προχωρήσετε στη δημιουργία του σεναρίου.
Βήμα 4: Δημιουργήστε και δοκιμάστε το σενάριο


Για να δημιουργήσετε το σενάριο, εκτελέστε την ακόλουθη εντολή "sudo nano rtsp-stream.sh". Αυτό θα ανοίξει έναν επεξεργαστή κειμένου και μπορείτε στη συνέχεια να πληκτρολογήσετε τα περιεχόμενα του σεναρίου που φαίνεται παρακάτω:
#!/bin/bash
raspivid -o --t 0 -rot 180 -w 1920 -h 1080 -fps 30 -b 2000000 | ροή cvlc -vvv: /// dev/stdin --sout '#rtp {sdp = rtsp: //: 8554/stream}': demux = h264
Δημιουργούμε απλώς μια ροή βίντεο χρησιμοποιώντας την εντολή raspivid και στη συνέχεια την κάνουμε διαθέσιμη μέσω του δικτύου χρησιμοποιώντας VLC. Μπορείτε να ενημερώσετε την ανάλυση, το ρυθμό καρέ και το ρυθμό μετάδοσης bit που ταιριάζουν στις ανάγκες σας. Ο παρακάτω σύνδεσμος θα σας μεταφέρει στη σχετική σελίδα που περιέχει κάποια τεκμηρίωση.
www.raspberrypi.org/documentation/usage/camera/raspicam/raspivid.md
Μόλις γίνει αυτό, πατήστε τα πλήκτρα "CTRL+X" και θα σας ζητηθεί να αποθηκεύσετε το αρχείο. Πληκτρολογήστε "y" και πατήστε enter για αποθήκευση. Στη συνέχεια, πρέπει να κάνουμε αυτό το σενάριο εκτελέσιμο και αυτό μπορεί να γίνει εκτελώντας την εντολή "chmod +x rtsp-stream.sh". Για να εκτελέσετε το σενάριο, απλά πληκτρολογήστε "./rtsp-stream.sh" και πατήστε enter. Αυτό θα ενεργοποιήσει τη ροή.
Για να δείτε τη ροή, θα πρέπει να κάνετε λήψη και χρήση VLC. Μόλις τελειώσετε, επιλέξτε την επιλογή "Άνοιγμα δικτύου" από το μενού Αρχείο και εισαγάγετε την ακόλουθη διεύθυνση URL:
"rtsp: //192.168.1.35: 8554/stream"
Και πάλι, φροντίστε να χρησιμοποιήσετε τη διεύθυνση IP της πλακέτας σας. Στη συνέχεια, πατήστε το κουμπί ανοίγματος και θα μπορείτε να δείτε τη ροή.
Εάν θέλετε να ελέγξετε τη χρήση των πόρων, μπορείτε να ανοίξετε ένα νέο παράθυρο γραμμής εντολών, SSH στον πίνακα και, στη συνέχεια, να εκτελέσετε την εντολή "πάνω". Παρακαλούμε δείτε το βίντεο για περισσότερες λεπτομέρειες.
Βήμα 5: Αυτοματοποιήστε τη ροή

Τώρα που γνωρίζουμε ότι η ροή λειτουργεί, πρέπει απλώς να την αυτοματοποιήσουμε έτσι ώστε να λειτουργεί κατά την εκκίνηση. Αυτό είναι απλό, απλά εκτελέστε την ακόλουθη εντολή "sudo nano /etc/systemd/system/rtsp-stream.service". Αυτό θα ανοίξει τον επεξεργαστή κειμένου και θα πρέπει να πληκτρολογήσετε τα ακόλουθα περιεχόμενα:
[Μονάδα]
Περιγραφή = ροή αυτόματης εκκίνησης
Μετά = multi-user.target
[Υπηρεσία]
Τύπος = απλός
ExecStart =/home/pi/rtsp-stream.sh
Χρήστης = pi
WorkingDirectory =/home/pi
Επανεκκίνηση = σε περίπτωση αποτυχίας
[Εγκαθιστώ]
WantedBy = multi-user.target
Μόλις τελειώσετε, αποθηκεύστε το αρχείο πατώντας τα πλήκτρα "CTRL+X", στη συνέχεια Y και μετά Enter. Στη συνέχεια, πρέπει να ενεργοποιήσουμε την υπηρεσία εκτελώντας την ακόλουθη εντολή "sudo systemctl enable rtsp-stream.service". Αυτό είναι το μόνο που πρέπει να κάνουμε. Την επόμενη φορά που θα ξεκινήσει ο πίνακας, θα εκτελέσει αυτόματα την υπηρεσία που θα καλέσει το σενάριο. Μπορείτε επίσης να ελέγξετε χειροκίνητα την υπηρεσία χρησιμοποιώντας τις ακόλουθες εντολές:
Για εκκίνηση: "sudo systemctl start rtsp-stream.service"
To Stop: "sudo systemctl stop rtsp-stream.service"
Προβολή κατάστασης: "sudo systemctl status rtsp-stream.service"
Επανεκκινήστε τον πίνακα εκτελώντας την εντολή "sudo reboot". Δώστε ένα λεπτό για εκκίνηση και, στη συνέχεια, ανοίξτε το VLC για να δείτε τη ροή.
Και έτσι μπορείτε να δημιουργήσετε μια κάμερα IP χρησιμοποιώντας το Raspberry Pi zero. Κάθε φορά που ξεκινάει ο πίνακας, δημιουργεί αυτόματα τη ροή και μπορείτε να το δείτε από απόσταση. Σε μια επερχόμενη ανάρτηση, θα μάθουμε πώς να δημιουργούμε ένα NVR που θα μας επιτρέπει να βλέπουμε πολλαπλές ροές και να τις αποθηκεύουμε σε κάποιο χώρο αποθήκευσης. Αν σας αρέσουν αυτού του είδους τα έργα, τότε σκεφτείτε να εγγραφείτε στο κανάλι μας στο YouTube, καθώς μας βοηθά να συνεχίσουμε να δημιουργούμε έργα όπως αυτά.
YouTube:
Ευχαριστούμε που το διαβάσατε!
Συνιστάται:
Ένας εξαιρετικά απλός τρόπος για να ξεκινήσετε με τον αυτοματισμό στο σπίτι χρησιμοποιώντας ενότητες DIY: 6 βήματα

Ένας εξαιρετικά απλός τρόπος για να ξεκινήσετε με τον αυτοματισμό στο σπίτι χρησιμοποιώντας ενότητες DIY: surprisedμουν ευχάριστα έκπληκτος όταν αποφάσισα να προσπαθήσω να προσθέσω κάποιους αισθητήρες DIY στον οικιακό βοηθό. Η χρήση του ESPHome είναι εξαιρετικά απλή και σε αυτήν την ανάρτηση, θα μάθουμε πώς να ελέγχουμε μια καρφίτσα GPIO και επίσης να λαμβάνουμε θερμοκρασία & δεδομένα υγρασίας από ασύρματο n
Δημιουργήστε ένα υγρόμετρο στο σπίτι χρησιμοποιώντας Raspberry Pi και SI7021: 6 βήματα
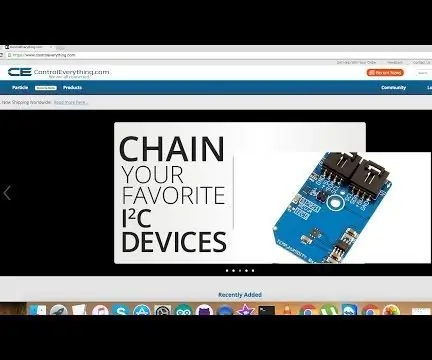
Φτιάξτε ένα υγρόμετρο στο σπίτι χρησιμοποιώντας Raspberry Pi και SI7021: Είναι υγρό σήμερα; Μου φαίνεται λίγο υγρό. Μερικές φορές για εμάς, η υψηλή υγρασία αποδεικνύεται ότι είναι πραγματικά άβολη καθώς και ανθυγιεινή. Για τους ιδιοκτήτες, μπορεί επίσης να προκαλέσει πιθανή ζημιά. Για ένα σπίτι, η υψηλή υγρασία καταστρέφει τα ξύλινα δάπεδα και τα έπιπλα
Πώς να φτιάξετε PCB στο σπίτι Μέρος 1: 4 βήματα

Πώς να φτιάξετε PCB στο σπίτι Μέρος 1: Σήμερα, μπορούμε εύκολα να δημιουργήσουμε ένα τυπωμένο κύκλωμα υψηλής ποιότητας, ούτε καν επαγγελματικό, αλλά καλή ποιότητα για έργα χόμπι. στο σπίτι χωρίς ειδικό υλικό. Τι είναι το PCB; Ένας πίνακας τυπωμένου κυκλώματος (PCB) υποστηρίζει μηχανικά και ηλεκτρικά
Πώς να φτιάξετε το δικό σας ανεμόμετρο χρησιμοποιώντας διακόπτες καλαμιών, αισθητήρα εφέ Hall και μερικά αποκόμματα στο Nodemcu - Μέρος 2 - Λογισμικό: 5 βήματα (με εικόνες)

Πώς να φτιάξετε το δικό σας ανεμόμετρο χρησιμοποιώντας διακόπτες καλαμιού, αισθητήρα εφέ Hall και μερικά αποκόμματα στο Nodemcu - Μέρος 2 - Λογισμικό: Εισαγωγή Αυτή είναι η συνέχεια της πρώτης ανάρτησης " Πώς να φτιάξετε το δικό σας ανεμόμετρο χρησιμοποιώντας διακόπτες καλαμιών, αισθητήρα εφέ Hall και ορισμένα αποκόμματα στο Nodemcu - Μέρος 1 - Υλικό " - όπου δείχνω τον τρόπο συναρμολόγησης της ταχύτητας και της κατεύθυνσης του ανέμου
Νέο επίπεδο ασύρματου αισθητήρα IOT για σύστημα παρακολούθησης περιβάλλοντος στο σπίτι: 5 βήματα (με εικόνες)

Νέο Wireless IOT Sensor Layer for Home Environmental Monitoring System: This Instructable περιγράφει ένα χαμηλότερου κόστους, μπαταρία ασύρματου επιπέδου αισθητήρα IOT για το προηγούμενο Instructable: LoRa IOT Home Environmental Monitoring System. Εάν δεν έχετε δει ήδη αυτό το προηγούμενο Instructable, σας συνιστώ να διαβάσετε την εισαγωγή
