
Πίνακας περιεχομένων:
- Συγγραφέας John Day [email protected].
- Public 2024-01-30 08:32.
- Τελευταία τροποποίηση 2025-01-23 14:39.

Με όλη τη μανία με τις "ρετρό" κονσόλες να επιστρέφουν και να είναι τόσο δημοφιλείς, ήθελα να δω αν θα μπορούσα να φτιάξω μόνος μου χρησιμοποιώντας ένα Raspberry Pi. Αφού έκανα μια μικρή έρευνα, μπήκα στον ιστότοπο του RetroPie (https://retropie.org.uk/) και ήξερα ότι ήθελα μια κονσόλα RetroPie. Με περίπου 50 διαφορετικές κονσόλες (συμπεριλαμβανομένου του MAME και όλων των κλασικών) και χιλιάδες παιχνίδια στις άκρες των δαχτύλων σας, αυτή θα είναι η μικρότερη, φθηνότερη και πιο φορητή κονσόλα παιχνιδιών που θα έχετε μαζί με τους φίλους σας που σας παρακαλούν να την φέρετε όπου κι αν πάτε Το
Αυτή η κατασκευή δεν είναι πολύ δύσκολη και μπορεί να γίνει από τους περισσότερους αρχάριους, ήταν το πρώτο μου έργο Raspberry Pi που αντιμετώπισα. Δεν είμαι ο καλύτερος όσον αφορά την κωδικοποίηση, οπότε η δουλειά με ένα Pi και RetroPie ήταν λίγο τρομακτική στην αρχή, αλλά μόλις το πάρεις θα το καταλάβεις τώρα (παρακαλώ σημειώστε ότι η κωδικοποίηση δεν απαιτείται αυτη η εργασια). Τούτου λεχθέντος, θα χρειαστείτε μερικές προμήθειες για να ξεκινήσουμε αυτό το έργο, εκτός εάν έχετε ένα Pi που βρίσκεται γύρω. Αφού αγόρασα προμήθειες και βρήκα λίγα σπιτάκια, μου κόστισε περίπου 25 δολάρια [ευχαριστώ Micro Center για τα $ 5 Zero Pi W:)] για να φτιάξω αυτήν την κονσόλα, λίγο φθηνότερη από την ρετρό κονσόλα των 80 δολαρίων με μόνο 30 περίπου παιχνίδια.
*Σημειώστε ότι η τρισδιάστατη εκτύπωση είναι μέρος αυτού του οδηγού, αλλά δεν απαιτείται για την ολοκλήρωση του έργου*
Βήμα 1: Επιλέξτε το Pi σας

Μία από τις μεγαλύτερες προκλήσεις αυτής της κατασκευής είναι να επιλέξετε το Pi σας! Μπορείτε να πάτε με το Pi 3 Model B+, έρχεται με ενσωματωμένο WiFi, είσοδο Ethernet και 1 GB RAM (ξέρω ότι αυτό δεν ακούγεται πολύ, αλλά είναι περισσότερο από αρκετό για αυτό ή οποιοδήποτε έργο!) Με περίπου $ 35 ένας πίνακας. Or μπορούμε να ακολουθήσουμε τη φθηνότερη διαδρομή και να πάρουμε ένα Pi Zero W, με ενσωματωμένο WiFi (Zero 1.3 χωρίς WiFi, αλλά θα χρειαστούμε έναν πίνακα με δυνατότητα WiFi για αυτήν την κατασκευή) και 512MB RAM. Και οι δύο πίνακες έχουν έξοδο HMDI ή micro HDMI με το τελευταίο να είναι το Zero W. (Εμφανίζεται το Raspberry Pi Zero W με ένα τέταρτο για κλίμακα, συγγνώμη που δεν είχα μπανάνα εκείνη τη στιγμή!)
Για αυτό το έργο θα χρησιμοποιήσουμε το Pi Zero W αφού έχει ενσωματωμένο WiFi και περισσότερη από αρκετή μνήμη RAM για να παίξω μερικές από τις αγαπημένες μου κονσόλες. Λάβετε υπόψη εάν πρόκειται να πάτε με το Zero W μπορεί να έχετε προβλήματα με την αναπαραγωγή νέων ROM (οτιδήποτε νεότερο από το SNES).
Βήμα 2: Αγοράστε τα αναλώσιμά σας

Θα χρειαστείτε τα ακόλουθα εφόδια για το έργο σας. Τείνω είτε να πάω με Amazon, Micro Center ή Adafruit. Θα συνδεθώ με το Amazon, ώστε να μπορείτε τα πάντα εκτός από τα αναλώσιμα Pi Zero W. να έχουν ως εξής:
- Πληκτρολόγιο και ποντίκι: Το iPazzPort Wireless Keyboard Mouse Combo (πήγα με το combo για να το κάνω πιο φορητό), goo.gl/cE9f1v ($ 14).
- Κάρτα MicroSD, τουλάχιστον κάρτα 8 GB: Κάρτα MicroSD Kingston Canvas 16 GB, goo.gl/e7z2Jz ($ 6).
- Καλώδιο HMDI σε micro HDMI: goo.gl/n2Ti14 ($ 6).
- Είσοδος USB στην έξοδο micro USB, για πληκτρολόγιο ή χειριστήριο: goo.gl/UF28f3 (4,85 $).
- Καλώδιο φόρτισης Micro USB και μπλοκ (5V): Είχα ένα που βρισκόταν, αλλά αν όχι, κολλήστε αυτόν τον τύπο- goo.gl/ERVmFB ($ 7).
- Raspberry Pi Zero W από Adafruit: goo.gl/A6GLbb ($ 10). (εμφανίζεται ένα Pi Zero W με κεφαλίδες, αυτό ήταν το μόνο που είχα στο χέρι στην αρχή αυτού του έργου).
Μπορείτε πάντα να δαγκώσετε τη σφαίρα και να αγοράσετε το κιτ Raspberry Pi Zero W της CanaKit, έρχεται με τα πάντα εκτός από το συνδυασμό του ποντικιού πληκτρολογίου, αλλά περιλαμβάνει μερικές θήκες και μια ψύκτρα. Εδώ είναι ο σύνδεσμος: goo.gl/jKakB3 ($ 33).
Πλευρική σημείωση, το Adafruit και το Micro Center είναι εξαιρετικοί ιστότοποι για να αγοράσετε προμήθειες για μελλοντικά Raspberry Pi ή ηλεκτρονικά έργα. Επίσης το Micro Center τείνει να έχει το Raspberry Pi W προς πώληση για 5 ~ $ κάθε τόσο συχνά, συγγνώμη αλλά αυτό είναι μόνο στο κατάστημα.
*Σημειώστε ότι οι παραπάνω τιμές ήταν τρέχουσες τιμές τη στιγμή που γράφτηκε αυτό το διδακτικό*
Βήμα 3: Εκτυπώστε αυτήν την θήκη




Όσον αφορά την τρισδιάστατη μοντελοποίηση και τη χρήση προγραμμάτων CAD, είμαι ακόμα αδιάφορος, οπότε δανείστηκα μια θήκη 3D Raspberry Pi Zero από την Thingiverse. Για όσους δεν γνωρίζουν το Thingiverse είναι ένα καταπληκτικό αποθετήριο τρισδιάστατων μοντέλων που σχεδιάζουν και ανεβάζουν τα μέλη της κοινότητας. Και πάλι το παρακάτω σχέδιο δεν είναι δικό μου, ο δημιουργός Haunt Freaks (https://www.thingiverse.com/HauntFreaks/about) έχει μερικές από τις καλύτερες θήκες/έργα για το Raspberry Pi Zero στον ιστότοπο! (δείτε τα άλλα έργα τους και μην ξεχάσετε να δημοσιεύσετε την εκτύπωσή τους)
Wantedθελα να εκτυπώσω κάτι που θα ήταν μικρό, ελαφρύ και φυσικά φορητό. Αφού κοσκινίζω αμέτρητα σχέδια, συνάντησα αυτόν τον τύπο: https://www.thingiverse.com/thing:2197417 ή «Θήκη μπρελόκ Pi Zero».
Χαρακτηριστικά θήκης pi Zero Keychain Case:
- συμπαγής
- κουμπώνει-μαζί
- ο πίνακας σχεδίασης είναι στερεωμένος ανάμεσα στα δύο μισά
- όλες οι θύρες προσβάσιμες
- εύκολη εισαγωγή και ανάκτηση micro-SD…
- κορυφή με λογότυπο Raspberry pi (και ένα χωρίς)"
Αυτή η εκτύπωση κράτησε περίπου μία ώρα. Τύπωσα 2 σετ σε διαφορετικά χρώματα (ασημί και χρυσό) για να το διασκεδάσω αλλά μπορείτε να το τυπώσετε σε ένα χρώμα αν θέλετε!
Αν τελικά το εκτυπώσετε, λάβετε υπόψη ότι ίσως χρειαστεί να το "τελειώσετε", είτε τρίβοντας τις τραχιές περιοχές είτε εφαρμόζοντας εποξειδική επίστρωση (οι περισσότεροι χρησιμοποιούν: goo.gl/iEZHwc).
Για όσους δεν διαθέτουν τρισδιάστατο εκτυπωτή, μπορείτε είτε να αγοράσετε θήκη είτε να πάρετε μια θήκη με 3D εκτύπωση χρησιμοποιώντας υπηρεσίες όπως το 3DHubs (https://www.3dhubs.com/). Αυτές οι υπηρεσίες είναι εξαιρετικές, αλλά μερικές φορές μπορεί να είναι ακριβές, ανάλογα με τον αριθμό των εκτυπώσεων και τα υλικά. Έλεγξα να τυπωθεί αυτή η θήκη και κόστισε περίπου 5 $ (χωρίς αποστολή).
Βήμα 4: Εγκατάσταση RetroPie

Πρώτα απ 'όλα, μεταβείτε στον ιστότοπο της RetroPie: https://retropie.org.uk/. Από εδώ μπορείτε να δείτε τι έχουν να προσφέρουν, αλλά θα κατευθυνθούμε κατευθείαν στη σελίδα λήψης: https://retropie.org.uk/download/. Εάν χρησιμοποιείτε το Pi Zero W για αυτήν την κατασκευή, κάντε λήψη της έκδοσης Raspberry Pi 0/1, αν πήγατε με το Pi 3 Model B+, μπορείτε να κατεβάσετε την έκδοση Raspberry Pi 2/3.
Μόλις ξεκινήσετε τη λήψη, βεβαιωθείτε ότι έχετε το ακόλουθο 2 λογισμικό:
- 7-Zip, για εξαγωγή του αρχείου από αρχείο.gz σε μορφή αρχείου.img. 7-Zip:
-
Imager, χρησιμοποίησα το Win32 Disk Imager στον υπολογιστή:
- για χρήστες Η/Υ-
- για χρήστες Apple-
- για χρήστες Linux-
Μόλις κατεβάσετε και τα 3 λογισμικά, θα απεικονίσουμε το λογισμικό RetroPie στην κάρτα MicroSD.
-
Εξαγάγετε τον φάκελο RetroPie:
Κάντε δεξί κλικ στο φάκελο> 7-zip> Εξαγωγή αρχείων… (εξαγωγή στην επιφάνεια εργασίας)
- Χρησιμοποιώντας το Win32 Disk Imager, κάντε κλικ στο εικονίδιο φακέλου> Αρχείο.img RetroPie> Εγγραφή. Αυτό θα διαρκέσει από μερικά λεπτά έως 10-15 λεπτά, ανάλογα με την κάρτα MicroSD.
- Αφού κάνετε τα παραπάνω, η κάρτα σας MicroSD θα πρέπει να γράφει "boot" ως όνομα της κάρτας. βεβαιωθείτε ότι έχετε αφαιρέσει την κάρτα MicroSD για να μην την καταστρέψετε.
Βήμα 5: Διαμορφώστε το Pi σας

Στη συνέχεια, θα διαμορφώσουμε τον "ελεγκτή" μας, για να ξεκινήσει η εισαγωγή της κάρτας microsd και στη συνέχεια θα συνδέσουμε/ενεργοποιήσουμε το Zero W και το πληκτρολόγιό μας (αργότερα μπορείτε να χρησιμοποιήσετε σχεδόν οποιοδήποτε χειριστήριο Bluetooth ή ασύρματο).
- Κρατήστε πατημένο οποιοδήποτε κουμπί για μερικά δευτερόλεπτα.
-
Ξεκινήστε τη διαμόρφωση:
- Το d-pad θα χρησιμοποιήσουμε τα βέλη.
- «Έναρξη» = πληκτρολογήστε το κλειδί.
- ‘Επιλογή’ = γραμμή διαστήματος.
- ‘Α’ = Ένα κλειδί.
- «Β» = κλειδί S.
- ‘X’ = κλειδί Q.
- ‘Y’ = W πλήκτρο.
- Αυτά είναι τα μόνα κλειδιά που θα πρέπει να διαμορφώσετε προς το παρόν, κρατήστε πατημένο το κουμπί εισαγωγής ή το πλήκτρο «Έναρξη» για να παραλείψετε τα άλλα κλειδιά.
- Τέλος, παραλείψτε το "hotkey" και μόλις φτάσετε στο κουμπί "ok" πατήστε enter, στη συνέχεια θα σας ρωτήσει εάν θέλετε να εισαγάγετε το "hotkey" ως το κουμπί επιλογής- πατήστε ναι. Αυτό θα σας επιτρέψει να αποθηκεύσετε και να βγείτε από παιχνίδια αργότερα χωρίς κανένα πρόβλημα. *Μην εισάγετε κανένα άλλο κουμπί ή πλήκτρο για την επιλογή του πλήκτρου πρόσβασης.*
Αφού διαμορφώσετε τον ελεγκτή σας, θα εμφανιστεί το EmulationStation, αργότερα μόλις προσθέσουμε παιχνίδια θα το δείτε να συμπληρώνεται με ποιες ROM και παιχνίδια.
Βήμα 6: Σύνδεση WiFi και SSH




Το επόμενο βήμα είναι να ρυθμίσετε το WiFi σας και στη συνέχεια να ενεργοποιήσετε τοSSH ώστε να μπορέσουμε να ανεβάσουμε μερικά παιχνίδια!
Πριν μπορέσουμε να συνδεθούμε στο WiFi μας, πρέπει να ορίσουμε την "τοποθεσία" έτσι ώστε να είμαστε σε θέση να συνδεθούμε. Από το κύριο μενού ακολουθήστε τα παρακάτω βήματα:
- Raspi-Config> Επιλογές δικτύου> WiFi> Τοποθεσία (επιλέξτε τη χώρα σας).
- Επόμενη έξοδος στο EmulationStation και μετάβαση στο μενού. Στο κάτω μέρος θα δείτε το "WiFi" κάντε κλικ σε αυτό και μόλις βρείτε το WiFi σας να συνδέεται σε αυτό (εδώ είναι που το πληκτρολόγιο είναι χρήσιμο).
- Πλευρική σημείωση μόλις συνδεθείτε στο WiFi, λάβετε υπόψη τη διεύθυνση IP σας, θα το χρειαστούμε για πρόσβαση στο SSH αργότερα.
Τώρα που έχουμε ρυθμίσει το WiFi, μπορούμε να ενεργοποιήσουμε το SSH ή το ασφαλές κέλυφος για τον απομακρυσμένο έλεγχο του Pi σας και σας επιτρέπει να ανεβάζετε τυχόν αρχεία μέσω του δικτύου.
Raspi-Config> Επιλογές διασύνδεσης> SSH> Ενεργοποίηση
Θα χρειαστεί να κατεβάσουμε ένα τελευταίο λογισμικό για πρόσβαση στο Pi μας μέσω SSH, θα χρησιμοποιήσουμε το PuTTY για αυτό (https://www.putty.org/). Μόλις κατεβάσετε το πρόγραμμα, μπορείτε να το εκτελέσετε, στο πλαίσιο κειμένου "Όνομα κεντρικού υπολογιστή (ή διεύθυνση IP)" εισαγάγετε τη διεύθυνση IP που σημειώσατε προηγουμένως. Θα σας ζητηθεί να συνδεθείτε χρησιμοποιώντας το προεπιλεγμένο όνομα χρήστη (pi) και τον κωδικό πρόσβασης (βατόμουρο).
Αφού ξεκινήσετε το Putty και είστε σε "session", θα δείτε μια τερματική οθόνη να εμφανίζεται με το λογότυπο RetroPie και τις πληροφορίες Pi (μνήμη που χρησιμοποιείται και είναι διαθέσιμη κ.λπ.). Μόλις εμφανιστεί αυτό, θα πρέπει να έχετε πρόσβαση στον φάκελο "Δίκτυο" στον υπολογιστή σας, θα ονομάζεται // RetroPie.
Βήμα 7: Ανεβάστε μερικά παιχνίδια

Συγχαρητήρια είστε σχεδόν εκεί, μόλις συνδεθείτε επιτυχώς στο Pi μέσω του δικτύου σας, θα θέλετε να κατεβάσετε μερικά σύνολα ROM! Λόγω αδειοδότησης/νόμων περί πνευματικών δικαιωμάτων, δεν πρέπει να κατεβάζετε αυτά τα παιχνίδια*βήχας ** βήχας*, αλλά εάν το κάνετε, ελέγξτε το www.emu (χωρίς χώρο) paradise (dot) me. Ρίξτε μια ματιά στα σύνολα ROM τους, είναι πολύ πιο εύκολο να κατεβάσετε και να απορρίψετε ένα ολόκληρο σετ αντί για ένα παιχνίδι κάθε φορά. Αφού κατεβάσετε όλα τα παιχνίδια ή τα σετ σας, ακολουθήστε τα παρακάτω βήματα:
- Δίκτυο> RetroPie (ή όνομα κεντρικού υπολογιστή που εισαγάγατε)> ROMS
- Κάντε κλικ και σύρετε τα παιχνίδια στον κατάλληλο φάκελο εξομοιωτή ROM.
-
Μόλις κατεβάσετε τα πάντα, ήρθε η ώρα να κάνετε επανεκκίνηση του Pi σας είτε με δύο τρόπους:
- Στον υπολογιστή σας: στο τερματικό PUTTY πληκτρολογήστε "sudo reboot". Μόλις το κάνετε, η "συνεδρία" σας θα τελειώσει, αλλά θα πρέπει να είστε έτοιμοι σε αυτό το σημείο.
- Στο PI σας: Πληκτρολογήστε κλειδί> Έξοδος> Επανεκκίνηση συστήματος.
Βήμα 8: Απολαύστε το Gaming

Μετά την επανεκκίνηση θα δείτε την διαφορετική κονσόλα και τα παιχνίδια σας να εμφανίζονται, σημειώστε ότι εάν δεν ανεβάσατε ένα παιχνίδι σε φάκελο ROM, ο εξομοιωτής δεν θα εμφανιστεί.
Τώρα ήρθε η ώρα να ξεκινήσουμε και να παίξουμε μερικά υπέροχα παλιά σχολικά παιχνίδια:)!
Συνιστάται:
Εύκολη και φθηνή άλεση PCB: 41 βήματα (με εικόνες)

Εύκολη και φθηνή άλεση PCB: Γράφω αυτόν τον οδηγό επειδή πιστεύω ότι είναι χρήσιμο σεμινάριο εκκίνησης για την άλεση PCB με πολύ απλό τρόπο και χαμηλό προϋπολογισμό. Μπορείτε να βρείτε πλήρες και ενημερωμένο έργο εδώ https://www.mischianti.org/category/tutorial /milling-pcb-tutorial
Εύκολη, φθηνή και προσβάσιμη γραφίδα: 4 βήματα (με εικόνες)
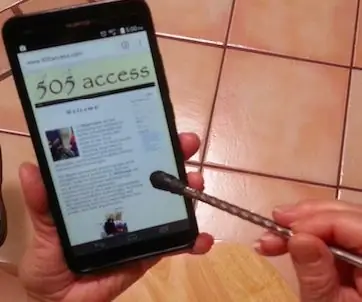
Εύκολη, φθηνή και προσβάσιμη γραφίδα: Οι χωρητικοί αισθητήρες αφής εμφανίζονται σε διαφορετικές μορφές. Πολλές δημοφιλείς φόρμες περιλαμβάνουν οθόνες σε smartphone, tablet και διακόπτες. Για να ενεργοποιήσετε αυτές τις οθόνες ή τους διακόπτες, ένα αγώγιμο υλικό πρέπει να έρθει σε κοντινή απόσταση. Πολλοί χρησιμοποιούν τη
Ενότητα Haptic Proximity - Φθηνή και εύκολη: 5 βήματα (με εικόνες)

Ενότητα Haptic Proximity - Φθηνή και εύκολη: Ο Θεός χάρισε την αίσθηση όρασης στον άνθρωπο είναι μια σημαντική πτυχή της ζωής μας. Αλλά υπάρχουν μερικοί άτυχοι άνθρωποι που δεν έχουν την ικανότητα να απεικονίζουν πράγματα. Υπάρχουν περίπου 37 εκατομμύρια άνθρωποι σε όλο τον κόσμο που είναι τυφλοί, πάνω από 15 εκατομμύρια
Επαγγελματική εμφάνιση Mini Mic Stand σε φθηνή και βιαστική: 7 βήματα (με εικόνες)

Professional Looking Mini Mic Stand on the Cheap and a Hurry: Έτσι μπήκα σε τουρσί. Συμφώνησα να ηχογραφήσω μια συνεδρία D & D το Σάββατο, σήμερα Τετάρτη. Δύο εβδομάδες πριν πήρα μια Διασύνδεση ήχου (έλεγχος), την επόμενη εβδομάδα πήρα μια πολύ καλή συμφωνία για μερικά μικρόφωνα (επιταγή), το περασμένο Σαββατοκύριακο
Φορητή πινακίδα διαφήμισης φθηνή σε μόλις 10 βήματα !!: 13 βήματα (με εικόνες)

Φορητή πινακίδα διαφήμισης φθηνή σε μόλις 10 βήματα !!: Φτιάξτε τη δική σας, φθηνή, φορητή διαφημιστική πινακίδα. Με αυτό το σήμα μπορείτε να εμφανίσετε το μήνυμα ή το λογότυπό σας οπουδήποτε σε οποιονδήποτε σε όλη την πόλη. Αυτό το διδακτικό είναι μια απάντηση/βελτίωση/αλλαγή: https://www.instructables.com/id/Low-Cost-Illuminated
