
Πίνακας περιεχομένων:
- Συγγραφέας John Day [email protected].
- Public 2024-01-30 08:39.
- Τελευταία τροποποίηση 2025-01-23 14:39.
Ένα από τα πιο δύσκολα πράγματα που μπορείτε να κάνετε κατά τη διάρκεια μιας επαγγελματικής συνάντησης ή διάλεξης είναι να παρακολουθήσετε μια βαρετή παρουσίαση. Or ίσως είστε εσείς που έχετε κολλήσει στο σχεδιασμό ενός PowerPoint για την εταιρεία ή την ομάδα σας. Αυτό το εκπαιδευτικό θα δείξει τη διαδικασία δημιουργίας ενός εξατομικευμένου προτύπου PowerPoint που μπορεί να χρησιμοποιηθεί ξανά και ξανά χωρίς να ξεκινήσει από το μηδέν ή ακόμη και να κοιτάξει προηγούμενες εκδόσεις της εργασίας σας. Σημείωση: Αυτό το εκπαιδευτικό πρόγραμμα χρησιμοποιεί το Microsoft PowerPoint 2007 σε υπολογιστή. Οι προηγούμενες εκδόσεις ενδέχεται να χρησιμοποιούν παρόμοια μέθοδο, αλλά η διάταξη του προγράμματος θα διαφέρει από αυτή που χρησιμοποιείται εδώ. Δεύτερη σημείωση: Εάν κάνετε κλικ στο σύμβολο λίγο i που μπορεί να εμφανιστεί στην επάνω αριστερή γωνία μιας εικόνας, θα πρέπει να είναι σε θέση να επιλέξει μια μεγαλύτερη έκδοση του στιγμιότυπου οθόνης. Εάν τυχόν μια διαφήμιση παρεμποδίζει, κάντε κλικ στην επιλογή "λήψη" (μια επιλογή κάτω από την εικόνα) και θα τη δείτε στο δικό της παράθυρο.
Βήμα 1: Ορολογία
Πριν ξεκινήσετε, εδώ είναι ένας μικρός κατάλογος ορολογίας που θα χρησιμοποιηθεί σε όλο το διδακτικό. Οι εικόνες είναι σε σειρά στο κάτω μέρος και επισημαίνονται κατάλληλα. Master Slide: Μια κύρια διαφάνεια είναι βασικά ένα πρότυπο για μια διάταξη που θα θέλατε να χρησιμοποιήσετε στην παρουσίασή σας. Μια αλλαγή σε μια κύρια διαφάνεια θα επηρεάσει όλες τις διατάξεις αυτού του είδους. Κορδέλα: Η γραμμή στο πάνω μέρος της οθόνης όπου βρίσκονται συχνά διάφορες επιλογές μορφοποίησης. Καρτέλα: Οι μικρές λέξεις στο επάνω μέρος που ομαδοποιούν διαφορετικές επιλογές μορφοποίησης μαζί. Για παράδειγμα, η καρτέλα Εισαγωγή ομαδοποιεί στοιχεία που μπορούν να εισαχθούν στο PowerPoint. Οι καρτέλες βρίσκονται ακριβώς πάνω από την κορδέλα. Theme Slide Master: Αυτή η διαφάνεια είναι το αφεντικό όλων των κύριων διαφανειών. Οτιδήποτε αλλάξετε σε αυτό θα επηρεάσει κάθε επόμενο κύριο slide. Αυτό είναι χρήσιμο για την επιλογή ενός καθολικού θέματος γραμματοσειράς, φόντου και για την τοποθέτηση λογότυπων ή άλλων επαναλαμβανόμενων στοιχείων στην παρουσίασή σας. Επειδή αυτή η διαφάνεια επηρεάζει κάθε επόμενη διαφάνεια, κάντε τις περισσότερες από τις αλλαγές σας στο Theme Slide Master πρώτα.
Βήμα 2: Ανοίξτε την κύρια προβολή διαφανειών
Ξεκινήστε ανοίγοντας την εφαρμογή PowerPoint. *Για υπενθύμιση, αυτό το σεμινάριο είναι για την έκδοση του Microsoft Office 2007.*Μόλις ανοίξει, κοιτάξτε την "κορδέλα" στο επάνω μέρος της οθόνης σας. Υπάρχει μια καρτέλα με την ένδειξη Προβολή. Επιλέξτε αυτό. Στο δεύτερο τμήμα της κορδέλας (ή την 5η επιλογή από τα αριστερά), θα πρέπει να δείτε μια επιλογή με την ετικέτα Slide Master. Κάντε κλικ σε αυτό για να επιστρέψετε στην προβολή Slide Master. Για να κάνετε αλλαγές στο θέμα σας σε κάθε διαφάνεια, φέρτε το ποντίκι σας στην αριστερή πλευρά της οθόνης και επιλέξτε την πρώτη διαφάνεια που εμφανίζεται εκεί (The Master Slide Master).
Βήμα 3: Δημιουργώντας το δικό σας θέμα γραμματοσειράς
Κοιτάζοντας ακόμα το Theme Slide Master, μεταβείτε στην ενότητα της κορδέλας με την ένδειξη Επεξεργασία θέματος. Σε αυτό το διάστημα, μπορείτε να επιλέξετε μια ποικιλία επιλογών θέματος, αλλά αυτή τη φορά θα δημιουργήσετε το δικό σας θέμα. Ανοίξτε την αναπτυσσόμενη λίστα Γραμματοσειρές. Στο κάτω μέρος, υπάρχει μια επιλογή που ονομάζεται Δημιουργία νέων γραμματοσειρών θέματος. Επιλέξτε αυτό. Στο νέο παράθυρο, μετακινηθείτε στις επιλογές γραμματοσειράς και επιλέξτε τις δύο που σας αρέσουν περισσότερο και ταιριάζουν με το σκοπό του θέματος σας. (Γενικά, όσο πιο επαγγελματικό είναι, τόσο λιγότερο σγουρά πρέπει να είναι τα γράμματα επειδή είναι πιο δύσκολο να διαβαστούν). Βεβαιωθείτε ότι οι γραμματοσειρές σας φαίνονται όμορφα μαζί. Όταν είστε ικανοποιημένοι με τις επιλογές σας, δώστε ένα όνομα στο θέμα σας και πατήστε Αποθήκευση. Μπορείτε τώρα να επιλέξετε το θέμα σας κάθε φορά που ανοίγετε το PowerPoint χωρίς να χρειάζεται να το ξανακάνετε. Εάν δεν σας αρέσουν οι επιλογές σας, μπορείτε να επιστρέψετε στο αναπτυσσόμενο μενού, να κάνετε δεξί κλικ στο θέμα σας και να επιλέξετε επεξεργασία. Αποθηκεύστε το όταν τελειώσετε. Από τότε που ήσασταν στο Theme Slide Master, το θέμα γραμματοσειράς πρέπει να εμφανίζεται σε κάθε επόμενη διάταξη διαφανειών.
Βήμα 4: Δημιουργήστε ένα νέο υπόβαθρο
Υπάρχουν πολλοί τρόποι για να προσθέσετε το δικό σας υπόβαθρο, αλλά αυτό το βήμα θα προσθέσει ως παράδειγμα μια εικόνα Clip Art. Μη διστάσετε να πειραματιστείτε με άλλες ιδέες. Μην ανησυχείτε, δεν θα σπάσετε το PowerPoint. Ξεκινήστε πηγαίνοντας στην ενότητα Φόντο της κορδέλας. Επίσης, μπορείτε να κάνετε δεξί κλικ στον ελεύθερο χώρο της διαφάνειας και να επιλέξετε Μορφοποίηση φόντου. Κάτω από τις επιλογές Συμπληρώστε, επιλέξτε τον κύκλο δίπλα στην επιλογή Εικόνα ή υφή. Πατήστε το κουμπί Clip Art και περιμένετε να φορτωθούν οι εικόνες. Βρείτε μια εικόνα που ταιριάζει καλύτερα στο θέμα σας. Ένα ακατάστατο φόντο είναι συνήθως το πιο κατάλληλο, έτσι ώστε το κείμενο να είναι ευκολότερο να διαβαστεί. Κάντε διπλό κλικ στην επιλογή σας ή πατήστε OK και η εικόνα θα εμφανιστεί στο φόντο της διαφάνειάς σας. Εάν το χρώμα είναι πολύ σκούρο για την επιλογή χρώματος γραμματοσειράς, χρησιμοποιήστε το ρυθμιστικό Διαφάνεια για να κάνετε τα χρώματα πιο αμυδρά. Μια άλλη μέθοδος για να κάνετε πιο εμφανή τη γραμματοσειρά είναι να προσθέσετε μια σκιά πίσω από αυτήν. Αφού κλείσετε το μενού Format Background, αρχίστε να προσθέτετε μια σκιά επιλέγοντας τη γραμματοσειρά που θέλετε να επεξεργαστείτε με το δρομέα σας. Κάντε δεξί κλικ πάνω στην επιλεγμένη γραμματοσειρά και βρείτε την επιλογή Format Text Effects. Στο νέο παράθυρο, επιλέξτε την επιλογή Shadow από το " μενού "στην αριστερή πλευρά. Επιλέξτε το χρώμα σας και κάντε άλλες προσαρμογές που βοηθούν τις λέξεις να ξεχωρίζουν στη διαφάνεια.
Βήμα 5: Προσθήκη λογότυπου ή σχήματος σε κάθε διαφάνεια
Μέχρι στιγμής, όλες αυτές οι αλλαγές θα έπρεπε να έχουν γίνει στο Theme Slide Master ή στην πρώτη επιλογή διαφάνειας από τη λίστα στην αριστερή πλευρά της οθόνης σας. Αυτές οι αλλαγές έχουν επηρεάσει κάθε επόμενη διαφάνεια από κάτω. Για να προσθέσετε ένα λογότυπο, (με το Clip Art ως παράδειγμα ξανά), επιλέξτε την καρτέλα Εισαγωγή στο επάνω μέρος της κορδέλας. Επιλέξτε το κουμπί Clip Art. Εάν έχετε αποθηκευμένη εικόνα ενός λογότυπου, η έννοια παραμένει η ίδια, εκτός εάν επιλέξετε το κουμπί "Εικόνα". Από τις επιλογές σας, επιλέξτε το Clip Art που ταιριάζει καλύτερα στο θέμα σας και τοποθετήστε το στη διαφάνεια. Μεγέθυνση έως ευχάριστη διαστάσεις και τοποθετήστε το στη γωνία της διαφάνειας όπου το θέλετε. Συνήθως, τα λογότυπα τοποθετούνται στην κάτω δεξιά γωνία. Για να εισαγάγετε σχήματα, χρησιμοποιήστε μια παρόμοια διαδικασία αλλά με την επιλογή "Shape" αντί για "Clip Art". Μπορείτε να δημιουργήσετε μια σταθερή μπάρα στην διαφάνεια ή να προσθέσετε ένα ενδιαφέρον στοιχείο σχεδίασης στο θέμα σας.
Βήμα 6: Ολοκλήρωση αγγίξεων και αποθήκευση
Εάν θέλετε να κάνετε μια συγκεκριμένη διάταξη να ξεχωρίζει περισσότερο στην παρουσίασή σας, επιλέξτε τη διάταξη διαφανειών από τις επιλογές στην αριστερή πλευρά της οθόνης. Μπορείτε να ξεκινήσετε δίνοντάς της ένα διαφορετικό φόντο με θέμα. Αυτή η μέθοδος μπορεί να βοηθήσει να δοθεί έμφαση σε πράγματα όπως ένα νέο θέμα στην παρουσίαση. Χρησιμοποιήστε την ίδια διαδικασία όπως πριν για να προσθέσετε ένα νέο υπόβαθρο. Βεβαιωθείτε ότι δεν ορίζετε την επιλογή "Εφαρμογή όλων", εκτός εάν θέλετε να προστεθεί η εικόνα σας σε κάθε διάταξη διαφανειών στο θέμα σας. Εάν δεν θέλετε να εμφανίζεται ένα λογότυπο ή άλλα σχήματα που προσθέσατε στην κύρια διαφάνεια στη μεμονωμένη διάταξή σας, στην ενότητα Φόντο στην καρτέλα Slide Master, επιλέξτε το πλαίσιο που φέρει την ένδειξη Απόκρυψη γραφικών παρασκηνίου. Για να μετακινήσετε πλαίσια κειμένου σε διαφορετική τοποθεσία, επιλέξτε τα κάνοντας κλικ στην άκρη του πλαισίου. Για να τα μετακινήσετε μαζί, κρατήστε πατημένο το κουμπί ελέγχου (ctrl) στο πληκτρολόγιό σας ενώ επιλέγετε τα πλαίσια. Εάν θέλετε να προσθέσετε ένα νέο πλαίσιο κράτησης θέσης, (μπορείτε να το κάνετε μόνο σε μεμονωμένες διατάξεις, όχι στο Master Theme) μεταβείτε στην κύρια διάταξη τμήμα στην κορδέλα και επιλέξτε το αναπτυσσόμενο κουμπί Εισαγωγή κράτησης θέσης. Επιλέξτε τον τύπο που θέλετε και προσθέστε τον στη διαφάνεια. Μόλις όλες οι διαφάνειές σας είναι της αρεσκείας σας (ή πριν, αν το επιθυμείτε), κάντε κλικ στο αναπτυσσόμενο κουμπί Θέματα κάτω από το Επεξεργασία ενότητας θέματος στην κορδέλα. Στο κάτω μέρος, επιλέξτε την επιλογή και όνομα Αποθήκευση τρέχοντος θέματος και αποθηκεύστε το θέμα σας. Την επόμενη φορά που θα ανοίξετε την αναπτυσσόμενη λίστα θεμάτων, τα δικά σας θα εμφανιστούν στην προσαρμοσμένη ενότητα και μπορούν να χρησιμοποιηθούν οποιαδήποτε στιγμή θέλετε.
Βήμα 7: Τελευταία σημείωση
Εάν κλείσετε την προβολή κύριας διαφάνειας, μπορείτε να χρησιμοποιήσετε το νέο σας θέμα αμέσως. Δοκιμάστε το και κάντε αλλαγές ανάλογα με τις ανάγκες. Μην φοβάστε να πειραματιστείτε με πολλές διαφορετικές ιδέες, εικόνες, σχήματα, γραμματοσειρές, χρώματα και οτιδήποτε άλλο μπορεί να δημιουργήσει η φαντασία σας. Σκεφτείτε τι σας φαίνεται καλό και στη συνέχεια λάβετε τις απόψεις των φίλων και των συναδέλφων σας. Να είστε πρόθυμοι να ακούσετε τις προτάσεις τους. Το κοινό σας είναι συνήθως μεγαλύτερο από τον εαυτό σας! Καλή διασκέδαση!
Συνιστάται:
Κράνος ασφαλείας Covid Μέρος 1: Εισαγωγή στα κυκλώματα Tinkercad !: 20 βήματα (με εικόνες)

Κράνος ασφαλείας Covid Μέρος 1: Εισαγωγή στα κυκλώματα Tinkercad !: Γεια σου, φίλε! Σε αυτή τη σειρά δύο τμημάτων, θα μάθουμε πώς να χρησιμοποιούμε τα κυκλώματα του Tinkercad - ένα διασκεδαστικό, ισχυρό και εκπαιδευτικό εργαλείο για να μάθουμε πώς λειτουργούν τα κυκλώματα! Ένας από τους καλύτερους τρόπους για να μάθετε, είναι να το κάνετε. Έτσι, θα σχεδιάσουμε πρώτα το δικό μας έργο:
Εισαγωγή στα κυκλώματα IR: 8 βήματα (με εικόνες)

Εισαγωγή στα κυκλώματα IR: Το IR είναι ένα πολύπλοκο κομμάτι τεχνολογίας αλλά πολύ απλό στην εργασία. Σε αντίθεση με τα LED ή τα LASER, τα υπέρυθρα δεν μπορούν να φανούν με το ανθρώπινο μάτι. Σε αυτό το Instructable, θα δείξω τη χρήση του Υπέρυθρου μέσω 3 διαφορετικών κυκλωμάτων. Τα κυκλώματα δεν θα είναι u
Παιχνίδια!!! - Εισαγωγή: 5 βήματα

Παιχνίδια!!! - Εισαγωγή: Γεια! Θα σας διδάξω πώς να δημιουργήσετε τρία διαφορετικά παιχνίδια στο code.org. Κάτω από κάθε σεμινάριο παιχνιδιού, θα δημοσιεύω ένα πρότυπο που μπορείτε να αναμίξετε και να χρησιμοποιήσετε ενώ παρακολουθείτε το βίντεό μου. Ελπίζω να περάσατε όμορφα !! Αν θέλετε να δείτε τα παιχνίδια μου στο
Πρότυπα, σημεία αναφοράς και μαθησιακοί στόχοι: 5 βήματα
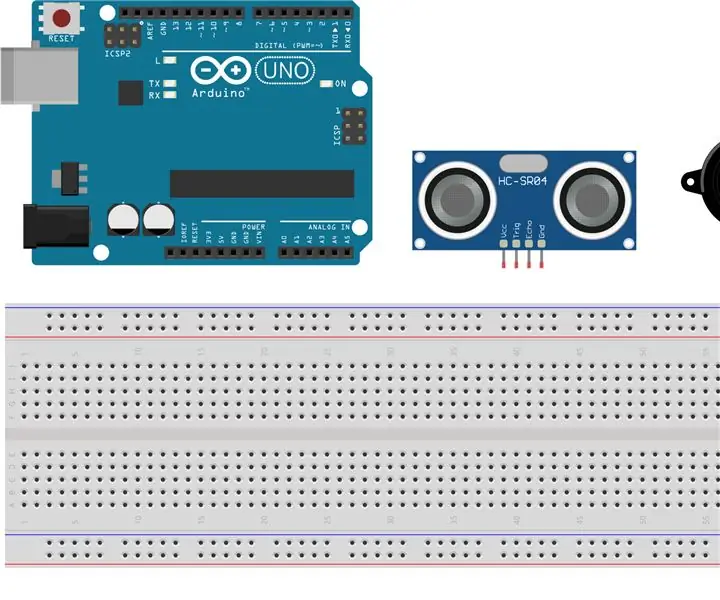
Πρότυπα, σημεία αναφοράς και μαθησιακοί στόχοι: Αυτό το εκπαιδευτικό πρόγραμμα θα οδηγήσει έναν μαθητή στην κατασκευή ενός αισθητήρα στάθμευσης χρησιμοποιώντας ένα arduino. Συγκεκριμένα θα έχω έναν υπερηχητικό αισθητήρα που κάνει συνεχώς ψηφοφορία για απόσταση και μαζί με έναν μικρό κώδικα που παίρνει αυτήν την απόσταση και την περνά
Δημιουργήστε κατάλληλα πρότυπα για ιστότοπο Εικόνα φόντου: 8 βήματα

Δημιουργήστε εναλλάξιμα μοτίβα για εικόνα ιστορικού ιστοτόπου: Εδώ είναι μια απλή και απλή (νομίζω) μέθοδος για τη δημιουργία εικόνων που μπορούν να πλακαριστούν χωρίς να φαίνονται πολύ "gridlike". Αυτό το σεμινάριο κάνει χρήση του Inkscape (www.inkscape.org), επεξεργαστής γραφικών διανυσματικού ανοιχτού κώδικα. Φαντάζομαι ότι αυτή η μέθοδος μπορεί
