
Πίνακας περιεχομένων:
- Συγγραφέας John Day [email protected].
- Public 2024-01-30 08:39.
- Τελευταία τροποποίηση 2025-01-23 14:39.
Σε αυτό το διδακτικό θα σας δείξω πώς να εντοπίσετε οποιαδήποτε εικόνα και να την κάνετε να μοιάζει σαν να την σχεδιάσατε. Αυτό είναι αρκετά απλό και αν θέλετε μπορείτε να το κάνετε πιο λεπτομερώς.
Για να το κάνετε αυτό θα χρειαστείτε: 1. Στοιχεία Photoshop 6 (any οποιαδήποτε μορφή Photoshop) 2. Ένας υπολογιστής 3. (Προαιρετικά) ένα tablet στυλό για να σας βοηθήσει να εντοπίσετε.
Βήμα 1: Πρώτα, βρείτε τον εαυτό σας μια ωραία εικόνα
μεταβείτε στο διαδίκτυο και βρείτε μια εικόνα για ανίχνευση ή μπορείτε να σαρώσετε μια εικόνα που έχετε.
χρησιμοποίησα το Iron Man επειδή οι γραμμές στην εικόνα είναι πολύ πιο απλές από μια πραγματική εικόνα, αλλά οποιαδήποτε εικόνα θα λειτουργήσει.
Βήμα 2: Στη συνέχεια, ανοίξτε το Photoshop και ρυθμίστε το "χαρτί ανίχνευσης"
Τώρα ανοίξτε το Photoshop και ανεβάστε αυτήν την εικόνα. Στη συνέχεια, κάντε ένα άλλο στρώμα και χρησιμοποιήστε το εργαλείο πλήρωσης για να το κάνετε λευκό. στη συνέχεια, ορίστε την αδιαφάνεια σε οποιονδήποτε αριθμό μεταξύ 15 και 45. Χρησιμοποίησα το 255 για να μπορώ να δω καθαρά τις γραμμές και την εικόνα, αλλά αν η εικόνα σας είναι πιο σκοτεινή, ίσως θέλετε να μειώσετε την αδιαφάνεια.
Βήμα 3: Ξεκινήστε να δημιουργείτε γραμμές
ξεκινήστε να δημιουργείτε γραμμές όπου υπάρχουν βασικές γραμμές στην εικόνα και αν θέλετε να βάλετε περισσότερες λεπτομέρειες, δημιουργήστε γραμμές όπου βλέπετε μικρές λεπτομέρειες, όπως η λάμψη στο πηγούνι του Iron Man.
Βήμα 4: Ολοκληρώστε την ανίχνευση
Συνεχίστε να παρακολουθείτε και όταν τελειώσετε αυξήστε την αδιαφάνεια στο 100%, ώστε να μπορείτε να δείτε το σχέδιό σας.
Βήμα 5: Προσθέστε χρώμα
βάλτε την αδιαφάνεια έτσι ώστε να βλέπετε τα χρώματα στην αρχική εικόνα και τοποθετήστε την ξανά για να γεμίσει τα χρώματα. Προσπάθησα να ταιριάξω τα χρώματα όσο μπορούσα, αλλά δεν έκανα πολύ καλή δουλειά.
Βήμα 6: Όλα Έγιναν
Ολοκληρώστε το χρωματισμό, αποθηκεύστε, εκτυπώστε και καυχηθείτε για τις εκπληκτικές καλλιτεχνικές σας ικανότητες.
Συνιστάται:
Πώς να μετακινηθείτε στο TEXT στο I2C 0.91 "128X32 OLED DISPLAY: 6 βήματα

Πώς να μετακινηθείτε στο TEXT σε I2C 0.91 "128X32 OLED DISPLAY: Σε αυτό το σεμινάριο θα μάθουμε πώς να μετακινείτε το TEXT στο I2C 0.91" 128X32 OLED DISPLAY χρησιμοποιώντας λογισμικό Arduino και Visuino. Δείτε το βίντεο
Πώς να χρησιμοποιήσετε μάσκες αποκοπής στο Adobe Photoshop και το Illustrator: 8 βήματα

Πώς να χρησιμοποιήσετε μάσκες αποκοπής στο Adobe Photoshop και στο Illustrator: Σχεδόν όλοι χρησιμοποιούν ένα πρόγραμμα Adobe τουλάχιστον μία φορά. Υπάρχουν ατελείωτα πράγματα που μπορείτε να κάνετε σε αυτά τα προγράμματα. Ένα από τα πολλά χαρακτηριστικά είναι η κάλυψη. Η μάσκα μπορεί να σας βοηθήσει να αλλάξετε την εμφάνιση μιας εικόνας ή αντικειμένου που έχετε δημιουργήσει. Υπάρχουν διαχωρισμένα
DIY Home Security - Πώς να εντοπίσετε μια απλή κίνηση - Νέα έκδοση: 6 βήματα

DIY Home Security - Πώς να εντοπίσετε μια απλή κίνηση | Νέα έκδοση: Σε αυτό το έργο θα σας δείξω πώς να φτιάξετε ειδοποίηση ειδοποίησης κίνησης ασφάλειας DIY χαμηλού κόστους! Δείτε την παλιά έκδοση: Πώς να φτιάξετε ένα σύστημα ασφαλείας 10 $ WiFi στο σπίτι
Πώς να ανεβάσετε παιχνίδια στο Arduboy και 500 παιχνίδια στο Flash-cart: 8 βήματα

Πώς να ανεβάσετε παιχνίδια στο Arduboy και 500 παιχνίδια στο Flash-cart: Έφτιαξα ένα σπιτικό Arduboy με σειριακή μνήμη Flash που μπορεί να αποθηκεύσει έως και 500 παιχνίδια για να παίζετε στο δρόμο. Ελπίζω να μοιραστώ πώς να φορτώσετε παιχνίδια σε αυτό, συμπεριλαμβανομένου του τρόπου αποθήκευσης παιχνιδιών στη σειριακή μνήμη flash και να δημιουργήσετε το δικό σας ενοποιημένο πακέτο παιχνιδιών
Πώς να εντοπίσετε μια χαμένη συσκευή Apple: 8 βήματα
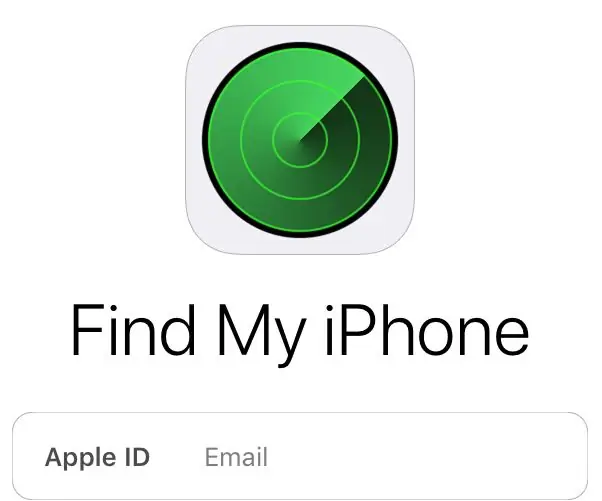
Πώς να εντοπίσετε μια χαμένη συσκευή Apple: Εάν έχετε τοποθετήσει ποτέ λάθος το iPhone σας, εδώ είναι μια εύκολη λύση για τον τρόπο εντοπισμού της χαμένης σας συσκευής, συμπεριλαμβανομένου του υπολογιστή Apple. Αυτό το διδακτικό θα αναφέρει λεπτομερώς τον τρόπο χρήσης του " Find My iPhone " εφαρμογή, έτσι ώστε ποτέ να μην αναρωτηθείτε πού
