
Πίνακας περιεχομένων:
- Συγγραφέας John Day [email protected].
- Public 2024-01-30 08:39.
- Τελευταία τροποποίηση 2025-01-23 14:39.
Αυτό το εκπαιδευτικό θα σας δείξει πώς να προσθέσετε κείμενο σε μια εικόνα χρησιμοποιώντας την εντολή μετατροπής στο Linux. Μια πολύτιμη χρήση αυτού είναι η τοποθέτηση λεζάντας σε μια εικόνα για τεκμηρίωση. Μια άλλη χρήση θα ήταν η τοποθέτηση χρονικής σφραγίδας σε μια εικόνα που δημιουργείται αυτόματα από μια κάμερα web. Υπάρχουν πολλές επιλογές μετατροπής που μπορείτε να χρησιμοποιήσετε για την τοποθέτηση κειμένου στην εικόνα. Μπορείτε να επιλέξετε το σημείο εκκίνησης για το κείμενο (μέσω συντεταγμένου ύψους/πλάτους), το χρώμα πλήρωσης του κειμένου, το μέγεθος σημείου του κειμένου και τη γραμματοσειρά που χρησιμοποιείται. Αυτό το διδακτικό θα σας δείξει πώς να τα κάνετε όλα αυτά. Το σημαντικότερο πρόβλημα με αυτό το διδακτικό είναι ότι πρέπει να τα κάνετε όλα αυτά στο λειτουργικό σύστημα Linux. Δεν γνωρίζω ένα βοηθητικό πρόγραμμα όπως η μετατροπή στα Microsoft Windows, αλλά ποιος κάνει ποτέ κάτι με μια γραμμή εντολών στα Windows; Αυτό το εκπαιδευτικό απευθύνεται περισσότερο σε χρήστες Linux που θέλουν να αποκομίσουν περισσότερα από τον υπολογιστή τους. Εάν είστε χρήστης των Windows και εξακολουθείτε να μπαίνετε στον πειρασμό να διαβάσετε αυτό το διδακτικό, μπορεί να μπείτε στον πειρασμό να κάνετε λήψη και εγκατάσταση Linux. Μπορεί να γράψω ένα οδηγό για το πώς να το κάνετε αυτό αργότερα, αλλά αν θέλετε να το ακολουθήσετε μόνοι σας, μπορείτε να μεταβείτε στη διεύθυνση https://www.ubuntu.com/ και να ξεκινήσετε τη διαδικασία. Μπορείτε να μετατρέψετε τον υπολογιστή σας σε μηχανή διπλής εκκίνησης (θα συνιστούσα πραγματικά να εγκαταστήσετε έναν δεύτερο σκληρό δίσκο στο μηχάνημά σας-οποιοδήποτε μέγεθος θα κάνει). Το BTW, Linux είναι ΔΩΡΕΑΝ, μαζί με όλα τα διαθέσιμα. Επίσης, μέχρι στιγμής, είναι άτρωτο από ιούς.
Βήμα 1: Το βοηθητικό πρόγραμμα "μετατροπής" Linux
Για να εκτελέσουμε το έργο της προσθήκης μιας ετικέτας σε μια εικόνα, θα εργαζόμαστε εξ ολοκλήρου μέσα σε ένα παράθυρο τερματικού Linux. Τα Windows ονομάζουν αυτό ένα παράθυρο εντολών, αλλά σπάνια χρησιμοποιείται στα Windows, εκτός από oldtimers που το θυμούνται από τις ημέρες DOS. Οι χρήστες Linux το χρησιμοποιούν σε μεγάλο βαθμό. Πρώτα απ 'όλα, εμφανίστε ένα παράθυρο τερματικού. Με το Ubuntu Linux, το κάνετε αυτό επιλέγοντας Εφαρμογές-> Τερματικό. Θα ανοίξει ένα παράθυρο με μια γραμμή γραμμής εντολών. Θα σας βάλει στον αρχικό σας κατάλογο. Ας υποθέσουμε ότι η εικόνα με την οποία θέλετε να παίξετε βρίσκεται σε έναν υποκατάλογο "εικόνες". Για να μεταβείτε σε αυτόν τον υποκατάλογο, πληκτρολογήστε "εικόνες cd". Εκδώστε το κόμμα "ls" για να δείτε ποια αρχεία υπάρχουν. Στην περίπτωσή μου, θέλω να συνεργαστώ με ένα αρχείο που ονομάζεται "sunset1.jpg". Θέλετε επίσης να βεβαιωθείτε ότι η εντολή μετατροπής είναι διαθέσιμη στο σύστημά σας. Ένας τρόπος για να γίνει αυτό είναι να εκδώσετε την εντολή "which convert". Εάν είναι διαθέσιμο, η θέση του θα εκτυπωθεί στην οθόνη. Στην περίπτωσή μου, είναι στο "/usr/bin/convert". Ένας άλλος τρόπος για να μάθετε εάν είναι διαθέσιμο, απλώς εκδώστε την εντολή "μετατροπή" στη γραμμή εντολών. Εάν υπάρχει, θα εκτυπωθεί μια μακρά περιγραφή της εντολής με όλες τις διαθέσιμες επιλογές. Εάν δεν είναι εκεί, θα δείτε "μετατροπή: η εντολή δεν βρέθηκε". Ας υποθέσουμε ότι είναι διαθέσιμο. Εάν εκδώσετε την εντολή "μετατροπή" μπορείτε να δείτε ότι είναι ένα πολύ ισχυρό εργαλείο με πολλές δυνατότητες. Μια πιο πλήρης περιγραφή της εντολής μετατροπής βρίσκεται στη διεύθυνση: https://linux.about.com/od/commands/l/blcmdl1_convert.htmΓια τους σκοπούς μας, θέλουμε να χρησιμοποιήσουμε μόνο το όρισμα "-draw" για να γράψουμε τη λεζάντα στη φωτογραφία.
Βήμα 2: Προσθήκη λεζάντας
Η αρχική μου εικόνα θα είναι ένα αρχείο που ονομάζεται sunset1.jpg. Αυτή είναι μια φωτογραφία που τράβηξα σε ένα πρόσφατο ταξίδι στην Αίγυπτο και την Ιορδανία (Μπορείτε να δείτε όλες τις φωτογραφίες στη διεύθυνση https://www.datasink.com/egypt2009.shtml). Θα διατηρήσω την αρχική εικόνα στη θέση της και θα αποθηκεύσω τις αλλαγές σε νέα ονόματα αρχείων για λόγους ασφαλείας. Η αρχική εικόνα είναι μια μειωμένη έκδοση μιας πολύ μεγαλύτερης εικόνας που ήταν μια εικόνα 7 megapixel. Χρησιμοποίησα μια άλλη δυνατότητα της εντολής "μετατροπή" για να αλλάξω το μέγεθος σε μια μικρότερη έκδοση για αυτό το εκπαιδευτικό. Αυτή η εικόνα είναι 640x480. Αυτό σημαίνει ότι έχει πλάτος 640 pixels και ύψος 480 pixels. Θα χρησιμοποιήσουμε αυτές τις πληροφορίες για να καθορίσουμε πού θέλουμε να τοποθετήσουμε τη λεζάντα. Εδώ είναι μια εντολή που παράγει sunset2.jpg: convert -pointsize 20 -pill yellow -draw 'text 270, 460 "sunset over the Nile"' sunset1-j.webp
Βήμα 3: Αυτοματοποίηση της επισήμανσης των εικόνων
Έχετε δει πώς προσθέτετε με μη αυτόματο τρόπο μια λεζάντα σε μια εικόνα από τη γραμμή εντολών. Αυτό λειτουργεί καλά αν έχετε μόνο μερικές φωτογραφίες για να εργαστείτε, αλλά μπορεί να είναι αρκετά κουραστικό να δουλεύετε με αυτόν τον τρόπο. Εάν έχετε πολλές εικόνες προς επεξεργασία, ίσως θελήσετε να χρησιμοποιήσετε κάποια γλώσσα δέσμης ενεργειών στο Linux. Μια πιθανότητα είναι να χρησιμοποιήσετε ένα σενάριο κελύφους. Αυτό που χρησιμοποιώ είναι μια γλώσσα δέσμης ενεργειών που ονομάζεται Perl. Αυτό χρησιμοποιώ για όλα τα είδη σεναρίων CGI στον ιστό. Άλλες δυνατότητες είναι Java, C ++, PHP και Python. Ό, τι και να χρησιμοποιήσετε, πρέπει να μπορείτε να δημιουργήσετε μια συμβολοσειρά γραμμής εντολών και το κέλυφος για να την εκτελέσετε. Ένας τρόπος με τον οποίο το χρησιμοποιώ είναι εκεί που τοποθετώ αυτόματα τη χρονική σήμανση σε μια εικόνα που δημιουργεί η κάμερα web μου μία φορά το λεπτό. Σε ένα σενάριο Perl διατυπώνω την τρέχουσα χρονική σήμανση (ημερομηνία και ώρα) και στη συνέχεια την επικαλύπτω στην τρέχουσα εικόνα. Έβαλα επίσης τη διεύθυνση της ιστοσελίδας μου στη φωτογραφία. Μπορείτε να δείτε ότι η συνημμένη εικόνα τραβήχτηκε στις 2 Φεβρουαρίου στις 13:07. Έχω ένα σενάριο στον υπολογιστή μου που τρέχει μία φορά το λεπτό. Παίρνει την εικόνα από την κάμερα, εισάγει το όνομα και τη χρονική σήμανση της ιστοσελίδας και στη συνέχεια την ανεβάζει στον ιστότοπό μου. ΜΠΟΡΕΙΤΕ να μπορείτε να το δείτε εν ενεργεία στη διεύθυνση https://www.datasink.com/webcam.shtml. Λέω "μπορεί" γιατί αυτό συμβαίνει μόνο όταν ο υπολογιστής μου είναι ενεργοποιημένος. Δεν το αφήνω για μια νύχτα ή όταν είμαι μακριά. Αν ήθελα να επισημάνω έναν ολόκληρο κατάλογο εικόνων, θα δημιουργούσα ένα σενάριο Perl για να το κάνω. Ένας τρόπος για να γίνει αυτό είναι να δημιουργήσετε ένα αρχείο κειμένου που έχει ολόκληρη τη λίστα εικόνων στον κατάλογο, μία ανά γραμμή. Μετά το όνομα της εικόνας σε κάθε γραμμή θα υπάρχει το κείμενο της λεζάντας. Θα δημιουργούσα έναν βρόχο που θα έπαιρνε την ετικέτα και θα την εφάρμοζε στην εικόνα. Φυσικά, θα υπήρχε πρόβλημα οριζόντιας τοποθέτησης της ετικέτας. Πιθανώς θα έπρεπε να υπολογίσω το πραγματικό πλάτος της λεζάντας και στη συνέχεια να προσαρμόσω το οριζόντιο όρισμα.
Συνιστάται:
Κιτ μετατροπής γραφομηχανής USB: 9 βήματα (με εικόνες)

Κιτ μετατροπής USB Typewriter: Υπάρχει κάτι πολύ μαγικό στο να πληκτρολογείτε σε αυτές τις χειροκίνητες γραφομηχανές παλιάς σχολής. Από το ικανοποιητικό στιγμιότυπο των πλήκτρων με ελατήριο, στη λάμψη των γυαλισμένων χρωμιωμένων τόνων, μέχρι τα ευκρινή σημάδια στην τυπωμένη σελίδα, οι γραφομηχανές κάνουν
[Win] Πώς να εγκαταστήσετε την εντολή ADB σε CMD (Έτοιμο για χρήση): 6 βήματα
![[Win] Πώς να εγκαταστήσετε την εντολή ADB σε CMD (Έτοιμο για χρήση): 6 βήματα [Win] Πώς να εγκαταστήσετε την εντολή ADB σε CMD (Έτοιμο για χρήση): 6 βήματα](https://i.howwhatproduce.com/images/004/image-11875-j.webp)
[Win] Τρόπος εγκατάστασης της εντολής ADB στο CMD (Έτοιμο για χρήση): Προχωρήστε στο επόμενο βήμα
Γάντι μετατροπής χειρονομίας σε ομιλία/κειμένου: 5 βήματα
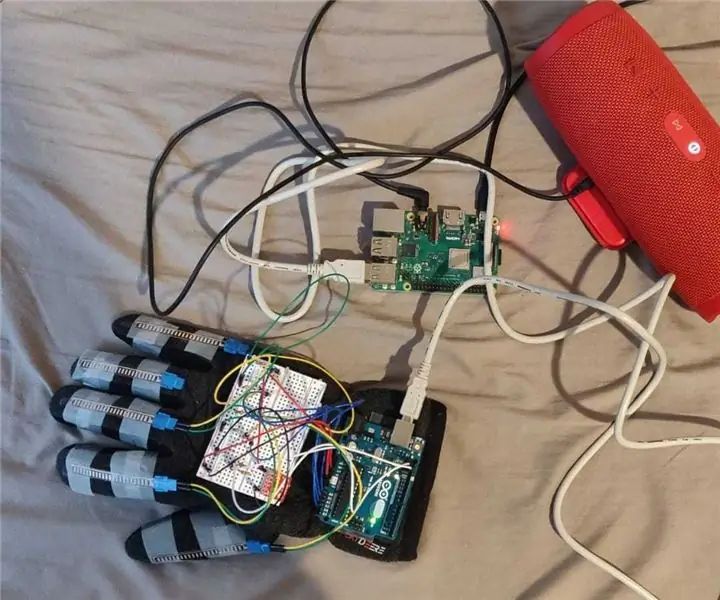
Gesture to Speech/Text Converting Glove: Η ιδέα/ώθηση πίσω από την υλοποίηση αυτού του έργου ήταν να βοηθήσουμε τους ανθρώπους που δυσκολεύονται να επικοινωνήσουν χρησιμοποιώντας την ομιλία και επικοινωνούν χρησιμοποιώντας χειρονομίες ή πιο δημοφιλώς γνωστή ως Αμερικανική υπογεγραμμένη γλώσσα (ASL). Αυτό το έργο μπορεί να είναι ένα βήμα προς την πρόνοια
Δέκτης άμεσης μετατροπής όλων των ζωνών: 6 βήματα
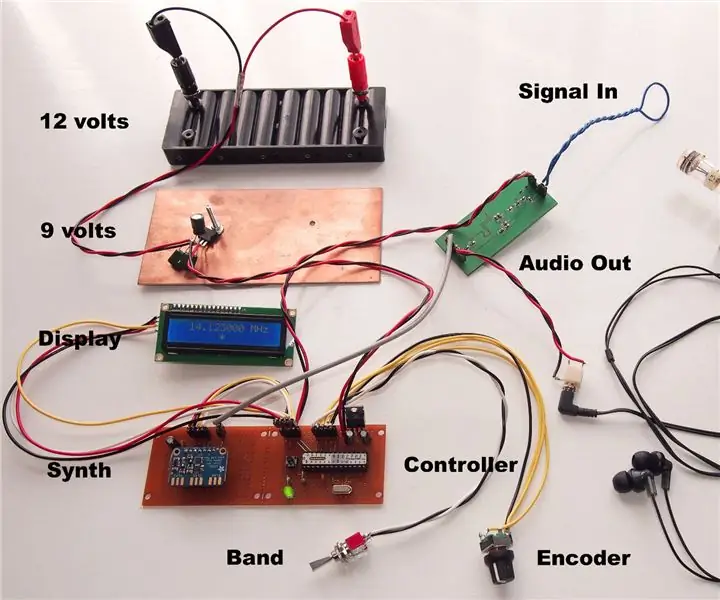
All-Band Direct Conversion Receiver: a.articles {font-size: 110.0%; font-weight: bold; γραμματοσειρά: πλάγια; κείμενο-διακόσμηση: κανένα? background-color: red;} a.articles: hover {background-color: black;} Αυτό το Instructable περιγράφει μια πειραματική " Άμεση μετατροπή " ένα
Έλεγχος συσκευών με φωνητική εντολή με χρήση NodeMCU: 7 βήματα (με εικόνες)

Έλεγχος συσκευών με φωνητική εντολή χρησιμοποιώντας το NodeMCU: Θέλω απλώς να πω ένα γεια σε όλους, αυτή είναι η πρώτη μου φορά που γράφω ένα διδακτικό έργο. Τα αγγλικά δεν είναι η μητρική μου γλώσσα, οπότε θα προσπαθήσω να κάνω σύντομη και όσο το δυνατόν πιο σαφή. Ο έλεγχος συσκευών με φωνητική εντολή δεν είναι περίεργο πράγμα
