
Πίνακας περιεχομένων:
- Συγγραφέας John Day [email protected].
- Public 2024-01-30 08:38.
- Τελευταία τροποποίηση 2025-01-23 14:39.

Αυτό το διδακτικό είναι για να σας δείξει πώς να εγκαταστήσετε Apache, PHP, MySQL στο localhost. Επίσης, πώς να το ρυθμίσετε έτσι ώστε να έχετε μερικές εξαιρετικές δυνατότητες δικτύου, όπως να μπορείτε να φορτώσετε τον ριζικό κατάλογο χρησιμοποιώντας το όνομα του υπολογιστή (https://desktop/index.php), να μπορείτε να επεξεργαστείτε αρχεία σε άλλους υπολογιστές και πρόσβαση σε διαφορετικούς υπολογιστές μέσω διαφορετικών θυρών ενώ χρησιμοποιείτε έναν τομέα ή IP. Για άτομα που μόλις αρχίζουν να αναπτύσσουν ιστό, αυτό θα σας βοηθήσει σε ένα πακέτο. Χρησιμοποιώ αυτήν τη ρύθμιση (ή παρόμοια) για τουλάχιστον 2 χρόνια. Μπορείτε να κωδικοποιήσετε ιστότοπους στο localhost και μόλις λειτουργήσει τέλεια, ανεβάστε τον σε έναν κεντρικό υπολογιστή. Δυστυχώς, αναγκάζομαι να το κάνω σε ένα μηχάνημα Vista, αφού ο φορητός μου υπολογιστής με XP έχει ήδη ρυθμιστεί και αυτός ο υπολογιστής μου δίνει σφάλματα ACPI κατά την εγκατάσταση του XP.
Βήμα 1: Διαμορφώστε την κάρτα δικτύου σας

Για να μπορέσετε να το χρησιμοποιήσετε σε υπολογιστές εκτός του οικιακού σας δικτύου, (Το Διαδίκτυο) θα χρειαστεί αυτό το βήμα.
Αυτό λειτουργεί μόνο εάν έχετε δρομολογητή. Μεταβείτε στον πίνακα ελέγχου, στο Κέντρο δικτύου και κοινής χρήσης. Όπου λέει Σύνδεση, κοιτάξτε προς τα δεξιά. Θα πρέπει να υπάρχει ένα κουμπί Προβολή κατάστασης. Κάντε κλικ σε αυτό. Σημειώστε τη διεύθυνση IP σας, (IPv4, αν βλέπετε και IPv6) τη μάσκα υποδικτύου, την προεπιλεγμένη πύλη και τους διακομιστές DNS. Τώρα πατήστε το κλείσιμο και στο παράθυρο "Κατάσταση σύνδεσης τοπικής περιοχής", κάντε κλικ στις Ιδιότητες. Κάντε κλικ στο TCP/IPv4 και, στη συνέχεια, κάντε κλικ στις ιδιότητες. Επιλέξτε "Χρήση της ακόλουθης διεύθυνσης IP" και εισαγάγετε όλες τις πληροφορίες που μόλις σημειώσατε. Προαιρετικά, μπορείτε να χρησιμοποιήσετε τα 4.2.2.1 και 4.2.2.2 για τους διακομιστές DNS. Διαπιστώνω ότι ενημερώνονται πολύ γρήγορα σε σύγκριση με άλλους διακομιστές DNS. Αυτό διασφαλίζει ότι ο υπολογιστής σας διατηρεί την ίδια τοπική IP και ότι το DHCP δεν σας εκχωρεί εκ νέου IP όταν κάνετε επανεκκίνηση.
Βήμα 2: Διαμορφώστε το δρομολογητή σας

Στο πρόγραμμα περιήγησης ιστού, πληκτρολογήστε την Προεπιλεγμένη IP πύλης από το προηγούμενο βήμα. Μπορεί να ζητήσει κωδικό πρόσβασης, μπορεί όχι. Θα πρέπει να είναι διαφορετικό για όλους, για μένα είναι διαχειριστής/διαχειριστής - Ο προεπιλεγμένος κωδικός πρόσβασης Linksys. Εάν αυτό δεν λειτουργεί, προτείνω να ελέγξετε το Google ή ένα εγχειρίδιο.
Μόλις συνδεθείτε, αναζητήστε προώθηση θυρών. Εισαγάγετε τη διεύθυνση IP από το προηγούμενο βήμα και έναν τυχαίο αριθμό θύρας. Δεν θα πρότεινα τη θύρα 21 ή 80, καθώς είναι προεπιλεγμένες θύρες πρωτοκόλλων FTP και HTTP. Δεν θέλετε τυχαία άτομα να έχουν πρόσβαση σε αυτό, οπότε τυχαίοι αριθμοί που μόνο εσείς γνωρίζετε είναι οι καλύτεροι. Βεβαιωθείτε ότι το πρωτόκολλο έχει οριστεί σε UDP και TCP. Αυτό θα είναι διαφορετικό για όλους, εκτός εάν έχετε WRT54G. Απλώς θα πρέπει να αναζητήσετε αυτές τις ρυθμίσεις.
Βήμα 3: Προαιρετικό: Det Up DNS Fowarding

Εάν έχετε φιλοξενία κάπου με έναν τομέα ή έχετε έναν ανενεργό τομέα που θέλετε να δείξετε στον υπολογιστή σας, μπορείτε να το κάνετε αυτό. Θα μπορείτε να έχετε πρόσβαση μέσω της θύρας που ρυθμίσατε το τελευταίο βήμα. Εάν όχι, μπορείτε να έχετε πρόσβαση από το IP σας. Εάν θέλετε να έχετε πρόσβαση από το IP σας, τότε είστε ήδη έτοιμοι. Εάν όχι, διαβάστε παρακάτω. Πρώτον, θα πρέπει να καταλάβετε ποια είναι η IP σας. Δοκιμάστε να μεταβείτε στο IP Checker του DomainToolΕάν έχετε υπάρχοντα λογαριασμό φιλοξενίας, μπορείτε να χρησιμοποιήσετε έναν τομέα που βρίσκεται σε αυτόν τον λογαριασμό για πρόσβαση στο apache του σπιτιού σας. Αυτές οι οδηγίες είναι εάν ο κεντρικός υπολογιστής σας χρησιμοποιεί cPanel και εάν έχετε λογαριασμό WHM, διαφορετικά, θα πρέπει να αναζητήσετε ρυθμίσεις DNS. Αν ψάχνετε για έναν καλό κεντρικό υπολογιστή cPanel, θα συνιστούσα τη φιλοξενία ASO. Στο WHM, μεταβείτε στην κατηγορία Λειτουργίες DNS και κάντε κλικ στην προσθήκη ζώνης DNS. Τοποθετήστε την IP σας και πληκτρολογήστε οποιονδήποτε υποτομέα ενός τομέα που έχετε σε αυτόν τον λογαριασμό. Τώρα, μόλις εγκατασταθεί το λογισμικό, θα έχετε πρόσβαση σε όλα από αυτόν τον υποτομέα, χρησιμοποιώντας τη θύρα που έχετε επιλέξει. Εναλλακτικά, μπορείτε μπορεί να χρησιμοποιήσει το FreeDNS ή άλλες υπηρεσίες DNS.
Βήμα 4: Αποκτήστε το Λογισμικό

Λήψη xampp από φίλους Apache. Εγκαταστήστε το κανονικά και βεβαιωθείτε ότι έχετε επιλέξει "Εγκατάσταση Apache ως υπηρεσία" και "Εγκατάσταση MySQL ως υπηρεσία" Όταν εγκαθίστανται ως υπηρεσία, σας εξοικονομεί από τη χρήση του πίνακα ελέγχου και οι 2 είναι ενεργοποιημένες από προεπιλογή. Βεβαιωθείτε ότι έχετε επιτρέψει συνδέσεις μέσω κάθε τείχους προστασίας και του κέντρου ασφαλείας των Windows.
Βήμα 5: Διαμορφώστε το Apache

Το Apache πρέπει τώρα να ρυθμιστεί έτσι ώστε ο ριζικός κατάλογος ιστού να βρίσκεται στα έγγραφά μου και να είναι προσβάσιμος μέσω της κατάλληλης θύρας. Ξεκινήστε πηγαίνοντας στο φάκελο My Documents και δημιουργήστε έναν νέο φάκελο. Ονομάστε το όπως θέλετε. Επιλέγω web root, αλλά πάντα υπάρχει "www" ή "public_html" αν θέλετε κάτι διαφορετικό. Ανοίξτε το φάκελο και κάντε κλικ στο στοιχείο της γραμμής διευθύνσεων τοποθεσίας στο επάνω μέρος. Θα πρέπει να σας δώσει μια συγκεκριμένη τοποθεσία, για παράδειγμα, η δική μου είναι η C: / Web RootNow, κάντε κλικ από εκεί και ανεβείτε έναν φάκελο. Κάντε δεξί κλικ στο φάκελο που μόλις δημιουργήσατε και μεταβείτε στις ιδιότητες. Μεταβείτε στην ασφάλεια και, στη συνέχεια, επεξεργαστείτε και, στη συνέχεια, κάντε κλικ στην προσθήκη. Πληκτρολογήστε Όλοι στο πλαίσιο και πατήστε OK. Τώρα, απενεργοποιήστε τον πλήρη έλεγχο για όλους και πατήστε OK. Θα θέλετε να το αντιγράψετε. Τώρα, μεταβείτε στον κατάλογο εγκατάστασης xampp, μεταβείτε στο apache και, στη συνέχεια, μεταβείτε στο conf. Ανοίξτε το httpd.conf στο σημειωματάριο και βρείτε "Ακούστε 80", (Χωρίς εισαγωγικά) Και προσθέστε μια άλλη γραμμή κάτω από αυτήν, λέγοντας Ακούστε ακολουθούμενος από τον αριθμό θύρας που επιλέξατε στο βήμα 2. Στη συνέχεια, αναζητήστε "DocumentRoot" (Χωρίς εισαγωγικά). Διαγράψτε ό, τι υπάρχει στα εισαγωγικά και, στη συνέχεια, επικολλήστε την τοποθεσία σας σε αυτά. Θα πρέπει να αλλάξετε τυχόν περιγράμματα σε πλάγιες γραμμές (θα πρέπει να αλλάξει σε /) Τέλος, αναζητήστε "", αντικαταστήστε τον κατάλογο εγκατάστασής σας για c: /xampp Θα πρέπει να είναι γύρω από τη γραμμή 204. Αντικαταστήστε ό, τι υπάρχει στα εισαγωγικά με τον κατάλογό σας, για άλλη μια φορά, αλλάζοντας τις κλίσεις. Τώρα αποθηκεύστε το αρχείο.
Βήμα 6: Επανεκκινήστε τον υπολογιστή σας και απολαύστε
Επανεκκινήστε τον υπολογιστή σας Τώρα μπορείτε να αποκτήσετε πρόσβαση στον διακομιστή σας με διάφορους τρόπους ip: yourport https:// your domain: yourport Έπρεπε να χρησιμοποιήσω έντονα γράμματα, αλλιώς οι οδηγίες μπορούν να το κάνουν αυτόματα σύνδεσμο. Μπορείτε να χρησιμοποιήσετε php και mysql σε οποιοδήποτε αρχείο έχετε τοποθετήσει στο φάκελο ρίζας ιστού.
Συνιστάται:
Πώς να εγκαταστήσετε ένα Subwoofer Aftermarket στο αυτοκίνητό σας με εργοστασιακό στερεοφωνικό: 8 βήματα

Πώς να εγκαταστήσετε ένα Subwoofer Aftermarket στο αυτοκίνητό σας με εργοστασιακό στερεοφωνικό: Με αυτές τις οδηγίες, θα μπορείτε να εγκαταστήσετε ένα subwoofer aftermarket σε σχεδόν οποιοδήποτε αυτοκίνητο με εργοστασιακό στερεοφωνικό
Πώς να εγκαταστήσετε ένα υπογούφερ σε ένα μικρό αυτοκίνητο: 7 βήματα

Πώς να εγκαταστήσετε ένα υπογούφερ σε ένα μικρό αυτοκίνητο: Αυτό το σεμινάριο προορίζεται για άτομα με μικρά αυτοκίνητα όπως το δικό μου. Οδηγώ MK5 VW GTI και έχει πολύ λίγο χώρο αποθήκευσης. Πάντα ήθελα ένα subwoofer αλλά δεν μπόρεσα να το πάρω λόγω του μεγέθους τους. Σε αυτό το σεμινάριο θα εξηγήσω πώς
Περιβάλλον ανάπτυξης γκέτο: 5 βήματα

Περιβάλλον ανάπτυξης γκέτο: Λίγο καιρό πριν, δημοσίευσα ένα γρήγορο και βρώμικο " el cheapo " μέθοδος έναρξης προγραμματισμού των τσιπ της σειράς Atmel AVR: Προγραμματιστής γκέτο (έκδοση 1.0) Από τότε, έχω βηματίσει, ξαναβαμπάρει και αλλιώς βελτιώνω τη ρύθμισή μου. Νόμιζα ότι θα ήταν
Πώς να εγκαταστήσετε ένα καλώδιο Playstation σε ένα πολυ-κονσόλα Cthulhu: 5 βήματα

Πώς να εγκαταστήσετε ένα καλώδιο Playstation σε ένα πολυ-κονσόλα Cthulhu: Αυτό το Instructable θα σας καθοδηγήσει να εγκαταστήσετε ένα καλώδιο ελεγκτή στυλ Playstation ή Playstation 2 σε ένα πολυ-κονσόλα «MC» Cthulhu. Όλες οι πληροφορίες σχετικά με το έργο Cthulhu είναι διαθέσιμες online στα φόρουμ του Shoryuken.com: http: // f
Πώς να εγκαταστήσετε σωστά ένα διακόπτη θανάτου στο Les Paul (χωρίς διάτρηση): 5 βήματα
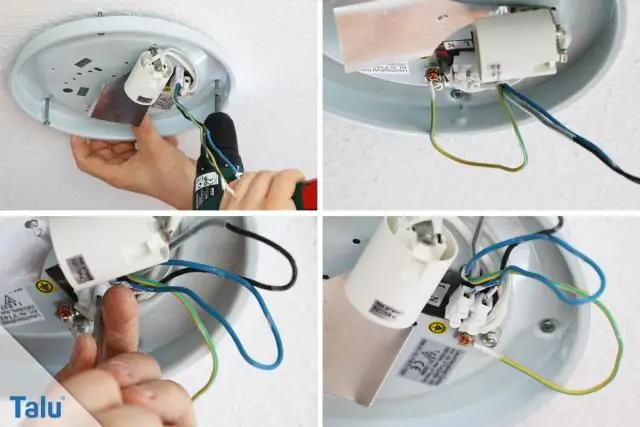
Πώς να εγκαταστήσετε σωστά έναν διακόπτη θανάτωσης στο Les Paul σωστά (χωρίς διάτρηση): εντάξει θα σας δείξω πώς να εγκαταστήσετε σωστά έναν διακόπτη kill στο les paul, στείλτε μου email εάν έχετε οποιεσδήποτε ερωτήσεις ή προβλήματα ([email protected])
