
Πίνακας περιεχομένων:
- Βήμα 1: Ανοίξτε την εικόνα στο GIMP
- Βήμα 2: Επιλέξτε και αντιγράψτε το Αριστερό 1/3 του "βασικού" επιπέδου
- Βήμα 3: Επικολλήστε το σε νέο διαφανές στρώμα
- Βήμα 4: Επιλέξτε και αντιγράψτε τη Δεξιά 1/3 του "βασικού" επιπέδου
- Βήμα 5: Επικολλήστε το σε νέο διαφανές στρώμα
- Βήμα 6: Προσθέστε μάσκες λευκών στρωμάτων και στα δύο νέα στρώματα
- Βήμα 7: Ανάμειξη μάσκας. Βήμα 1
- Βήμα 8: Ανάμειξη μάσκας. Βήμα 2
- Βήμα 9: Ανάμειξη μάσκας. Βήμα 3
- Βήμα 10: Περικοπή 1/6 της εικόνας από αριστερά και δεξιά το καθένα
- Βήμα 11: Δοκιμή & Τέλος
- Συγγραφέας John Day [email protected].
- Public 2024-01-30 08:38.
- Τελευταία τροποποίηση 2025-01-23 14:39.

Εάν δοκιμάσετε το πρόσθετο "Κάντε απρόσκοπτη" στο GIMP, θα κάνετε την εικόνα απρόσκοπτη τόσο οριζόντια όσο και κάθετα ταυτόχρονα. Δεν θα σας επιτρέψει να το κάνετε απρόσκοπτα σε μία μόνο διάσταση.
Αυτό το διδακτικό θα σας βοηθήσει να κάνετε τις εικόνες απρόσκοπτα μόνο στη διάσταση της επιλογής σας.
Βήμα 1: Ανοίξτε την εικόνα στο GIMP
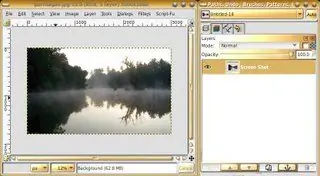
(Ας ονομάσουμε το προεπιλεγμένο επίπεδο "βάση")
Βήμα 2: Επιλέξτε και αντιγράψτε το Αριστερό 1/3 του "βασικού" επιπέδου
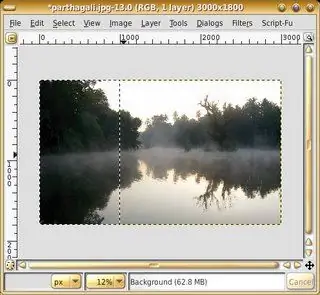
Βήμα 3: Επικολλήστε το σε νέο διαφανές στρώμα
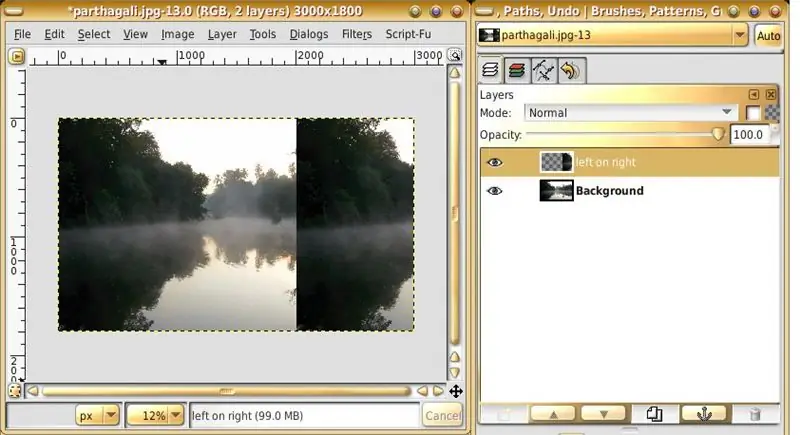
Ας ονομάσουμε το νέο επίπεδο "αριστερά στα δεξιά".
Βεβαιωθείτε ότι έχετε επικολλήσει στο δεξί 1/3 της εικόνας.
Βήμα 4: Επιλέξτε και αντιγράψτε τη Δεξιά 1/3 του "βασικού" επιπέδου
Βήμα 5: Επικολλήστε το σε νέο διαφανές στρώμα
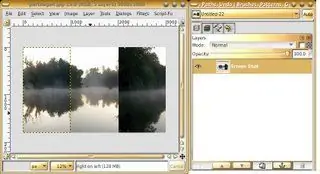
Ας το ονομάσουμε "δεξιά αριστερά". Βεβαιωθείτε ότι το έχετε επικολλήσει στο αριστερό 1/3 της εικόνας.
Βήμα 6: Προσθέστε μάσκες λευκών στρωμάτων και στα δύο νέα στρώματα
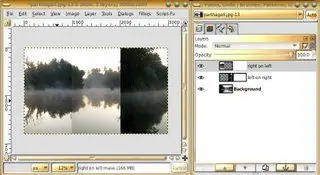
Βήμα 7: Ανάμειξη μάσκας. Βήμα 1

Επιλέξτε το εργαλείο "μείγμα" - χρησιμοποιήστε τη διαβάθμιση, γραμμική ανάμειξη "Προηγούμενο στο παρασκήνιο".
(βεβαιωθείτε ότι τα 2 χρώματα είναι ασπρόμαυρα)
Βήμα 8: Ανάμειξη μάσκας. Βήμα 2
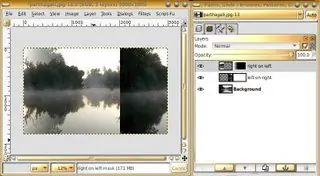
Στη μάσκα επιπέδου του επιπέδου "δεξιά στα αριστερά", σχεδιάστε μια κλίση από το 1/3 ακριβώς της εικόνας, μέχρι το αριστερό όριο της εικόνας.
Βήμα 9: Ανάμειξη μάσκας. Βήμα 3
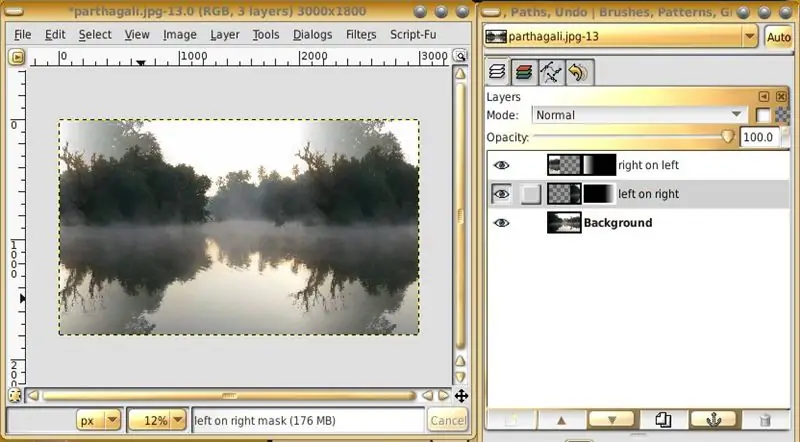
Στη μάσκα επιπέδου του επιπέδου "αριστερά στα δεξιά", σχεδιάστε μια κλίση από ακριβώς τα 2/3 της εικόνας, μέχρι το δεξί όριο της εικόνας. (Ή μπορείτε επίσης να αντιγράψετε τη μάσκα "δεξιά στα αριστερά" και επικολλήστε τη στη μάσκα "από αριστερά προς τα δεξιά" και γυρίστε την οριζόντια)
Βήμα 10: Περικοπή 1/6 της εικόνας από αριστερά και δεξιά το καθένα
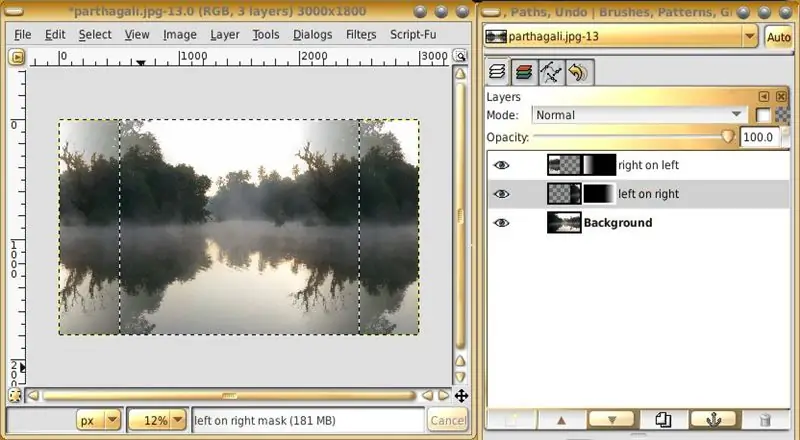
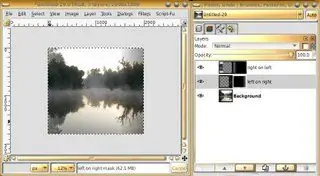
Βήμα 11: Δοκιμή & Τέλος

Με αυτά, η εικόνα θα είναι τώρα ομαλά ομαλή, διατηρώντας τη φύση της εικόνας κάθετα.
Για δοκιμή, χρησιμοποιήστε την προσθήκη "πλακιδίων". Βρίσκεται σε διάφορα σημεία σε διαφορετικές εκδόσεις. Οπότε δεν θα δώσω οδηγίες για το πώς να το χρησιμοποιήσω. Αυτές οι οδηγίες αφορούσαν την ομαλή οριζόντια εικόνα. Μπορείτε να τα προσαρμόσετε για να κάνετε εικόνες απρόσκοπτα κάθετα μόνο.
Συνιστάται:
Αποθήκευση των εικόνων σας για την εργασία σας: 4 βήματα (με εικόνες)

Αποθήκευση των εικόνων σας για την εργασία σας: 1. Ανοίξτε ένα νέο έγγραφο Google και χρησιμοποιήστε αυτήν τη σελίδα για να ασφαλίσετε τις φωτογραφίες σας.2. Χρησιμοποιήστε το ctrl (στοιχείο ελέγχου) και το " c " κλειδί για αντιγραφή.3. Χρησιμοποιήστε το ctrl (στοιχείο ελέγχου) και το " v " κλειδί για επικόλληση
Μετατρέψτε (Μόνο Σχετικά) Οποιοδήποτε Αρχείο Μέσων σε (Μόνο Σχετικά) Σε οποιοδήποτε Άλλο Αρχείο Μέσων Δωρεάν!: 4 Βήματα

Μετατροπή (μόνο για) Οποιοδήποτε αρχείο πολυμέσων σε (μόνο για) Σε οποιοδήποτε άλλο αρχείο πολυμέσων Δωρεάν! είναι πιο καθολικό, like.wmv ή.mov. Έψαξα σε αμέτρητα φόρουμ και ιστότοπους και έπειτα βρήκα ένα πρόγραμμα που ονομάζεται
Δημιουργία στερεοφωνικών γραφικών εικόνων στο Excel: 8 βήματα (με εικόνες)

Δημιουργία στερεοφωνικών γραφικών εικόνων στο Excel: Οι στερεοφωνικές γραφικές εικόνες μπορούν να προσθέσουν βάθος σε τρισδιάστατα γραφήματα
Δημιουργήστε μια βάση IPod Touch/iPhone από LEGO! (Κάθετα και οριζόντια): 8 βήματα

Δημιουργήστε μια βάση IPod Touch/iPhone από LEGO! (Κάθετα και οριζόντια): Ακολουθεί ένας τρόπος για να φτιάξετε μια απλή και όμορφη βάση για το iPod Touch ή το iPhone σας από Legos! Σημειώστε ότι θα χρειαστείτε κομμάτια Lego Technic για να δημιουργήσετε αυτήν τη βάση. Επίσης, αυτή η βάση δεν μπορεί να φορτιστεί ή να συγχρονιστεί
Δημιουργία ήχων προσαρμοσμένου συστήματος (μόνο για Windows Vista): 4 βήματα

Δημιουργία ήχων προσαρμοσμένου συστήματος (μόνο για Windows Vista): Σε αυτό το Instructable θα σας διδάξω πώς να μετατρέπετε τραγούδια iTunes σε ήχους συστήματος
