
Πίνακας περιεχομένων:
- Συγγραφέας John Day [email protected].
- Public 2024-01-30 08:38.
- Τελευταία τροποποίηση 2025-01-23 14:39.

Αυτό το εκπαιδευτικό σάς δείχνει πώς να ρυθμίσετε ένα ασφαλές ασύρματο δίκτυο χρησιμοποιώντας ένα φίλτρο διευθύνσεων MAC. Δεν είχα ποτέ κανένα πρόβλημα ασφάλειας και εμφανίζεται ως ασύρματο δίκτυο χωρίς ασφάλεια, πράγμα που σημαίνει ότι μπορείτε να αντιμετωπίσετε έναν αμελητέο συγκάτοικο ή γείτονα που απομακρύνεται από το ασύρματο δίκτυό σας χωρίς να έχετε άσχημες εμφανίσεις.:: κλείνει το μάτι:: κλείνει το μάτι::
ΣΗΜΕΙΩΣΗ: Ο δρομολογητής μου είναι Linksys, οπότε αν έχετε διαφορετική μάρκα, μερικές από τις ρυθμίσεις θα βρίσκονται σε διαφορετικά μέρη. ΣΗΜΑΝΤΙΚΟ: Μια φορά που το έκανα αυτό, έκλεισα κατά λάθος τον υπολογιστή μου έξω από το δρομολογητή. Αν συμβεί αυτό, μην πανικοβληθείτε. Το μόνο που χρειάζεται να κάνετε είναι να συνδέσετε τον υπολογιστή σας απευθείας στο δρομολογητή χρησιμοποιώντας ένα καλώδιο και να αλλάξετε τις ρυθμίσεις. Η κλειδαριά ασφαλείας MAC θα κρατήσει τους υπολογιστές εκτός της ασύρματης λειτουργίας, επομένως δεν θα κλειδωθείτε μόνιμα.
Βήμα 1: Ασύρματο φίλτρο MAC
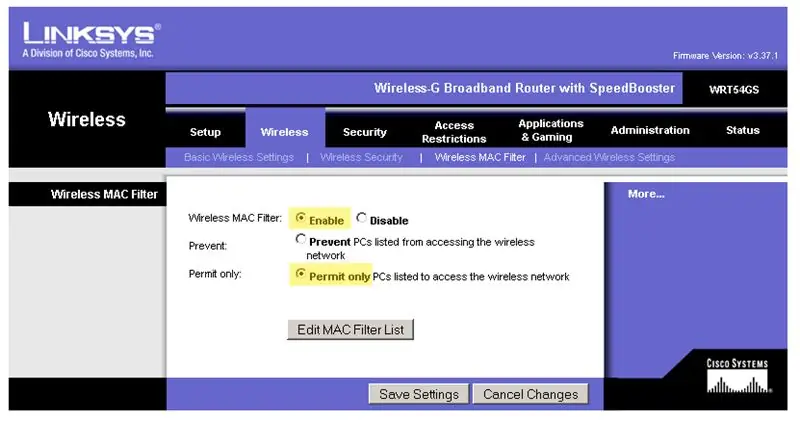
Αρχικά, ενεργοποιήστε και συνδέστε στο δίκτυο όλους τους υπολογιστές στους οποίους θέλετε να αποκτήσετε πρόσβαση στην ασύρματη λειτουργία. Μπορείτε να προσθέσετε άλλους αργότερα, αλλά μου αρέσει να τα κάνω όλα ταυτόχρονα
Στη συνέχεια, αποκτήστε πρόσβαση στις ρυθμίσεις του δρομολογητή σας. Η τυπική διεύθυνση Linksys είναι 192.168.1.1. Εάν δεν έχετε δρομολογητή Linksys και δεν γνωρίζετε τη διεύθυνση, πιθανότατα να το βρείτε στο διαδίκτυο. Μεταβείτε στην καρτέλα WIRELESS και αποκτήστε πρόσβαση στον πίνακα WIRELESS MAC FILTER. Επιλέξτε ΕΝΕΡΓΟΠΟΙΗΣΗ και στη συνέχεια ΜΟΝΟ ΑΔΕΙΑ. Μην αποθηκεύσετε ακόμη ρυθμίσεις. Κάντε κλικ στο κουμπί EDIT MAC FILTER LIST.
Βήμα 2: Λίστα φίλτρων διευθύνσεων MAC
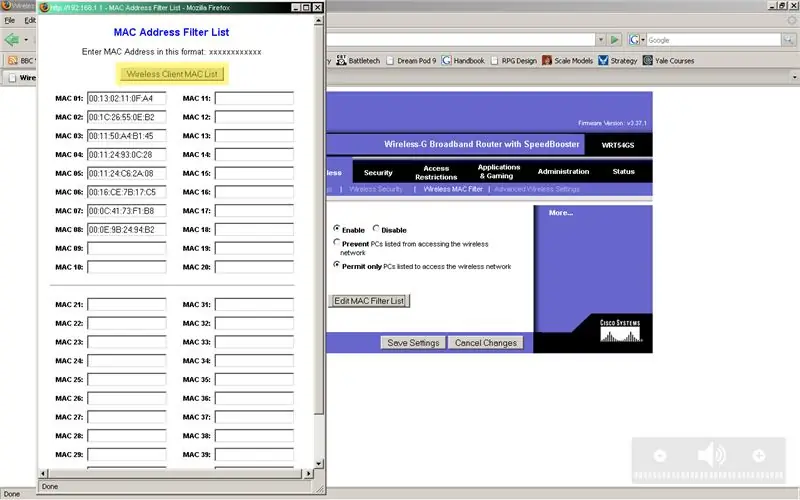
Αυτό το παράθυρο MAC ADDRESS FILTER LIST θα εμφανιστεί. Όπως μπορείτε να δείτε, το δικό μου έχει ήδη κάποιες διευθύνσεις MAC, οι δικές σας θα είναι κενές. Κάντε κλικ στο κουμπί WIRELESS CLIENT MAC LIST.
Βήμα 3: Προσθήκη υπολογιστών
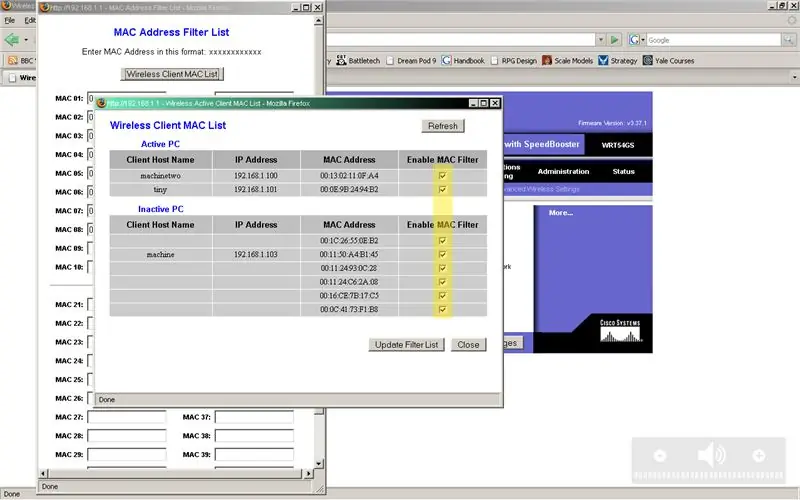
Θα πρέπει να εμφανιστεί ένα παράθυρο με μια λίστα που εμφανίζει το όνομα, τη διεύθυνση IP και τη διεύθυνση MAC κάθε υπολογιστή. Κάντε κλικ στα κουμπιά επιλογής των υπολογιστών που θέλετε να αποκτήσετε πρόσβαση στο ασύρματο δίκτυο και, στη συνέχεια, πατήστε το κουμπί ΕΝΗΜΕΡΩΣΗ ΛΙΣΤΑΣ ΦΙΛΤΡΩΝ.
Βήμα 4: Αποθήκευση ρυθμίσεων
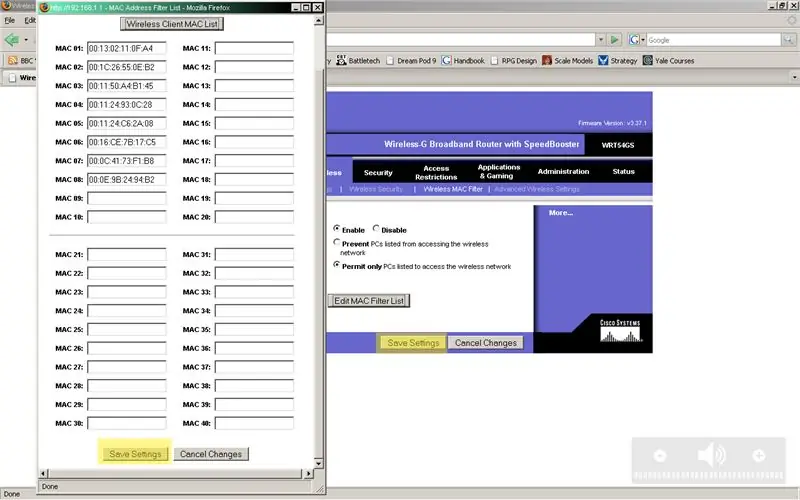
Θα δείτε ότι το παράθυρο MAC ADDRESS FILTER LIST έχει ενημερωθεί με τις διευθύνσεις MAC των υπολογιστών στους οποίους θέλετε να αποκτήσετε πρόσβαση στο ασύρματο δίκτυο. Πατήστε το κουμπί ΑΠΟΘΗΚΕΥΣΗ ΡΥΘΜΙΣΕΩΝ.
Ελέγξτε ξανά ότι τα κουμπιά επιλογής έχουν ρυθμιστεί σε ΕΝΕΡΓΟΠΟΙΗΣΗ και ΑΔΕΙΑ ΜΟΝΟ και, στη συνέχεια, πατήστε το άλλο κουμπί ΑΠΟΘΗΚΕΥΣΗ ΡΥΘΜΙΣΕΩΝ.
Βήμα 5: Τι κάνει το φίλτρο MAC…
Κάθε προσαρμογέας ασύρματου δικτύου έχει αποτυπωμένη μια διεύθυνση MAC μετά την παραγωγή του. Ο δρομολογητής διαβάζει τη διεύθυνση MAC όταν μια ασύρματη συσκευή προσπαθεί να έχει πρόσβαση σε αυτήν. Εάν η διεύθυνση MAC δεν ταιριάζει με τη λίστα, δεν είναι δυνατή η σύνδεση. Αυτή η ασφάλεια δεν είναι τέλεια. Οι διευθύνσεις MAC είναι εγγεγραμμένες στο υλικό του ασύρματου προγράμματος-πελάτη, αλλά ορισμένες επιτρέπουν αλλαγές με απαλό τρόπο για να υποδύονται άλλες διευθύνσεις. Έχω δει ιστότοπους που ισχυρίζονται ότι τα φίλτρα MAC είναι εύκολο να κυκλοφορήσουν με τον κατάλληλο εξοπλισμό και τεχνογνωσία. Ποτέ δεν είχα πρόβλημα, αλλά αν η ασφάλεια είναι πραγματικά σημαντική για εσάς, μπορείτε να το συνδυάσετε με άλλα μέτρα ασφαλείας. Το όφελος της ΜΗ προσθήκης άλλης ασφάλειας είναι ότι η ασύρματη σύνδεσή σας εμφανίζεται ως μη ασφαλής, κάτι που είναι ωραίο αν θέλετε να ξεκινήσετε μια βδέλλα με παράνομο τρόπο. Όσο η βδέλλα δεν είναι εξοικειωμένη με την παραβίαση της διεύθυνσης MAC, πιθανότατα θα είστε καλά. Για περισσότερες πληροφορίες, ανατρέξτε στη Wikipedia, έχει ένα καλό άρθρο για τις διευθύνσεις MAC. Ελέγξτε επίσης αυτό για να δείτε τις αδυναμίες των φίλτρων MAC.
Συνιστάται:
Πρόγραμμα Φίλτρου ioχου Οδηγίες Flash: 7 Βήματα

Πρόγραμμα φίλτρου ήχου Οδηγίες Flash: Αυτό το Εγχειρίδιο θα σας καθοδηγήσει πώς να αναβοσβήνετε ένα πρόγραμμα στο TI-OMAPL138 μέσω σύνδεσης USB UART. Ένα ξεχωριστό Instructatble είναι διαθέσιμο για να σας καθοδηγήσει στην τροποποίηση του κώδικα για να γράψετε το δικό σας Φίλτρο ήχου σε πραγματικό χρόνο και να δημιουργήσετε το απαραίτητο
Σχεδιασμός και δημιουργία φίλτρου Power Line για φορτιστή τηλεφώνου Android: 5 βήματα

Σχεδιασμός και κατασκευή φίλτρου Power Line για φορτιστή τηλεφώνου Android: Σε αυτό το εγχειρίδιο, θα δείξω πώς να πάρετε ένα τυπικό καλώδιο USB σε μίνι USB, να το διαχωρίσετε στη μέση και να εισαγάγετε ένα κύκλωμα φίλτρου που θα μειώσει τον υπερβολικό θόρυβο ή hash που παράγεται από ένα τυπικό τροφοδοτικό android. Έχω ένα φορητό m
Διαδικασία πλύσης φίλτρου: 10 βήματα

Διαδικασία πλύσης με φίλτρο: Σε οποιαδήποτε παραδοσιακή μονάδα νερού του δήμου, το φιλτράρισμα είναι το τελευταίο και πιο σημαντικό βήμα στη διαδικασία επεξεργασίας. Με την πάροδο του χρόνου, ωστόσο, τα συντρίμμια και τα σωματίδια από το νερό θα συλλέγονται στα μέσα άμμου/βράχου του φίλτρου. Μετά από περίπου 200 ώρες
Χρήση του GMail ως φίλτρου SPAM: 3 βήματα
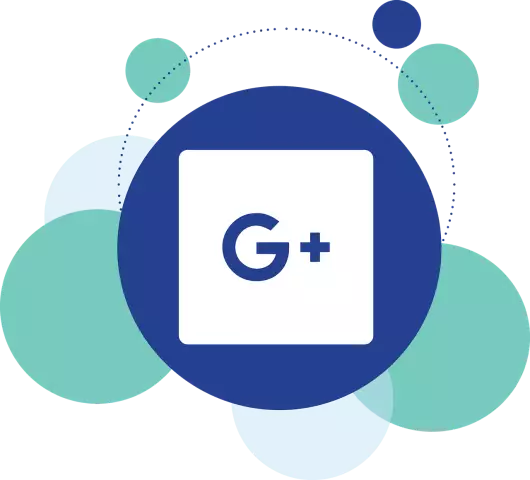
Χρήση του GMail ως φίλτρου SPAM: Όλοι λαμβάνουμε πάρα πολλά ανεπιθύμητα μηνύματα. Εδώ είναι ένας τρόπος για να σταματήσετε σχεδόν όλο αυτό. Θα χρησιμοποιήσουμε το φιλτράρισμα ανεπιθύμητων μηνυμάτων του Gmail χωρίς να κολλήσουμε στη διεπαφή του gmail. Το μόνο που χρειάζεται είναι ένας λογαριασμός gmail (ποιος δεν έχει έναν από αυτούς;) και μια αχρησιμοποίητη προσθήκη email
Προσαρμοσμένο περίβλημα φίλτρου για ανεμιστήρα υπολογιστή 250mm .: 4 βήματα

Προσαρμοσμένο περίβλημα φίλτρου για ανεμιστήρα υπολογιστή: Έβαλα έναν ανεμιστήρα 250mm στην όμορφη θήκη μου Lian Li. Anταν μια προσπάθεια να μειωθεί το επίπεδο θορύβου, να αυξηθεί η ψύξη και να γίνει ένα ενιαίο σημείο εισόδου αντί να υπάρχουν κάθε είδους ανεμιστήρες παντού. Αυτή ήταν μια κομψή λύση (για μένα
