
Πίνακας περιεχομένων:
- Συγγραφέας John Day [email protected].
- Public 2024-01-30 08:38.
- Τελευταία τροποποίηση 2025-01-23 14:39.

Μερικές τηλεοπτικές σειρές περιγράφονται (DVS), αλλά πολλές δεν είναι και αν είστε τυφλοί ή έχετε προβλήματα όρασης τα πράγματα μπορεί να μπερδευτούν λίγο. Μπορείτε να ζητήσετε από έναν φίλο να γράψει μια περιγραφή (η οποία είπε ότι ο φίλος θα αρχίσει να βρίσκει λίγο πολύ χρονοβόρο), αλλά η εγγραφή μιας περιγραφής ήχου λειτουργεί πολύ καλύτερα και απαιτεί πολύ λιγότερο χρόνο. Ακολουθεί ένα σεμινάριο για το πώς να αποκτήσετε το πρωτότυπο βίντεο ήχο, με τις δικές σας περιγραφές να παρεμβάλλονται στο ενδιάμεσο. Στο τέλος θα έχετε ένα αρχείο mp3. (που μπορείτε να χρησιμοποιήσετε για podcasting) Αυτό είναι το πρώτο μου διδακτικό και εκτιμώ όλα τα σχόλια και τις συμβουλές. Δεν μπορούσα να προσθέσω τις σημειώσεις εικόνας στο μηχάνημά μου Windows (όχι σε IE, όχι σε Firefox και οι εισαγόμενες εικόνες Flickr δεν ήταν » δεν λειτουργεί ούτε..), αλλά φαίνεται να λειτουργεί στο Mac μου, οπότε τα ενημερώνω.
Βήμα 1: Αυτό που χρειάζεστε
Τι χρειάζεστε.- Mac (συγγνώμη, αυτό μπορεί να γίνει στα Windows, αλλά είναι ΠΟΛΥ γρηγορότερο και ευκολότερο σε Mac). Απαιτείται λογισμικό:- iMovie '06 (Η Apple μπέρδεψε την τελευταία έκδοση, δεν θα το κάνει). - GarageBand (η μεταγενέστερη έκδοση έχει τη δυνατότητα αποθήκευσης σε mp3, καλύτερα!)- iTunes- προαιρετικό: Podcast Maker (αν θέλετε να το κάνετε podcast αυτό είναι το καλύτερο πρόγραμμα ποτέ)
Βήμα 2: IMovie


Αποκτήστε το επεισόδιο που θέλετε να περιγράψετε σε μορφή που δέχεται το iMovie. Χρησιμοποιώ το DivX.
Εικόνα 1: Ανοίξτε το iMovie, επιλέξτε "Δημιουργία νέου έργου" και ορίστε τη μορφή σε MPEG4. Θα απαλλαγούμε από το βίντεο αργότερα, οπότε η μορφή δεν έχει μεγάλη σημασία και το MPEG4 θα πάρει το μικρότερο χώρο στο δίσκο από όλες τις διαθέσιμες επιλογές. Περιμένετε να γίνει εισαγωγή και μετατροπή του DivX. Κάντε κλικ στο "Media" και χρησιμοποιήστε το εσωτερικό μικρόφωνο για εγγραφή. (Μπορείτε να το αλλάξετε στις Προτιμήσεις συστήματος -oundχος). Αυτό που λέτε θα ηχογραφηθεί σε ξεχωριστό κομμάτι κάτω από το βίντεο. Πολύ βολικό, αφού μπορείτε να ρυθμίσετε την ένταση όλων των ομιλούμενων τμημάτων στο τέλος, χωρίς να επηρεάζει την ένταση του ήχου βίντεο. Θέλετε και τα δύο να είναι περίπου ίσα. Περιγράφω κάτι αφού συμβεί. Για παράδειγμα, το βίντεο δείχνει τον Χάους να περπατάει στον πίνακα και να βάζει το μπαστούνι του στην κορυφή, χτυπάω το Command-T και λέω "Ο Χάους περπατάει στον πίνακα και βάζει το μπαστούνι του στην κορυφή". Τοποθετήστε ξανά την κεφαλή παιχνιδιού στην αριστερή πλευρά του "κενού" και πατήστε το κόκκινο κουμπί εγγραφής δίπλα στο μικρόφωνο. Περιγράψτε (βοηθά να διατυπώσετε πρώτα στο κεφάλι σας τι θέλετε να πείτε). Εικόνα 2: Όταν τελειώσετε, σύρετε το βίντεο στα δεξιά προς τα αριστερά, έτσι ώστε να συνορεύει με την περιγραφή. Περιγράψτε το υπόλοιπο επεισόδιο. Όταν τελειώσετε, φροντίστε να το αποθηκεύσετε. Στη συνέχεια, πατήστε Κοινή χρήση - Εξαγωγή στο GarageBand.
Βήμα 3: GarageBand



Η εισαγωγή θα διαρκέσει λίγο - ταΐστε τη γάτα/περπατήστε τον σκύλο.
Εικόνα 1 και 2: Αποθήκευση (!), Επιλέξτε το κομμάτι βίντεο και επιλέξτε "Διαγραφή κομματιού". Θα σας ρωτήσει αν είστε σίγουροι. Είσαι. Εικόνα 3: Εάν αναπαράγετε το αρχείο, θα παρατηρήσετε ότι ο ήχος θα μπορούσε να είναι λίγο καλύτερος. Το GarageBand έρχεται με εύχρηστα προκαθορισμένα φίλτρα. Κάντε κλικ στο "εγώ" στον κύκλο, στη συνέχεια Podcasting και στη συνέχεια (ανάλογα με το φύλο) άντρας/γυναίκα αφηγήτρια θορυβώδης. Εφαρμόζεται αμέσως. Εικόνα 4: Προαιρετικό: Το podcast μου έχει την ίδια εισαγωγή για κάθε επεισόδιο. Σύρετε τον ήχο προς τα δεξιά για να δημιουργήσετε χώρο, πατήστε το "music icon thingy" και εισαγάγετε την εισαγωγική μουσική. Σύρετε τον ήχο πίσω προς τα αριστερά, ώστε να ενωθούν. Εικόνα 5: Ελέγξτε και βεβαιωθείτε ότι η ένταση της εισαγωγής είναι περίπου η ίδια με αυτήν της περιγραφής. Αν δεν προσαρμοστεί. (κάντε κλικ στο τρίγωνο, σύρετε το ρυθμιστικό dB πάνω/κάτω.) Εικόνα 6: Προσαρμόστε την ένταση εξόδου ώστε να μην μπαίνει στο κόκκινο τμήμα. Επιλέξτε Κοινή χρήση, Εξαγωγή τραγουδιού στο δίσκο.
Βήμα 4: ITunes


Image1: Ανοίξτε το iTunes, εισαγάγετε το αρχείο και μετατρέψτε το σε mp3. Εικόνα 2: Αυτό το mp3 μπορεί τώρα να μοιραστεί με άλλους ή/και να εισαχθεί στο PodcastMaker. Περισσότερα στιγμιότυπα οθόνης στον ιστότοπό τους.
Συνιστάται:
Σειρά σειρά: 5 βήματα

Row Row: Το μόνο που χρειάζεστε είναι το Makey Makey σας, ένα κουτί παπουτσιών και μερικά διακοσμητικά της επιλογής σας
Joule Thief Circuit Πώς να φτιάξετε και να περιγράψετε το κύκλωμα: 5 βήματα

Κύκλος Joule Thief Πώς να φτιάξετε και να εξηγήσετε το κύκλωμα: Το "Joule Thief" είναι ένα απλό κύκλωμα ενίσχυσης τάσης. Μπορεί να αυξήσει την τάση μιας πηγής ισχύος αλλάζοντας το σταθερό σήμα χαμηλής τάσης σε μια σειρά γρήγορων παλμών σε υψηλότερη τάση. Συνήθως βλέπετε αυτό το είδος κυκλώματος που χρησιμοποιείται για την τροφοδοσία
Μια συσκευή μέτρησης ομιλίας UV, χρησιμοποιώντας τον αισθητήρα VEML6075 και τον μικρό φίλο ομιλητή: 5 βήματα
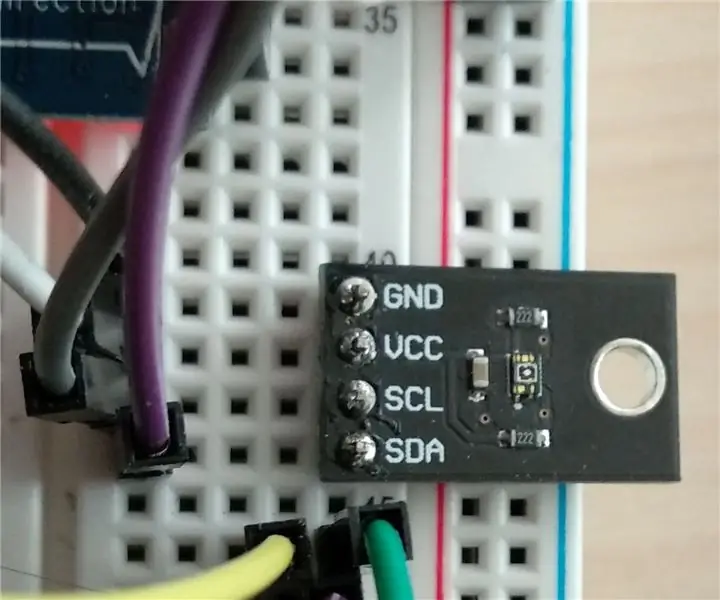
Μια συσκευή μέτρησης που μιλάει με δείκτη UV, χρησιμοποιώντας τον αισθητήρα VEML6075 και το Little Buddy Talker: Τα καλοκαίρια έρχονται! Ο ήλιος λάμπει! Αυτό είναι υπέροχο. Αλλά καθώς η υπεριώδης (UV) ακτινοβολία γίνεται πιο έντονη, άνθρωποι σαν εμένα παθαίνουν φακίδες, μικρά καφέ νησιά που κολυμπούν σε μια θάλασσα κόκκινου, ηλιοκαμένου, φαγούρα δέρματος. Να μπορείς να έχεις πληροφορίες σε πραγματικό χρόνο
Πώς να φτιάξετε έναν σταθμό φόρτισης ιόντων λιθίου 18650 για έναν προϋπολογισμό: 4 βήματα (με εικόνες)

Πώς να φτιάξετε έναν σταθμό φόρτισης ιόντων λιθίου 18650 για έναν προϋπολογισμό: Μια μπαταρία ιόντων λιθίου ή μπαταρία ιόντων λιθίου (συντομογραφία LIB) είναι ένας τύπος επαναφορτιζόμενης μπαταρίας στην οποία τα ιόντα λιθίου μετακινούνται από το αρνητικό ηλεκτρόδιο στο θετικό ηλεκτρόδιο κατά την εκφόρτιση και πίσω κατά τη φόρτιση. Οι μπαταρίες ιόντων λιθίου χρησιμοποιούν ενδιάμεσο
Εκπαιδευτικό σεμινάριο για έναν φίλο: 7 βήματα
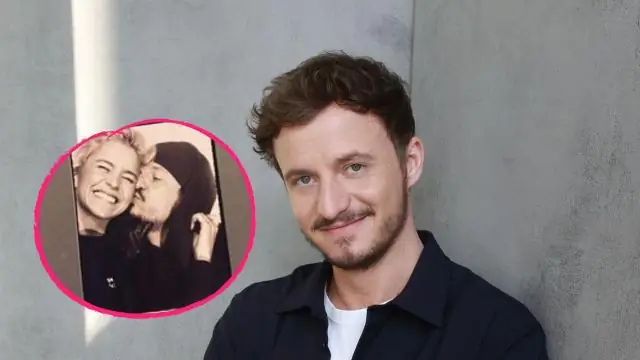
Φροντιστήριο Over Clocking για έναν φίλο: Ένα σεμινάριο για το πώς να κάνετε overclock ένα ASUS Striker II mobo
