
Πίνακας περιεχομένων:
- Συγγραφέας John Day [email protected].
- Public 2024-01-30 08:38.
- Τελευταία τροποποίηση 2025-01-23 14:39.
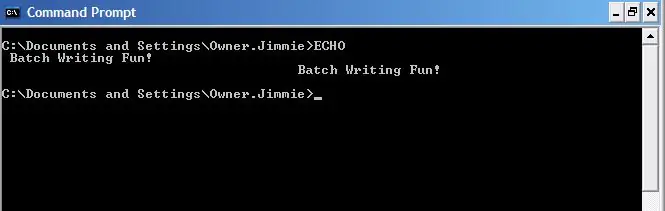
Αυτό το Instructable θα σας διδάξει μερικά βασικά για τη σύνταξη αρχείων παρτίδας και θα σας δείξει πώς να δημιουργήσετε ένα παιχνίδι εικασίας αριθμών με δύο ανατροπές, για να διατηρήσετε τα πράγματα ενδιαφέροντα…
Έχω μάθει τις περισσότερες από τις δεξιότητές μου στη γραμμή εντολών, και όλη τη μαζική μου γραφή από το Διαδίκτυο γενικά, και τα Instuctables ειδικότερα. Θα ήθελα να ευχαριστήσω τον χρήστη του Instructables, Neodudeman, για το υπέροχο Instructables για την παρτίδα συγγραφής. Ευχαριστώ!
Βήμα 1: Τι είναι ένα αρχείο δέσμης;
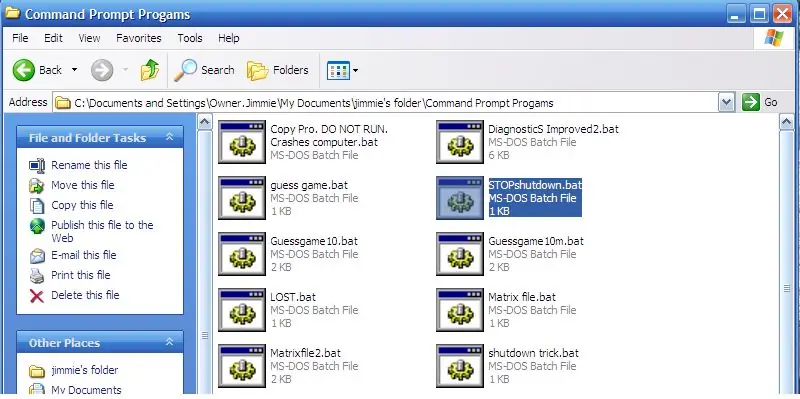
Λοιπόν, οι περισσότεροι αναγνώστες μου πιθανότατα γνωρίζουν ήδη τι είναι ένα αρχείο παρτίδας, αλλά για κάθε περίπτωση….
Ένα αρχείο δέσμης είναι απλώς μια συλλογή (παρτίδα) εντολών MSDOS που εκτελούνται διαδοχικά όταν εκτελείτε το αρχείο παρτίδας. Τα αρχεία δέσμης ξεκινούν ως αρχεία.txt στο σημειωματάριο και γίνονται εκτελέσιμα αρχεία όταν τα αποθηκεύσετε ως κάτι με επέκταση.bat. Ουσιαστικά, το μόνο που κάνετε είναι να γράψετε ένα αρχείο στο Σημειωματάριο και, στη συνέχεια, να το αποθηκεύσετε ως, ας πούμε, "installable.bat". Μόλις το.bat τοποθετηθεί στο τέλος του ονόματος του αρχείου, θα εμφανιστεί ένα ωραίο, νέο αρχείο, το οποίο θα ονομάζεται όπως το ονομάσατε, με ένα ωραίο εικονίδιο με όψη. Εντάξει, τώρα που γνωρίζουμε ποια είναι αυτά τα αρχεία δέσμης, ας αρχίσουμε να γράφουμε!
Βήμα 2: Βασικές εντολές
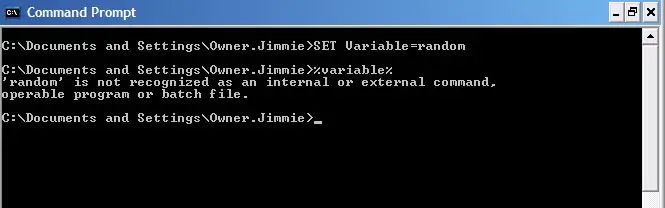
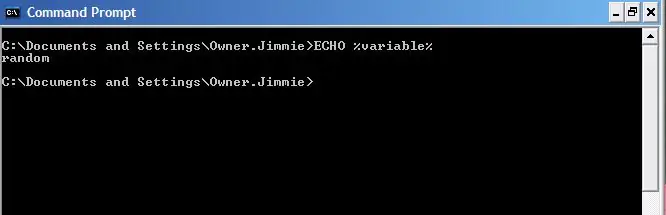
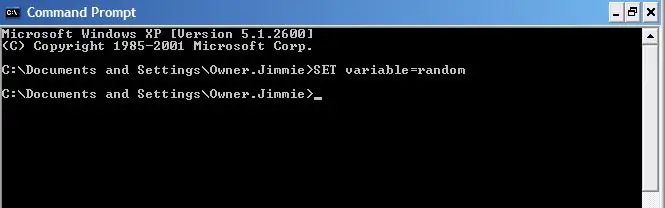
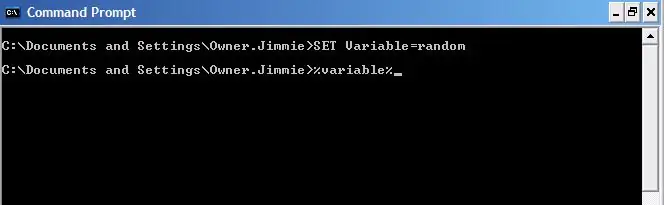
Εντάξει, θα χρειαστεί να μάθετε μερικές εντολές. Έτσι, πρώτα, ανοίξτε τη γραμμή εντολών MSDOS. Ανοίξτε το παράθυρο έναρξης, κάντε κλικ στην εκτέλεση, πληκτρολογήστε "cmd.exe" και, στη συνέχεια, κάντε κλικ στο run. Okay. Αρχικά, θα εξετάσουμε τις μεταβλητές. Οι μεταβλητές είναι αριθμοί, λέξεις ή άλλα πράγματα που, (κάπως προφανώς), ποικίλλουν. Η γραμμή εντολών έχει μεταβλητή λειτουργία. Έχει ορισμένες μεταβλητές που έχουν ήδη οριστεί, όπως TIME, DATE και μερικές άλλες. Ωστόσο, οι περισσότερες μεταβλητές μπορείτε να τις ορίσετε μόνοι σας. Κάντε κλικ στο παράθυρο της γραμμής εντολών και πληκτρολογήστε: SET variable = randomInt πραγματικά έχει σημασία αν χρησιμοποιείτε κεφαλαία το "SET" ή όχι, αλλά μου αρέσει να κεφαλαιοποιώ όλες τις εντολές μου, ειδικά όταν γράφω αρχεία δέσμης. Απλώς διευκολύνει να πείτε τι κάνετε. Τώρα πατήστε enter. Μπράβο σου! Ορίσατε την πρώτη σας μεταβλητή! Τι μπορούμε όμως να κάνουμε με αυτό; ποιος νοιάζεται αν το μόνο που μπορούμε να κάνουμε είναι να ορίσουμε σωστά τη μεταβλητή; Λοιπόν, όπως αποδεικνύεται, μπορούμε να κάνουμε πολλά περισσότερα από αυτό, αλλά πρώτα, ας προσπαθήσουμε να κάνουμε τον υπολογιστή να μας πει πώς έχει οριστεί η μεταβλητή. Εντάξει, προκειμένου ο υπολογιστής να διαβάσει την τιμή μιας μεταβλητής, πληκτρολογούμε το όνομα της μεταβλητής, στην περίπτωση αυτή, "μεταβλητή" και βάζουμε το όνομα μέσα σε %σημάδια, όπως αυτό: %μεταβλητή %. Προχωρήστε και πληκτρολογήστε το και πατήστε enter:%variable%Παράξενο σφάλμα ε; Ο υπολογιστής είπε "" η μεταβλητή "δεν αναγνωρίζεται ως εσωτερική ή εξωτερική εντολή, λειτουργικό πρόγραμμα ή αρχείο δέσμης." Γιατί λοιπόν έδωσε αυτό το σφάλμα; Λοιπόν, βασικά, έδωσε αυτό το σφάλμα επειδή η γραμμή εντολών αντιμετωπίζει την τιμή αυτής της μεταβλητής σαν να την πληκτρολογήσατε στον εαυτό σας. Έτσι, όταν πληκτρολογήσατε %variable %, ο υπολογιστής νόμιζε ότι του λέγατε να εκτελέσει την εντολή "τυχαία". Προφανώς, χρειαζόμαστε κάτι άλλο για να δούμε την τιμή της μεταβλητής μας. Εδώ έρχεται η εντολή ECHO. Η εντολή ECHO απλώς λέει στη γραμμή εντολών να ηχήσει ή να πει, ό, τι πληκτρολογήσατε μετά το ECHO. Έτσι, αν πληκτρολογήσουμε την εντολή ECHO πριν από τη μεταβλητή μας, θα πρέπει να πάρουμε αυτό που θέλουμε: ECHO %variable %Εκεί! Τώρα έχουμε αυτό που θέλουμε! Ο υπολογιστής εκτυπώνει "τυχαία". Προφανώς, αυτή ήταν η τιμή που πληκτρολογήσαμε για τη μεταβλητή μας, οπότε είναι το αποτέλεσμα που θέλαμε. Στο επόμενο βήμα, θα μάθουμε περισσότερα για τις μεταβλητές και πώς μπορούμε να τις χρησιμοποιήσουμε.
Βήμα 3: Χρήση της εντολής SET και των μεταβλητών
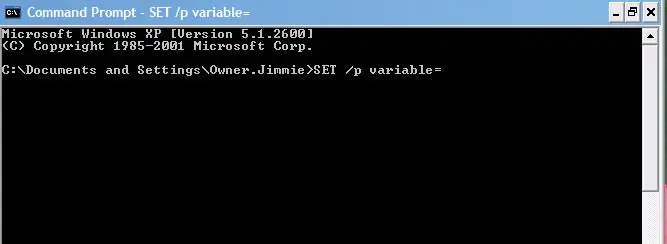
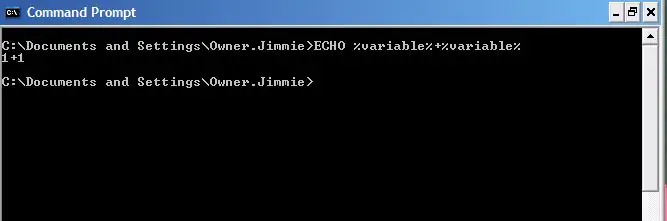
Εντάξει, τώρα που γνωρίζουμε τι είναι οι μεταβλητές, τι άλλο μπορούμε να κάνουμε με αυτές; Λοιπόν, μπορούμε να κάνουμε μαθηματικά, μπορούμε να τα χρησιμοποιήσουμε ως συνθήκες για την εγγραφή προγραμμάτων και αρχείων παρτίδας, μπορούμε να εκτελέσουμε βασική αριθμητική, μπορούμε να εκτελέσουμε εντολές και πολλά άλλα. Δεν θα ασχοληθούμε με όλα όσα μπορείτε να κάνετε με τις μεταβλητές, αλλά θα συζητήσουμε μερικές σημαντικές πτυχές της λειτουργίας της μεταβλητής. Πρώτον, η εντολή SET από μόνη της παράγει μόνο μεταβλητές συμβολοσειράς. Αυτό σημαίνει ότι δεν θα προσθέσει ούτε θα κάνει άλλα μαθηματικά. Αν πείτε στον υπολογιστή να προσθέσει 1 σε μια μεταβλητή με τιμή 1, θα σας δώσει την τιμή 1+1. Εάν θέλουμε να προσθέσει πραγματικά τους δύο αριθμούς, πρέπει να τοποθετήσουμε ένα "/a" μετά την εντολή SET. Γι 'αυτό, πληκτρολογούμε: SET /a varible = (value) Τώρα, ας υποθέσουμε ότι θέλουμε να βάλουμε μια μεταβλητή στο batch αρχείο μας που θα παράσχει ο χρήστης. Μπορεί να θέλουμε να το κάνουμε αυτό αν υπολογίζαμε τιμές σύμφωνα με έναν τύπο ή, στην περίπτωσή μας, αν θέλουμε ο χρήστης να μαντέψει έναν αριθμό που έχει καταλήξει στον υπολογιστή. Για να δημιουργήσουμε μια μεταβλητή καθορισμένη από τον χρήστη, προσθέτουμε a /p μετά την εντολή SET και αφήνουμε την περιοχή μετά από = κενό: SET /p μεταβλητή = Ορίστε! Μεταβλητή καθορισμένη από τον χρήστη! Εάν θέλαμε να βάλουμε αυτήν τη γραμμή σε ένα αρχείο δέσμης, τότε η παρτίδα θα τρέξει μέχρι να φτάσει σε αυτήν τη γραμμή και, στη συνέχεια, θα περιμένει την εισαγωγή χρήστη πριν συνεχίσει. Το άλλο ενδιαφέρον πράγμα για το /p είναι ότι αρνείται εντελώς το /a. Όταν συμπεριλαμβάνουμε a /p μπορούμε απλώς να παραλείψουμε το /a. Το επόμενο πράγμα που θα μάθουμε για αυτό παράγει τυχαίες μεταβλητές. Εάν θέλουμε ο υπολογιστής να επιλέξει έναν τυχαίο αριθμό για μια μεταβλητή, απλώς πληκτρολογούμε την εντολή SET, ακολουθούμενη από τη μεταβλητή και στη συνέχεια ορίζουμε τη μεταβλητή ίση με %RANDOM %. Για άλλη μια φορά, δεν χρειάζεται να είναι κεφάλαιο, αλλά μου αρέσει να το κάνω έτσι κι αλλιώς. Έτσι, πληκτρολογούμε: SET /a variable =%RANDOM%Προφανώς, αυτή δεν είναι μεταβλητή που έχει καθοριστεί από το χρήστη, οπότε συμπεριλαμβάνουμε το /a. Δροσερός! Τώρα ξέρουμε πώς να παράγουμε έναν τυχαίο αριθμό! Πόσο τυχαίο είναι όμως; Λοιπόν, αποδεικνύεται ότι ο υπολογιστής επιλέγει έναν αριθμό μεταξύ 0 και κάπου 37.000. Δεν είμαι σίγουρος ποιος είναι ο ακριβής αριθμός. Τι γίνεται όμως αν θέλουμε μικρότερο αριθμό; Ας υποθέσουμε, όπως σε αυτό το Instructable, θέλουμε έναν διαχειρίσιμο αριθμό για κάτι σαν παιχνίδι εικασίας; Λοιπόν, εκεί έρχεται η εντολή IF….
Βήμα 4: Οι εντολές IF και GOTO. Δύναμη στα χέρια του Batch Writer
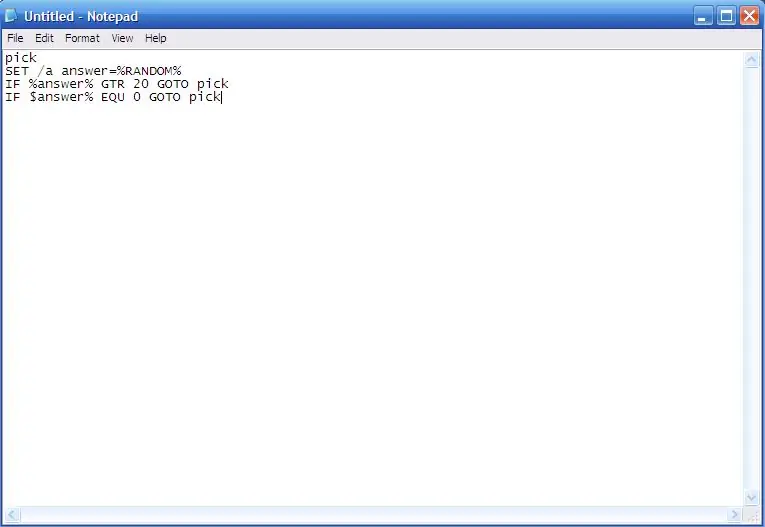
Έτσι, θέλουμε να παράγουμε έναν διαχειρίσιμο αριθμό. Ας υποθέσουμε ότι θέλουμε να παράγουμε έναν τυχαίο αριθμό μεταξύ 1 και 20. Εντάξει, αυτό είναι εύκολο να το πούμε, αλλά η τιμή RANDOM επιλέγει έναν αριθμό μεταξύ 1 και 37, 000. Για αυτό θα χρησιμοποιήσουμε το IF. Η εντολή IF λέει βασικά ΑΝ συμβεί κάτι, ή ΑΝ κάτι ισούται ή δεν ισούται με μια ορισμένη τιμή, ΤΟΤΕ κάντε ΑΥΤΟ. Έτσι, το IF ορίζει εντολές υπό όρους. Θέλουμε να παράγουμε έναν αριθμό που είναι μικρότερος από είκοσι, αλλά μεγαλύτερος από έναν, προφανώς, θα ξεκινήσουμε λέγοντας στον υπολογιστή να επιλέξει έναν τυχαίο αριθμό, αλλά στη συνέχεια θα πρέπει να είμαστε σε θέση να του πούμε να επιλέξει έναν νέο εάν ο αριθμός που επιλέγει δεν ταιριάζει στις απαιτήσεις μας. Εκεί μπαίνει η εντολή GOTO. Το GOTO απλώς λέει στον υπολογιστή να μεταβεί σε μια συγκεκριμένη ετικέτα στον κώδικα. Οι ετικέτες μοιάζουν με αυτό:: pick Κάθε λέξη που τοποθετείται μετά από άνω και κάτω τελεία γίνεται ετικέτα στην οποία μπορούμε να έχουμε πρόσβαση με την εντολή GOTO. Έτσι, εάν θέλουμε να μεταβούμε στην ενότητα κώδικα με την ετικέτα "επιλογή" πάνω από αυτήν, πληκτρολογούμε απλά: GOTO pickAlright, οπότε ας συνεχίσουμε με την κωδικοποίησή μας. Έχουμε ήδη πει στον υπολογιστή να επιλέξει έναν τυχαίο αριθμό, οπότε πληκτρολογήσαμε: SET /a answer =%RANDOM%Τώρα θέλουμε να τραβήξουμε αυτόν τον αριθμό σε μικρότερο εύρος. Θα επικαλεστούμε την εντολή IF. Κάτι τέτοιο πρέπει να κάνει το κόλπο: IF % answer % GTR 20 GOTO pickΑυτό λέει στον υπολογιστή να GOTO επιλέξει αν η απάντηση είναι GReaTer από 20. Θα μπορούσαμε επίσης να θέσουμε οποιαδήποτε από αυτές τις προϋποθέσεις σε αυτήν την εντολή IF: EQU - EqualNEQ - Not EqualLSS - Less ThanGTR - Greater ThanLEQ - Less Than or Equal ToGEQ - Greater Than ή Equal ToThus, με IF, GOTO, ετικέτες και αυτές τις εκτροπές, μπορούμε να χειριστούμε το αρχείο δέσμης με οποιονδήποτε τρόπο επιλέξουμε. Εντάξει, έτσι έχουμε τον τυχαίο αριθμό μας κάτω από είκοσι τώρα, και ιδού τι έχουμε μέχρι τώρα:: pickSET /a answer =%RANDOM%IF%answer%GTR 20 GOTO pickNow, ας βεβαιωθούμε ότι ο υπολογιστής δεν t pick 0 for the answer.:pickSET /a answer =%RANDOM%IF%answer%GTR 20 GOTO pickIF $ answer%EQU 0 GOTO pickOkay! Τώρα έχουμε έναν χρησιμοποιήσιμο αριθμό μεταξύ 1 και 20. Ας προχωρήσουμε στο κρέας της παρτίδας.
Βήμα 5: Το κρέας του παιχνιδιού μας
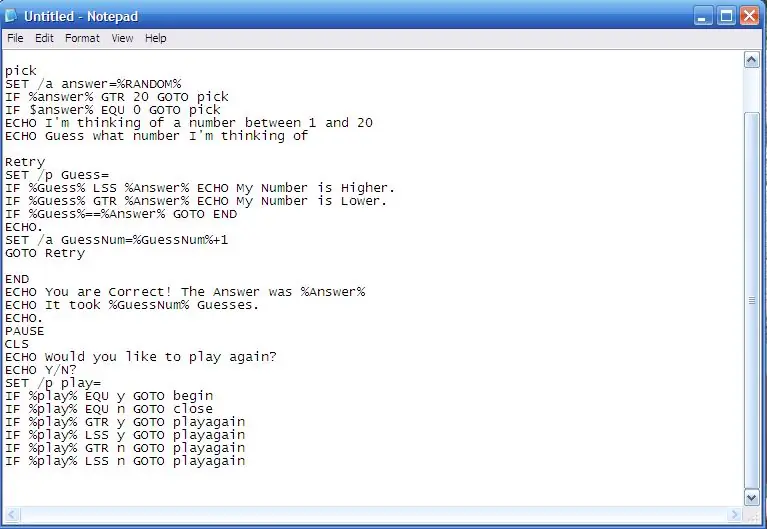
Εντάξει, έχουμε τον τυχαίο αριθμό μας. Θέλουμε επίσης να μετρήσουμε πόσες εικασίες κάνει ο παίκτης μας, οπότε θα ορίσουμε μια άλλη μεταβλητή: SET /a guessnum = 0Το οποίο θέτει τη μεταβλητή geussnum στο μηδέν και της δώσαμε την παράμετρο /, ώστε να μπορούμε να προσθέσουμε σε αυτό κάθε φορά που ο χρήστης μαντεύει. Εντάξει. Έχουμε έναν τυχαίο αριθμό και έχουμε ορίσει τον αριθμό των εικασιών. Τώρα χρειαζόμαστε κάποιες οδηγίες και πρέπει να έχουμε κάποια εισαγωγή χρήστη για τον αριθμό εικασίας. Θα πρέπει να τα καταλάβετε τα περισσότερα μέχρι τώρα, οπότε θα σας δείξω τον κωδικό:: beginECHO Θα σκεφτώ έναν αριθμόECHO σκέφτομαι….. SET /a GuessNum = 0 (Ο ECHO περιλαμβάνει αυτές τις δύο γραμμές και ορίζει τον αριθμό των εικασιών σε 0): pickASET /a Απάντηση =%ΤΥΧΑΙΑ%ΕΑΝ%Απάντηση%GTR 20 GOTO pickAIF%Απάντηση%EQU 0 GOTO pickAECHO Σκέφτομαι έναν αριθμό μεταξύ 1 και 20ECHO Μαντέψτε τι αριθμό σκέφτομαι του. (Αυτή η ενότητα βυθίζεται έως ότου ΡΥΘΜΙΣΕΙ τον τυχαίο αριθμό μας και, στη συνέχεια, ECHO δώσει τις οδηγίες για τον παίκτη μας): RetrySET /p Guess = IF %Guess %LSS %Answer %ECHO My Number is Higher. IF %Guess %GTR %Answer % ECHO Ο αριθμός μου είναι χαμηλότερος. IF%Guess%==%Απάντηση%GOTO ENDECHO. SET /a GuessNum =%GuessNum%+1GOTO Επανάληψη (Αυτή η ενότητα λέει στον υπολογιστή να ζητήσει εισαγωγή χρήστη και, στη συνέχεια, κάνει συνεχώς βρόχους έως ότου ο χρήστης επιλέξει σωστός αριθμός. Στη συνέχεια, πηγαίνει στην ετικέτα ΤΕΛΟΣ): ENDECHO Έχετε δίκιο! Η απάντηση ήταν %Απάντηση %ECHO Χρειάστηκε %GuessNum %Guesses. ECHO. PAUSECLSECHO Θα θέλατε να παίξετε ξανά; ECHO Y /N; SET /p play = IF %play %EQU y GOTO startIF %play %EQU n GOTO closeIF % αναπαραγωγή% GTR y GOTO playagainIF% play% LSS y GOTO playagainIF% play% GTR n GOTO playagainIF% play% LSS n GOTO playagain (Ακολουθεί η τελική μας ενότητα. Αυτό λέει στον χρήστη πόσες εικασίες πήρε και στη συνέχεια ρωτά αν θα ήθελε για να παίξετε ξανά. Παρατηρήστε ότι μπορούμε να χρησιμοποιήσουμε επίσης το EQU, το GTR και το LSS με γράμματα.) Εντάξει! Αν απλώς αντιγράψατε αυτόν τον κώδικα, θα είχατε ένα νόμιμο παιχνίδι εικασίας. Δεν είναι φανταστικό, αλλά είναι καλύτερα από ό, τι μπορούν να κάνουν οι περισσότεροι. Αλλά θα προσθέσουμε μια μικρή ανατροπή, μόνο για να κάνουμε τα πράγματα ενδιαφέροντα….
Βήμα 6: Η συστροφή
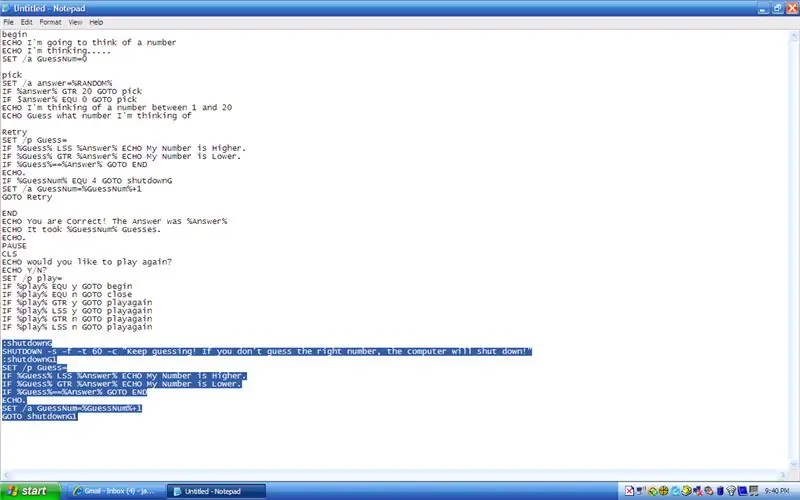
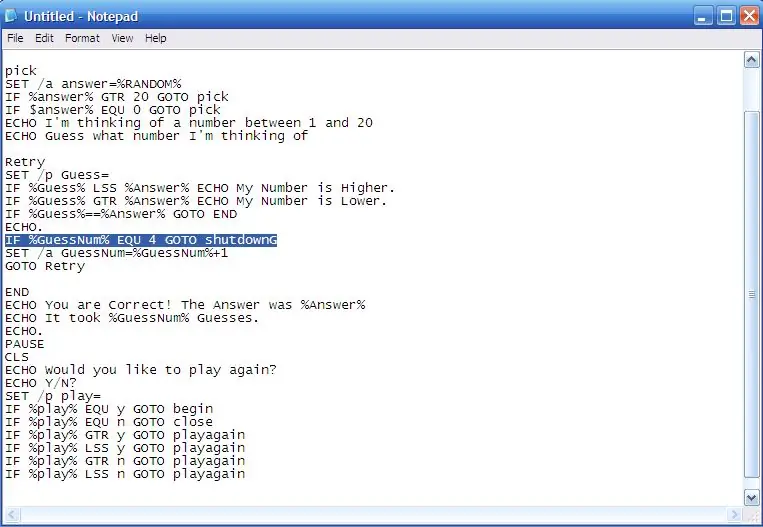
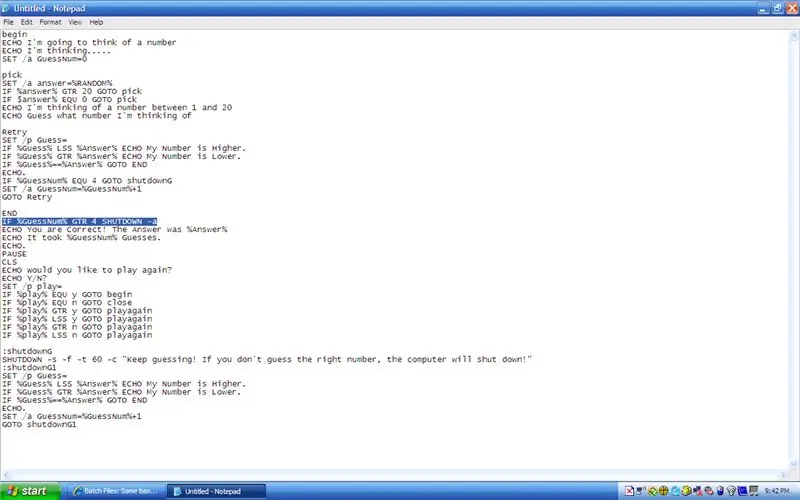
Τώρα, έχουμε ένα παιχνίδι εργασίας αυτή τη στιγμή, αλλά θέλουμε να το κάνουμε λίγο πιο ενδιαφέρουσα. Τι θα λέγατε να προσθέσετε κάποιο κίνητρο για τον παίκτη μας να μαντέψει τον σωστό αριθμό; Τι θα λέγατε να κάνουμε κάτι όπως το κλείσιμο του υπολογιστή τους αν δεν μαντέψουν τον αριθμό; Θα ήταν πολύ ωραίο! Εντάξει, τώρα θα προσθέσουμε έναν μικρό κώδικα για να κάνουμε αυτές τις αλλαγές. Αρχικά, θα προσθέσουμε μια γραμμή στο τμήμα του κώδικα που ονομάσαμε "επανάληψη". Βρείτε λοιπόν αυτήν την ενότητα. Μοιάζει με αυτό:: RetrySET /p Guess = IF%Guess%LSS%Answer%ECHO Ο αριθμός μου είναι υψηλότερος. IF%Guess%GTR%Answer%ECHO Ο αριθμός μου είναι χαμηλότερος. IF%Guess%==%Απάντηση%GOTO ENDECHO. SET /a GuessNum =%GuessNum%+1GOTO RetryOkay, θα προσθέσουμε αυτήν τη γραμμή αμέσως μετά την "ECHO". (Όταν βάζουμε μια περίοδο μετά το ECHO, αφήνει μια κενή γραμμή.) Ακολουθεί ο νέος κωδικός: IF %GuessNum %EQU 4 GOTO shutdownG Όταν προσθέσουμε αυτήν τη γραμμή, η ενότητα μοιάζει με αυτήν:: RetrySET /p Guess = IF %Guess % LSS%Απάντηση%ECHO Ο αριθμός μου είναι υψηλότερος. Εάν%Μαντέψτε%GTR%Απάντηση%ECHO Ο αριθμός μου είναι χαμηλότερος. Εάν%Μαντέψτε%==%Απάντηση%GOTO ENDECHO. SET /a GuessNum =%GuessNum%+1IF%GuessNum%EQU 4 GOTO shutdownGGOTO Retry Μέχρι τώρα, θα πρέπει να είναι αρκετά προφανές τι κάνει αυτό. Λέει στον υπολογιστή ότι εάν το GuessNum EQUals 4, θα πρέπει να μεταβεί στην ενότητα του κώδικα με την ένδειξη "shutdownG". Λοιπόν, τι θέλουμε να λέει αυτή η ενότητα τερματισμού λειτουργίας; Λοιπόν, προφανώς, πρέπει να φέρει την ένδειξη "shutdownG". Στη συνέχεια, πρέπει να κλείσει τον υπολογιστή. Η εντολή τερματισμού λειτουργίας είναι "SHUTDOWN -s". Αυτό θα κλείσει τον υπολογιστή, αλλά θέλουμε να προσθέσουμε μερικά στην εντολή. Θα προσθέσουμε ένα "-f". Αυτό θα αναγκάσει όλα τα προγράμματα να κλείσουν και θα προσθέσουμε ένα "-t 60". Αυτό θα πει στον υπολογιστή να εμφανίσει ένα παράθυρο και να περιμένει εξήντα δευτερόλεπτα για να κλείσει. Θα προσθέσουμε επίσης το μήνυμα "-c" εδώ "". που θα εμφανίσει ένα μήνυμα στο παράθυρο τερματισμού λειτουργίας. Μετά την εντολή τερματισμού λειτουργίας, θα χρησιμοποιήσουμε τον ίδιο κωδικό που έχουμε παραπάνω, τον κωδικό που επιτρέπει στον παίκτη μας να επιλέγει αριθμούς και τους δίνει ανατροφοδότηση. Έτσι, ο κωδικός τερματισμού μας μοιάζει τώρα με αυτόν: shutdownGSHUTDOWN -s -f -t 60 -γ "Συνεχίστε να μαντεύετε! Εάν δεν μαντέψετε τον σωστό αριθμό, ο υπολογιστής θα κλείσει!": shutdownG1SET /p Μαντέψτε = ΕΑΝ %Μάντεψε %LSS %Απάντηση %ECHO Ο αριθμός μου είναι υψηλότερος. Εάν %Μάντεψε %GTR %Απάντηση %ECHO Ο αριθμός μου είναι χαμηλότερος. IF%Guess%==%Απάντηση%GOTO ENDECHO. SET /a GuessNum =%GuessNum%+1GOTO shutdownG1Τώρα έχουμε θέσει τον υπολογιστή σε ΚΛΕΙΣΤΟ και εμφανίζουμε ένα μήνυμα, αλλά πρέπει επίσης να το πούμε υπολογιστή για να σταματήσει το κλείσιμο, εάν έχει ξεκινήσει. Έτσι, θα το προσθέσουμε στην ενότητα κωδικοποίησης με την ένδειξη "τέλος". Αυτή η ενότητα μοιάζει με αυτό:: ENDIF % GuessNum % GTR 4 SHUTDOWN -aECHO Έχετε δίκιο! Η απάντηση ήταν %Απάντηση %ECHO Χρειάστηκε %GuessNum %Guesses. ECHO. PAUSECLSECHO Θα θέλατε να παίξετε ξανά; ECHO Y /N; SET /p play = IF %play %EQU y GOTO startIF %play %EQU n GOTO closeIF % play% GTR y GOTO playagainIF% play% LSS y GOTO playagainIF% play% GTR n GOTO playagainIF% play% LSS n GOTO playagainΘέλουμε να σταματήσουμε το κλείσιμο και το κάνουμε αυτό με την εντολή "SHUTDOWN -a". Έτσι, θα προσθέσουμε μια γραμμή που θα είναι έτσι: IF % GuessNum % GTR 4 SHUTDOWN -aΘα προσθέσουμε αυτήν την εντολή αμέσως μετά την ετικέτα και αυτό θα πει στον υπολογιστή να εκτελέσει την εντολή SHUTDOWN -a μόνο εάν η συσκευή αναπαραγωγής έχει έκανε περισσότερες από τέσσερις εικασίες και ξεκίνησε ένα κλείσιμο. Εντάξει! θα πρέπει να έχεις τελειώσει το παιχνίδι σου τώρα! Θα βεβαιωθούμε ότι δεν υπάρχουν σφάλματα στο επόμενο βήμα.
Βήμα 7: Τελικά βήματα
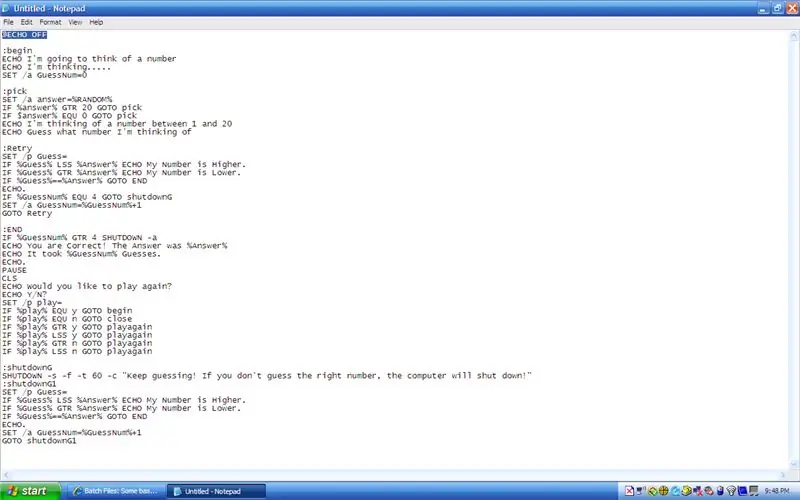
Εντάξει, τώρα αν συνδυάσετε όλη αυτήν την κωδικοποίηση, τότε θα έχετε κάτι που μοιάζει με αυτό:: beginECHO Θα σκεφτώ έναν αριθμόECHO σκέφτομαι….. SET /a GuessNum = 0: pickASET / a Answer =%RANDOM%IF%Answer%GTR 20 GOTO pickAIF%Answer%EQU 0 GOTO pickAECHO Σκέφτομαι έναν αριθμό μεταξύ 1 και 20ECHO Μάντεψε τι αριθμό σκέφτομαι.: RetrySET /p Μάντεψε = ΕΑΝ%Guess %LSS%Απάντηση%ECHO Ο αριθμός μου είναι υψηλότερος. Εάν%Guess%GTR%Απάντηση%ECHO Ο αριθμός μου είναι χαμηλότερος. IF%Guess%==%Απάντηση%GOTO ENDECHO. SET /a GuessNum =%GuessNum%+1IF%GuessNum% EQU 4 GOTO shutdownGGOTO Επανάληψη: ENDIF % GuessNum % GTR 4 SHUTDOWN -aECHO Έχετε δίκιο! Η απάντηση ήταν %Απάντηση %ECHO Χρειάστηκε %GuessNum %Guesses. ECHO. PAUSECLSECHO Θα θέλατε να παίξετε ξανά; ECHO Y /N; SET /p play = IF %play %EQU y GOTO startIF %play %EQU n GOTO closeIF % αναπαραγωγή% GTR y GOTO playagainIF% play% LSS y GOTO playagainIF% play% GTR n GOTO playagainIF% play% LSS n GOTO playagain: closeECHO Σας ευχαριστούμε που παίξατε! ! Εάν δεν μαντέψετε τον σωστό αριθμό, ο υπολογιστής θα κλείσει! : ShutdownG1SET /p Μαντέψτε = ΕΑΝ % Μαντέψτε % LSS % Απάντηση % ECHO Ο αριθμός μου είναι υψηλότερος. Εάν % Guess % GTR % Απάντηση % ECHO Ο αριθμός μου είναι Lower. IF%Guess%==%Απάντηση%GOTO ENDECHO. SET /a GuessNum =%GuessNum%+1GOTO shutdownG1Τι πρέπει να είναι ό, τι χρειαζόμαστε σωστά; Λοιπόν, προχωρήστε και αποθηκεύστε το αρχείο.txt του σημειωματάριου που έχετε ως GuessGame.bat. Στην πραγματικότητα, μπορείτε να το ονομάσετε όπως θέλετε, αρκεί να βάλετε το.bat στο τέλος. Εντάξει, κάντε κλικ στο εικονίδιο και εκτελέστε το πρόγραμμα! Δούλεψε? Λοιπόν. Κάνει μερικά περίεργα πράγματα, έτσι δεν είναι; Αποδεικνύεται ότι όταν γράφουμε μια παρτίδα όπως αυτή, η γραμμή εντολών ECHO χρησιμοποιεί κάθε εντολή που της δίνουμε, ακριβώς σαν να τις πληκτρολογήσαμε στη γραμμή εντολών. Έτσι το παιχνίδι λειτουργεί, αλλά είναι λίγο ακατάστατο και ασαφές. Μπορούμε να κάνουμε κάτι για αυτό; Ναι! Το μόνο που έχουμε να κάνουμε είναι να πληκτρολογήσουμε αυτήν τη γραμμή στην αρχή του κώδικα μας: @ECHO OFF Αυτό λέει στον υπολογιστή να απενεργοποιήσει το ECHO. Και το σύμβολο @ στην επαιτεία του λέει να απενεργοποιήσει το ECHO για κάθε εντολή. Αν αφήναμε αυτό το @ έξω, τότε θα απενεργοποιούσε το ECHO μόνο για μία εντολή.
Βήμα 8: Όλα Έγιναν
Συγχαρητήρια! Μόλις γράψατε ένα παιχνίδι αρχείων Batch. Αρκετά απλό δεν είναι; Εάν μπορείτε να το χειριστείτε αυτό, τότε μπορείτε να καταλάβετε πώς να το κάνετε αρκετά με τα αρχεία δέσμης. Απλά παίξτε με αυτό, κάντε μερικά πειράματα. Σε περίπτωση που δεν μπορέσατε να δουλέψετε, ή σε περίπτωση που άφησα κάτι σε όλη αυτήν την κωδικοποίηση, θα σας δώσω το αρχείο εδώ.
Συνιστάται:
Πώς να φτιάξετε το δικό σας ανεμόμετρο χρησιμοποιώντας διακόπτες καλαμιών, αισθητήρα εφέ Hall και μερικά αποκόμματα στο Nodemcu - Μέρος 2 - Λογισμικό: 5 βήματα (με εικόνες)

Πώς να φτιάξετε το δικό σας ανεμόμετρο χρησιμοποιώντας διακόπτες καλαμιού, αισθητήρα εφέ Hall και μερικά αποκόμματα στο Nodemcu - Μέρος 2 - Λογισμικό: Εισαγωγή Αυτή είναι η συνέχεια της πρώτης ανάρτησης " Πώς να φτιάξετε το δικό σας ανεμόμετρο χρησιμοποιώντας διακόπτες καλαμιών, αισθητήρα εφέ Hall και ορισμένα αποκόμματα στο Nodemcu - Μέρος 1 - Υλικό " - όπου δείχνω τον τρόπο συναρμολόγησης της ταχύτητας και της κατεύθυνσης του ανέμου
Πώς να συμπιέσετε τα αρχεία ISO των αντιγράφων ασφαλείας Psp σας σε αρχεία CSO για εξοικονόμηση χώρου .: 4 βήματα

Πώς να συμπιέσετε τα αρχεία ISO των αντιγράφων ασφαλείας Psp σας σε αρχεία CSO για εξοικονόμηση χώρου: Σε αυτό το Instructable θα σας δείξω πώς να συμπιέζετε τα αντίγραφα ασφαλείας των psps σας από ISO σε CSO για να εξοικονομήσετε χώρο στο memory stick σας, χρησιμοποιώντας μόνο ένα κομμάτι λογισμικού που μπορεί να χρησιμοποιηθεί με το Wine In Ubuntu. Θα χρειαστείτε επίσης ένα psp CFW (Cusstom Firm-Ware) για να κάνετε
Μαζικά αρχεία που ανοίγουν πολλά προγράμματα!: 5 βήματα

Μαζικά αρχεία που ανοίγουν πολλά προγράμματα !: Εντάξει, είναι αρκετά αυτονόητο. Αυτό μπορεί να είναι ιδιαίτερα χρήσιμο εάν είστε στη δουλειά και περνάτε από μια διαδικασία όπου πρέπει να ανοίξετε, για παράδειγμα. Microsoft Word, Microsoft PowerPoint, Microsoft Outlook, Internet Explorer κλπ. Λοιπόν, ας πάρουμε
Πώς να φτιάξετε αρχεία Flash Drive που αντιγράφουν τα αρχεία των χρηστών σιωπηλά και αυτόματα: 7 βήματα

Πώς να φτιάξετε αρχεία Flash των χρηστών που αντιγράφουν αθόρυβα και αυτόματα: ****** ΑΥΤΟ ΤΟ ΚΑΘΗΓΗΤΙΚΟ ΕΙΝΑΙ ΓΙΑ ΣΤΟΧΟΥΣ ΠΛΗΡΟΦΟΡΙΩΝ ΜΟΝΟ ΕΙΝΑΙ ΕΛΕΥΘΕΡΟ ΝΑ ΑΝΤΙΓΡΑΦΕΙΣ ΑΡΧΕΙΑ ΚΑΠΟΙΩΝ ΧΩΡΙΣ ΤΗΝ ΑΔΕΙΑ ΤΟΥ ΟΙ ΠΛΗΡΟΦΟΡΙΕΣ ΧΡΗΣΙΜΟΠΟΙΟΥΝΤΑΙ ΑΠΟΛΥΤΑ *************** Πώς να χτίσετε ένα
Πώς να διορθώσετε μη υποστηριζόμενα αρχεία δεδομένων και να κατεβάσετε τα αγαπημένα σας αρχεία βίντεο για το φορητό σας PSP: 7 βήματα

Τρόπος διόρθωσης μη υποστηριζόμενων αρχείων δεδομένων και λήψης των αγαπημένων σας αρχείων βίντεο για το φορητό σας PSP: Χρησιμοποίησα το Media Go και έκανα μερικά από τα κόλπα για να λειτουργήσουν μη υποστηριζόμενα αρχεία βίντεο στο PSP μου. Αυτά είναι όλα μου τα βήματα που έκανα , όταν έβαλα για πρώτη φορά τα μη υποστηριζόμενα αρχεία βίντεο να λειτουργούν στο PSP μου. Λειτουργεί 100% με όλα τα αρχεία βίντεο στο PSP Po
